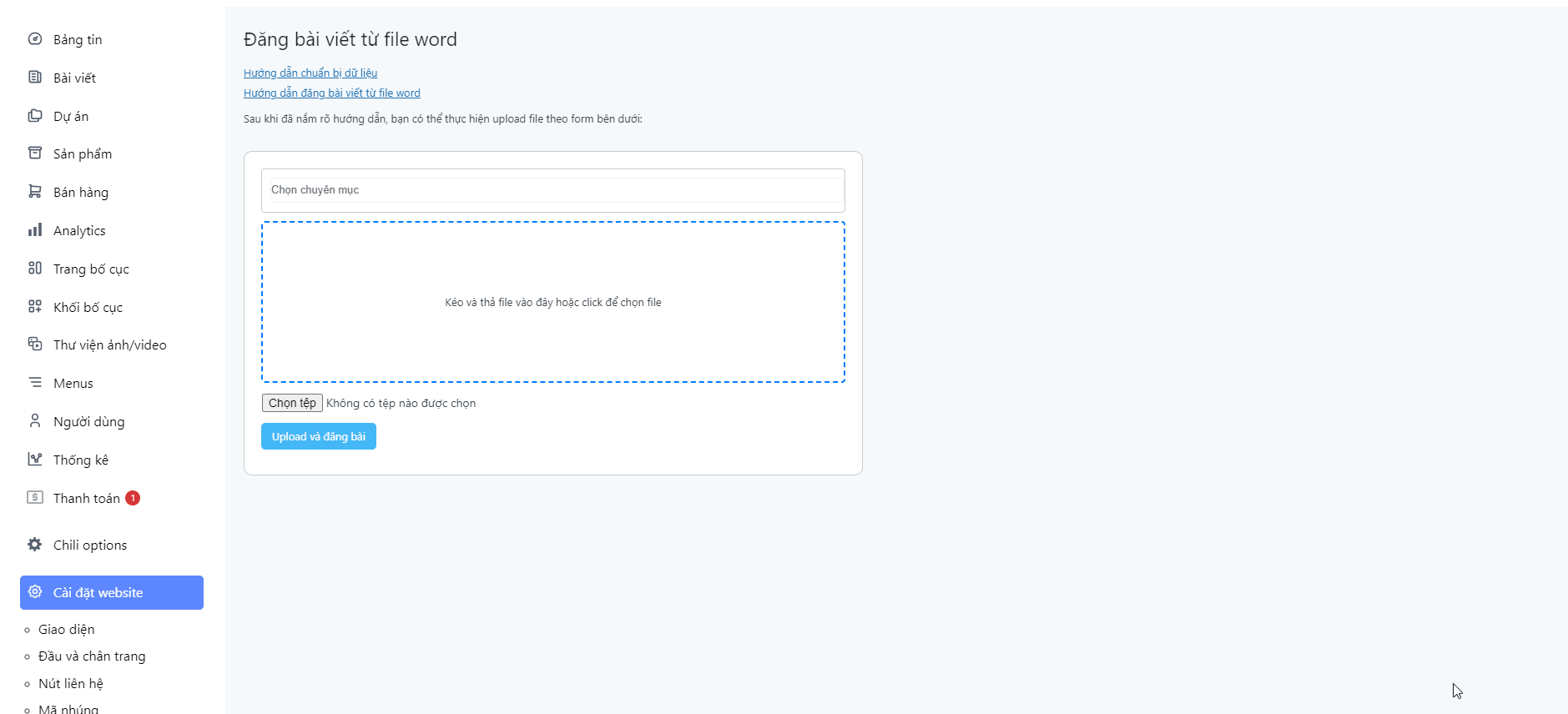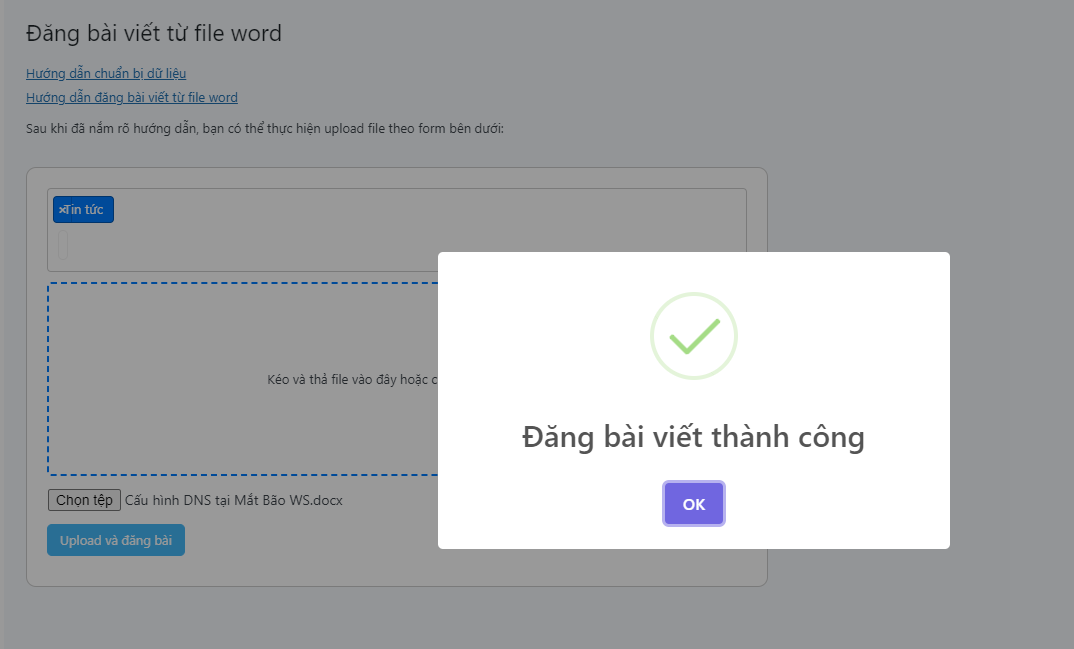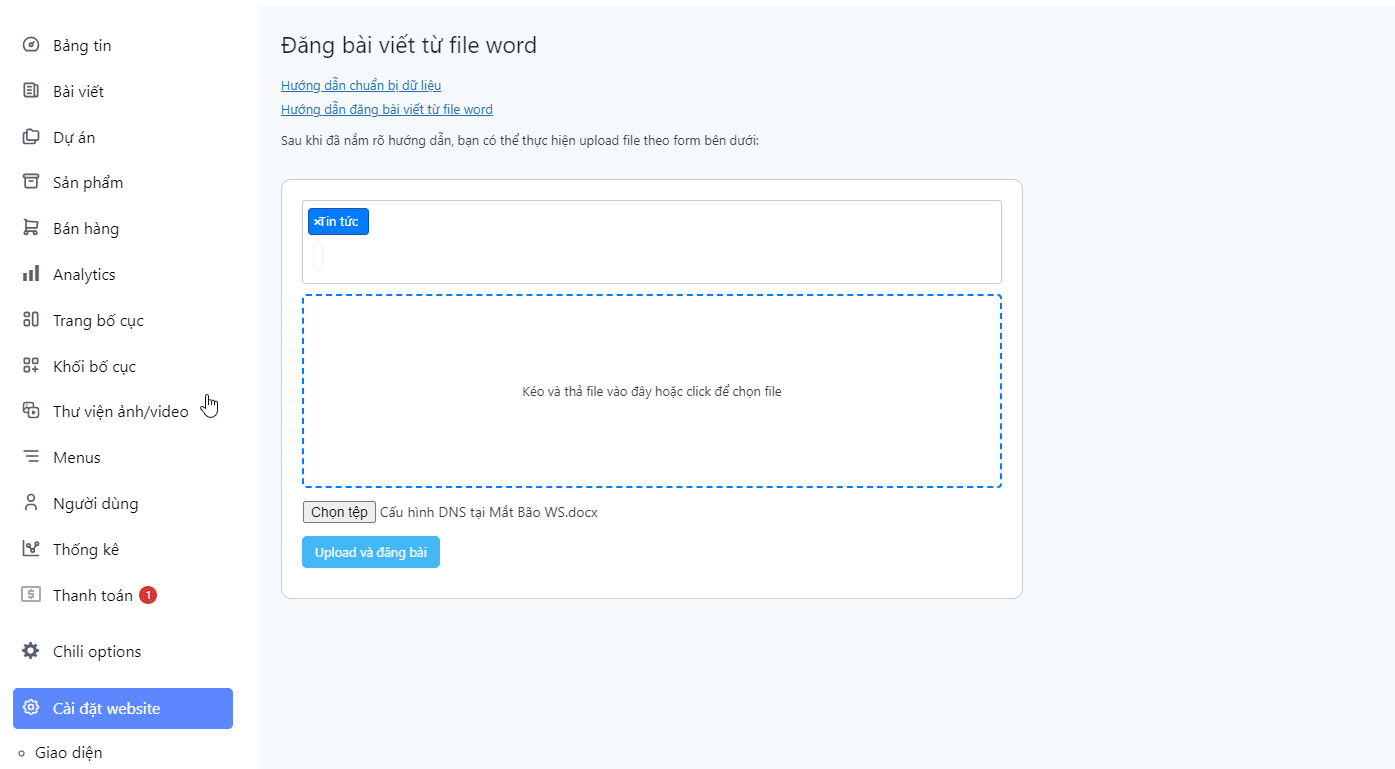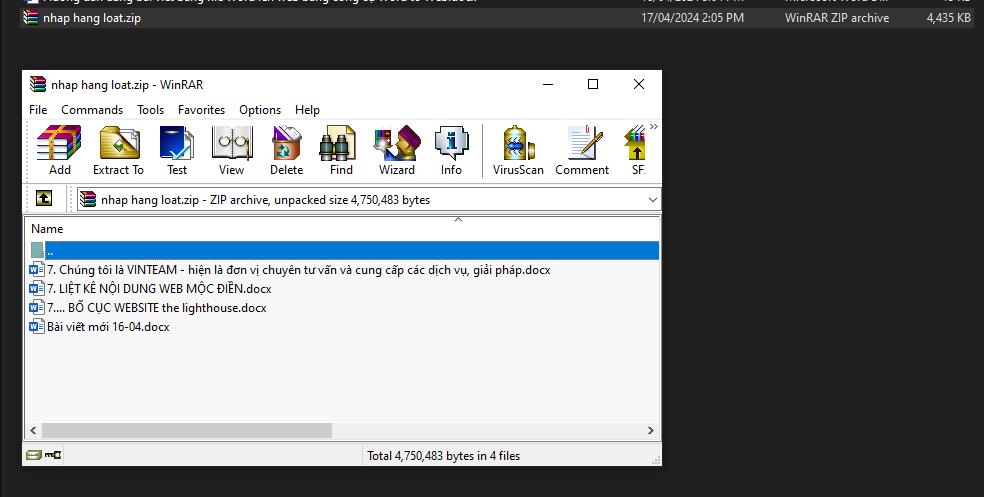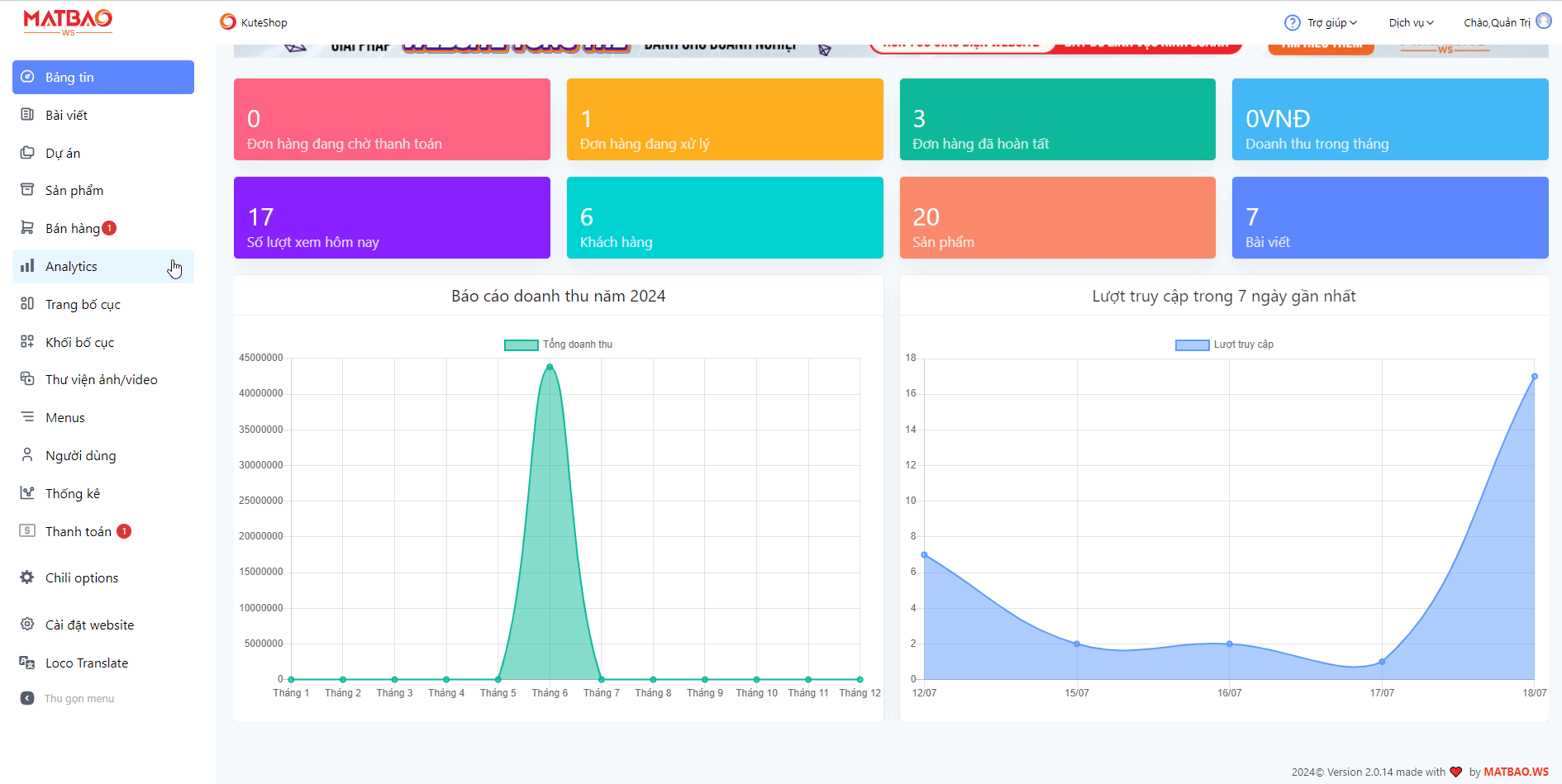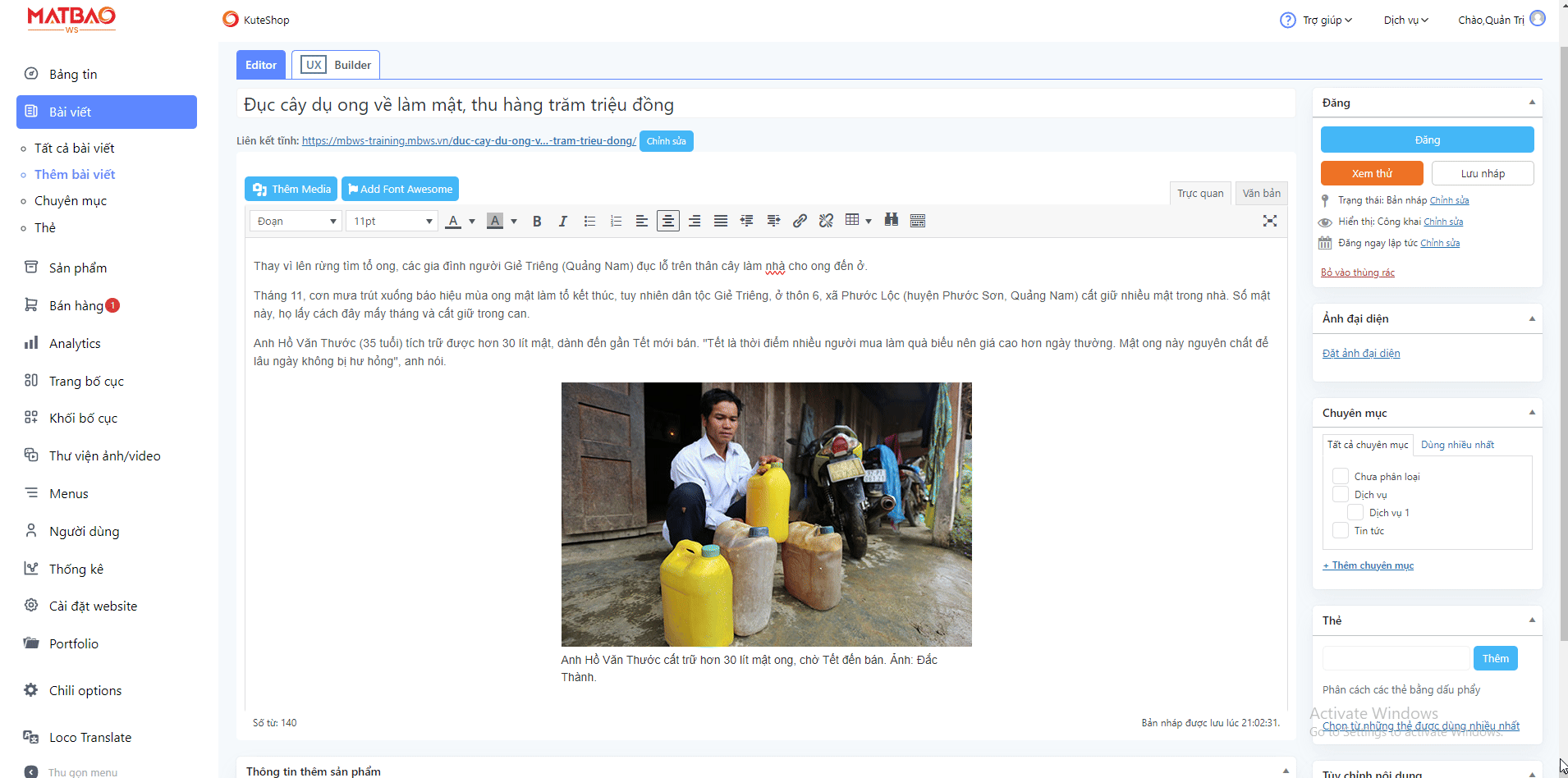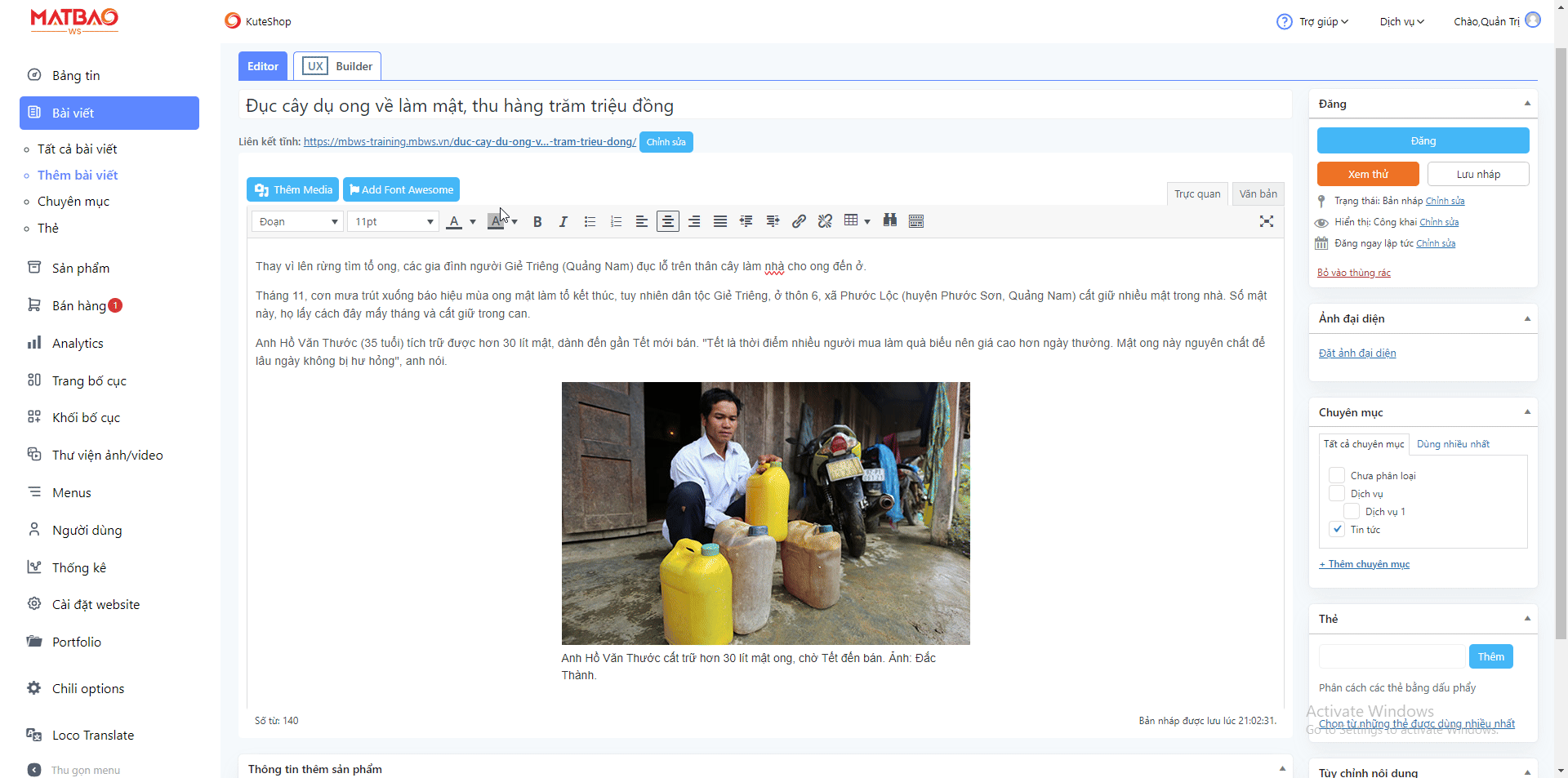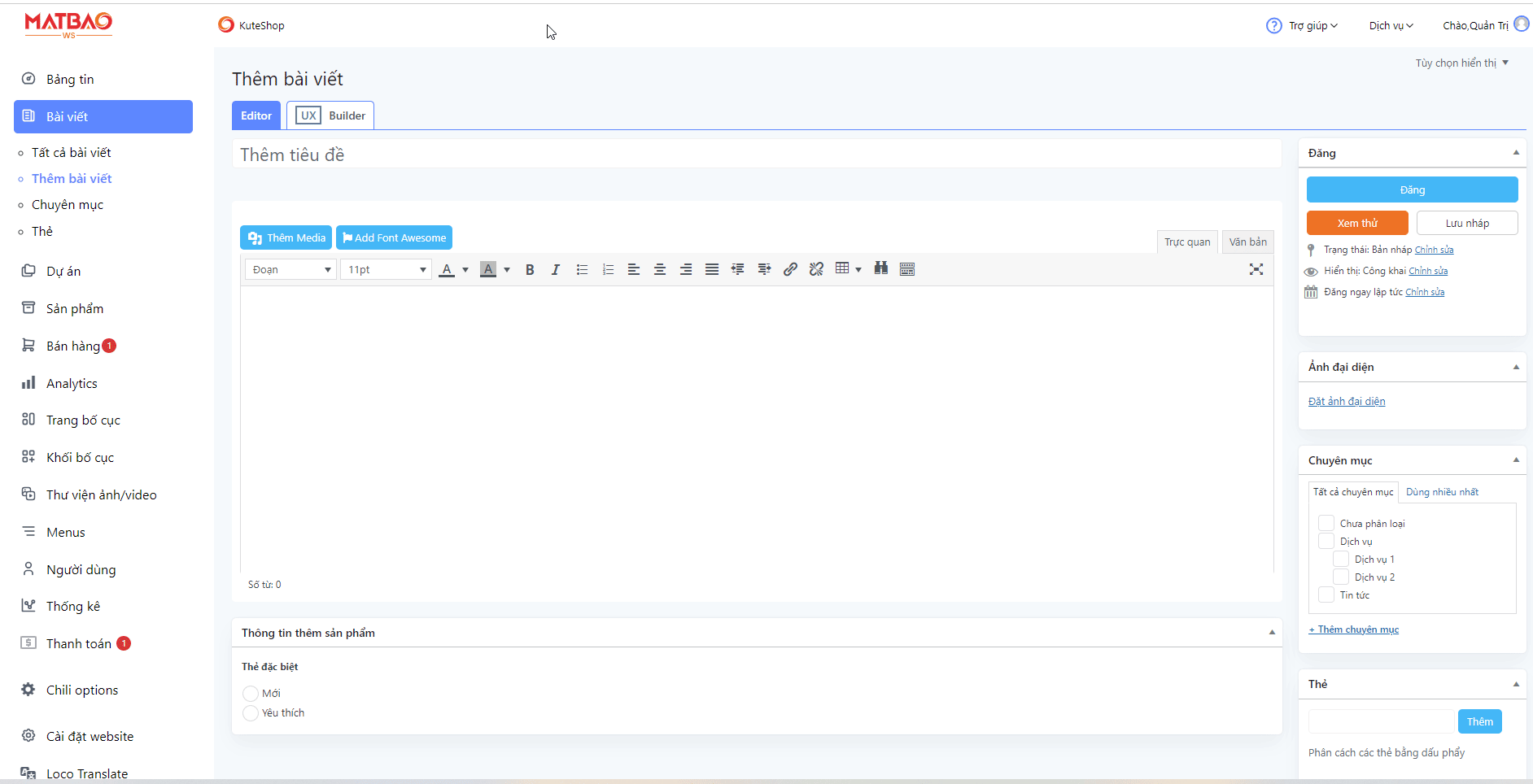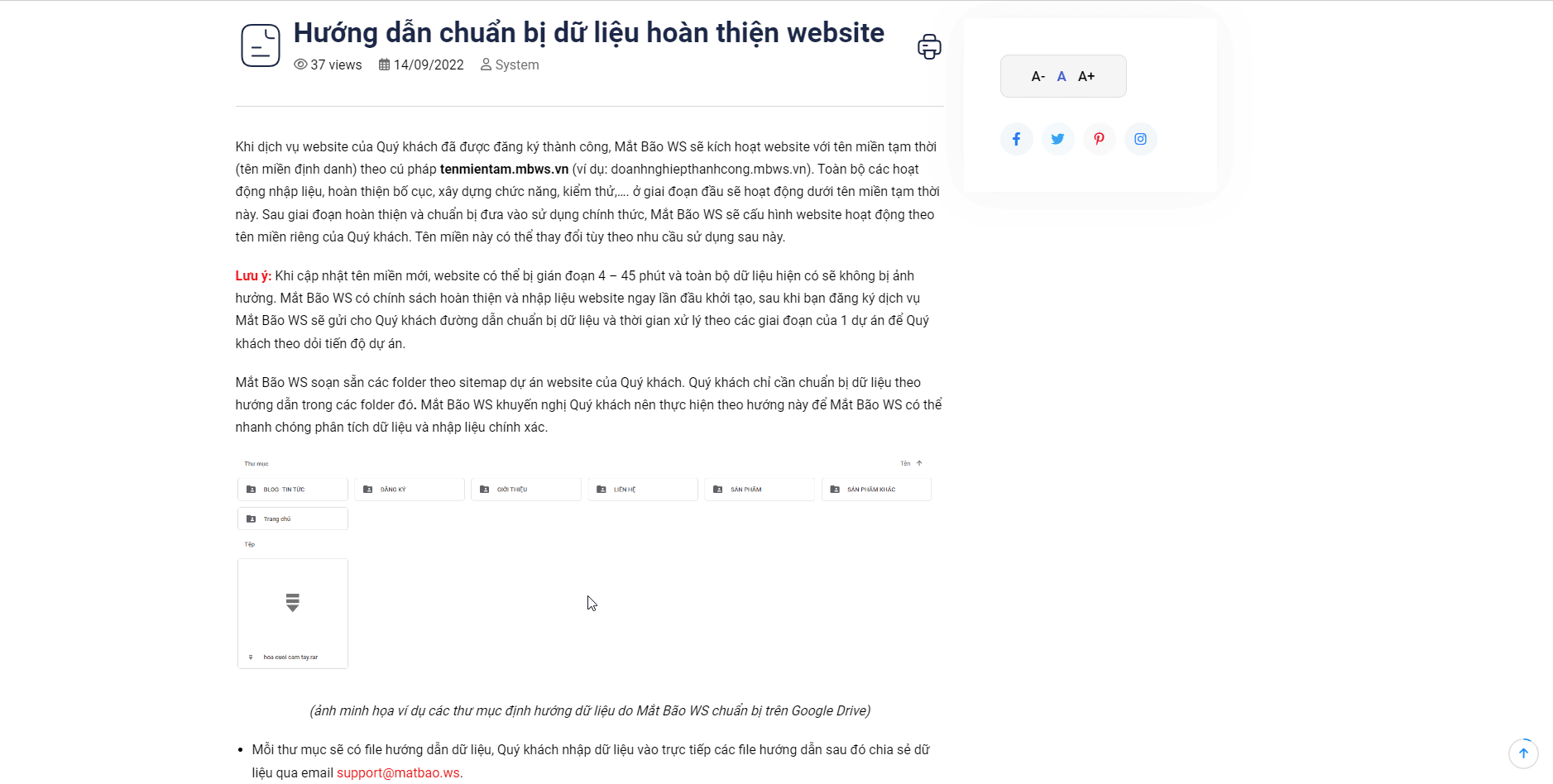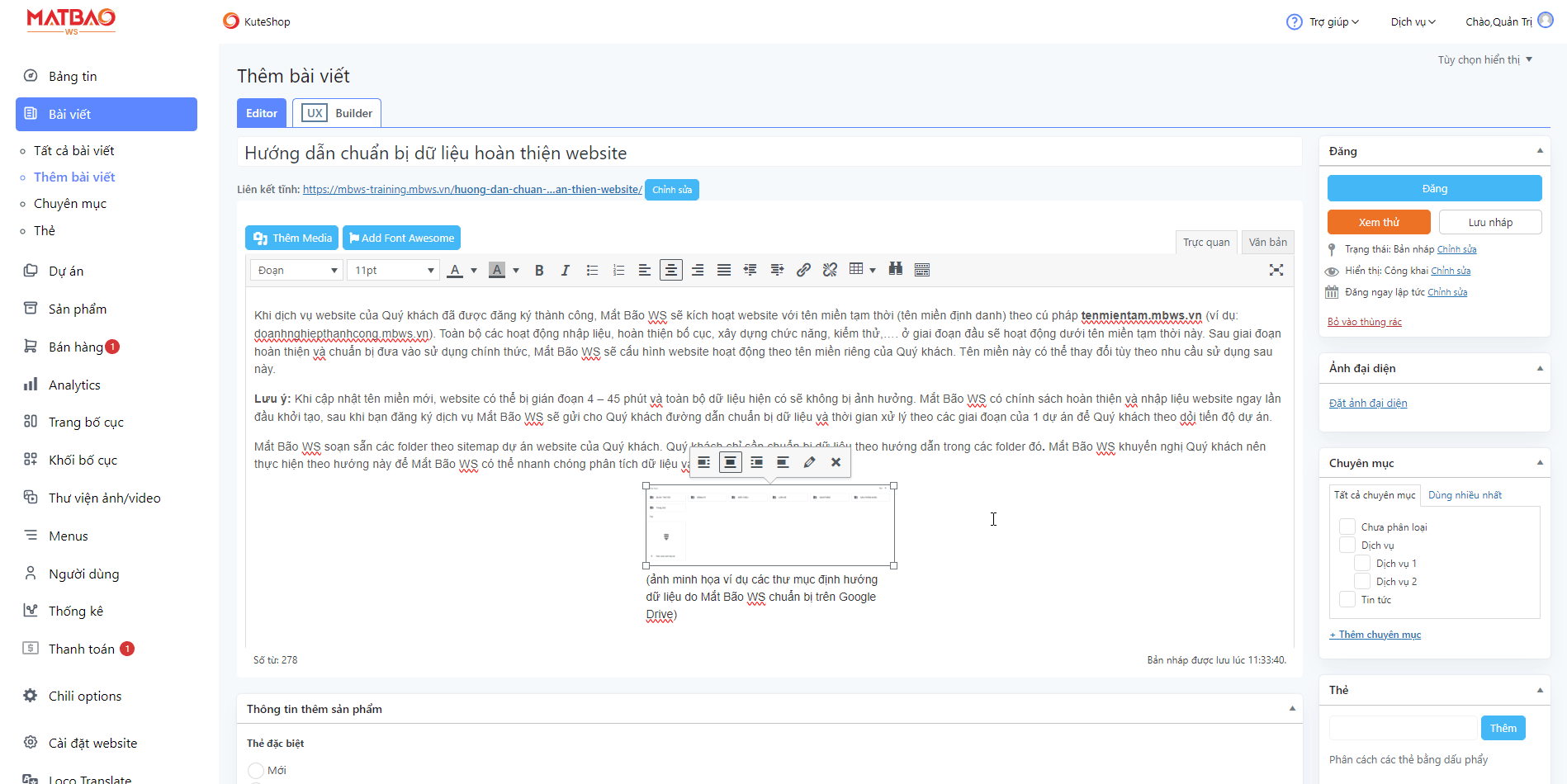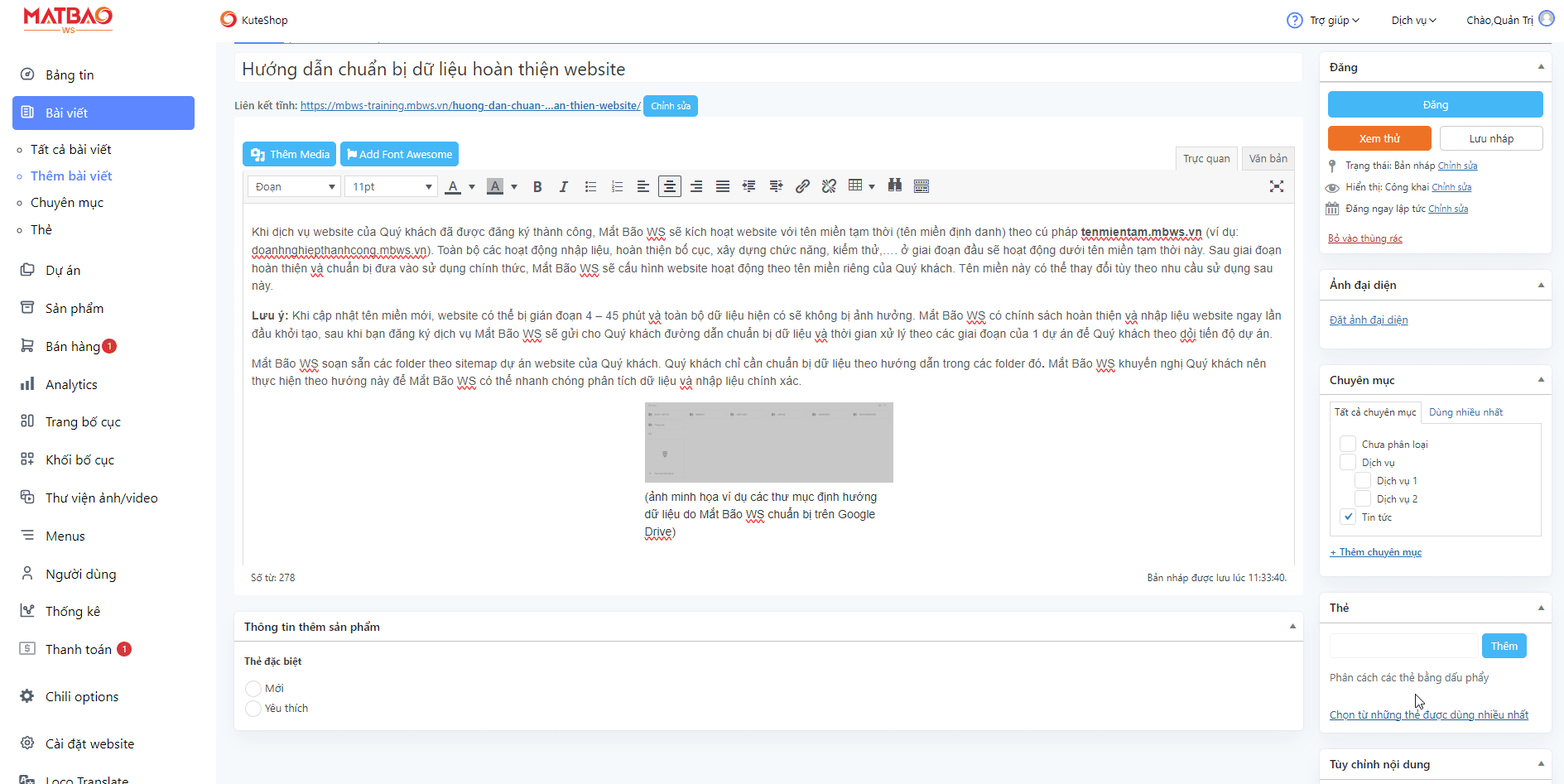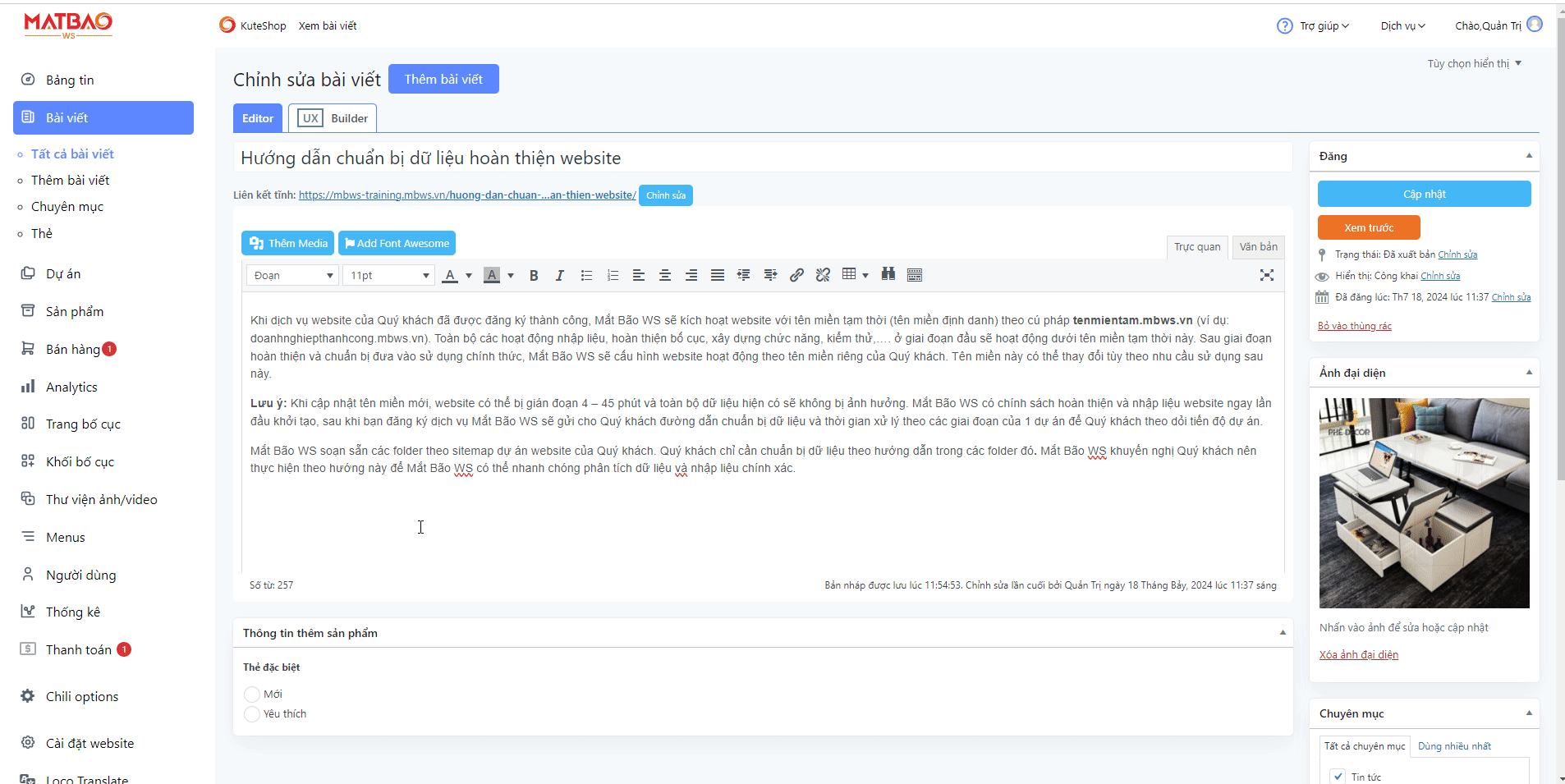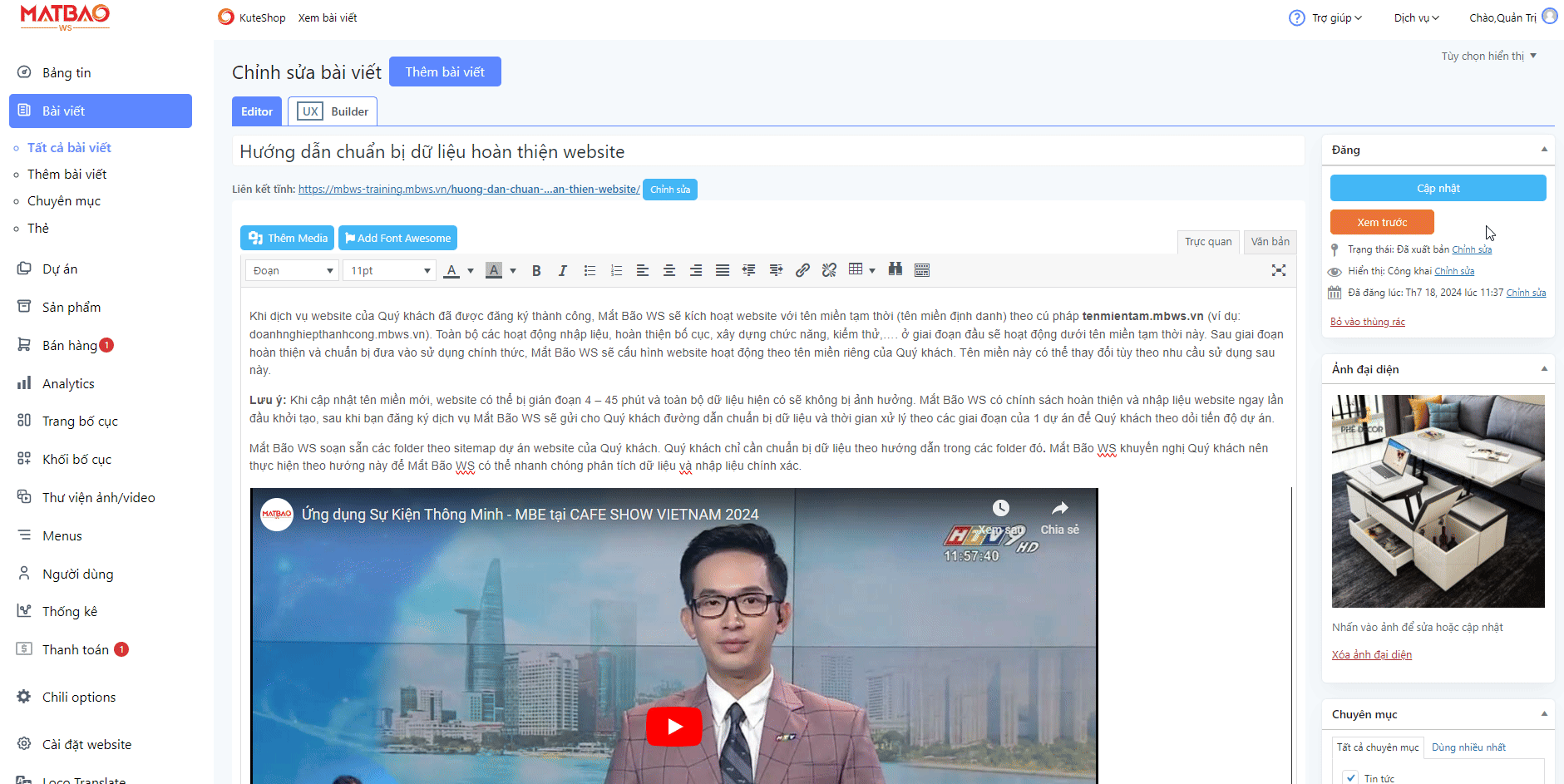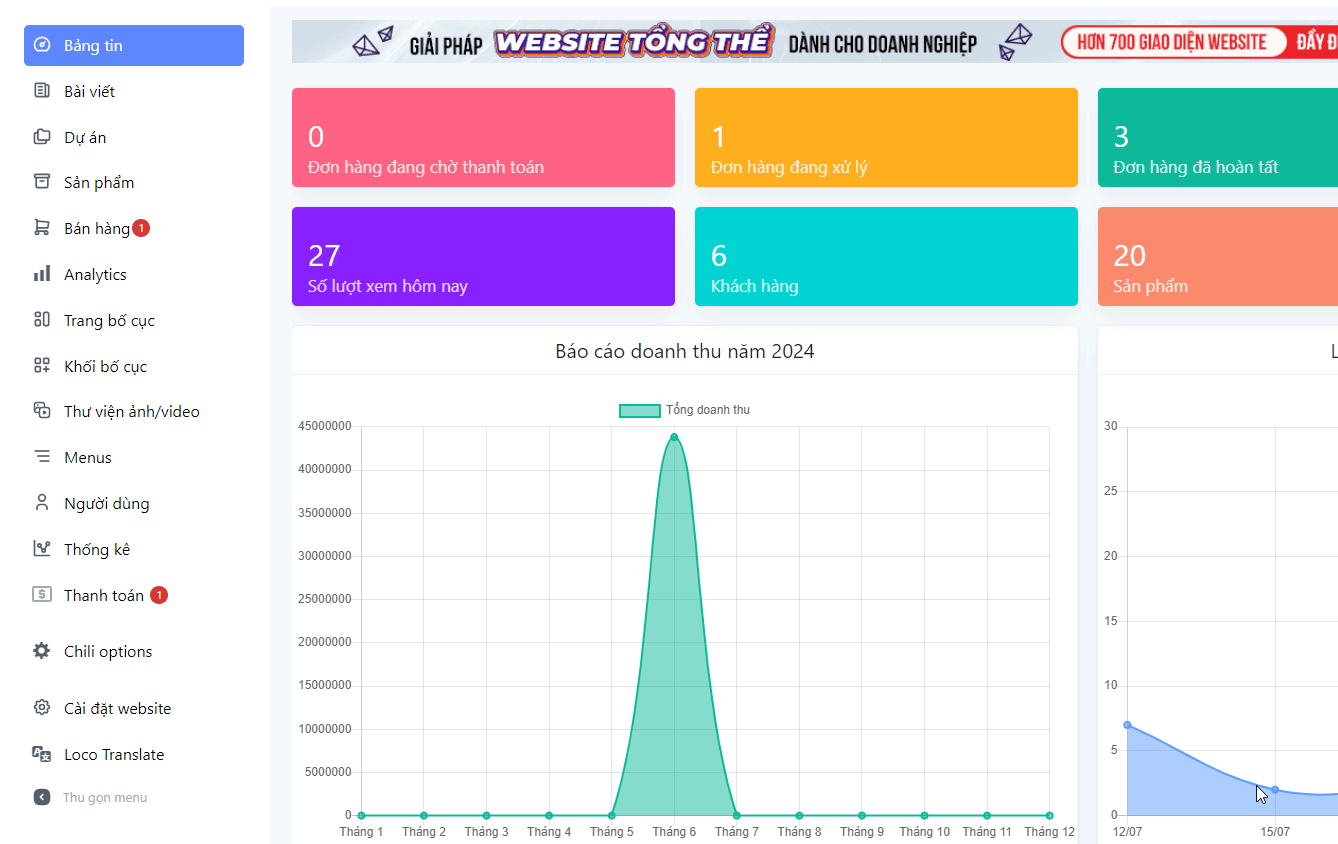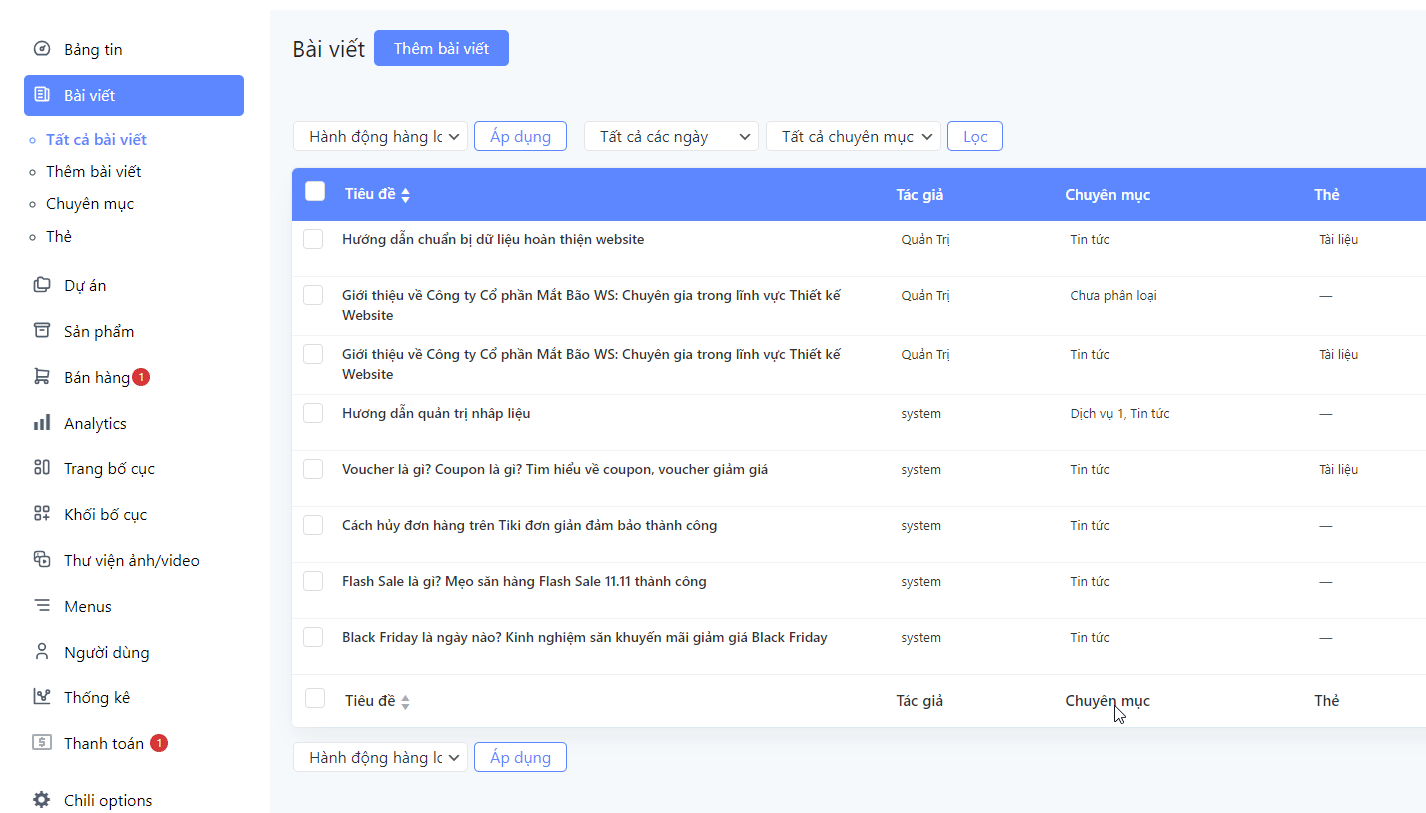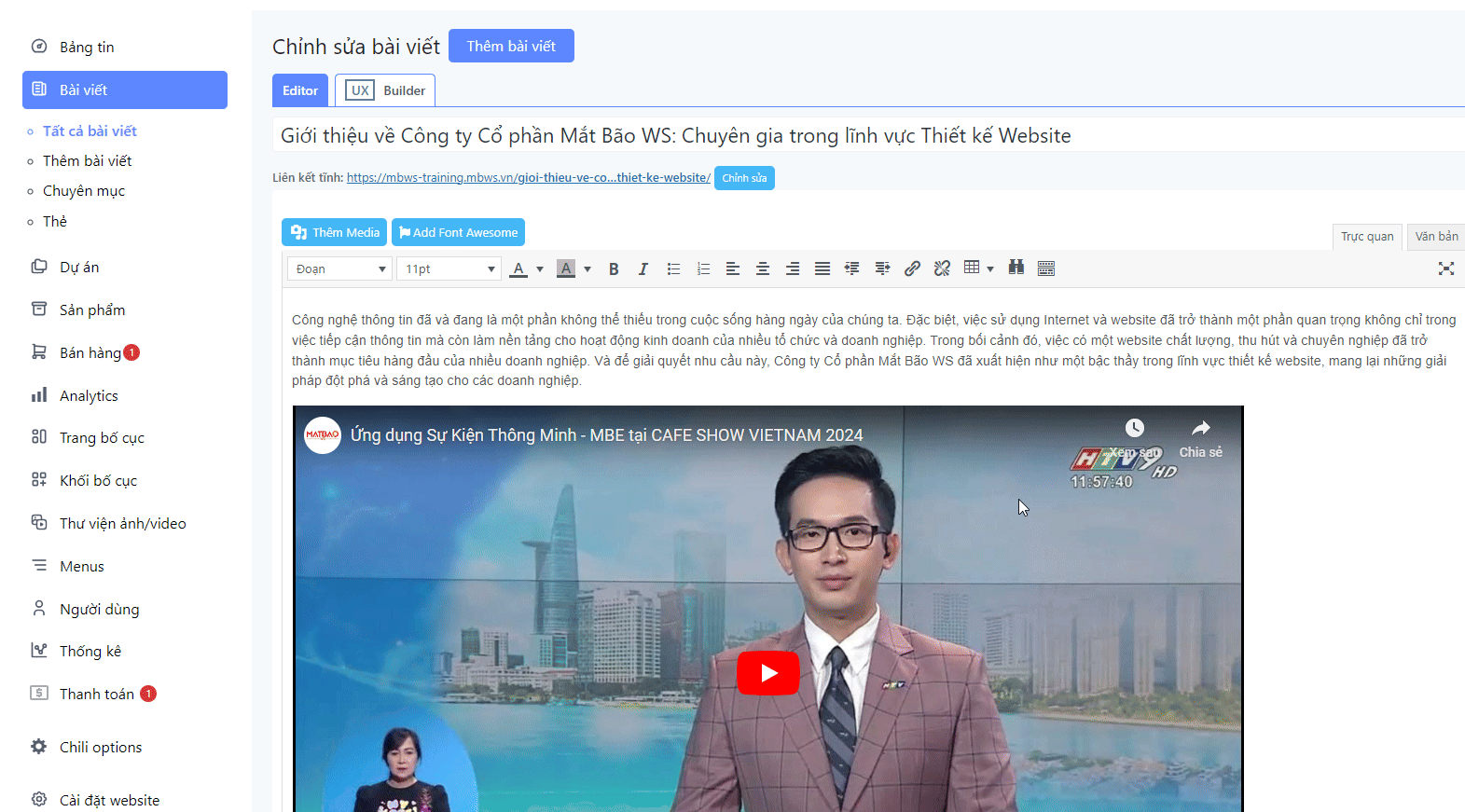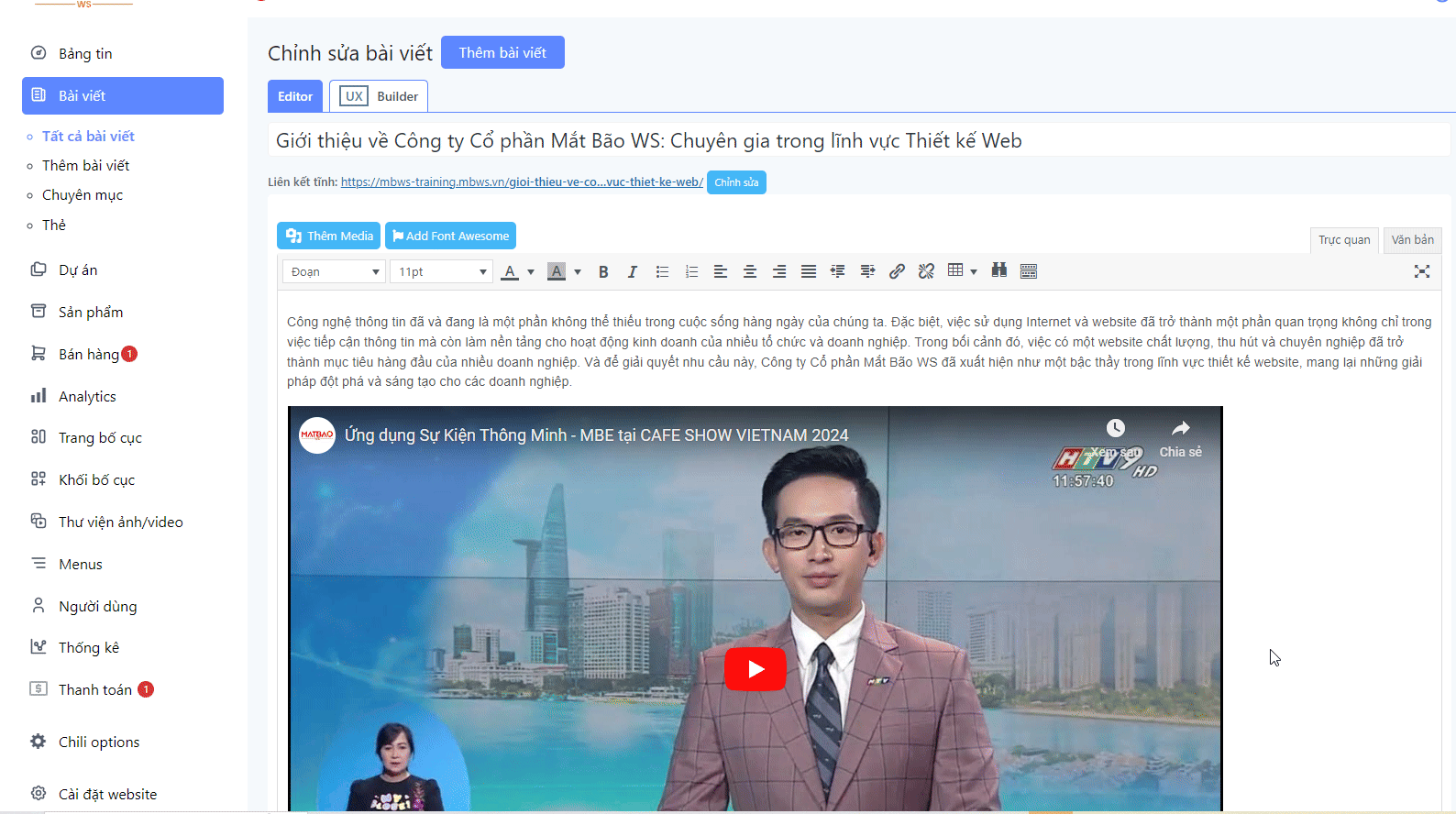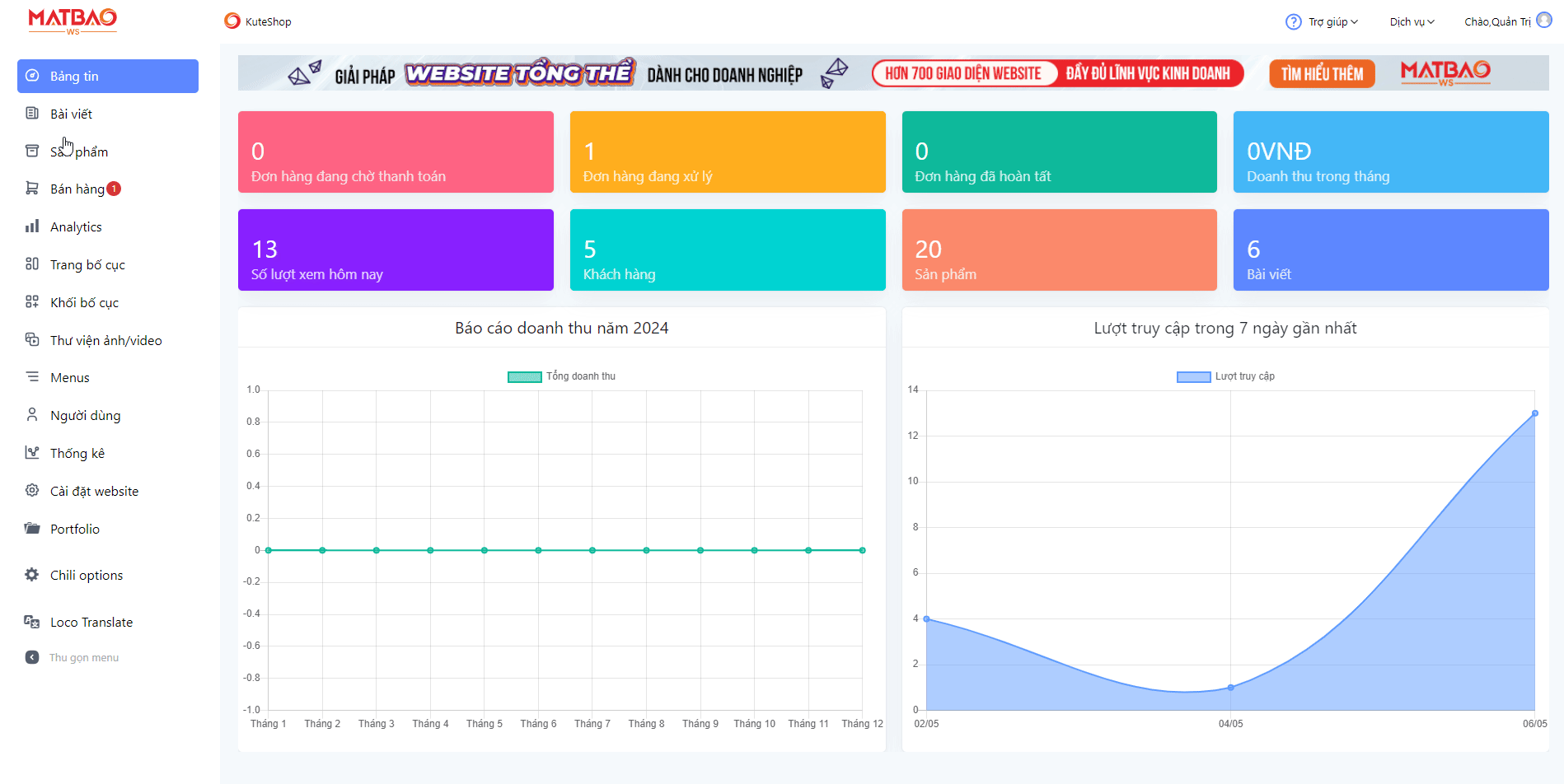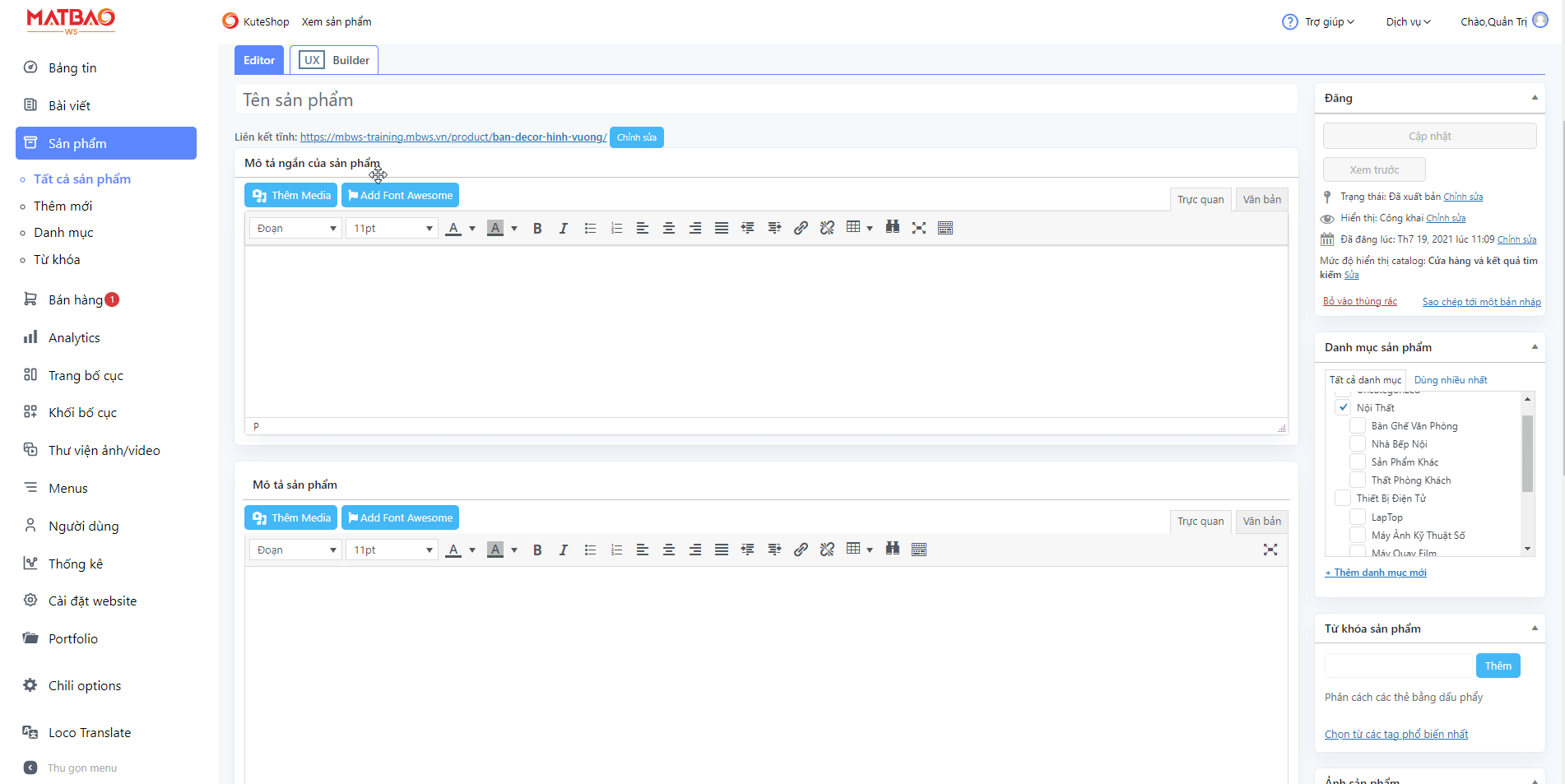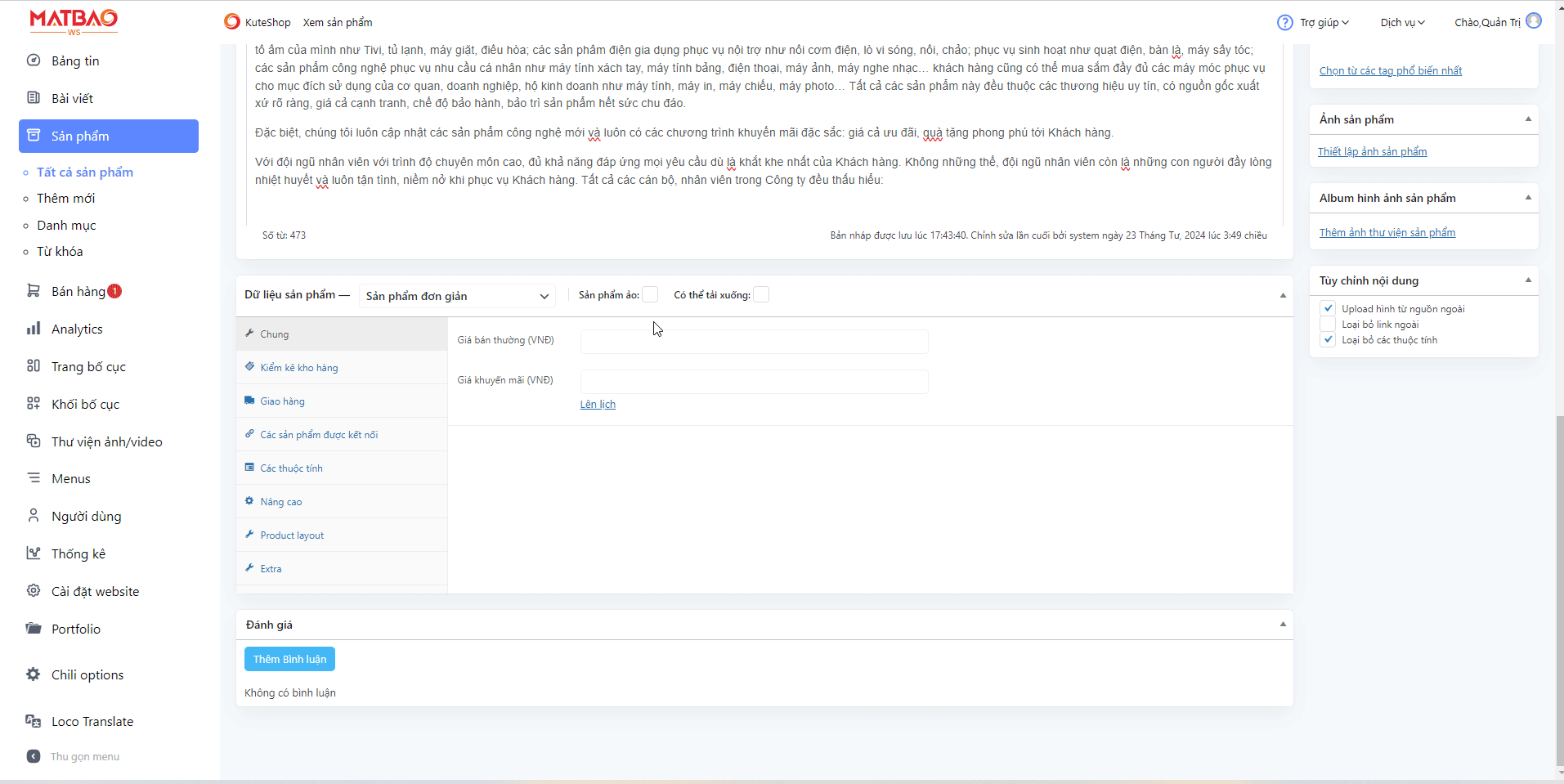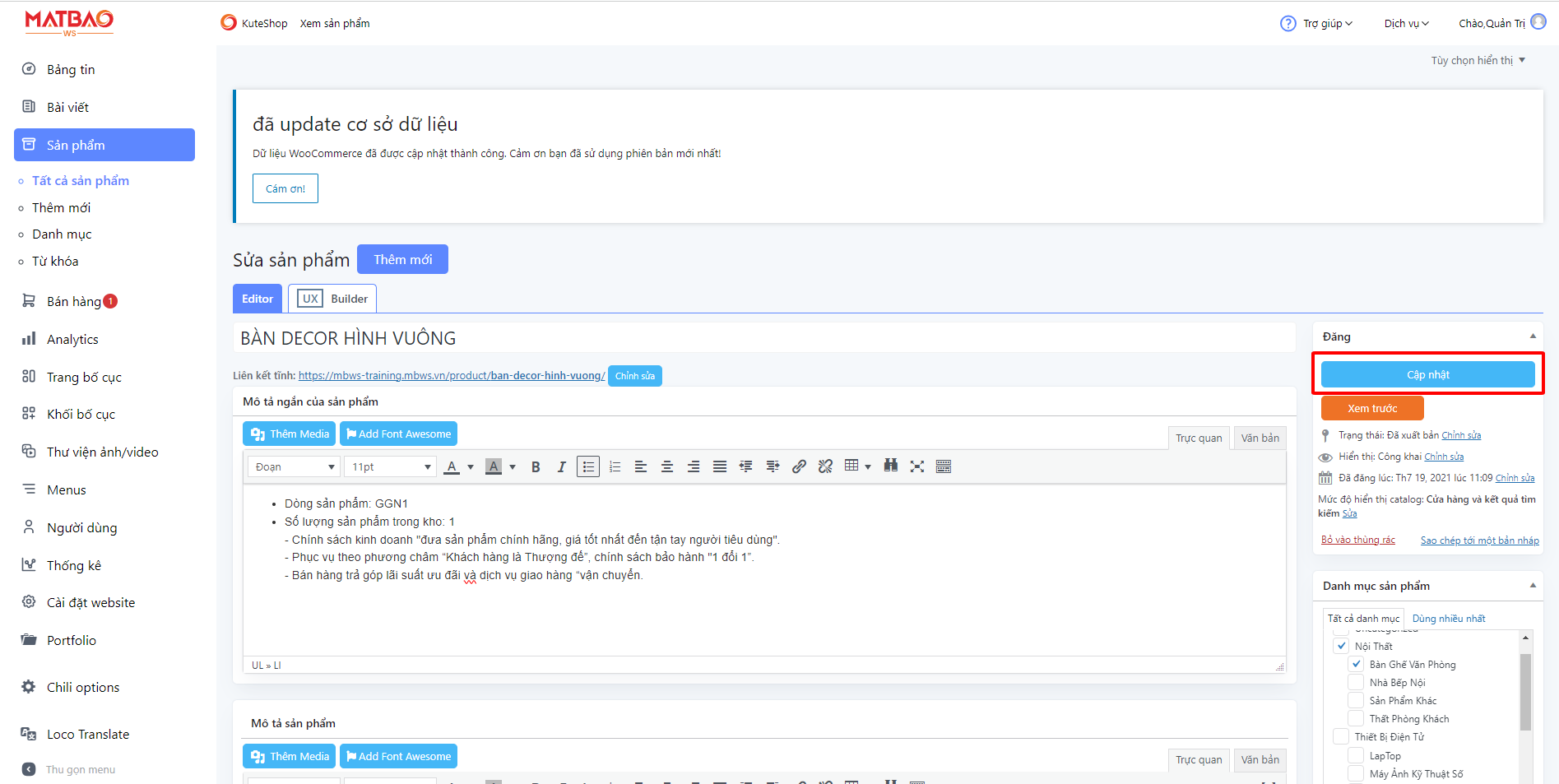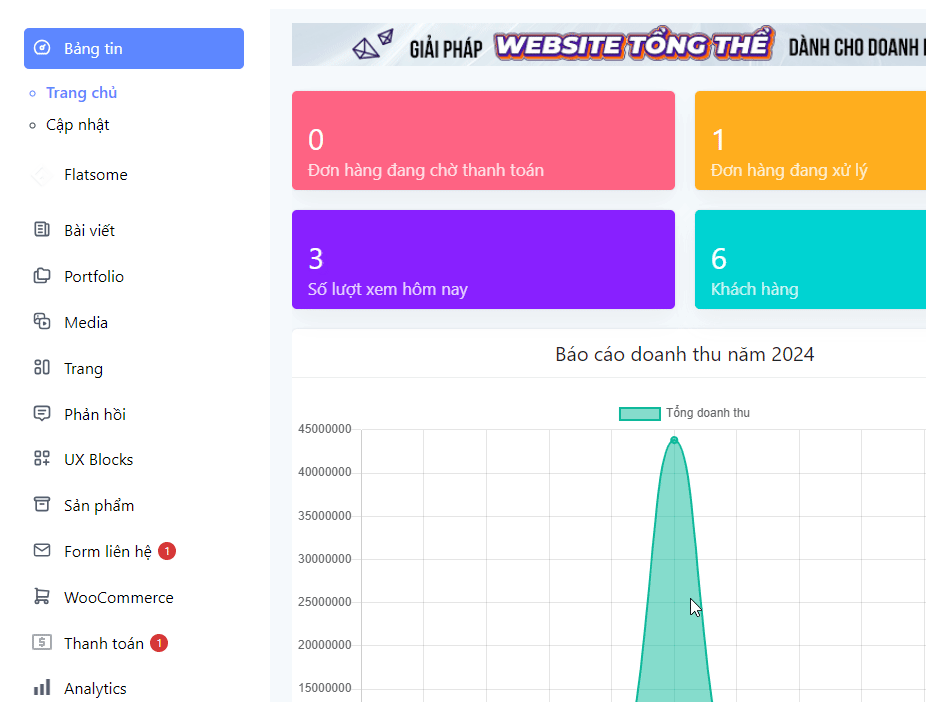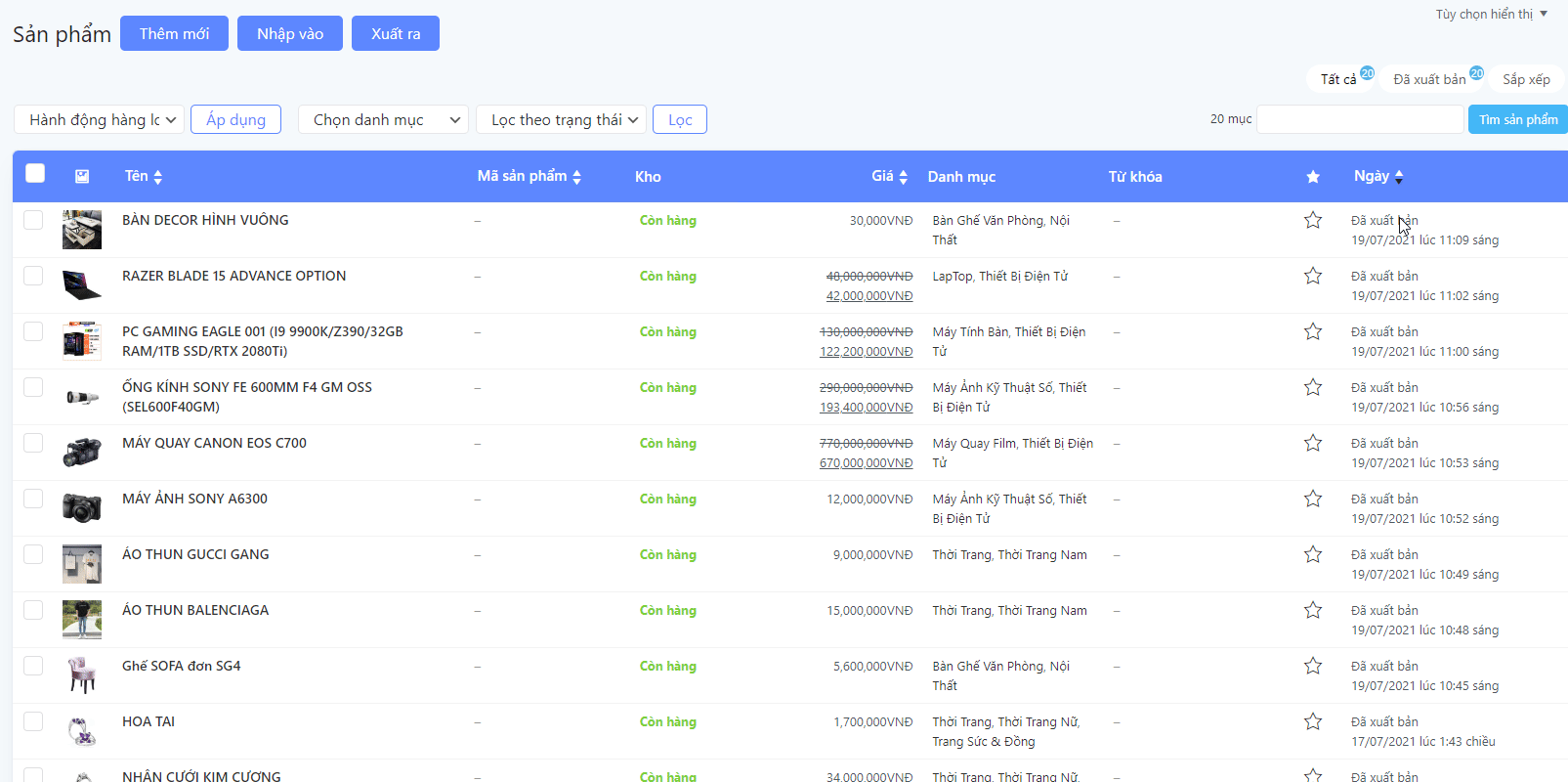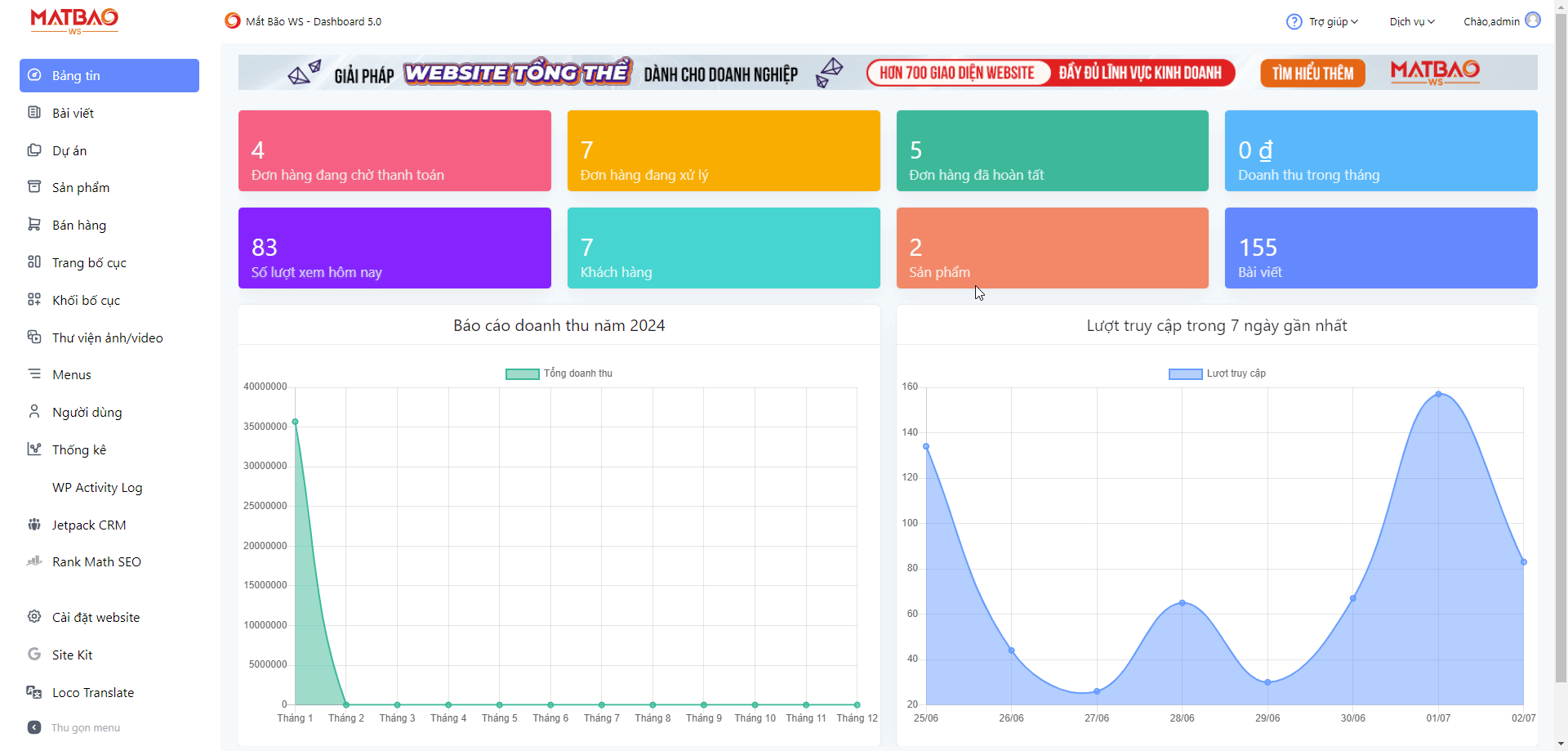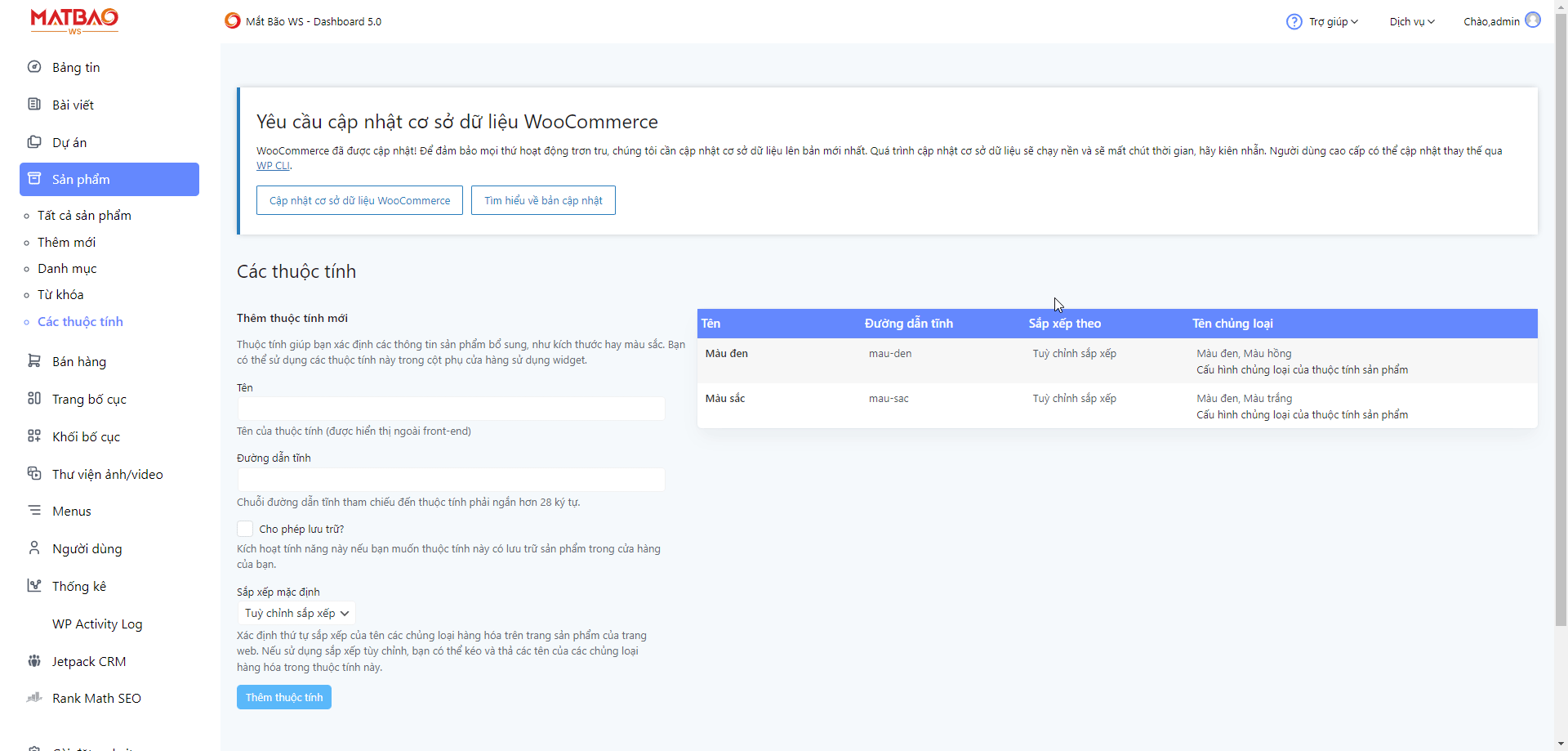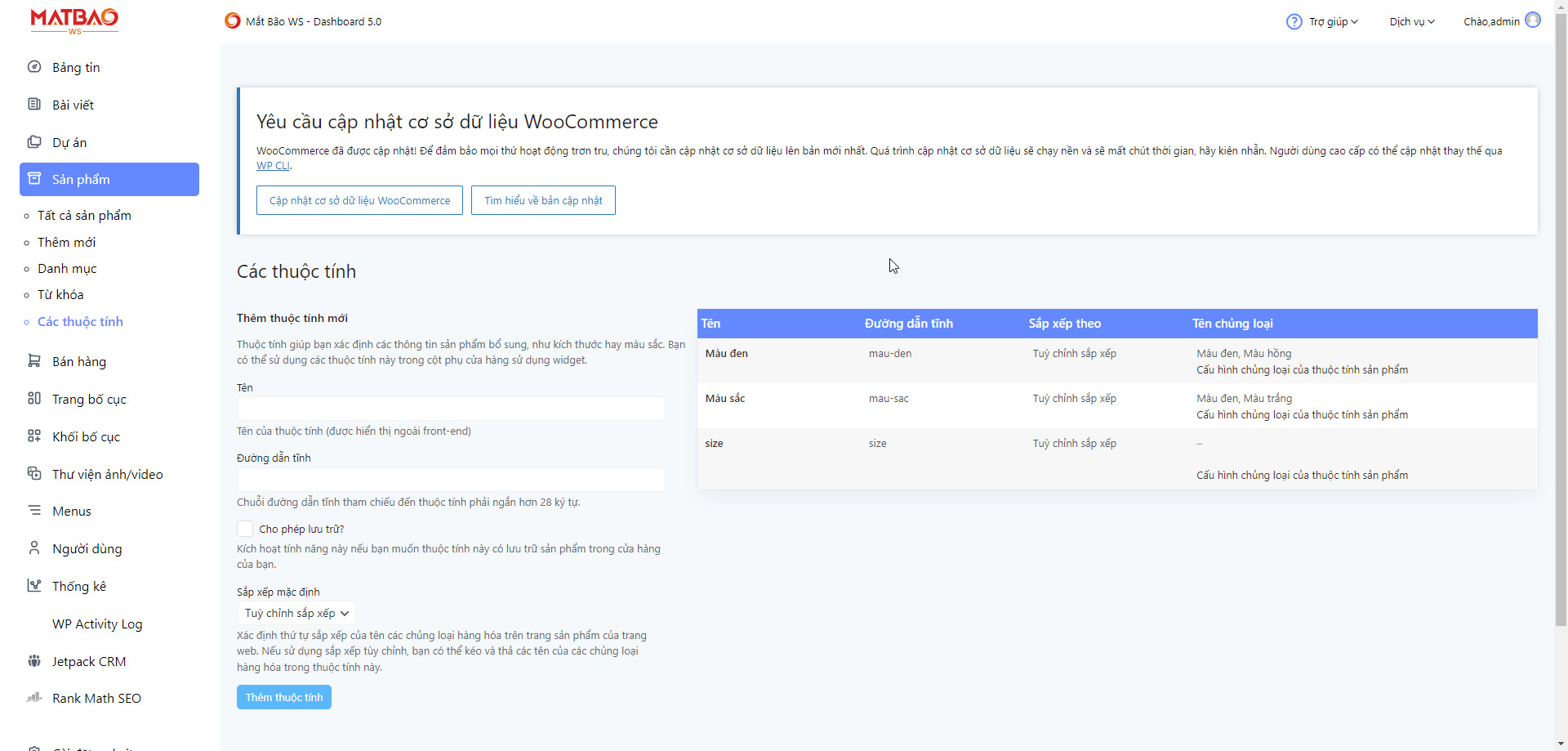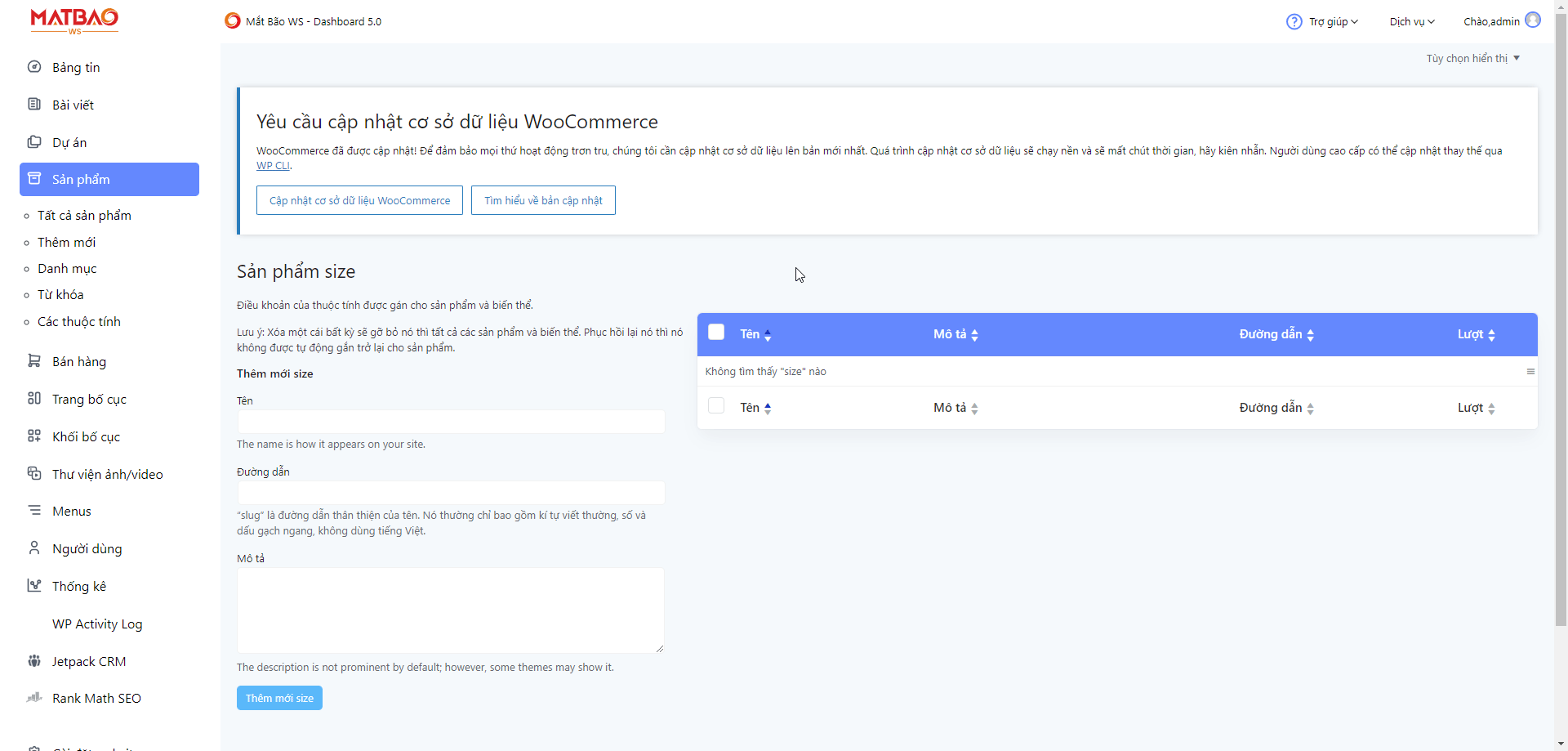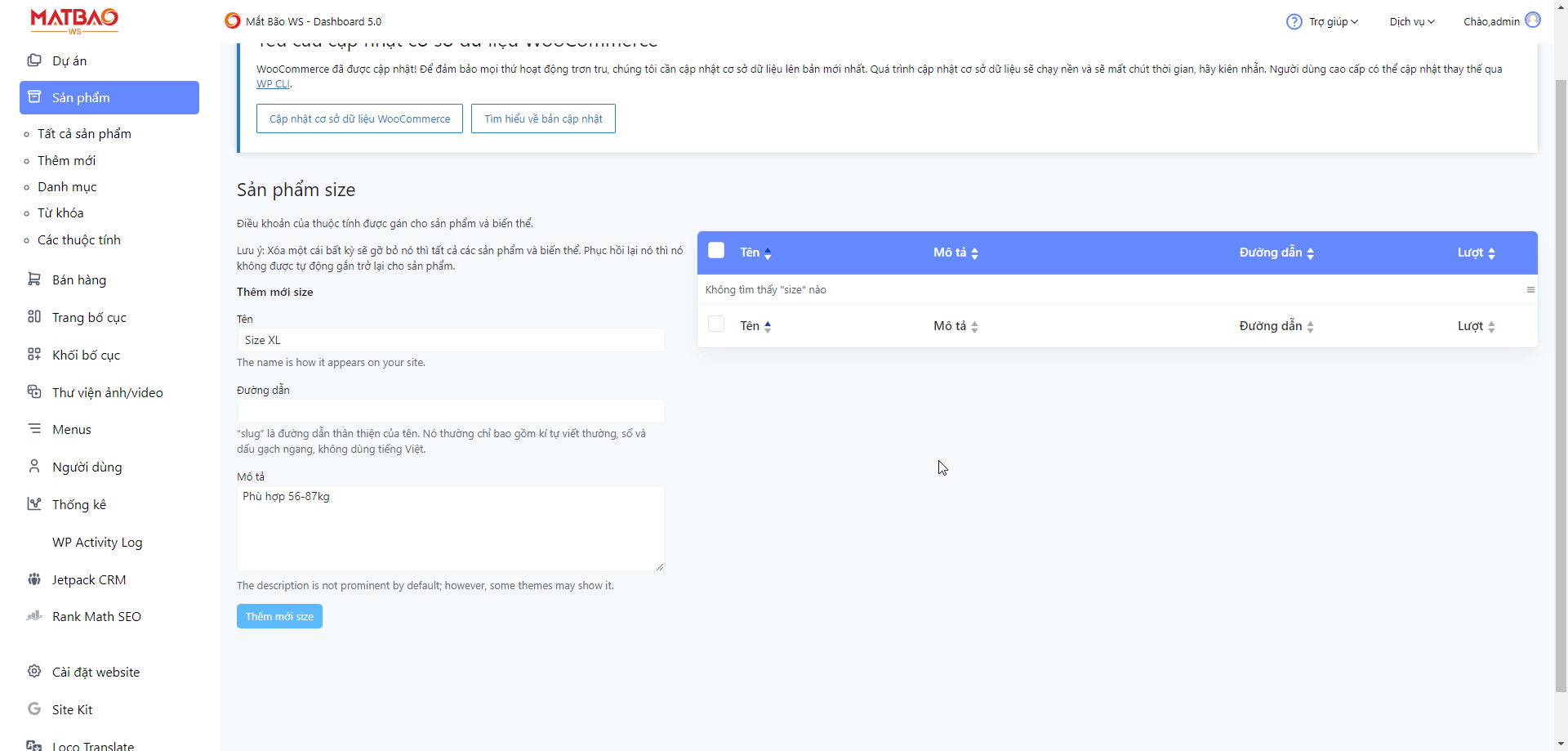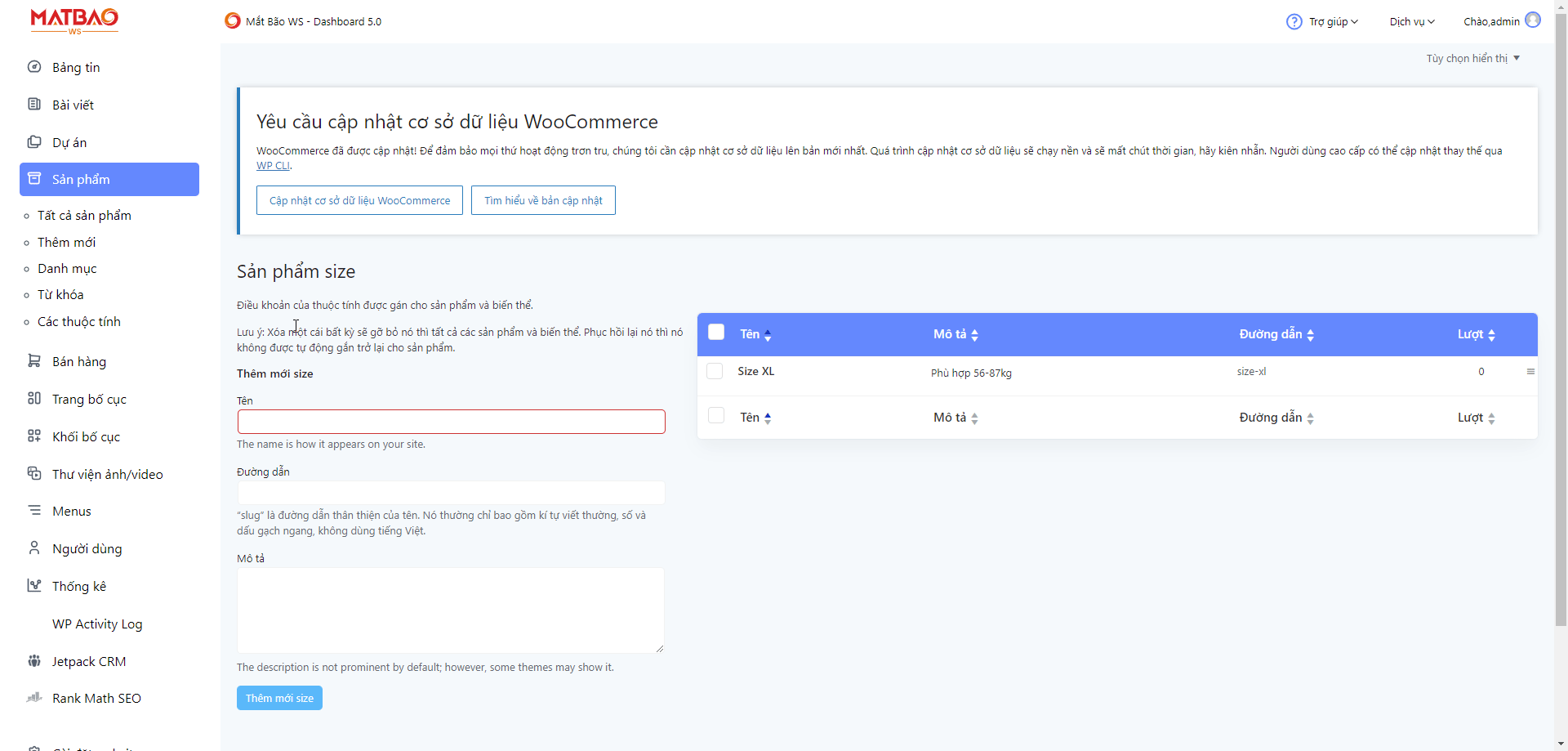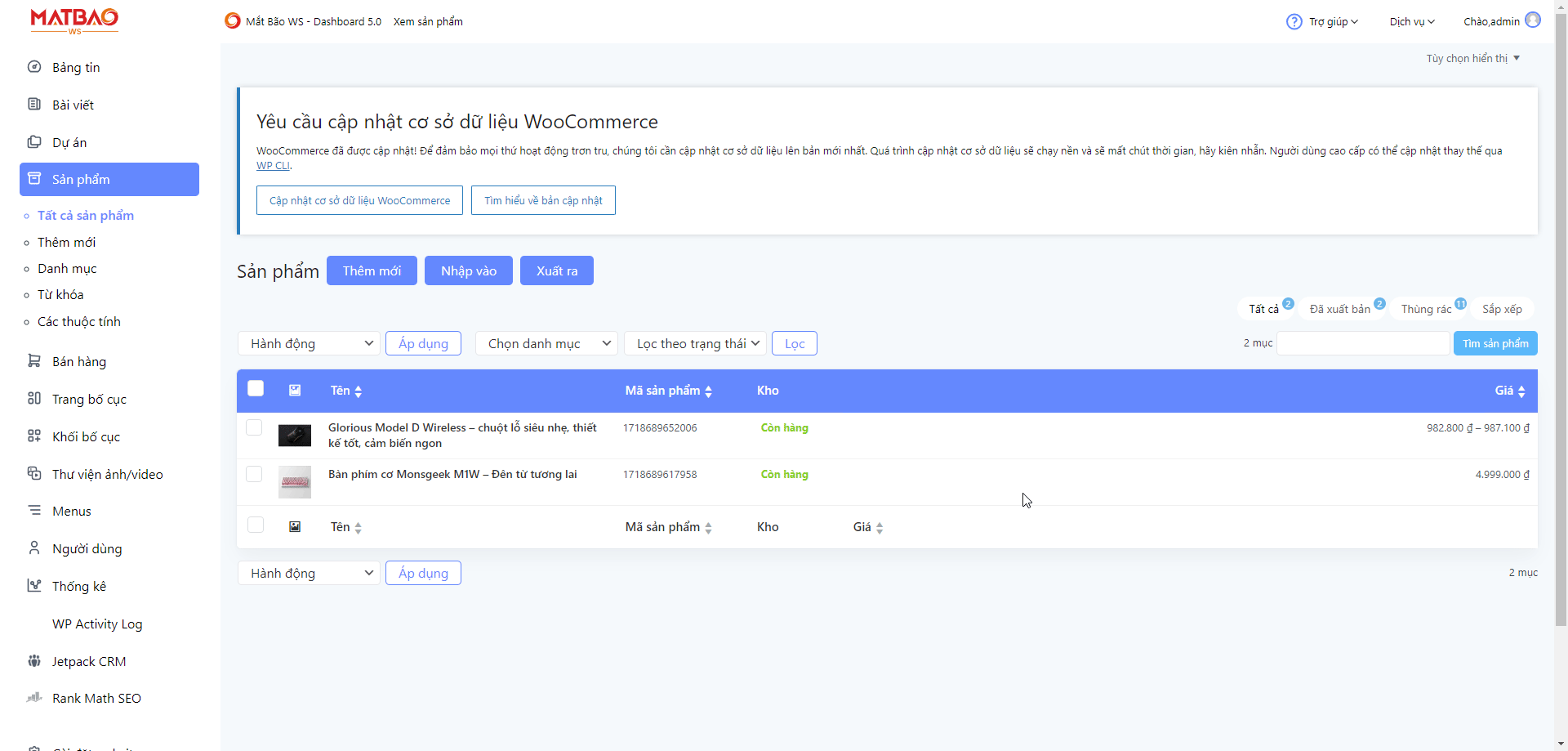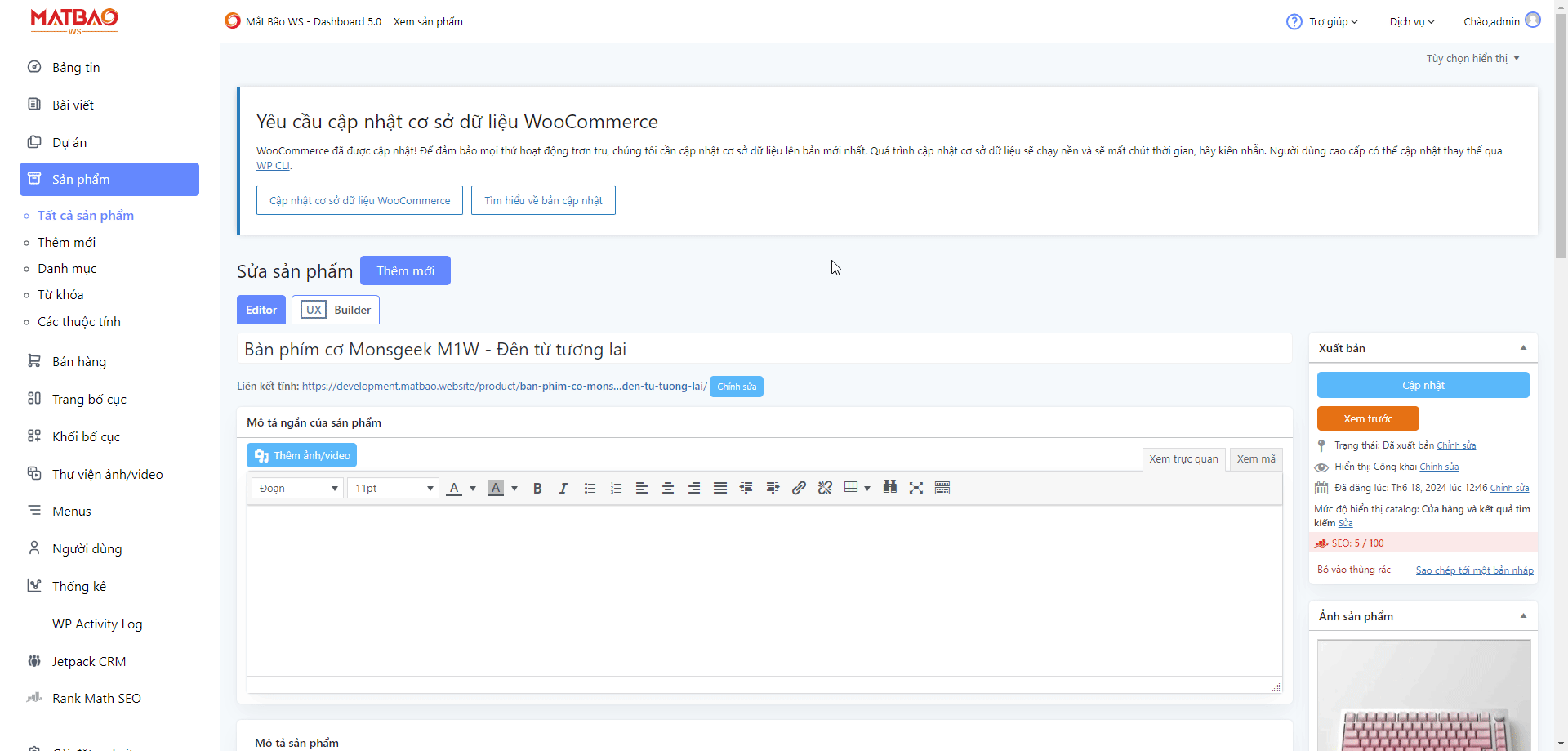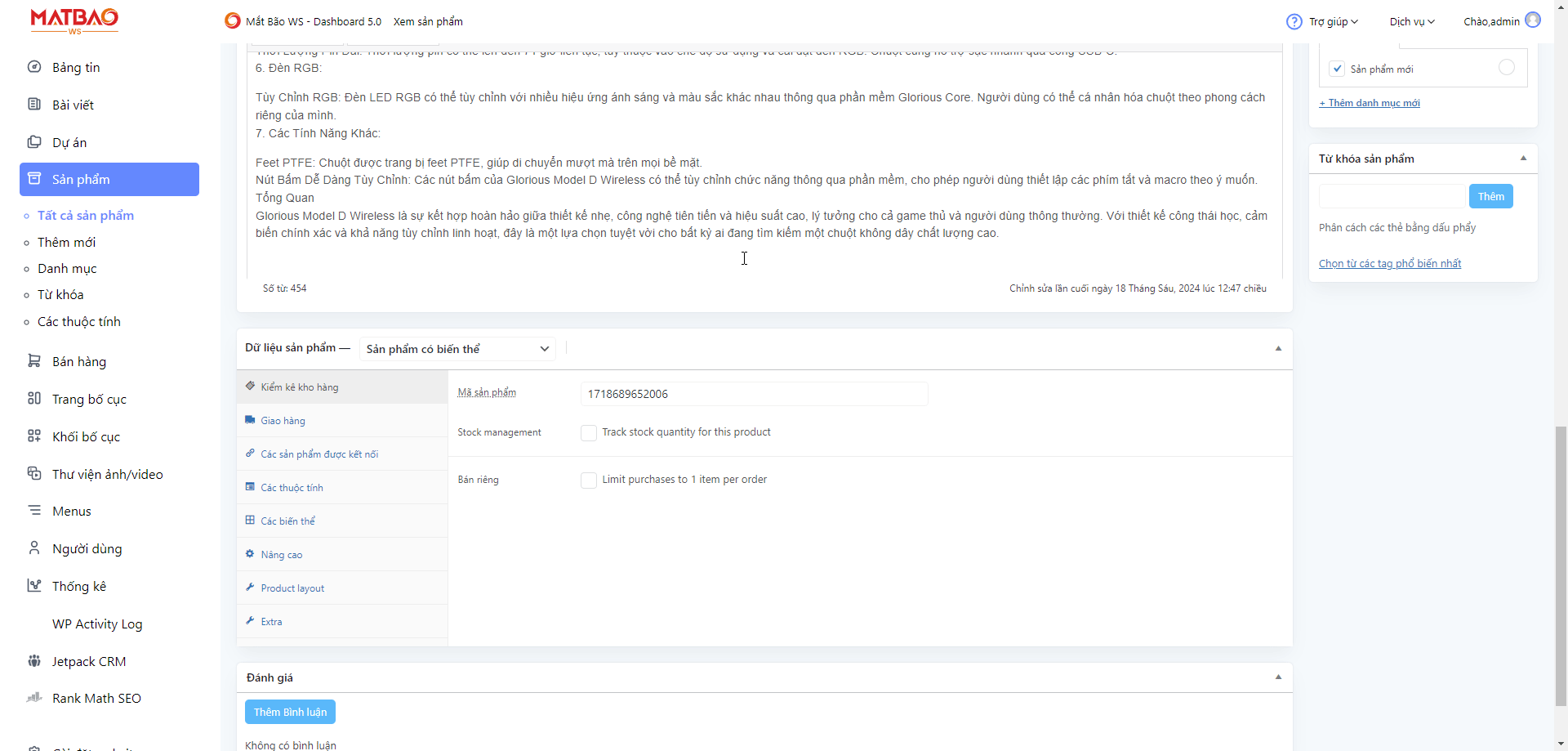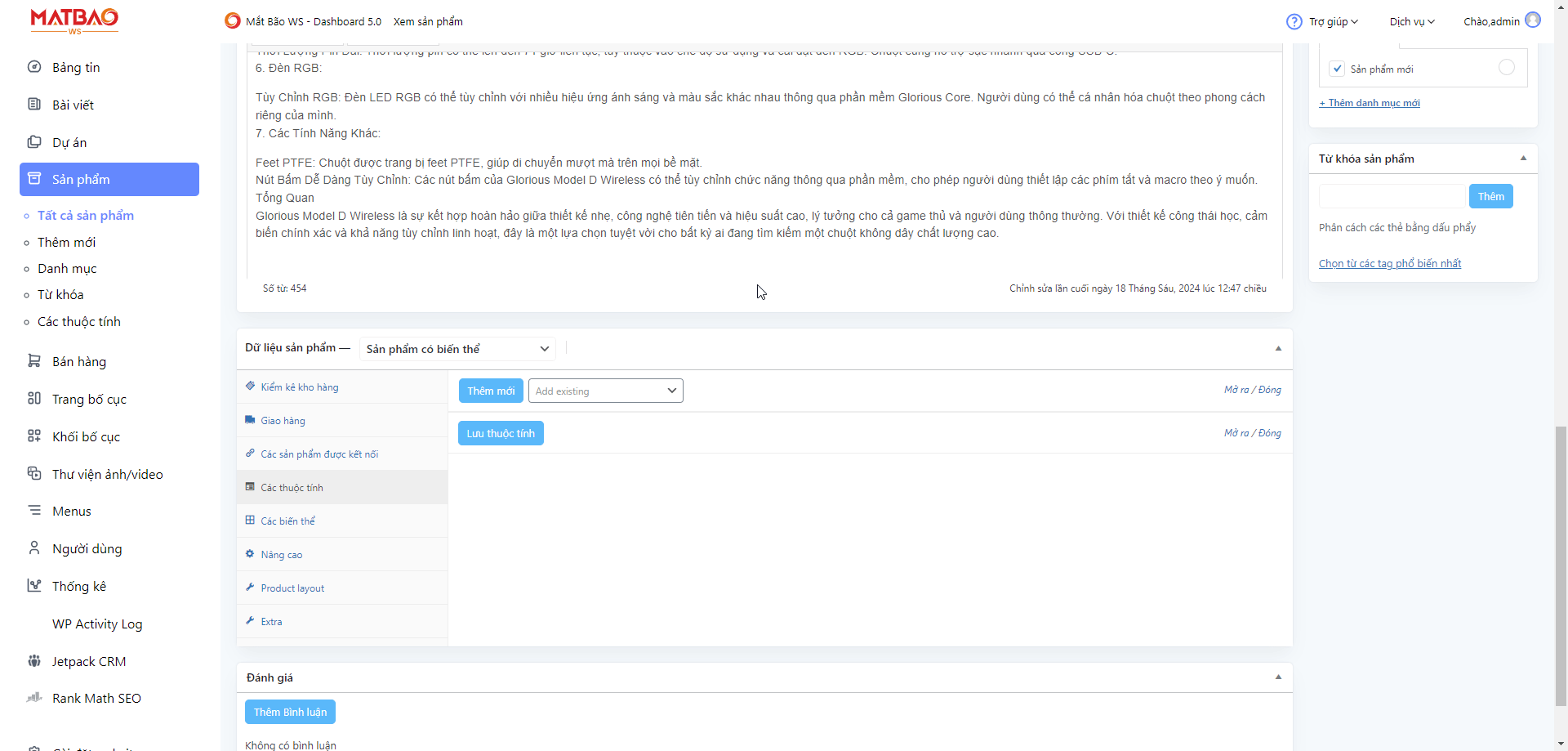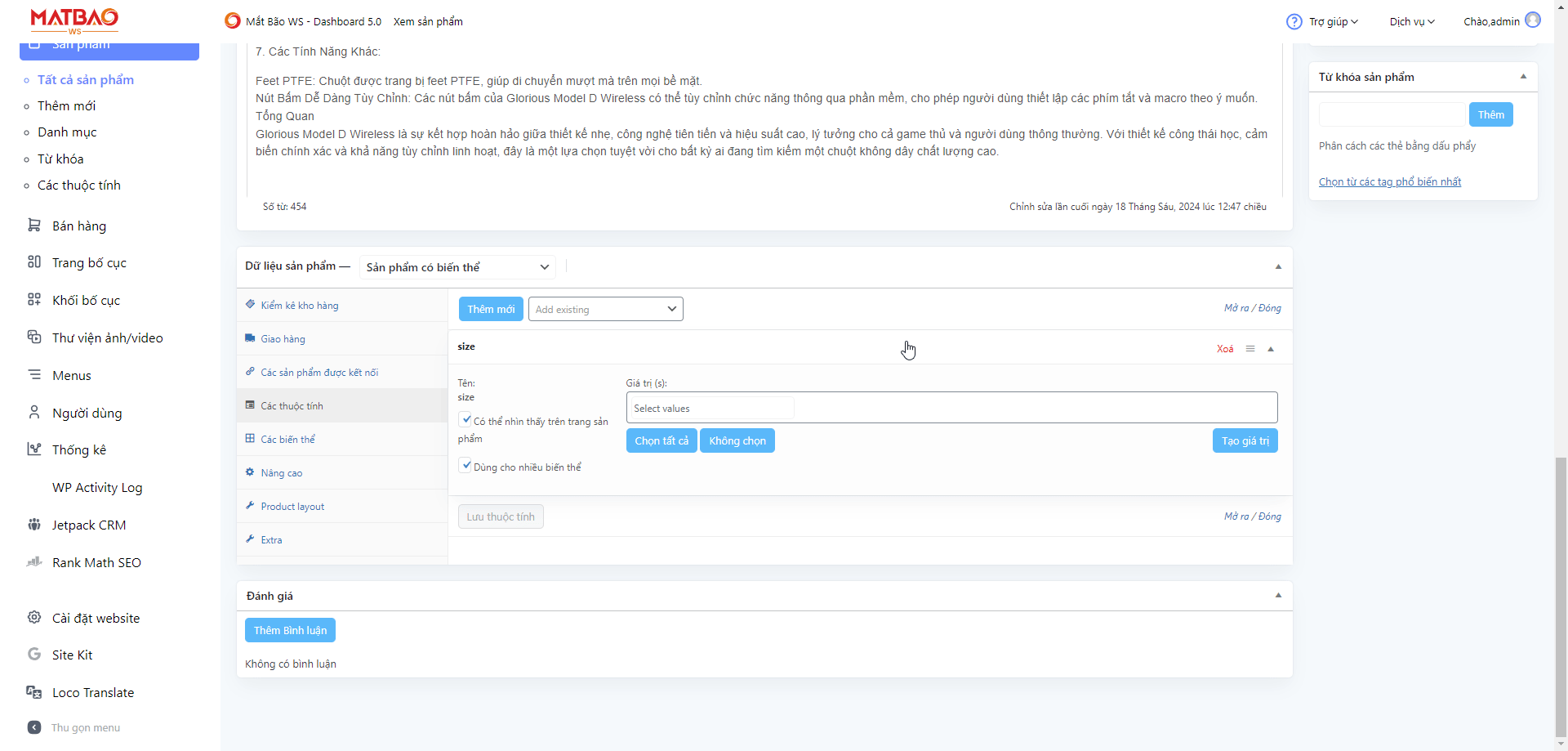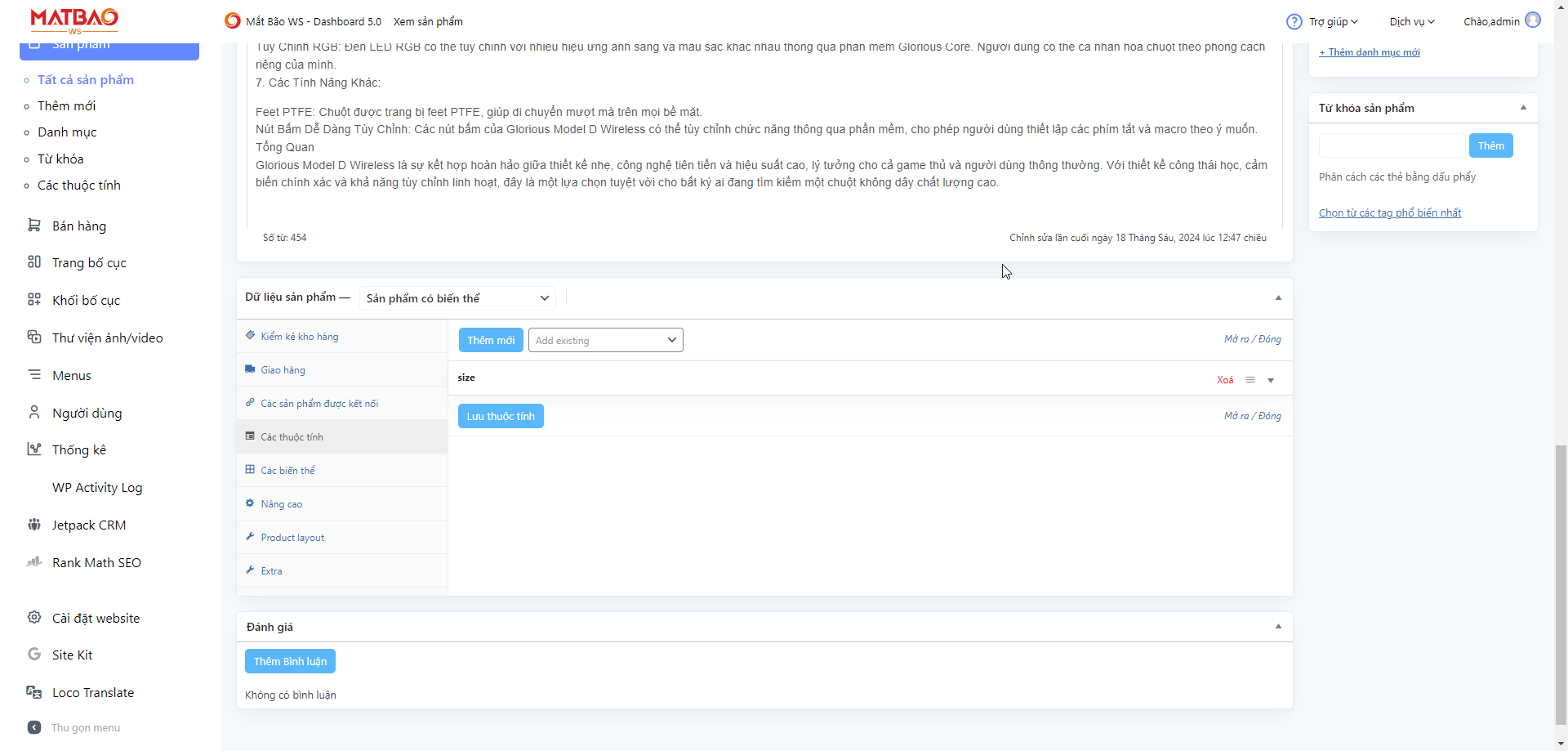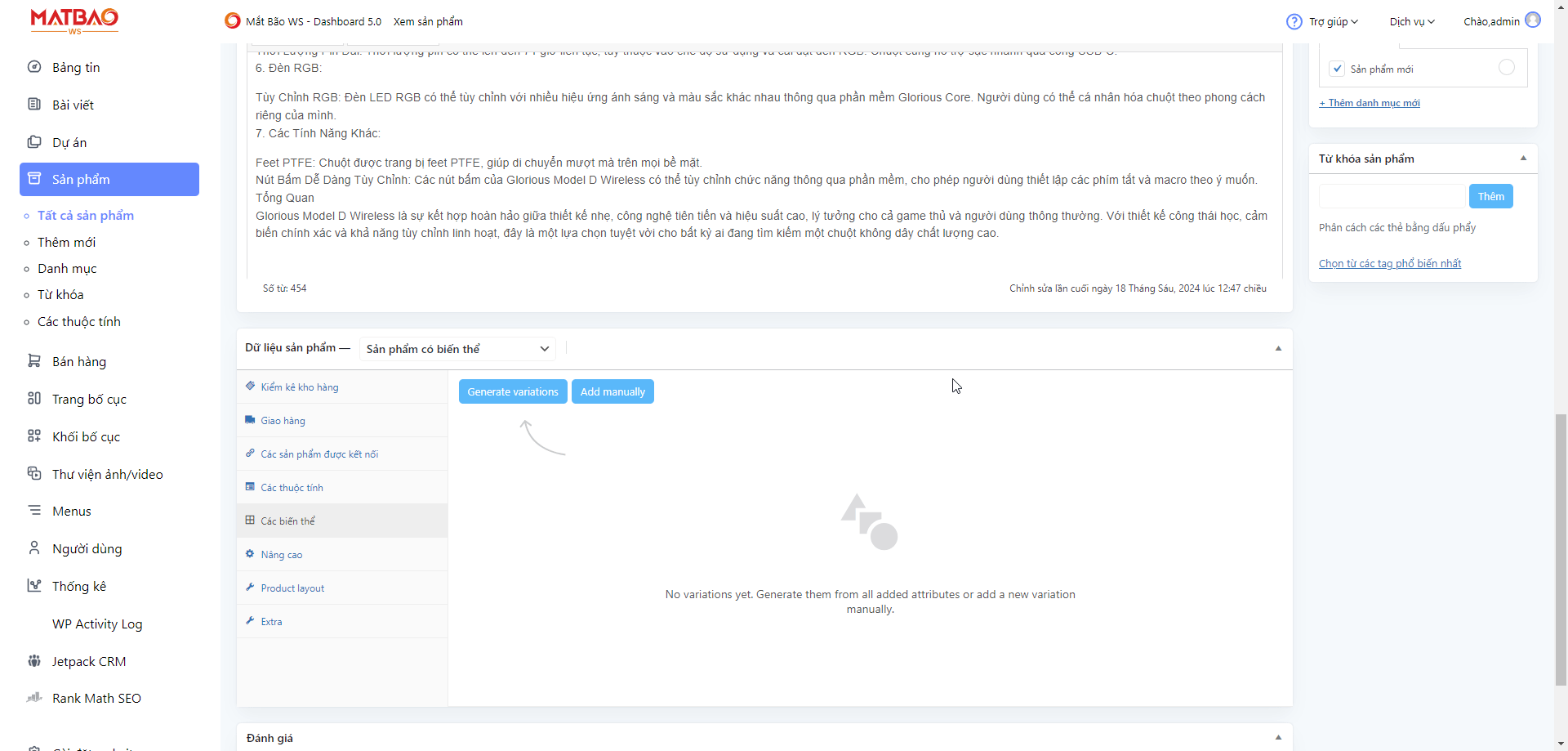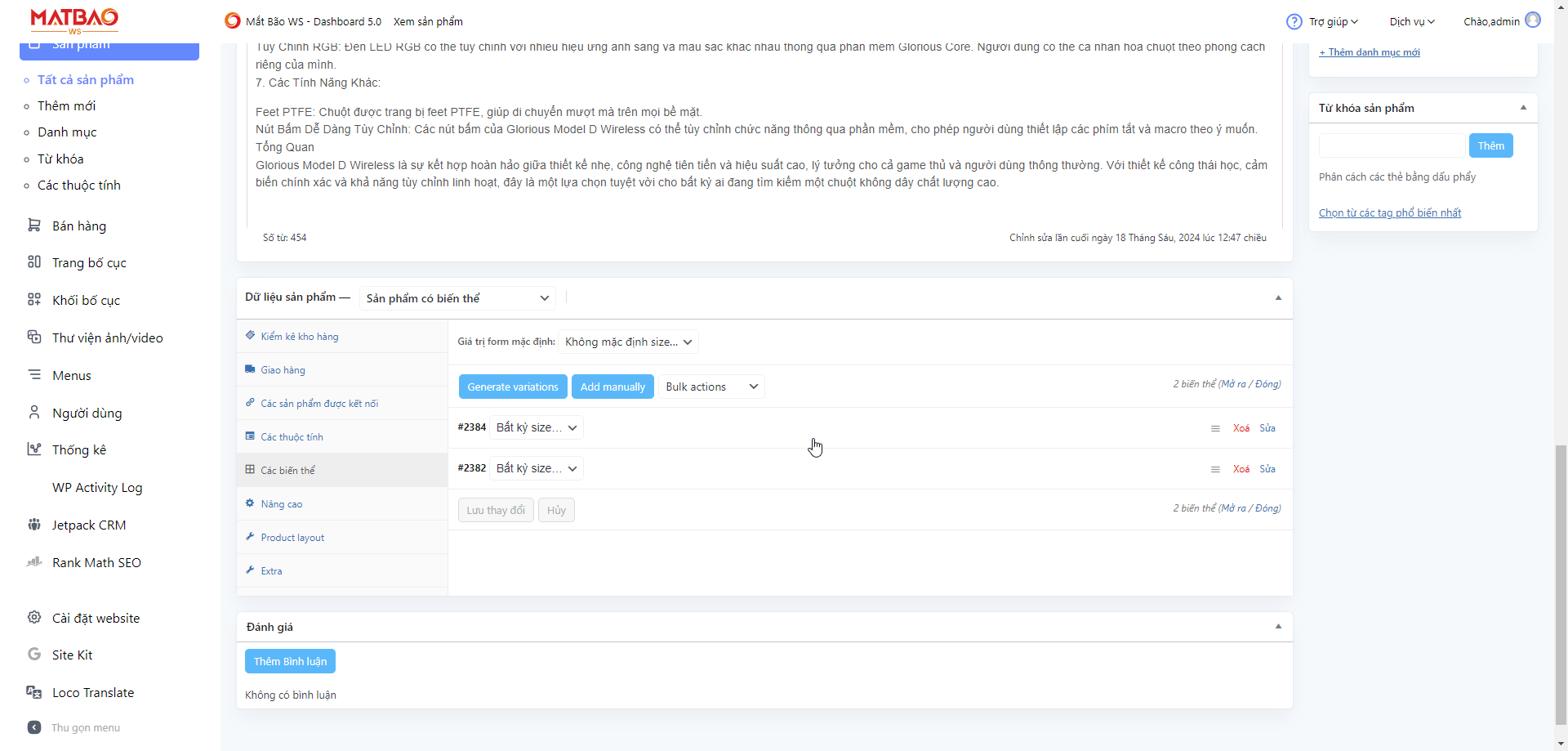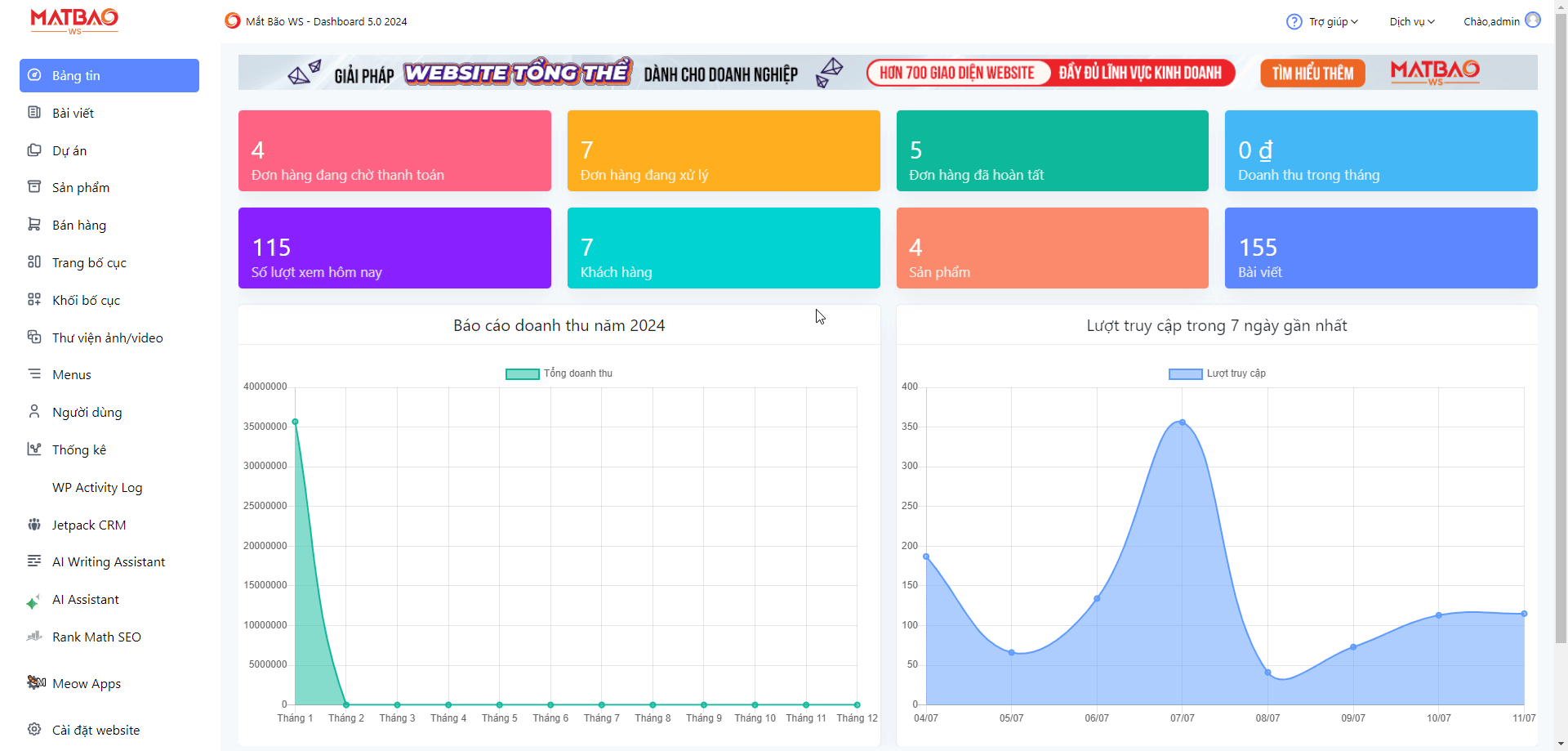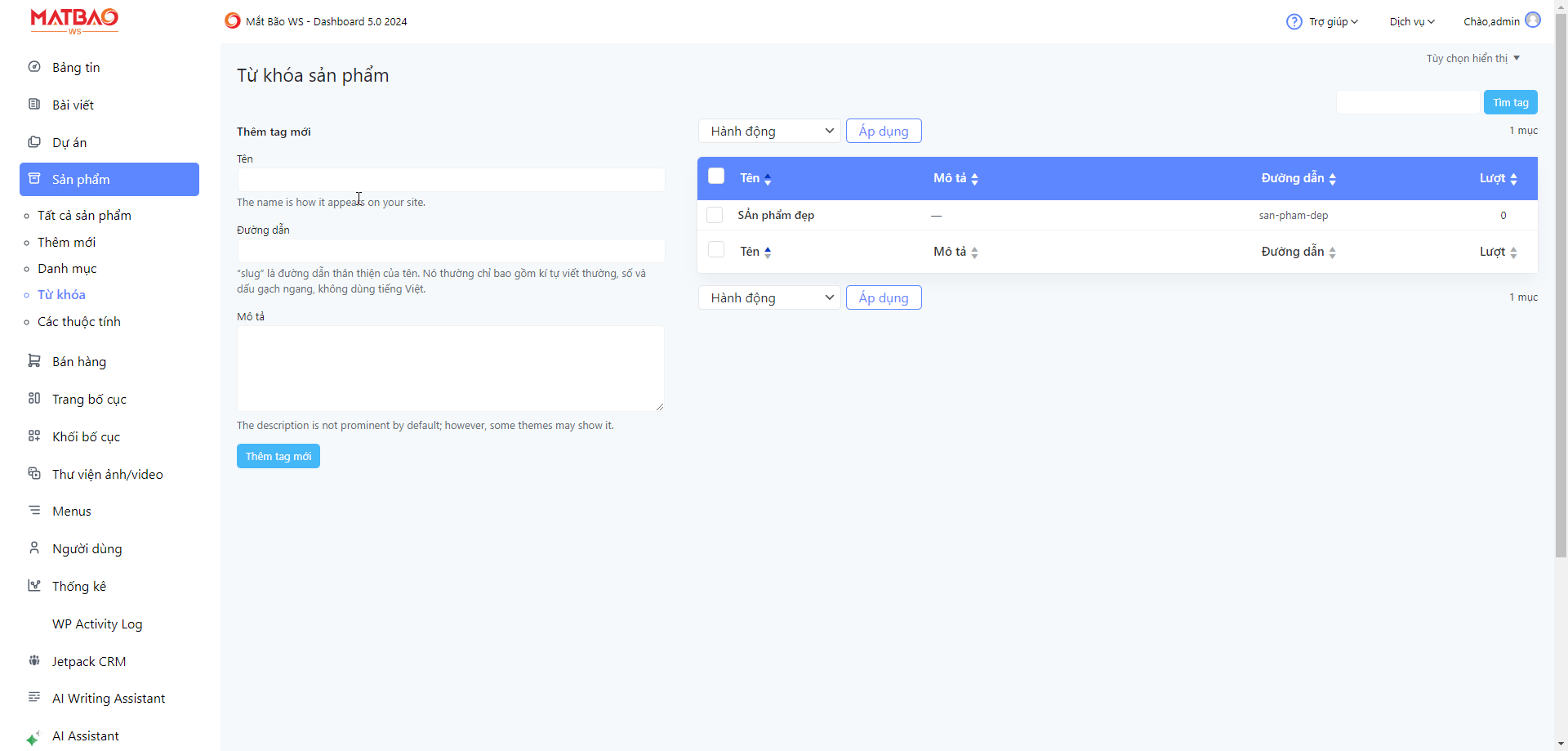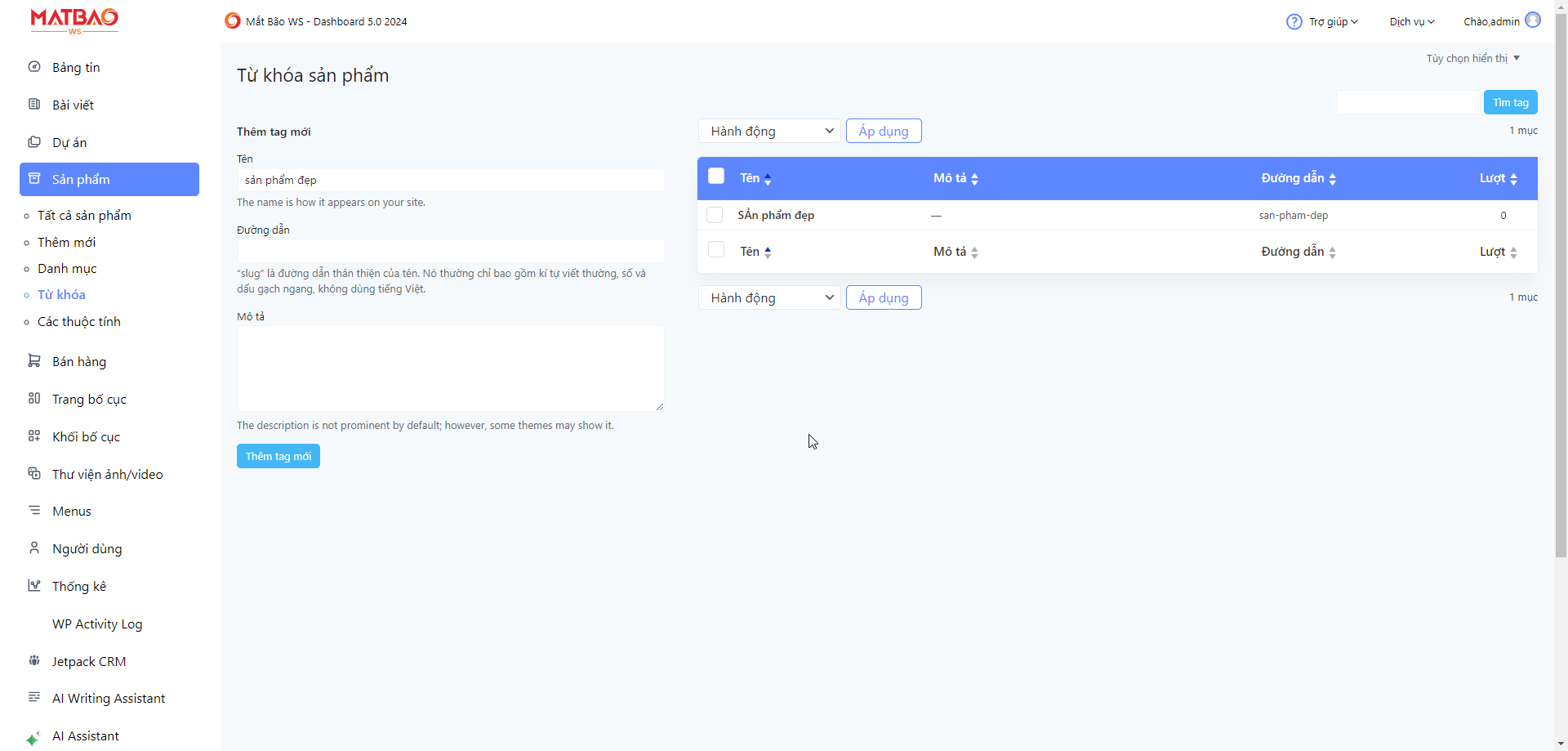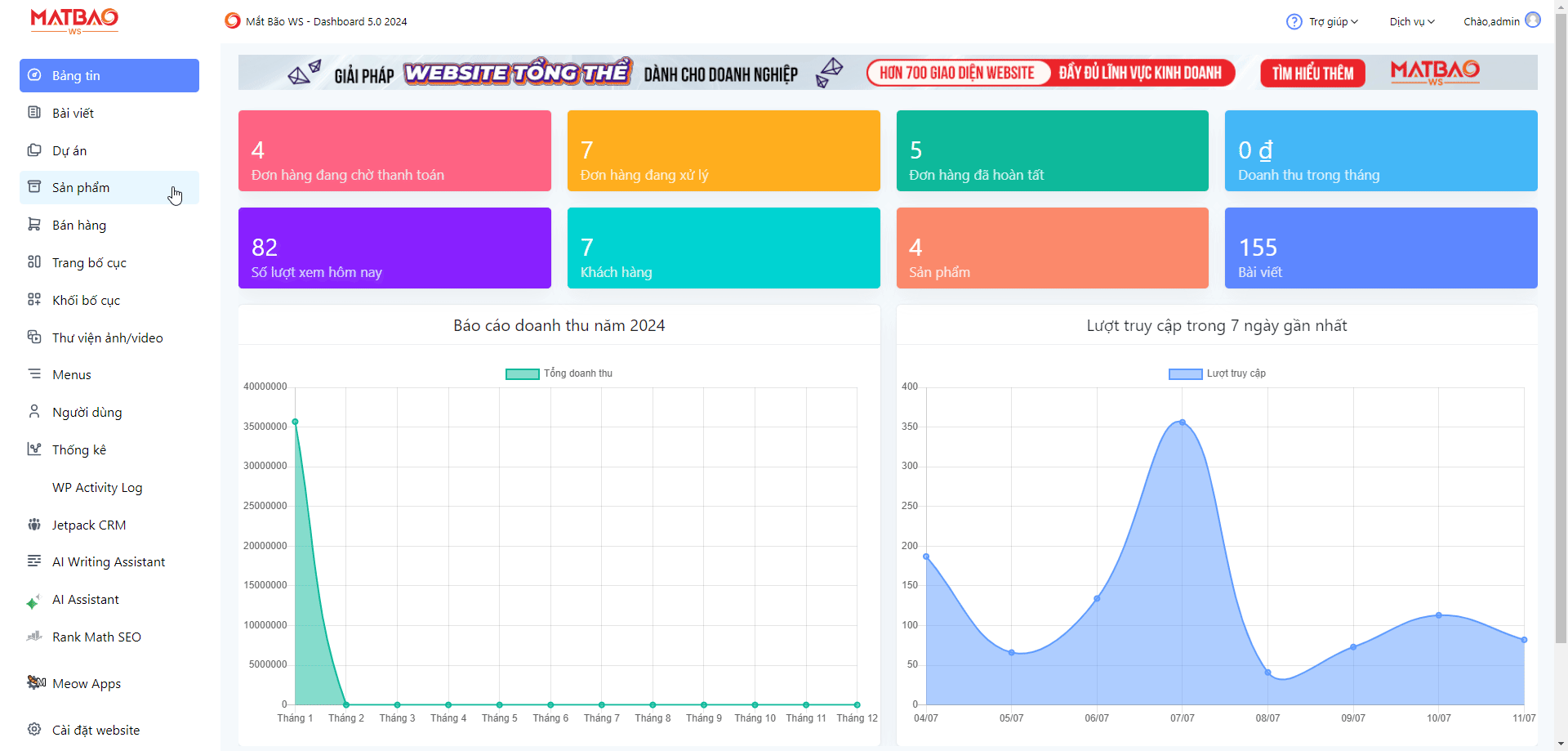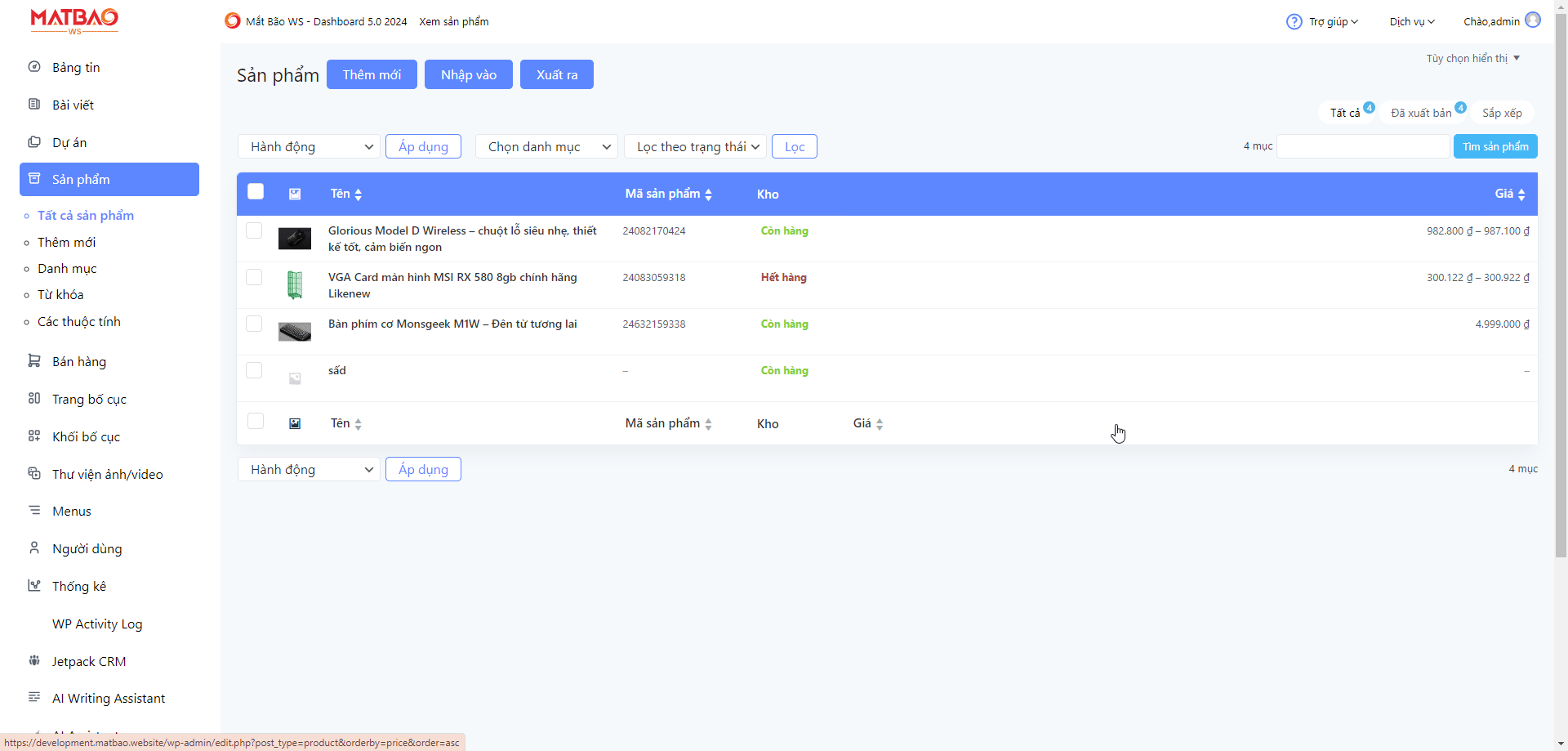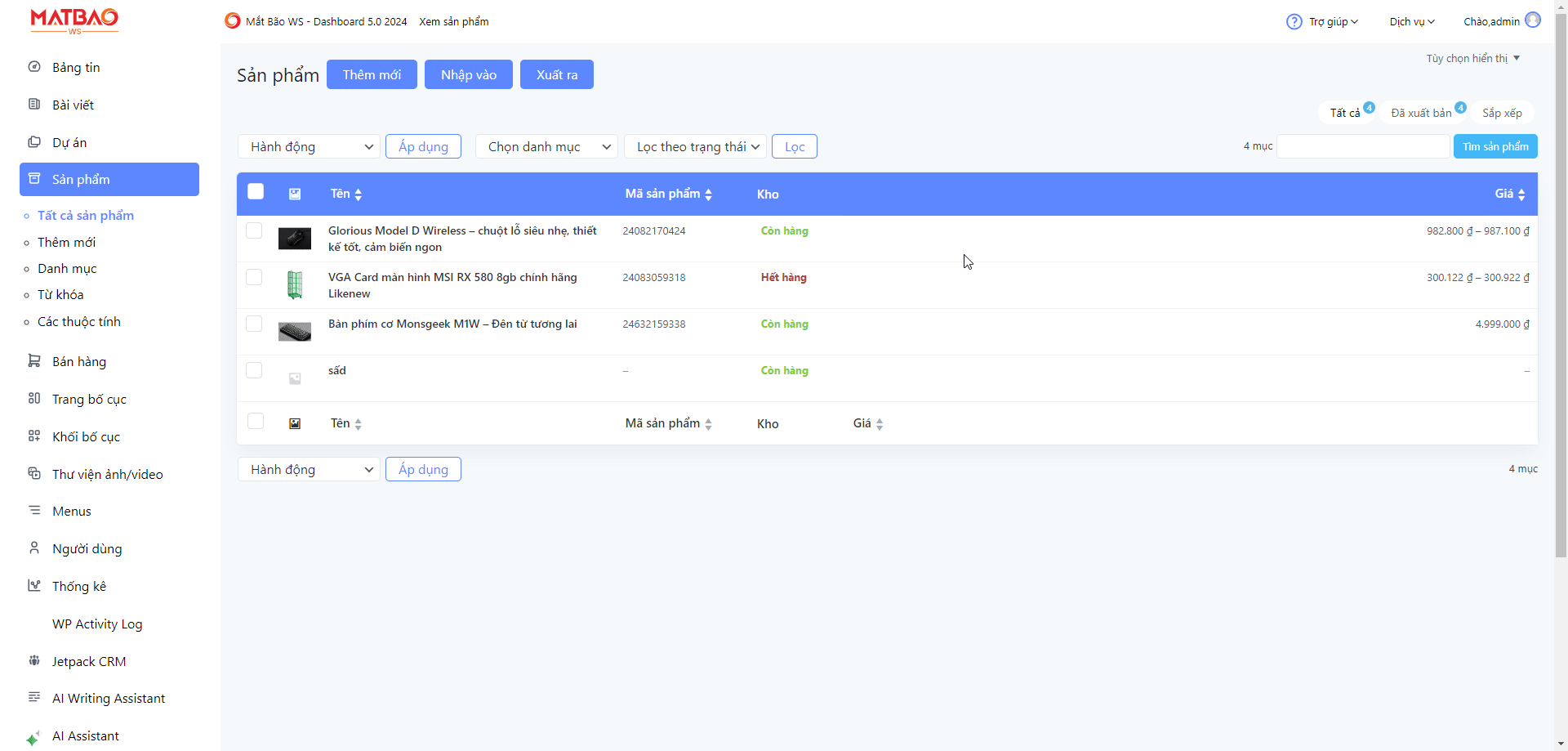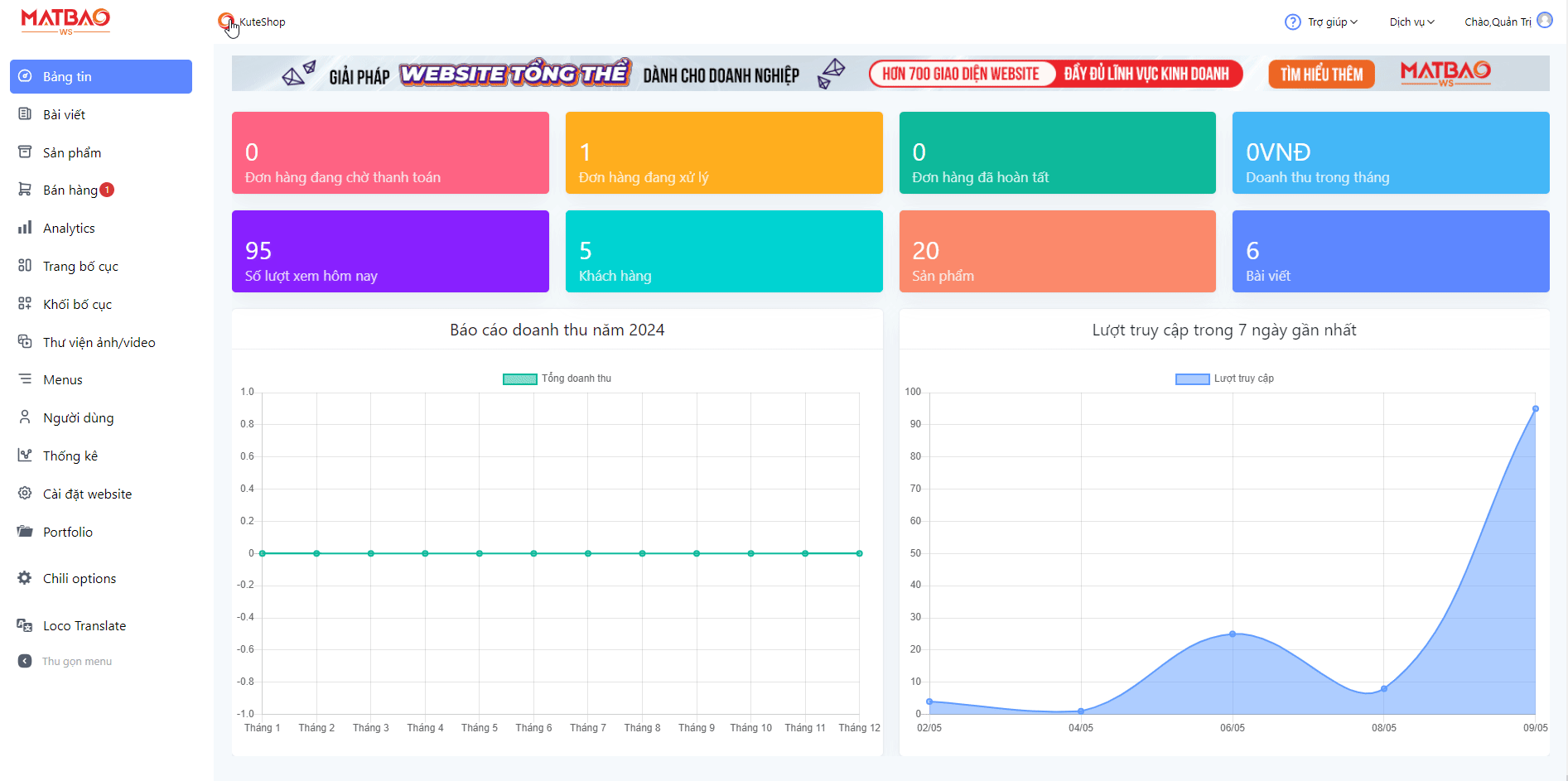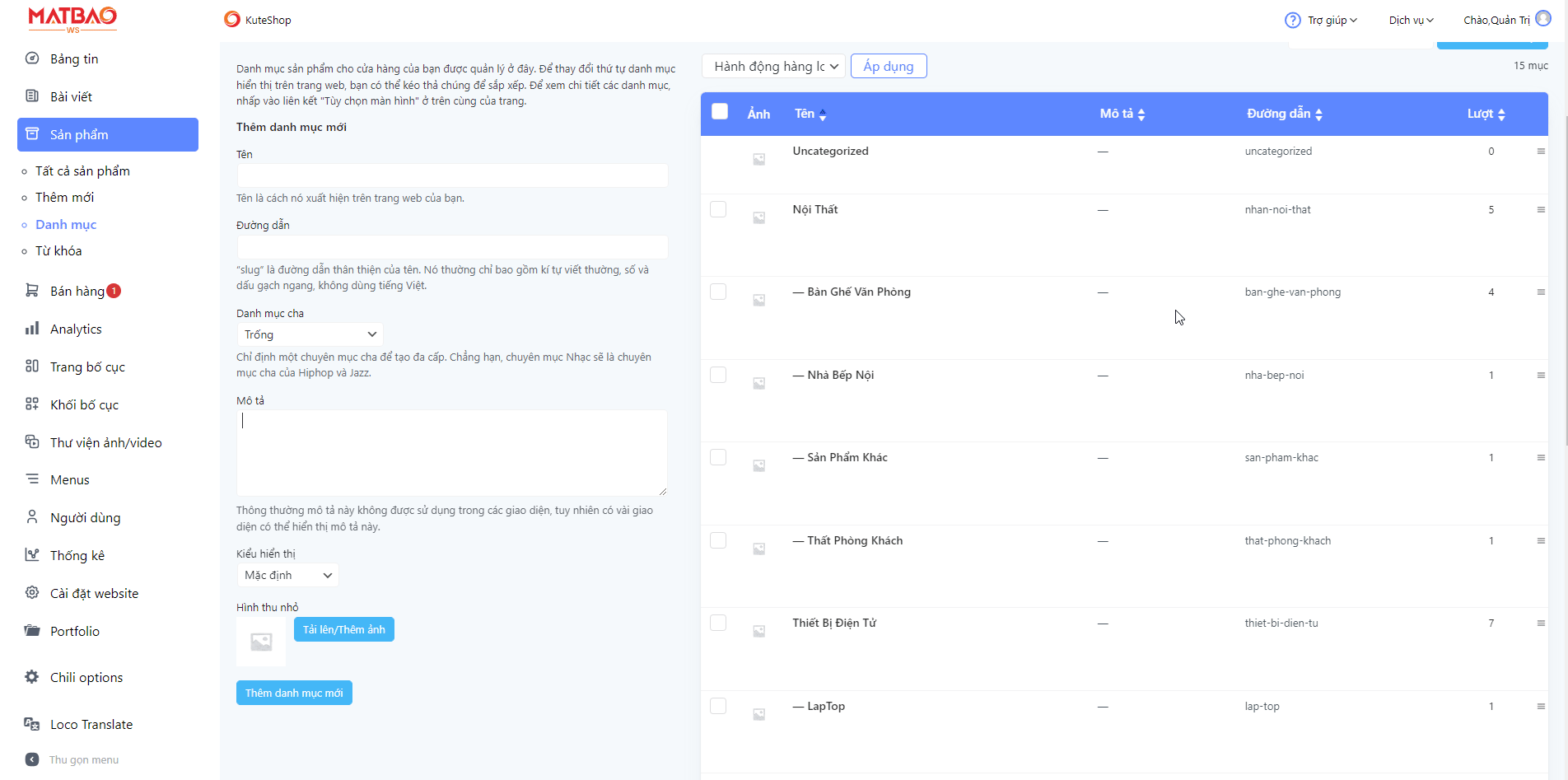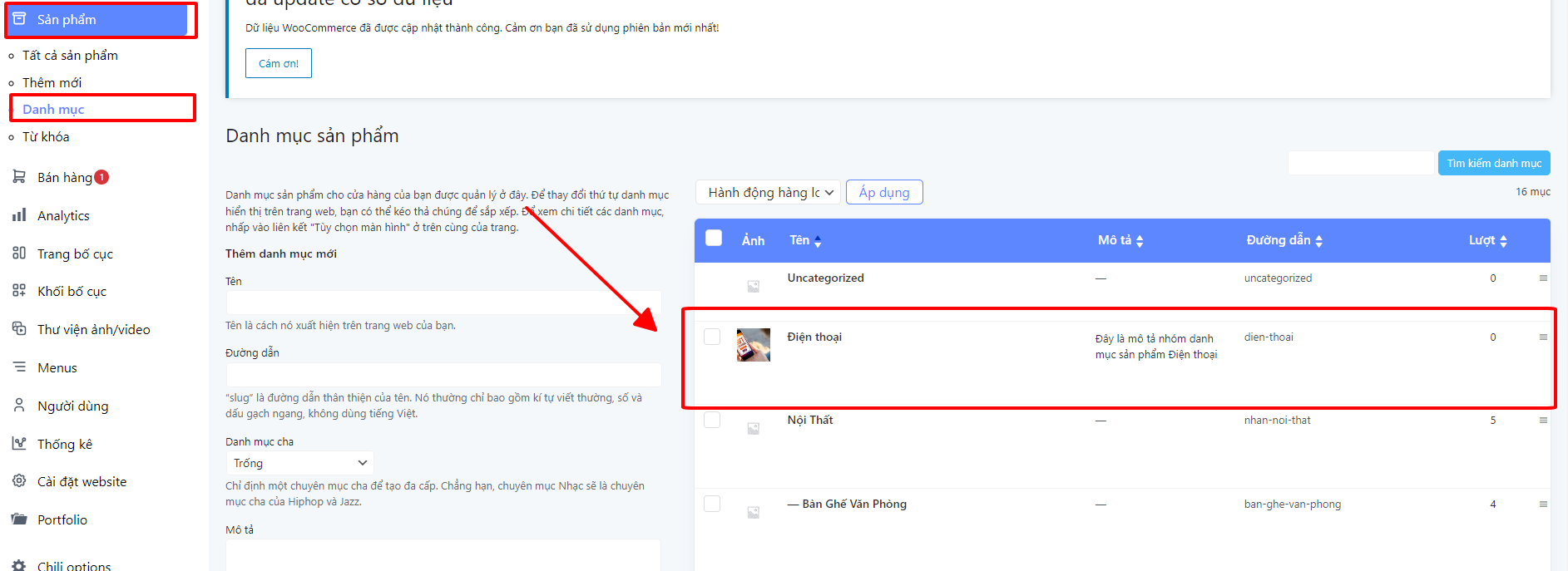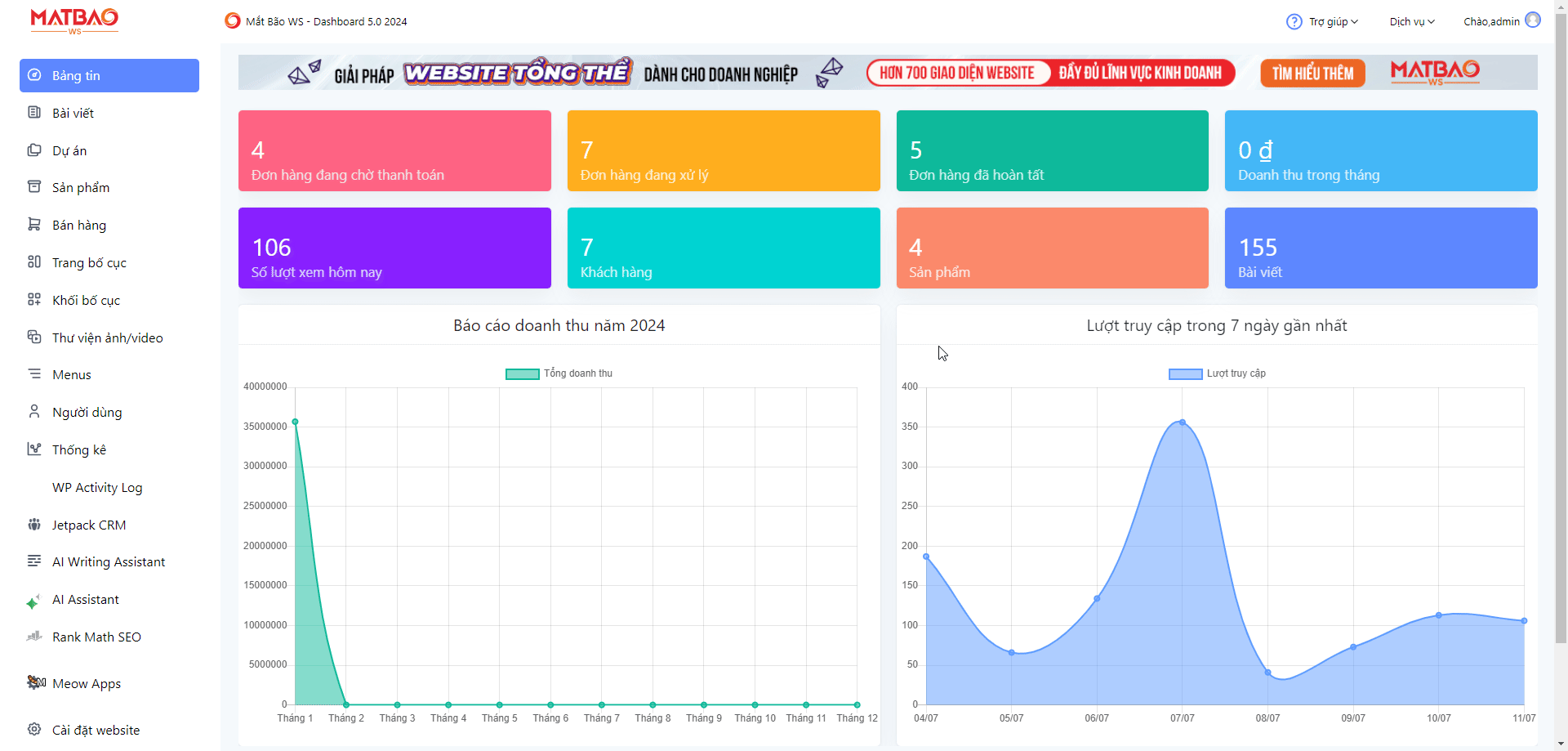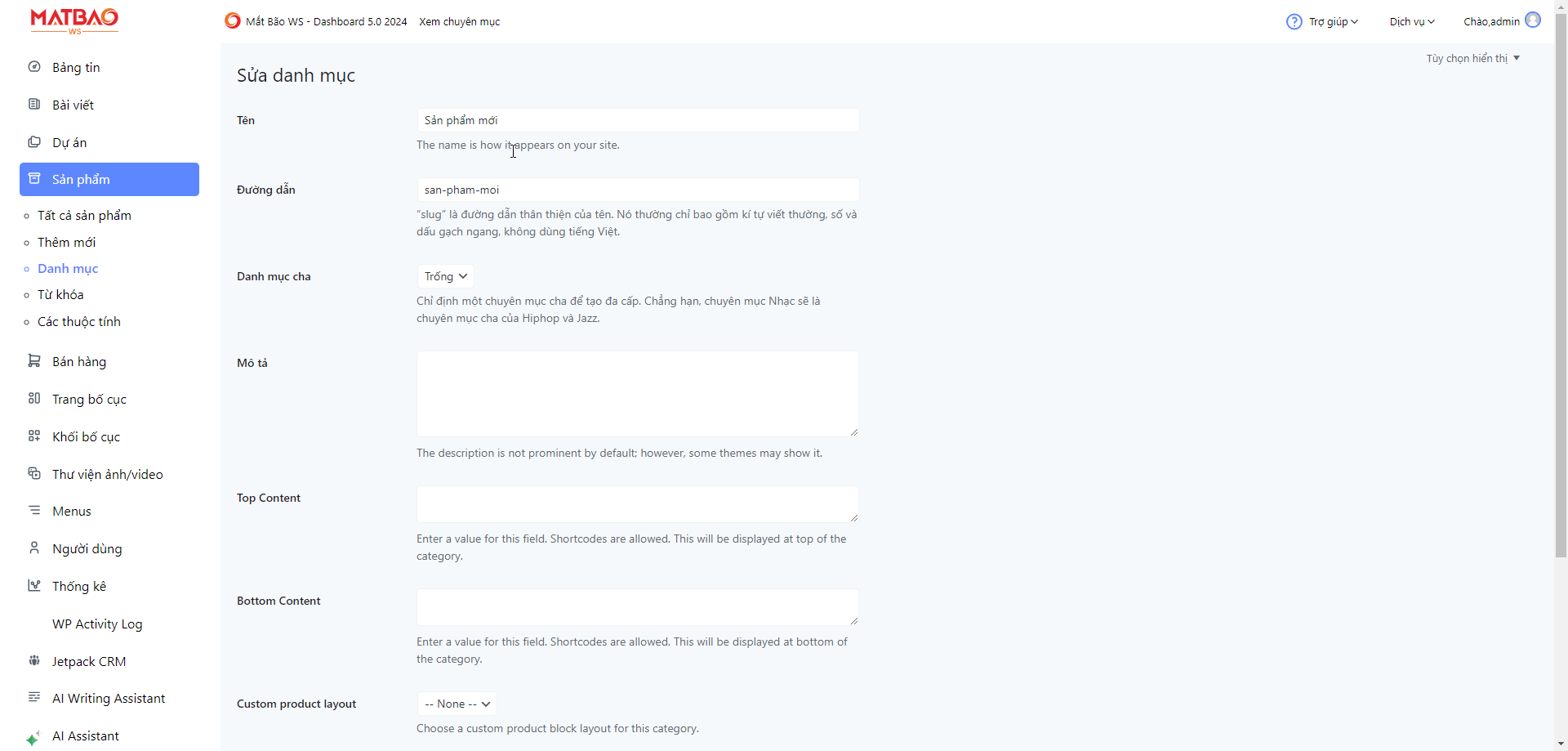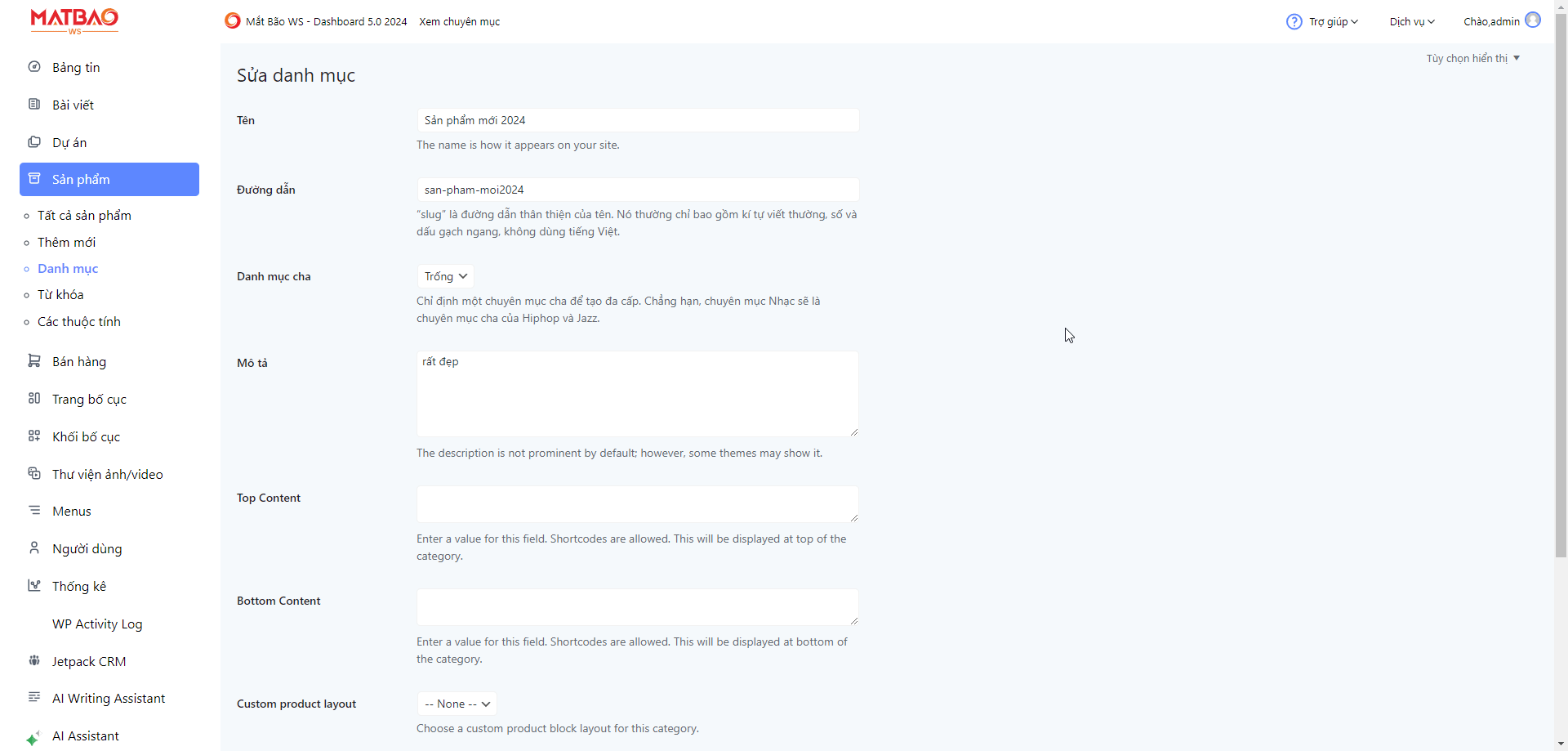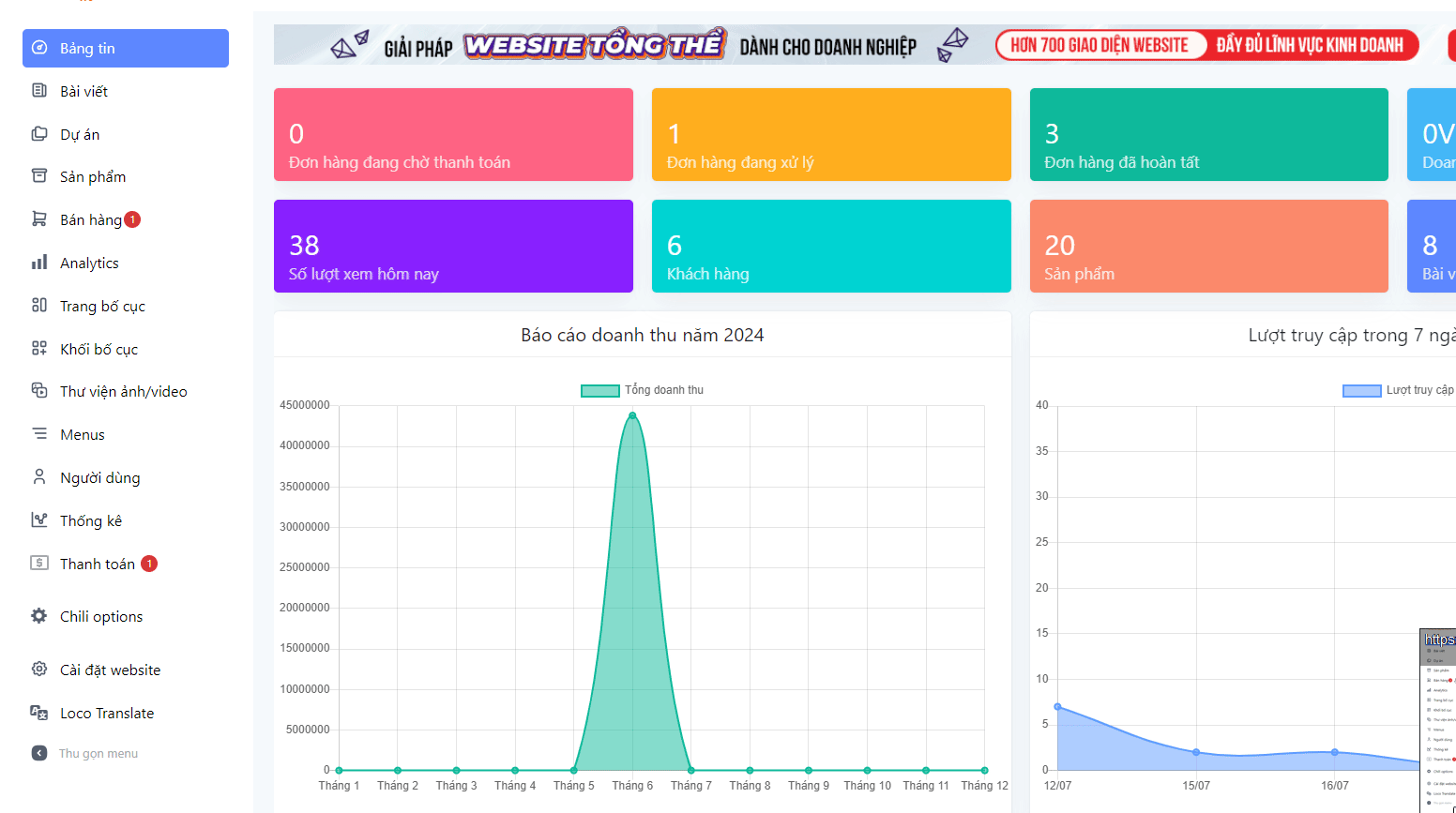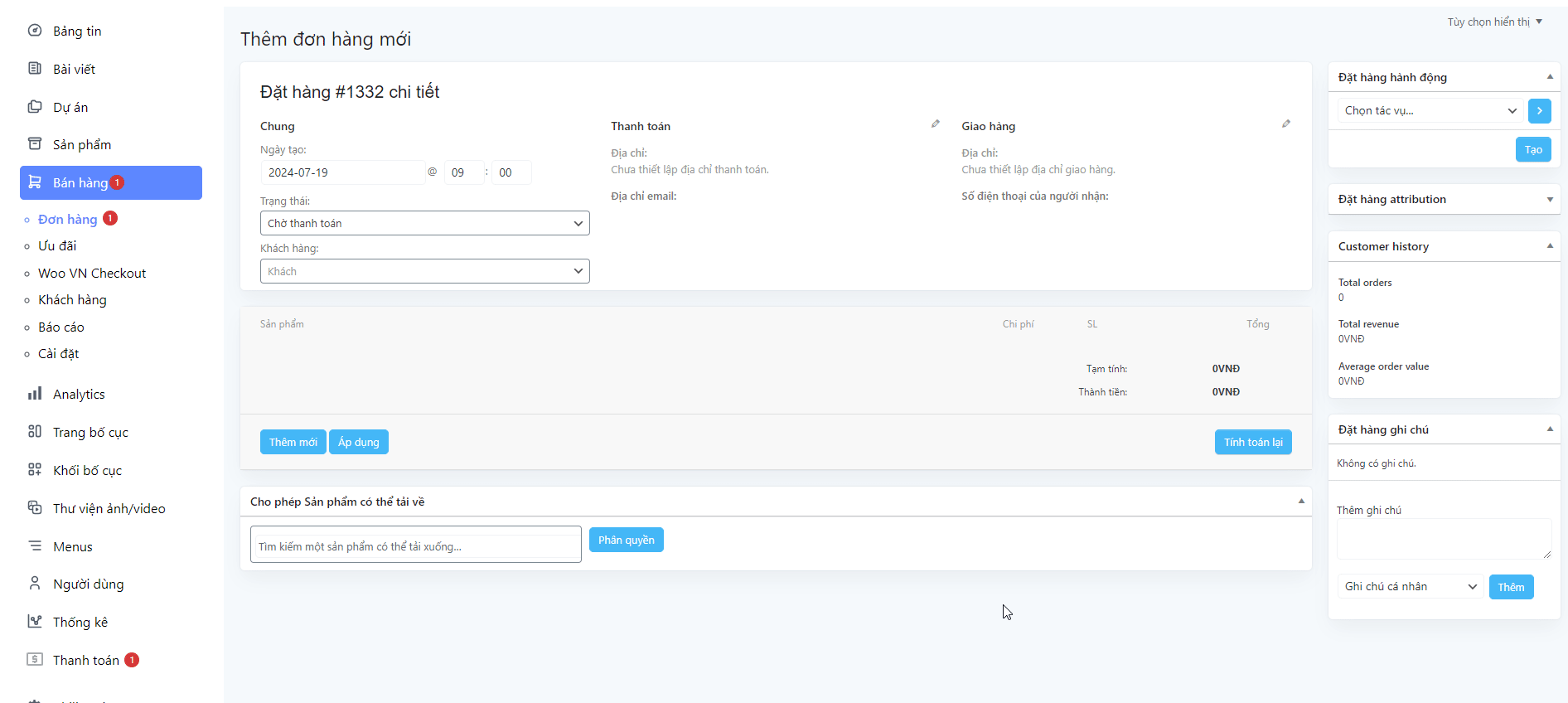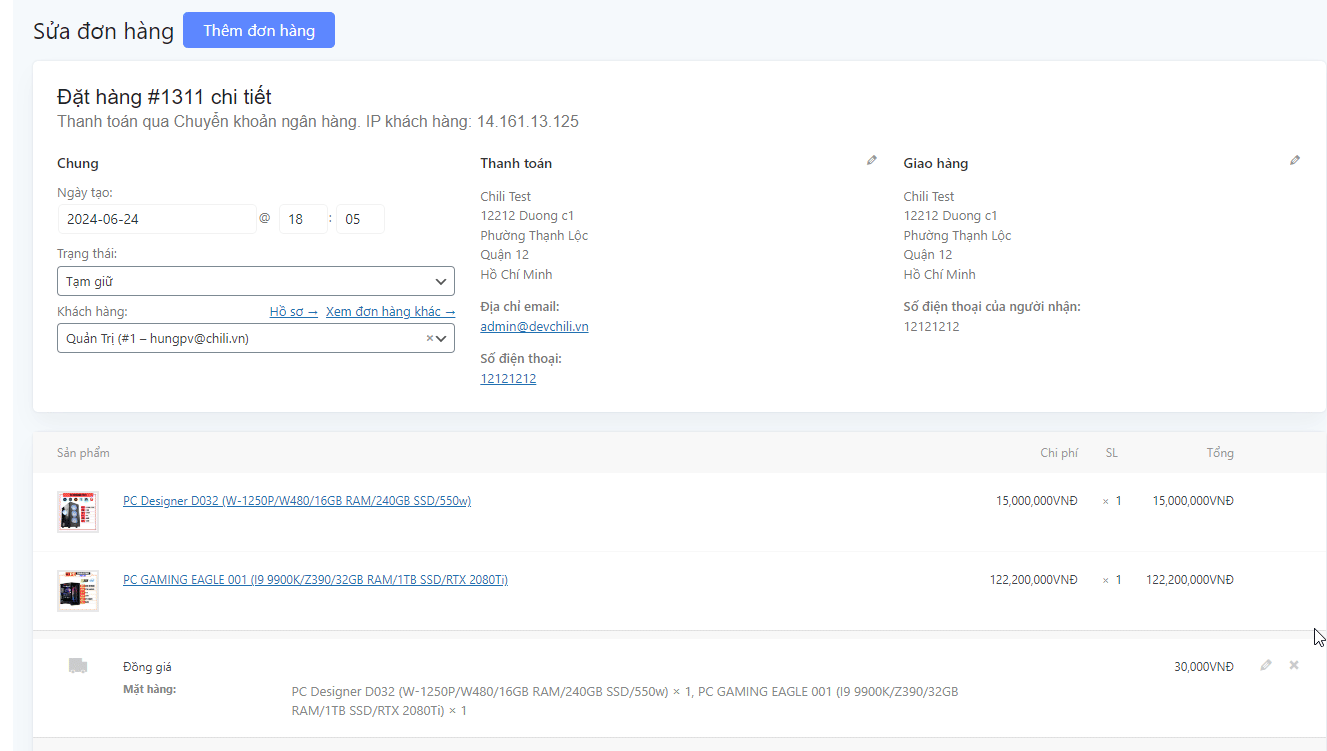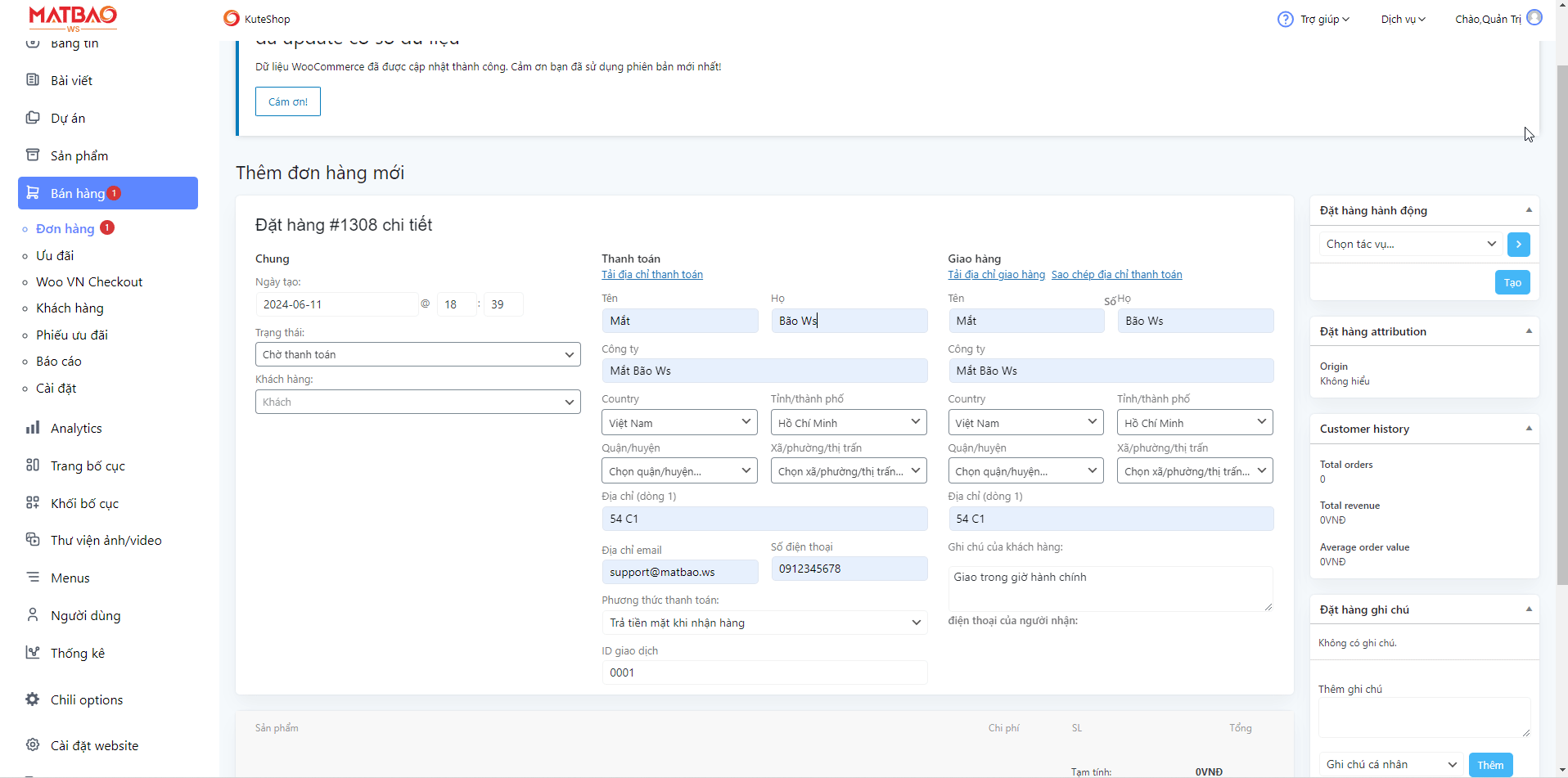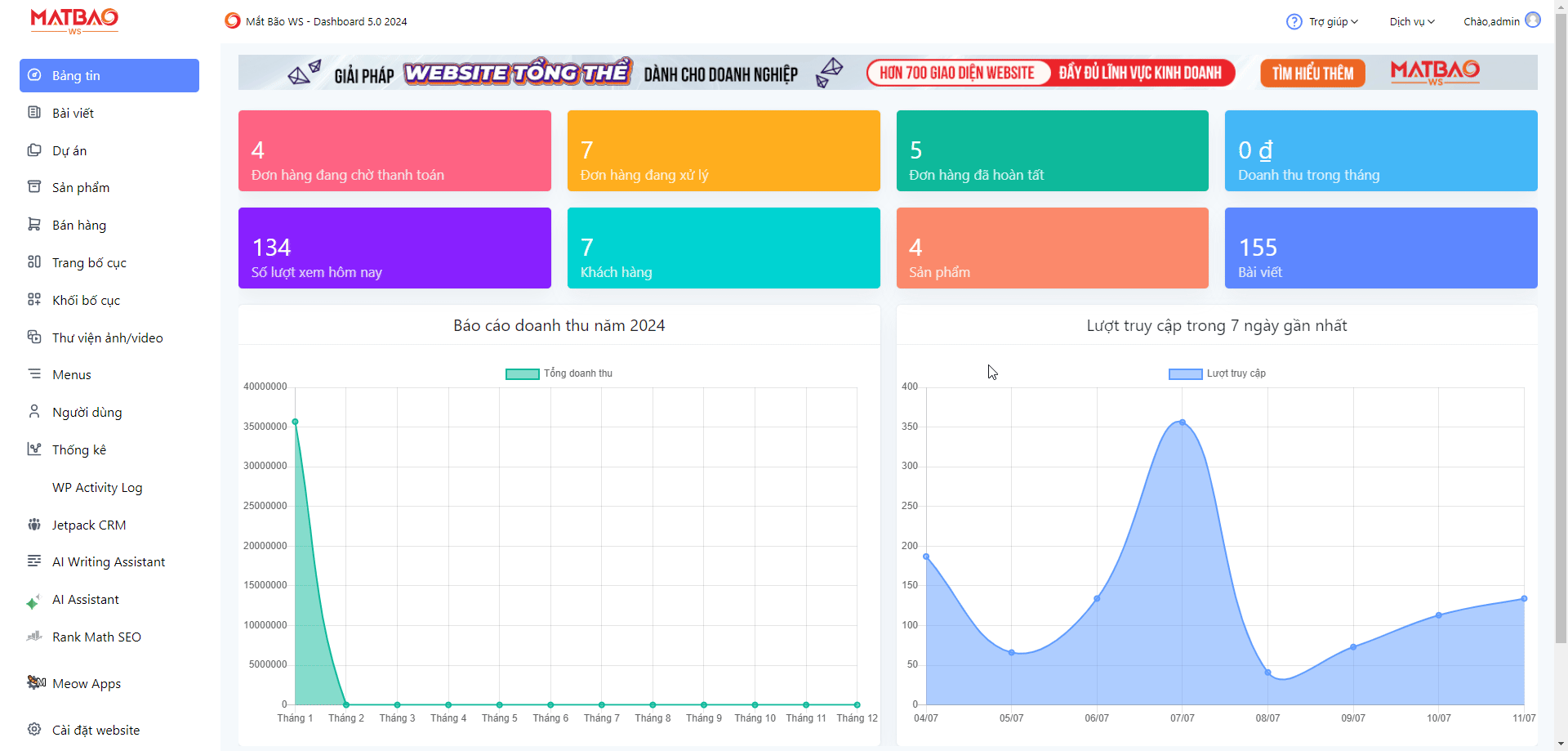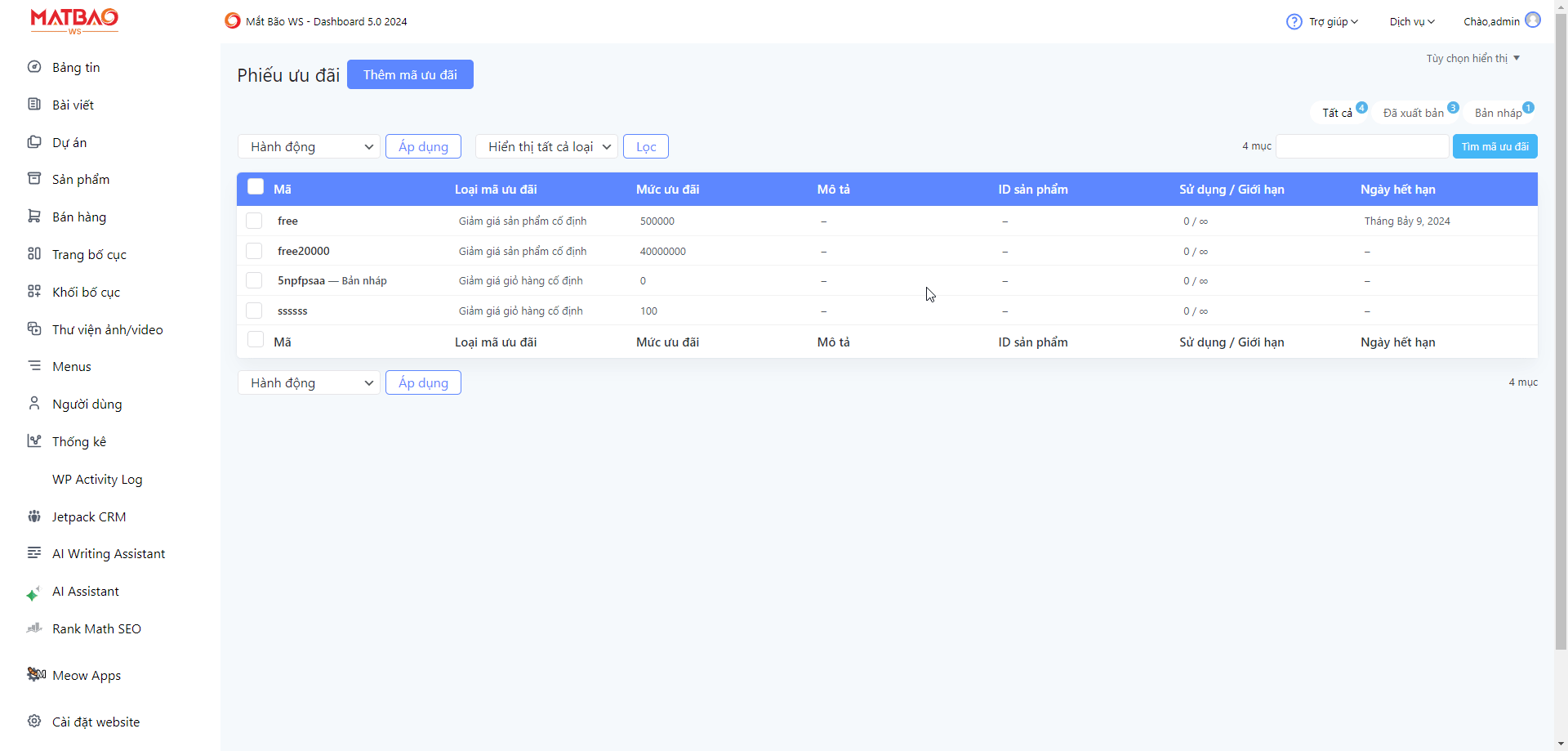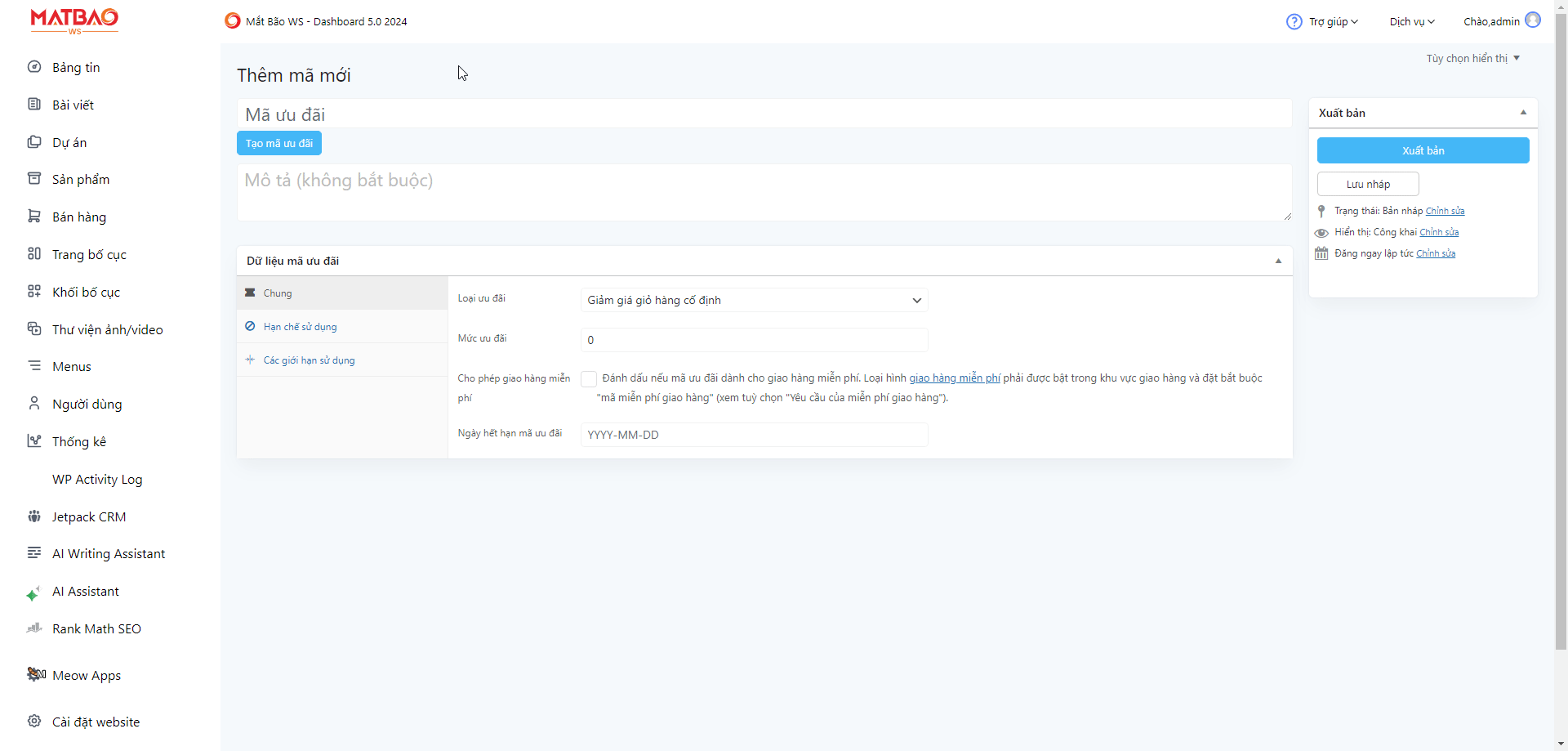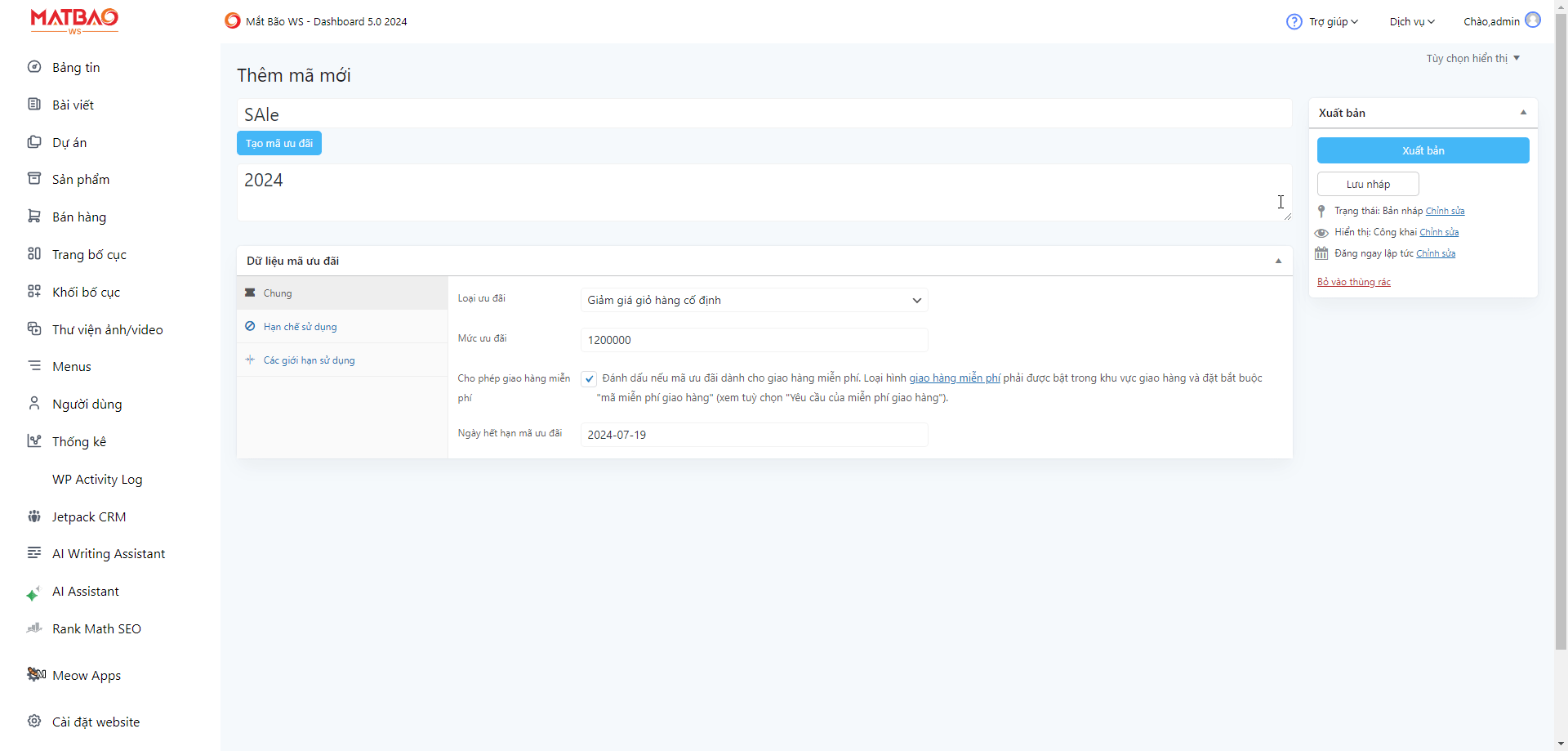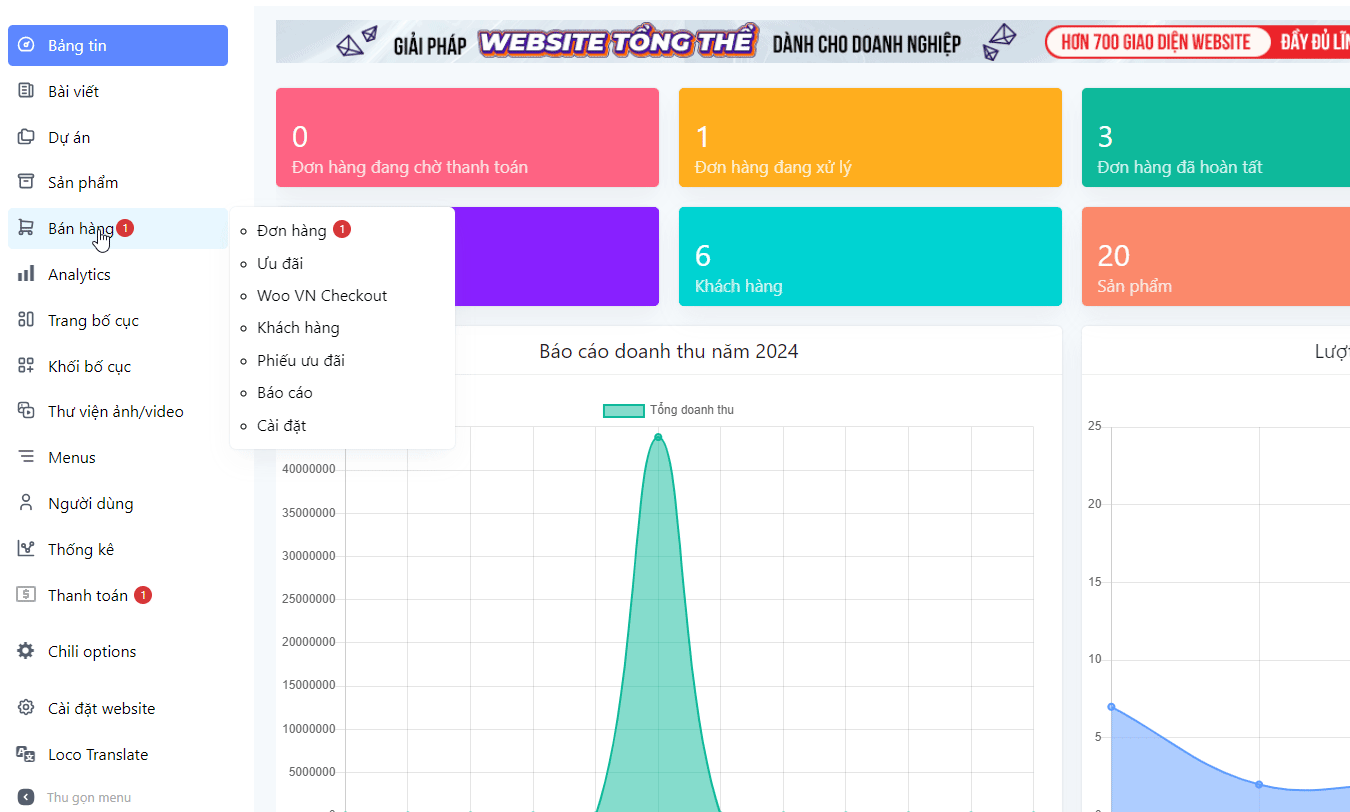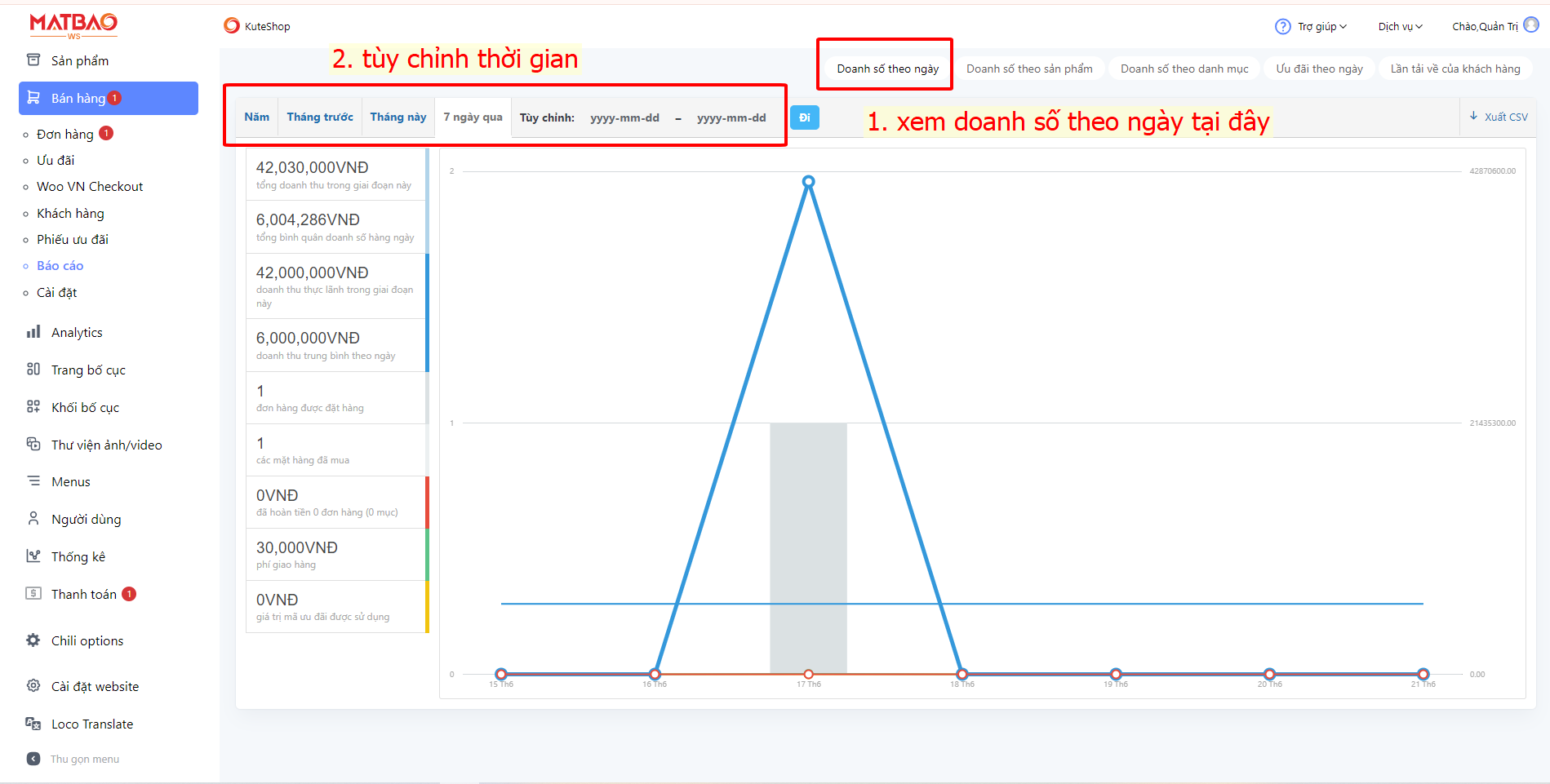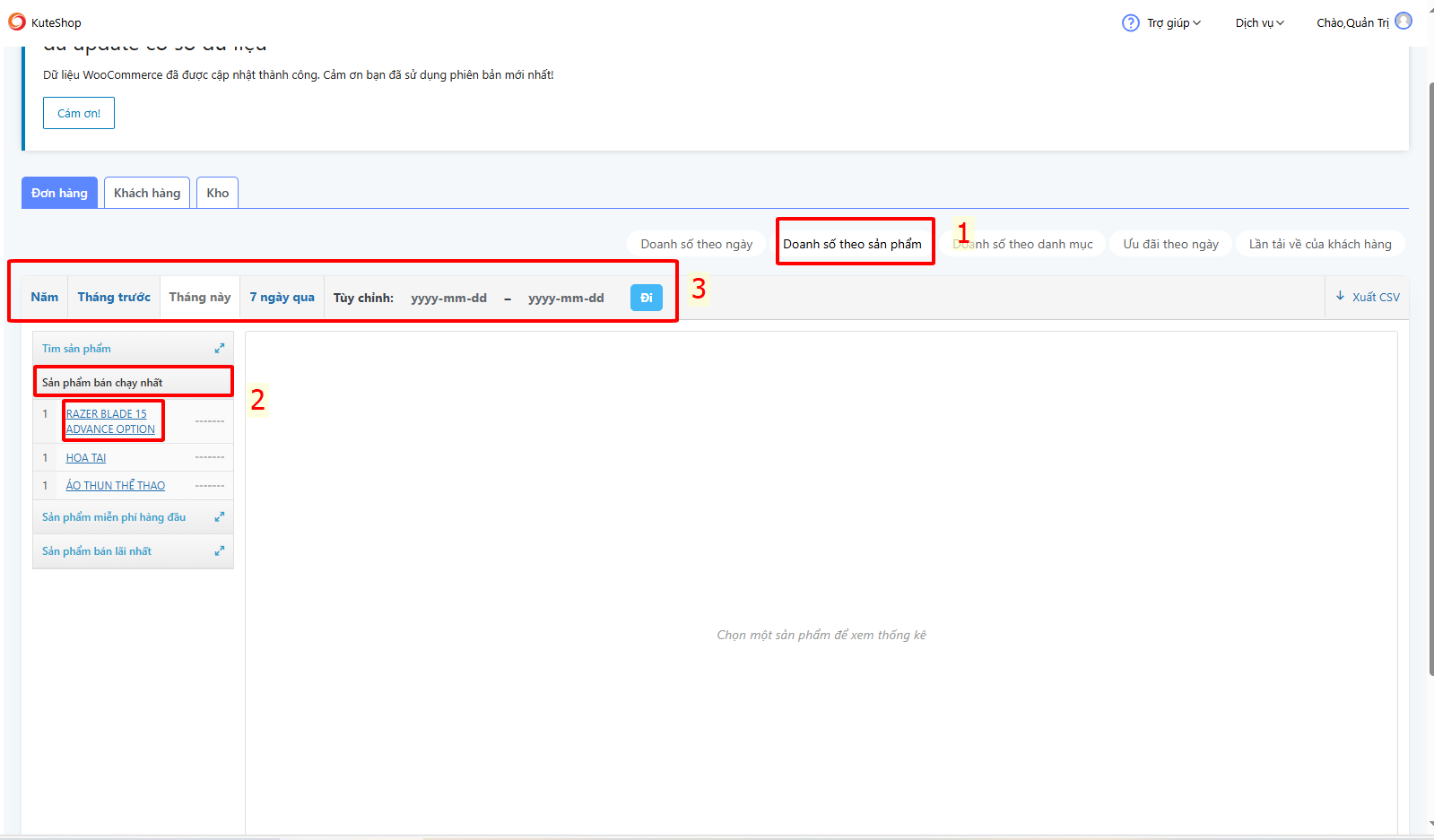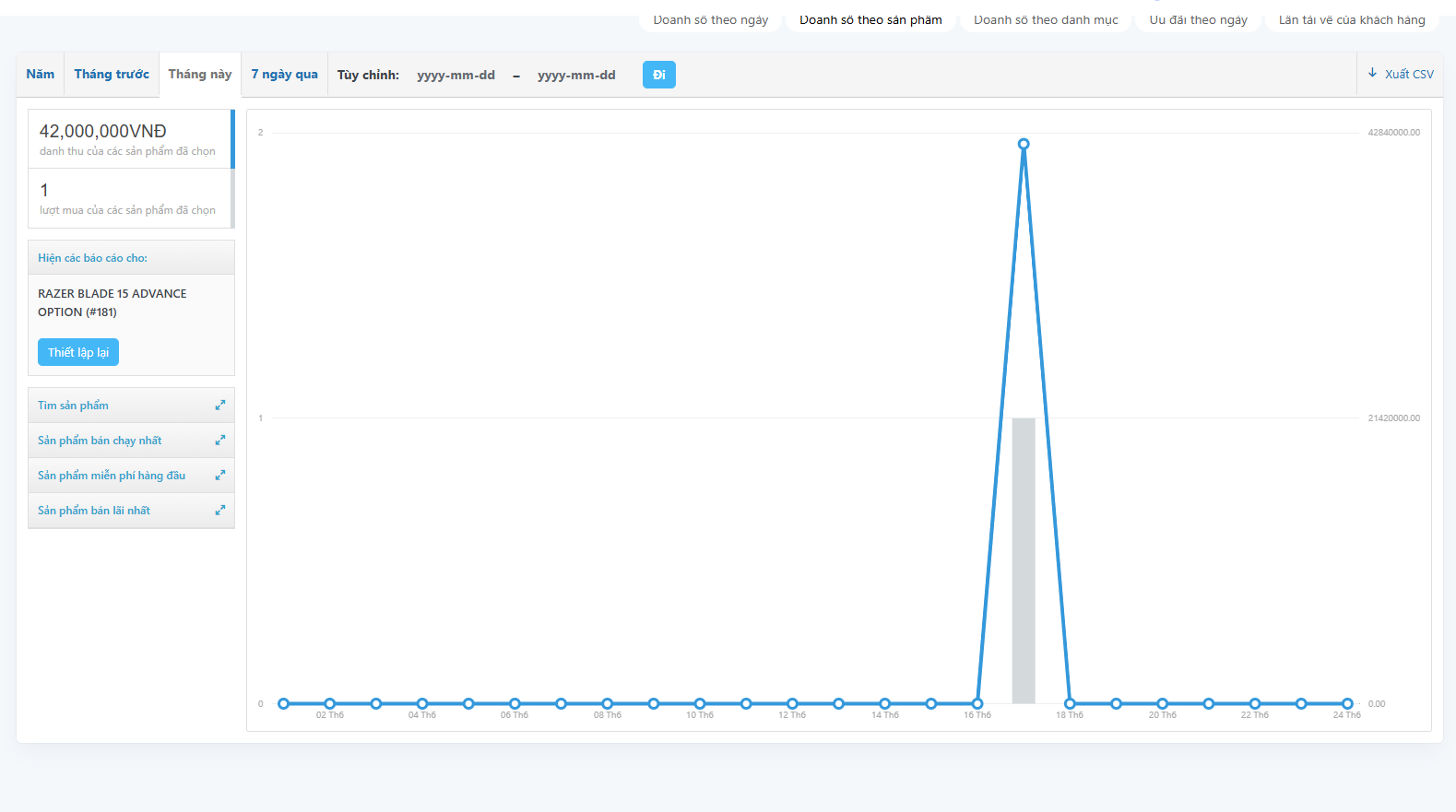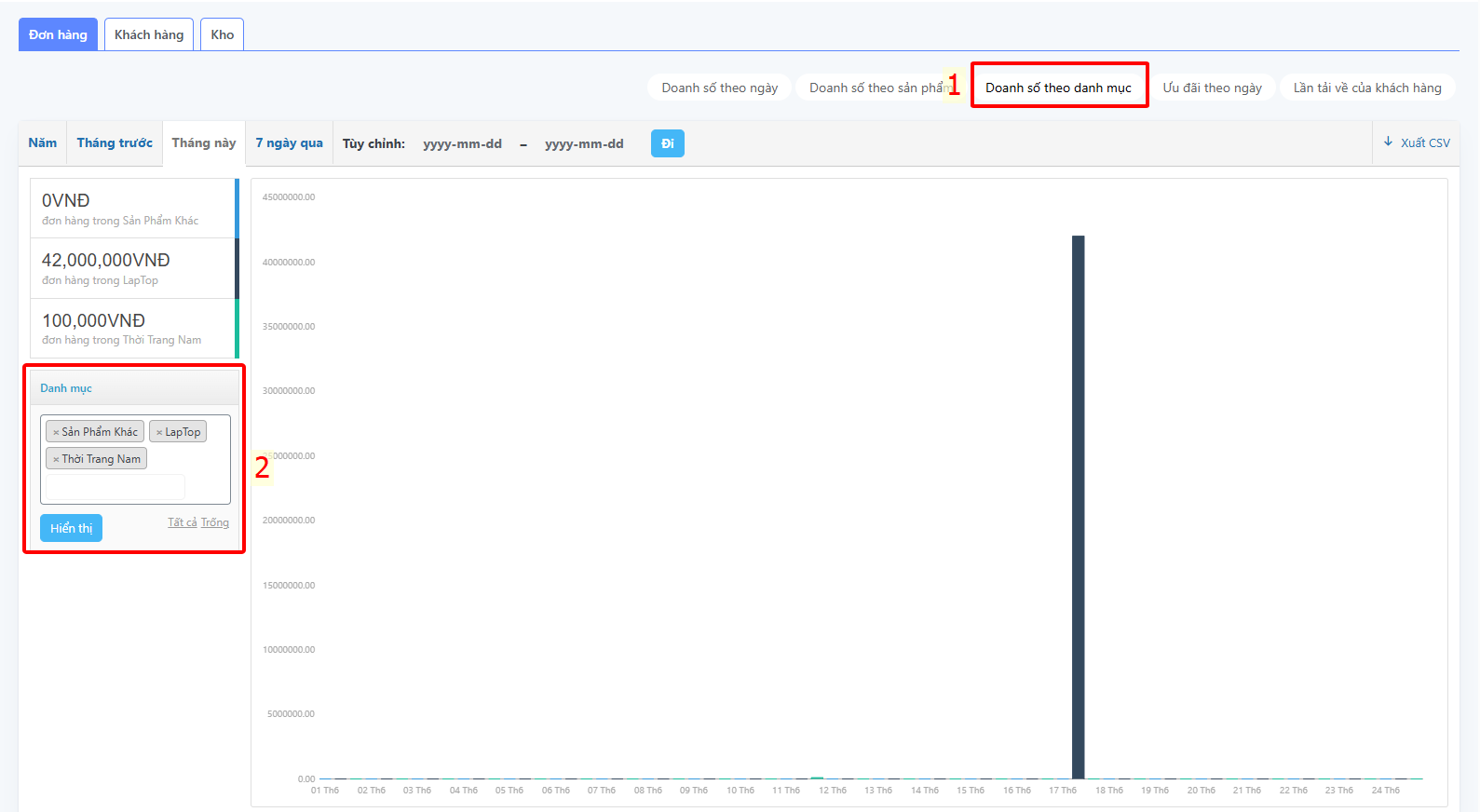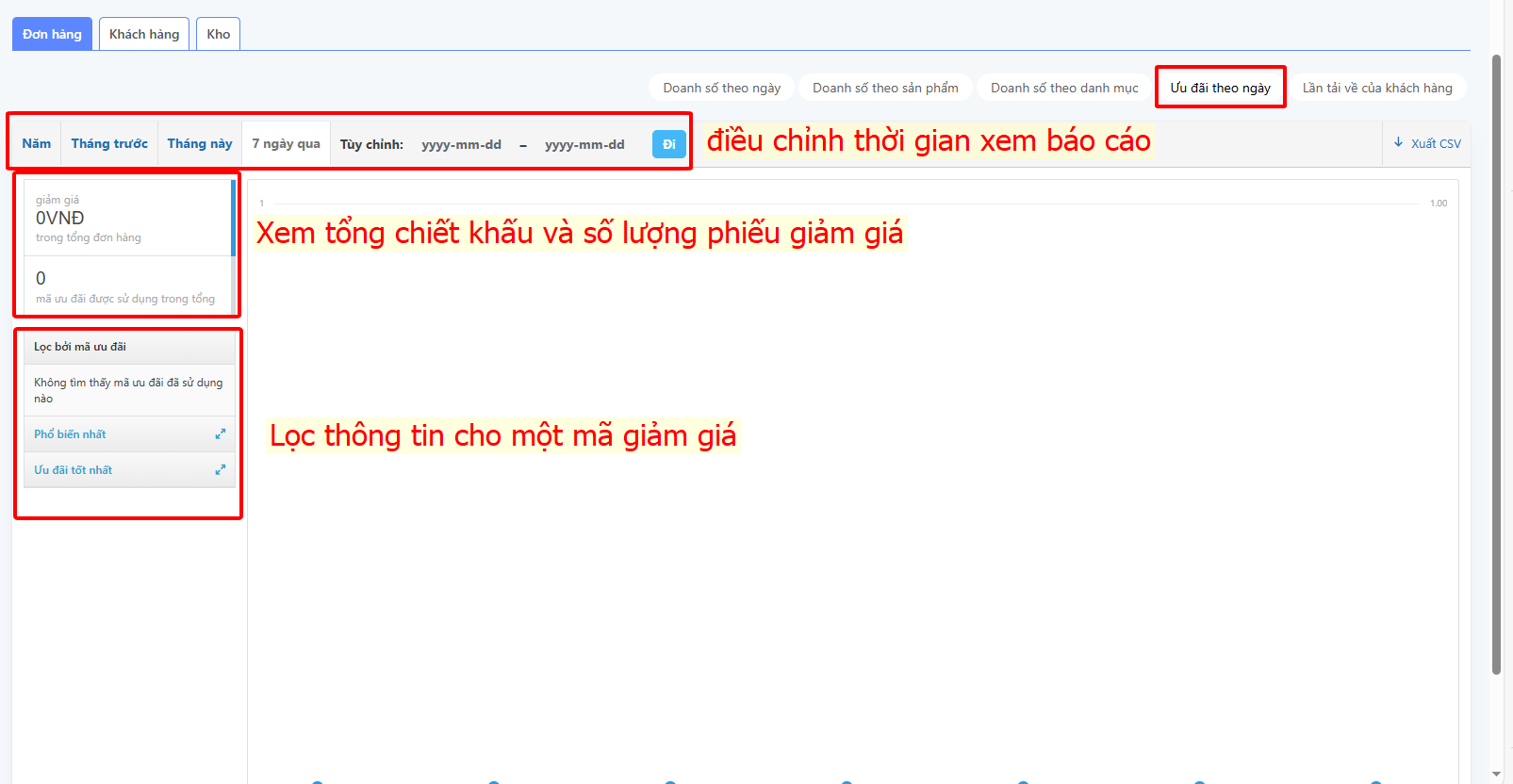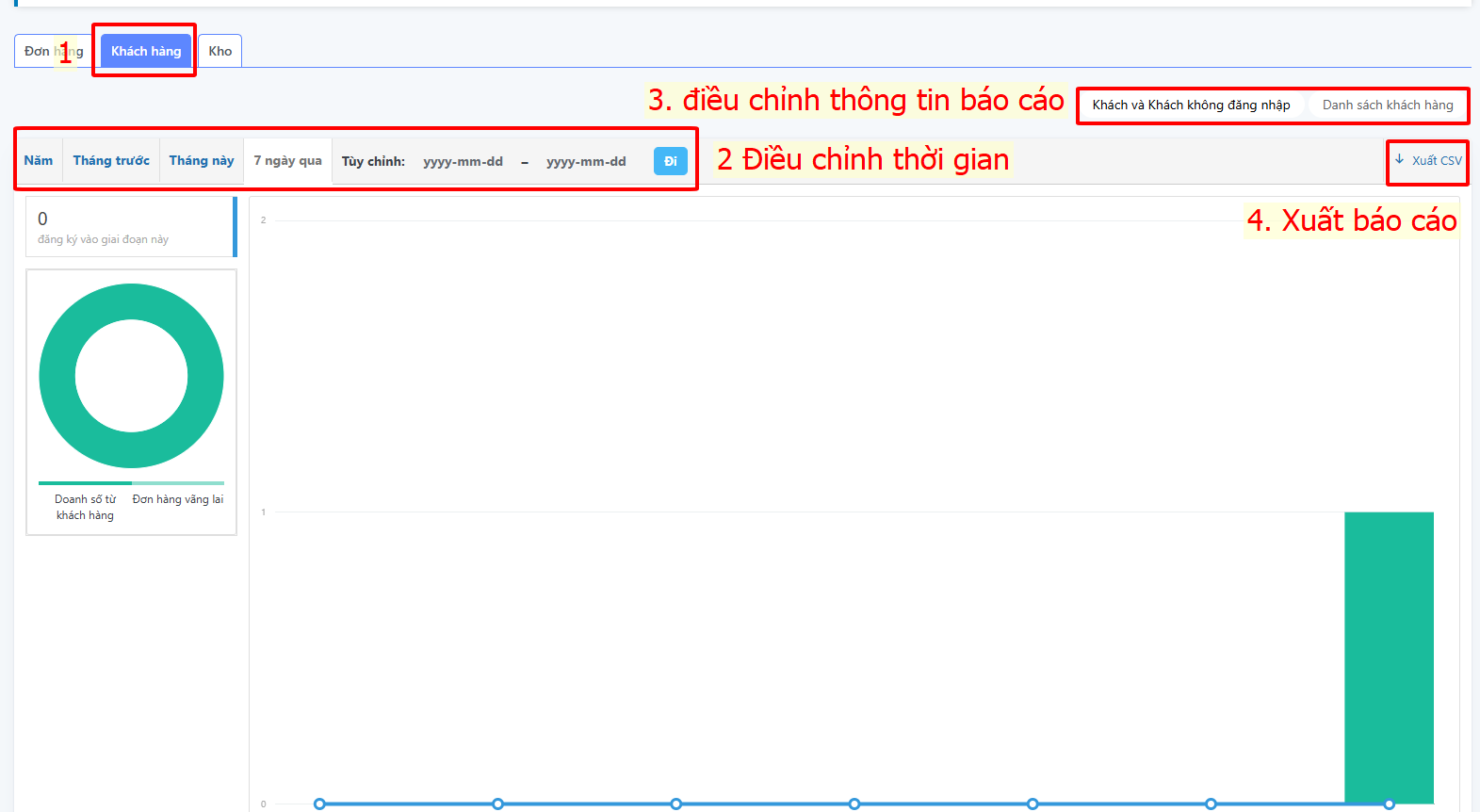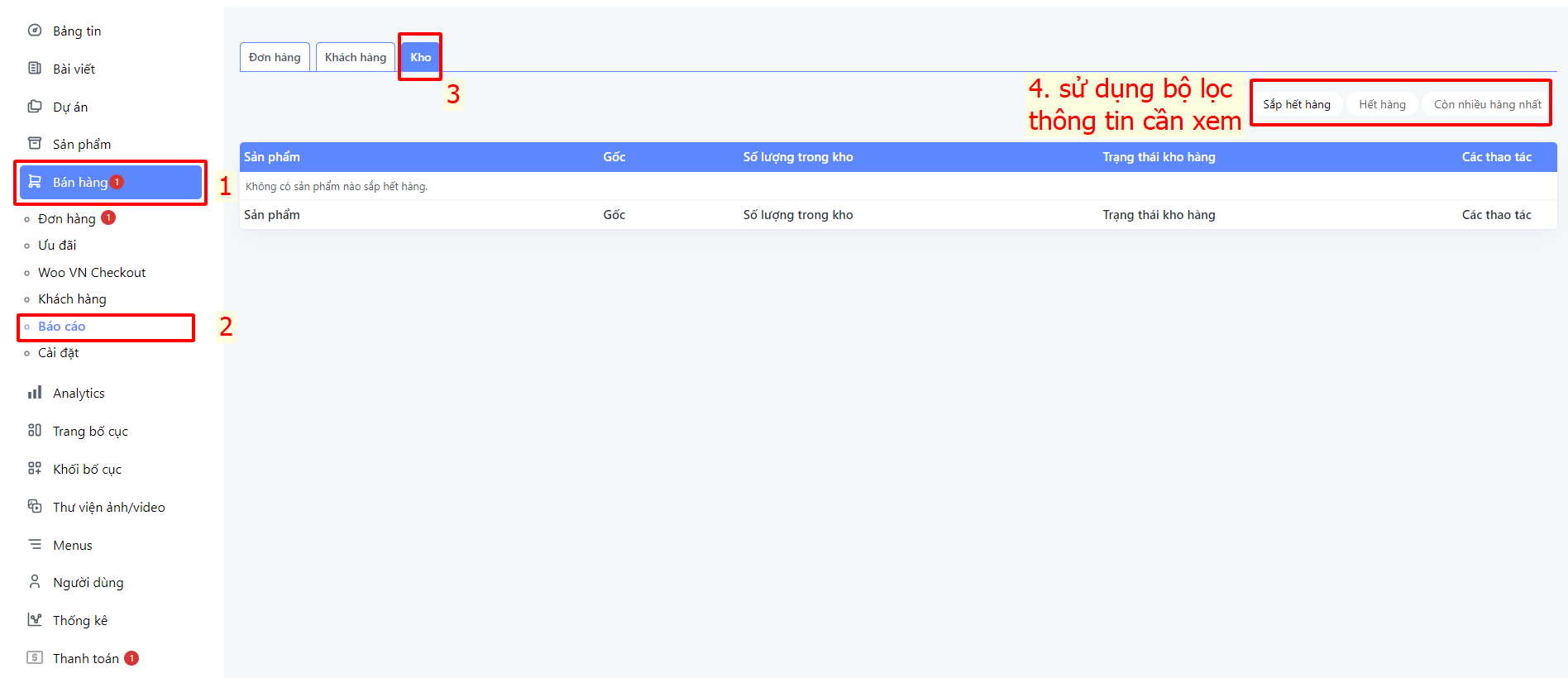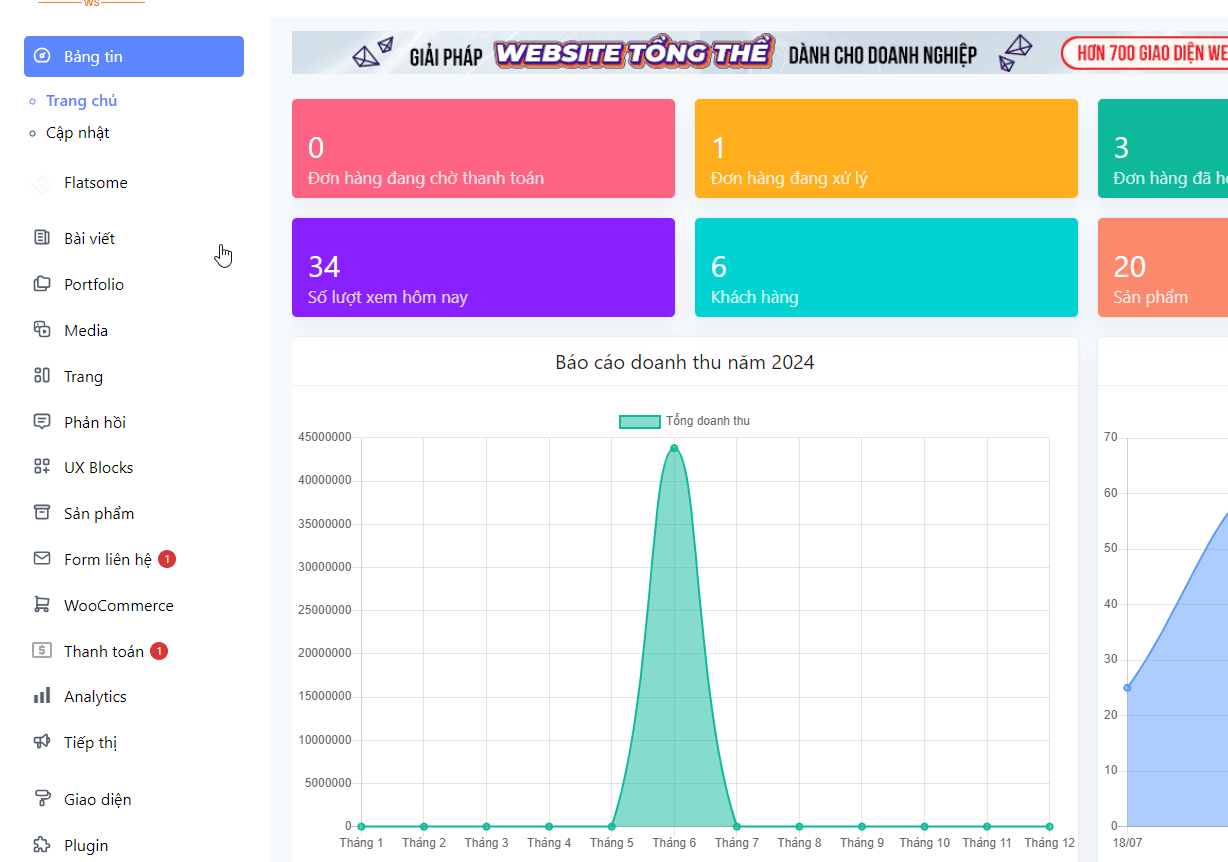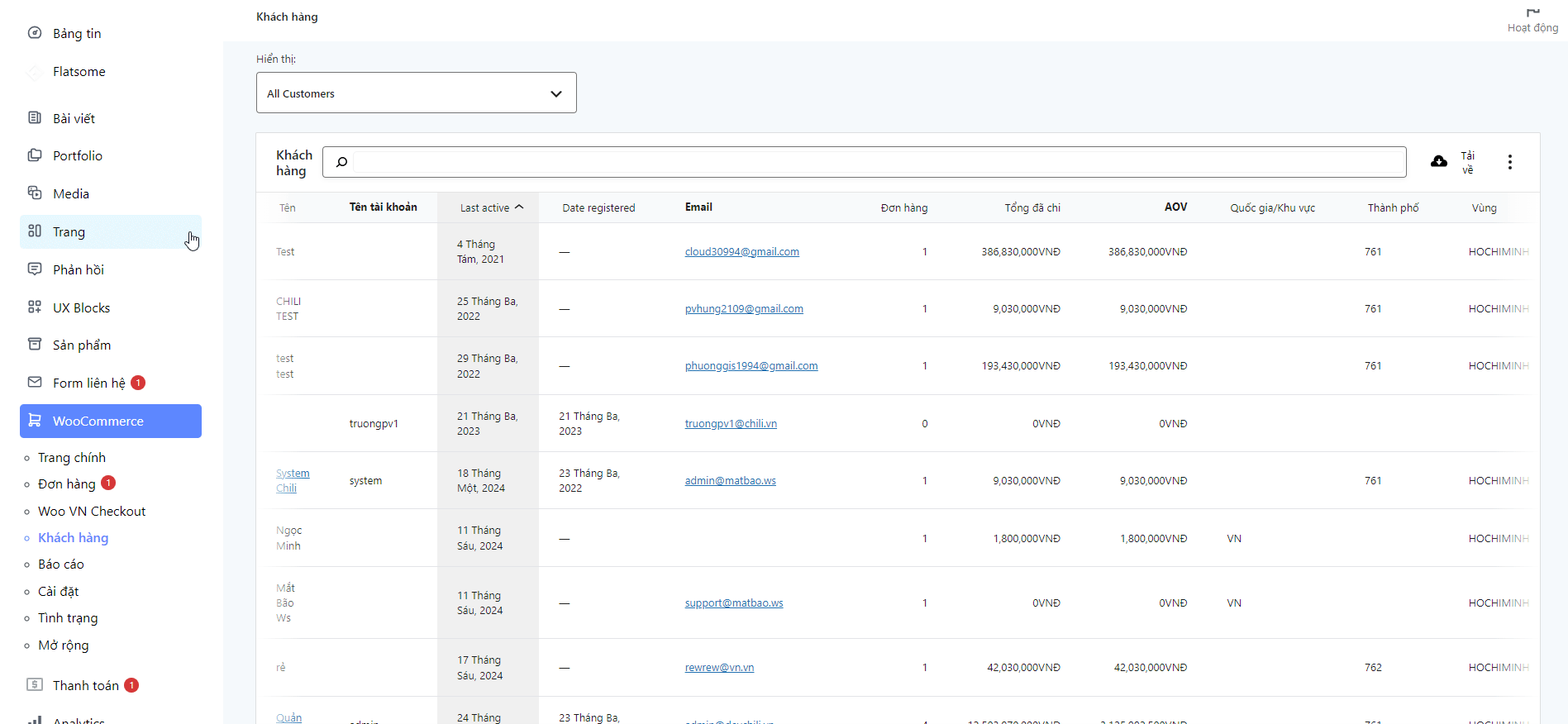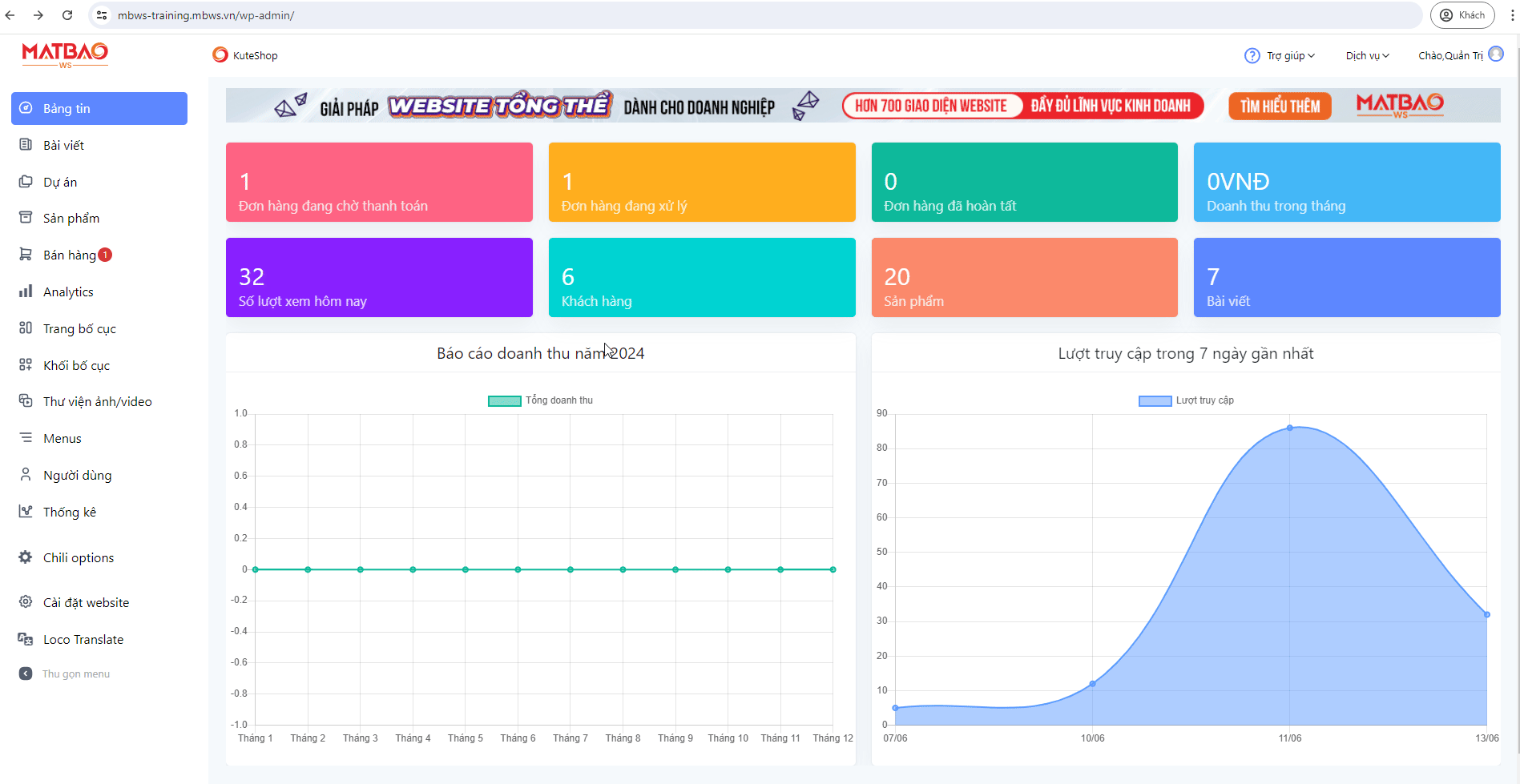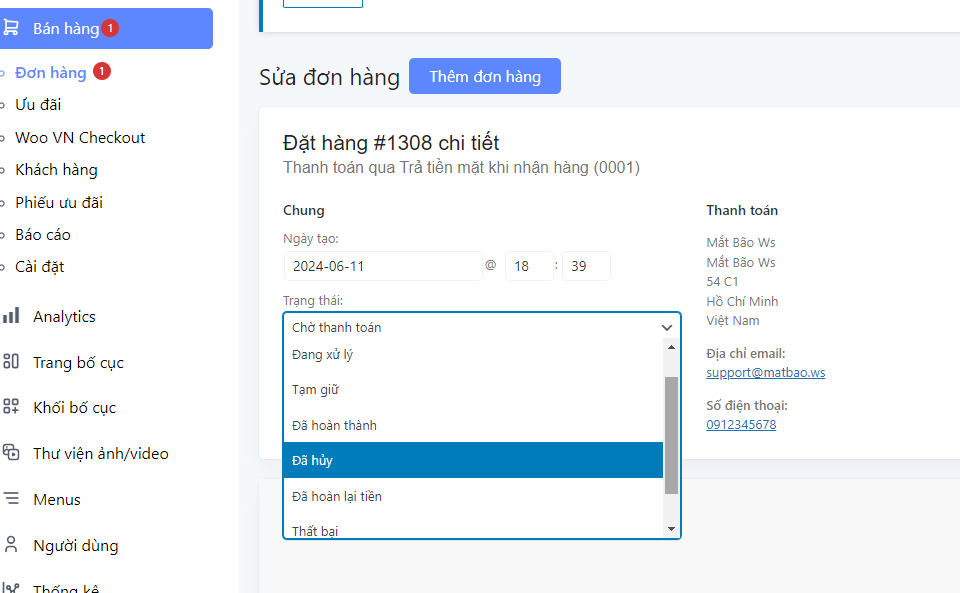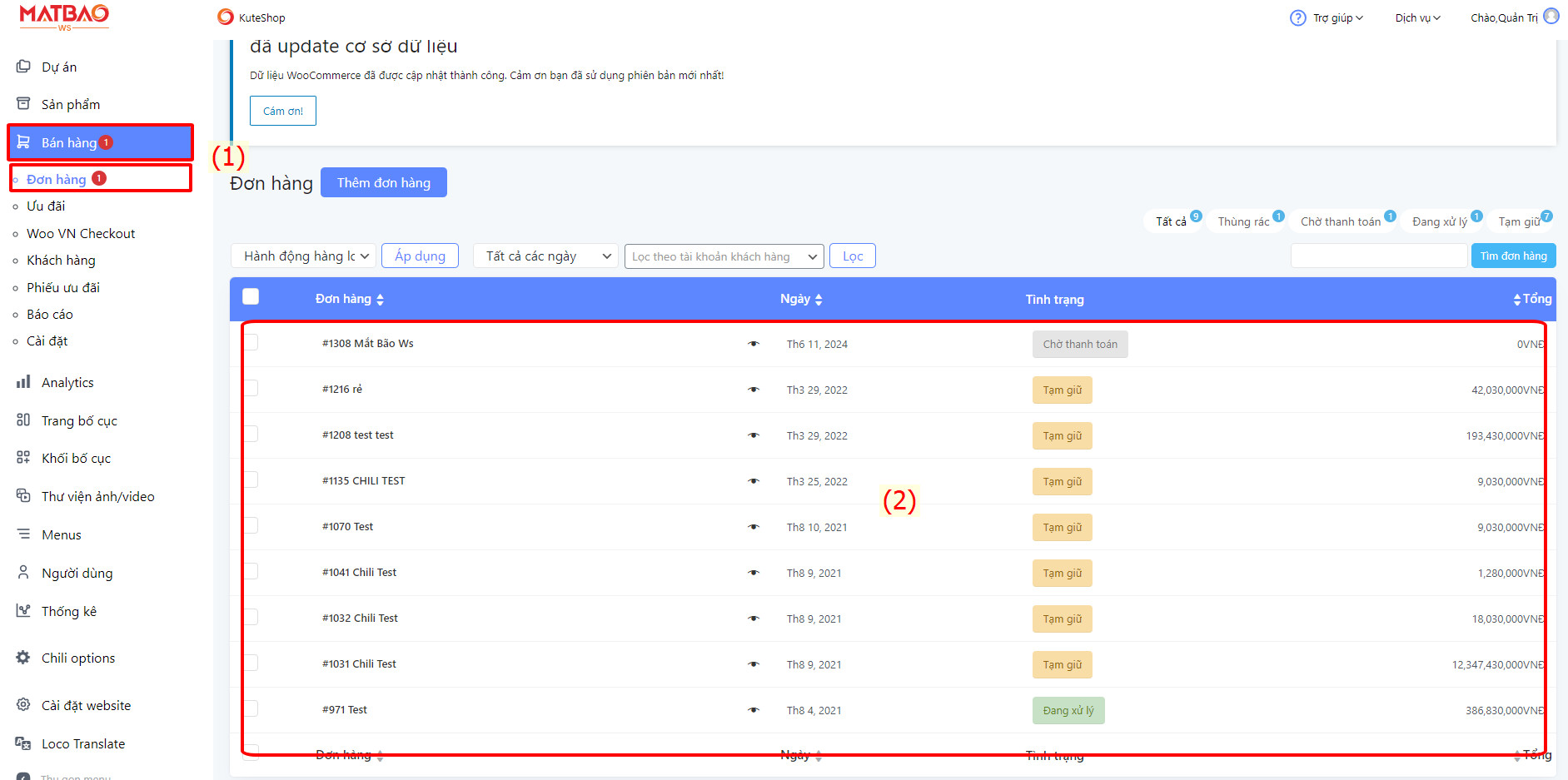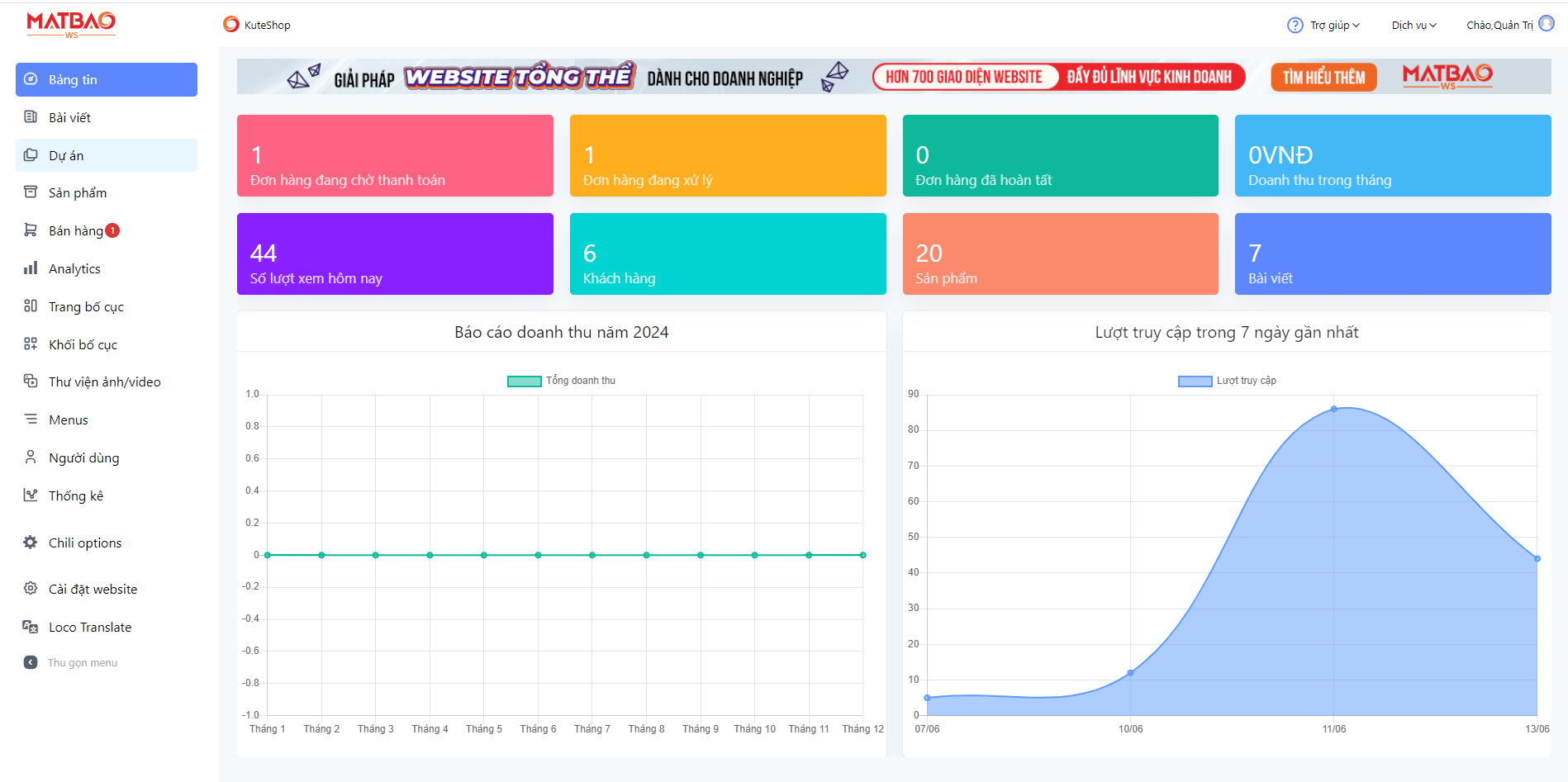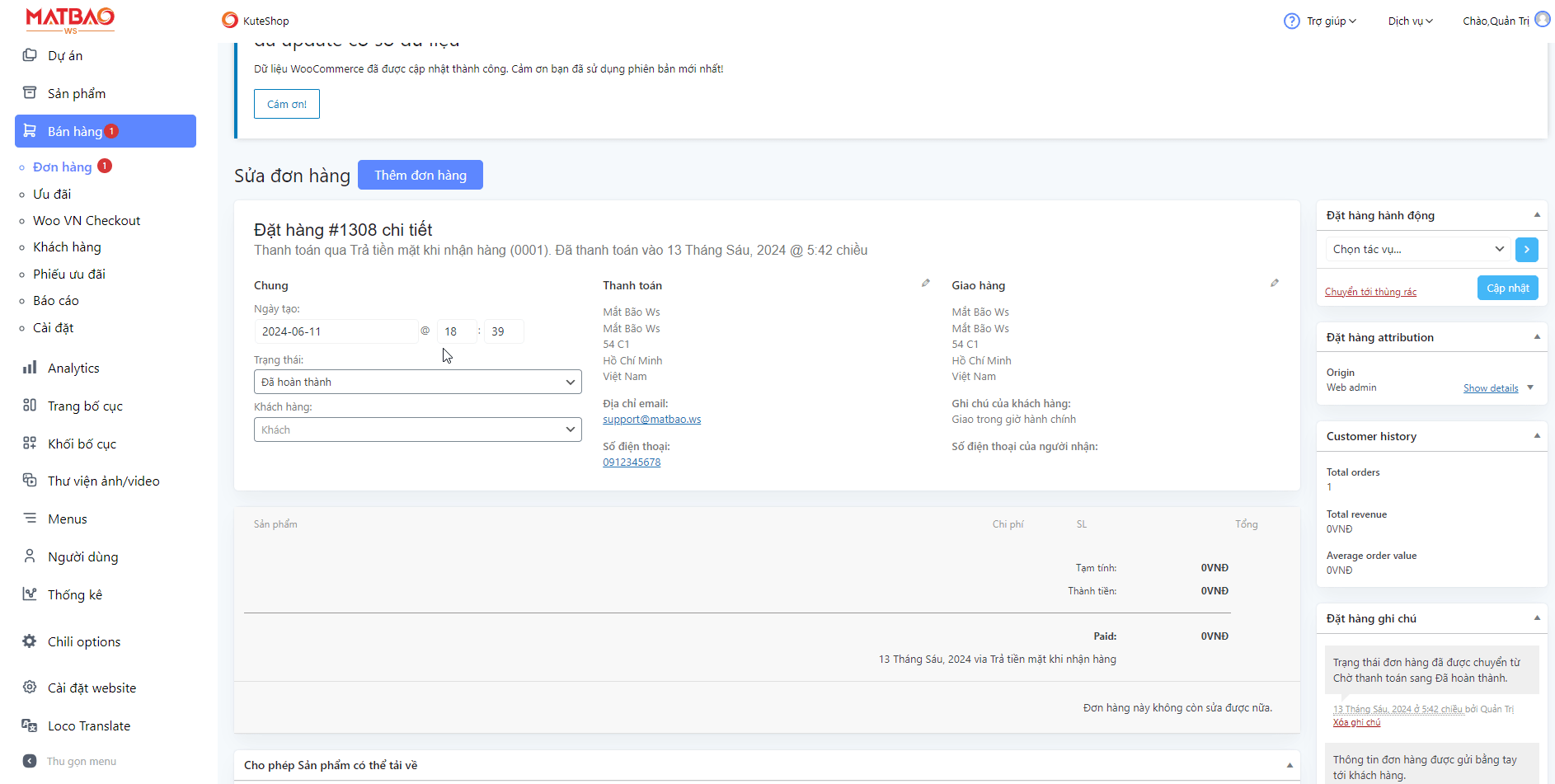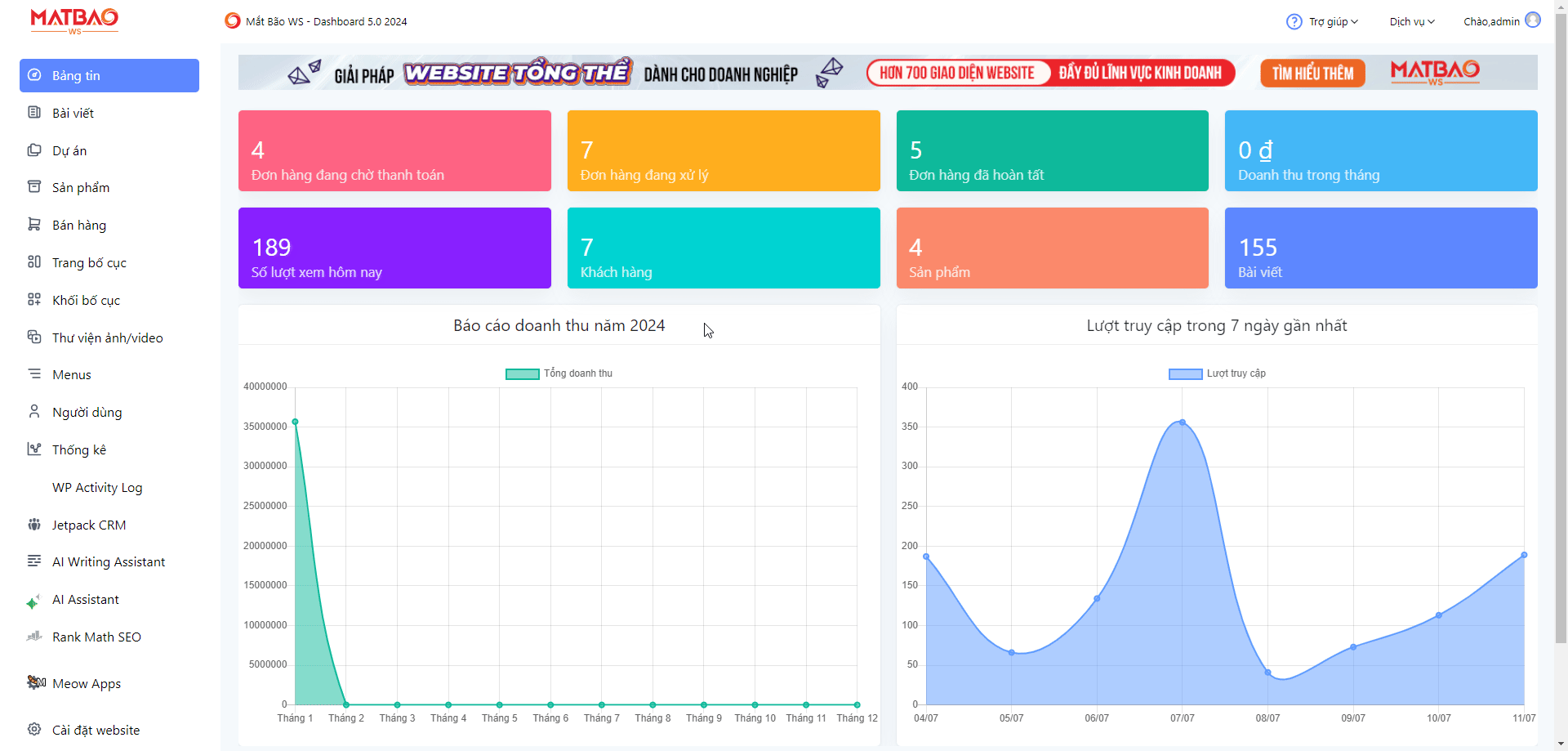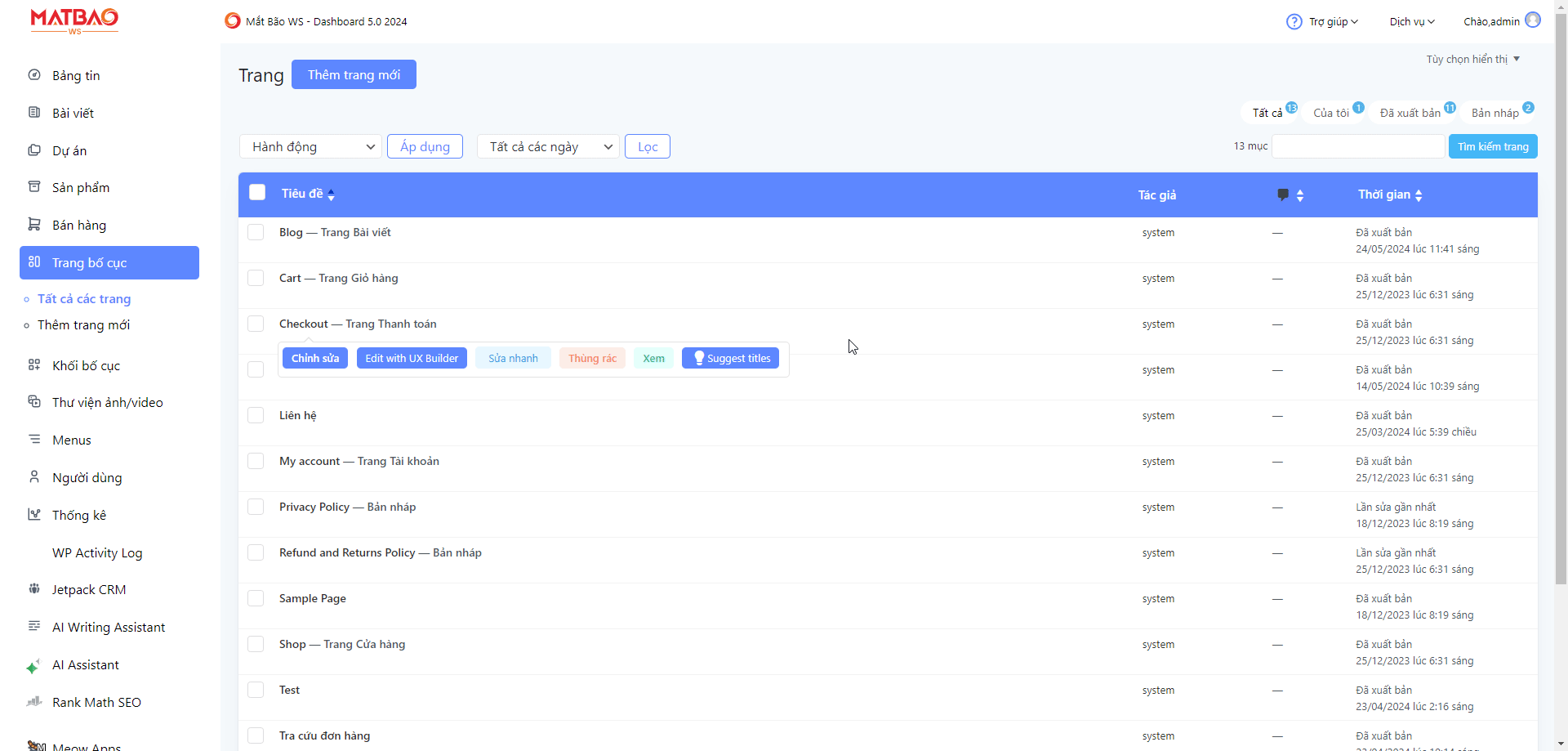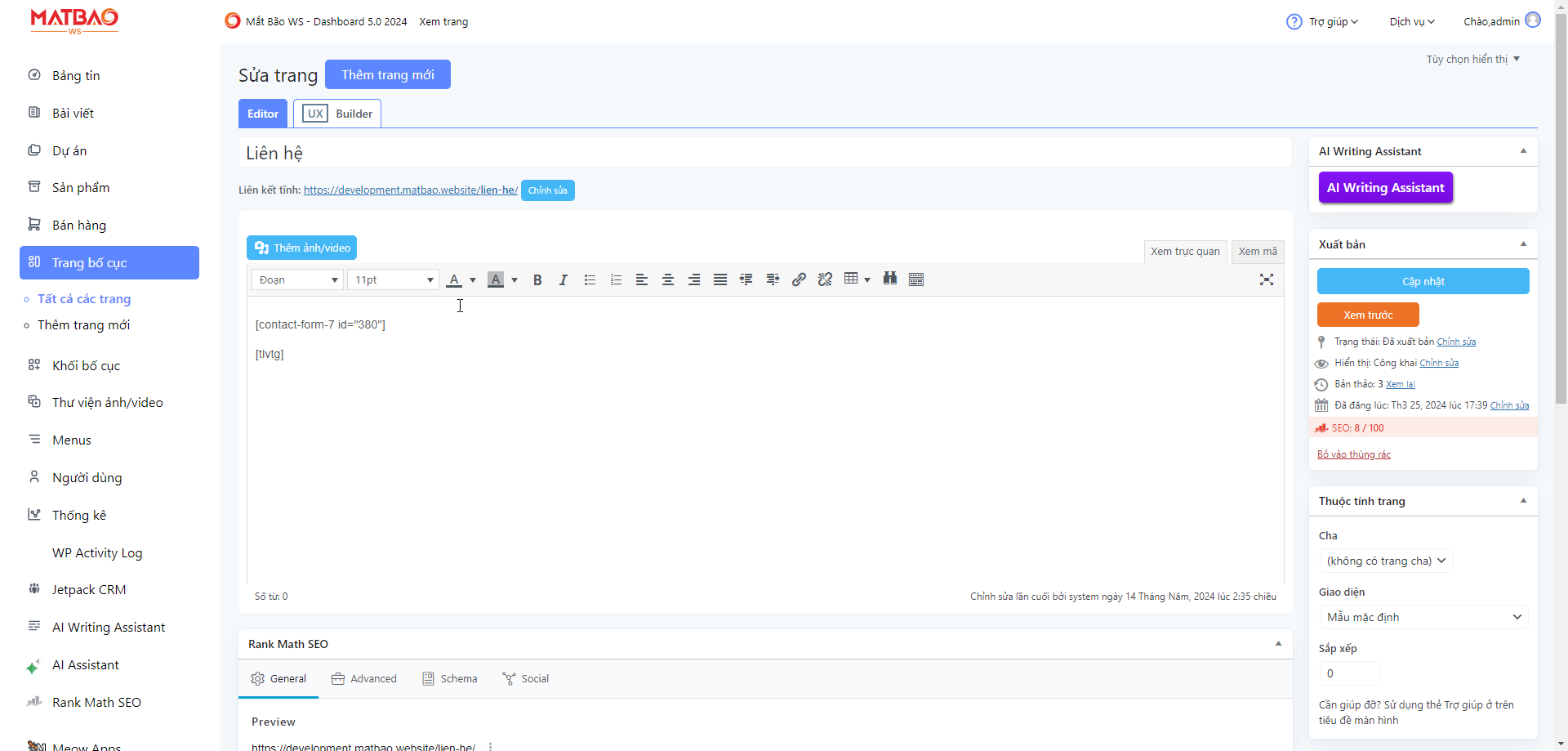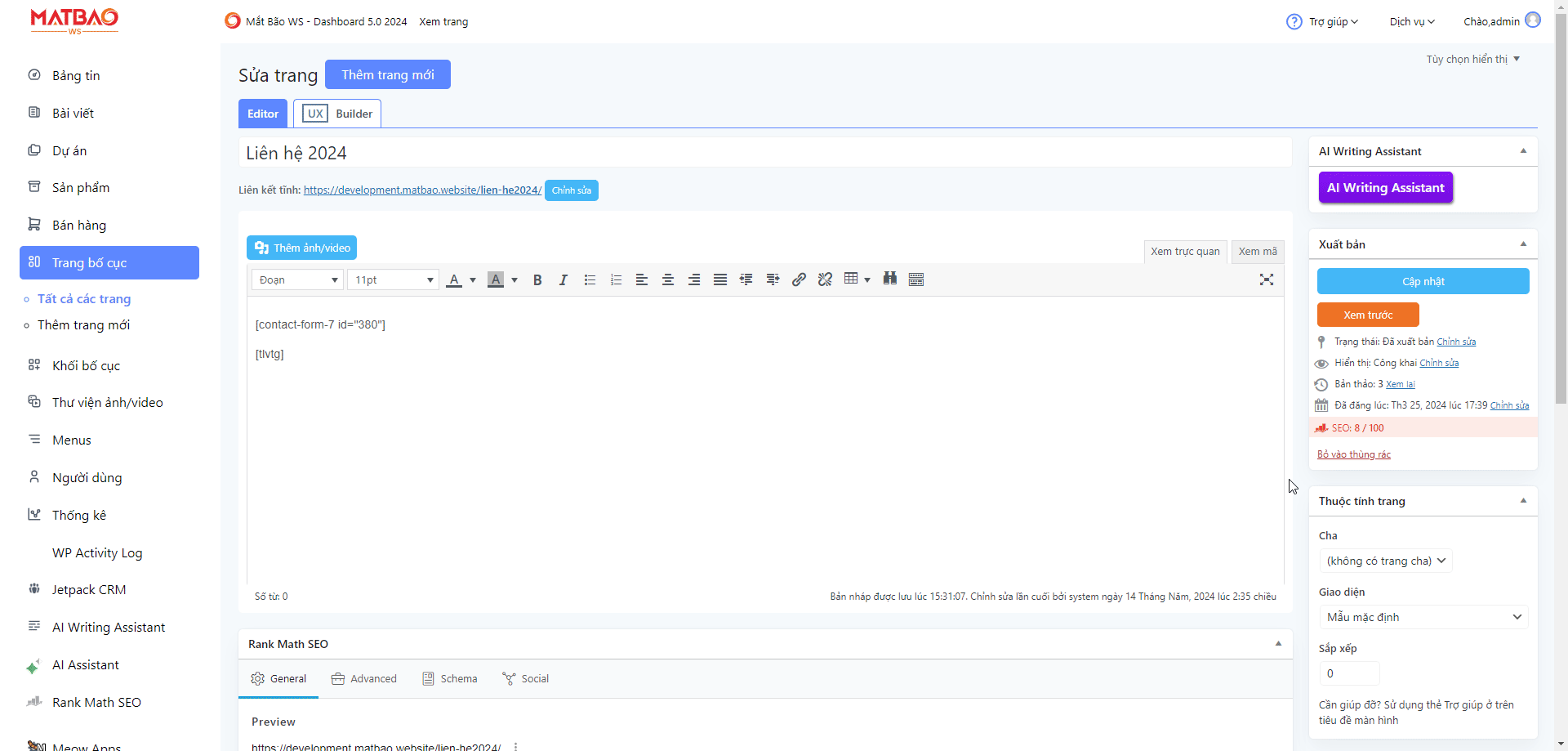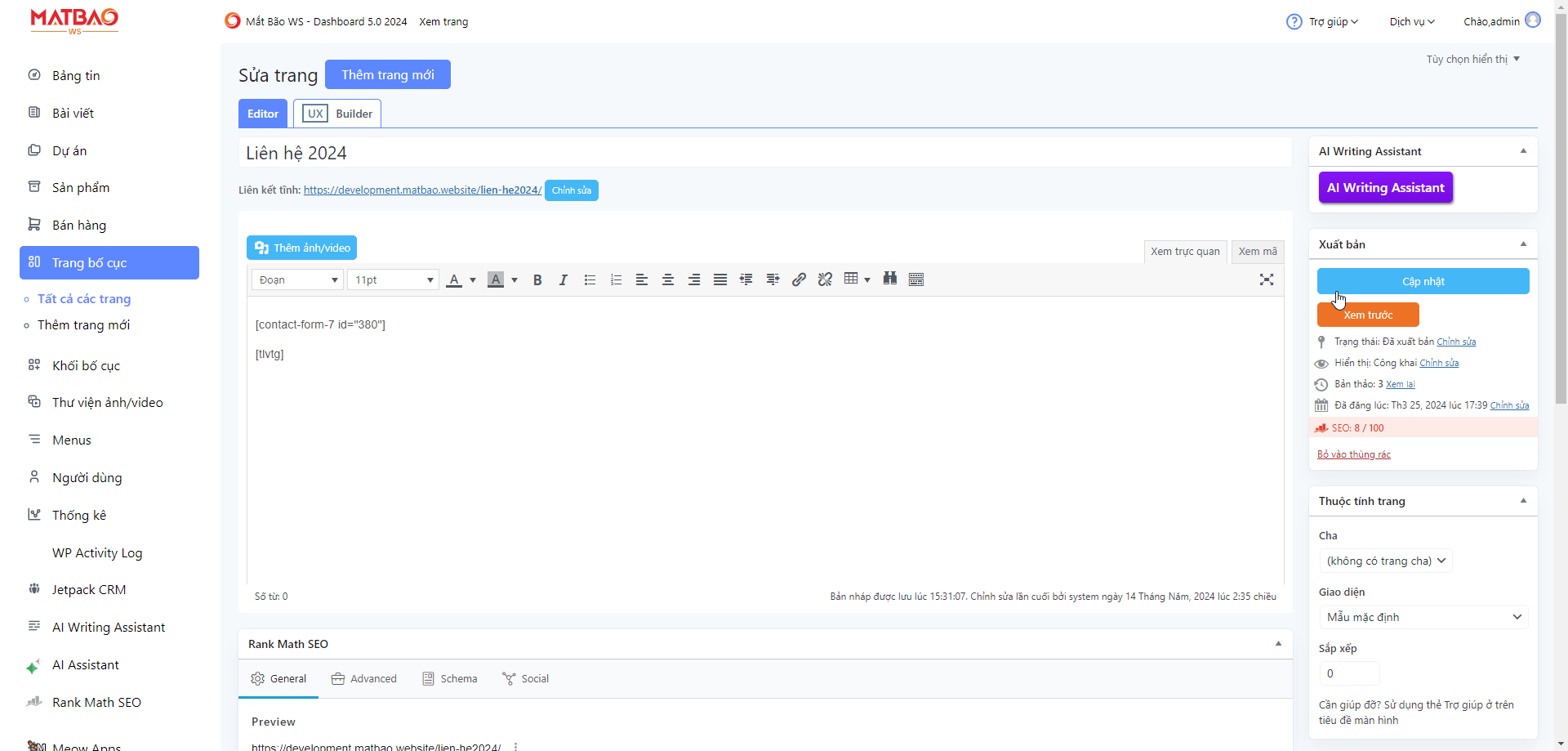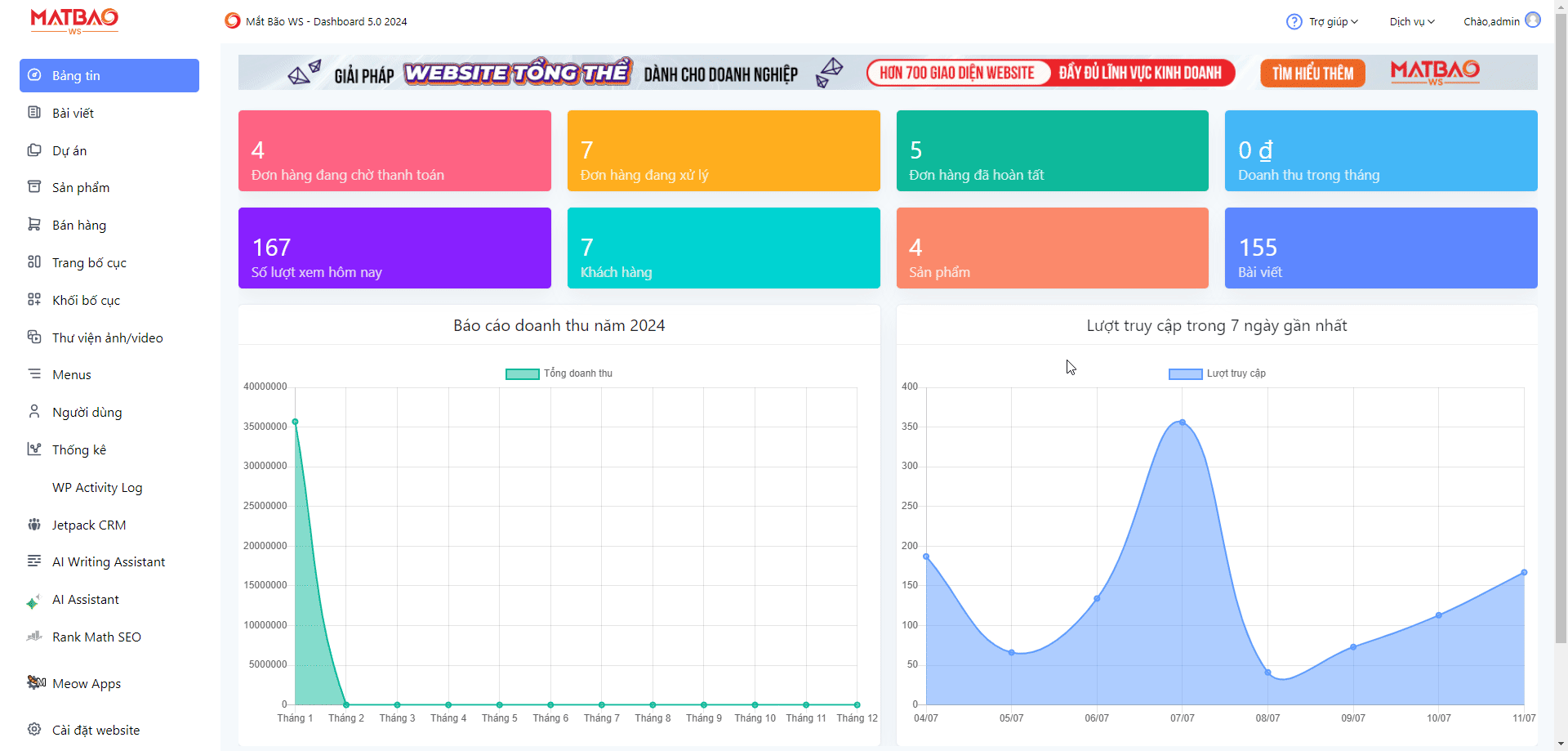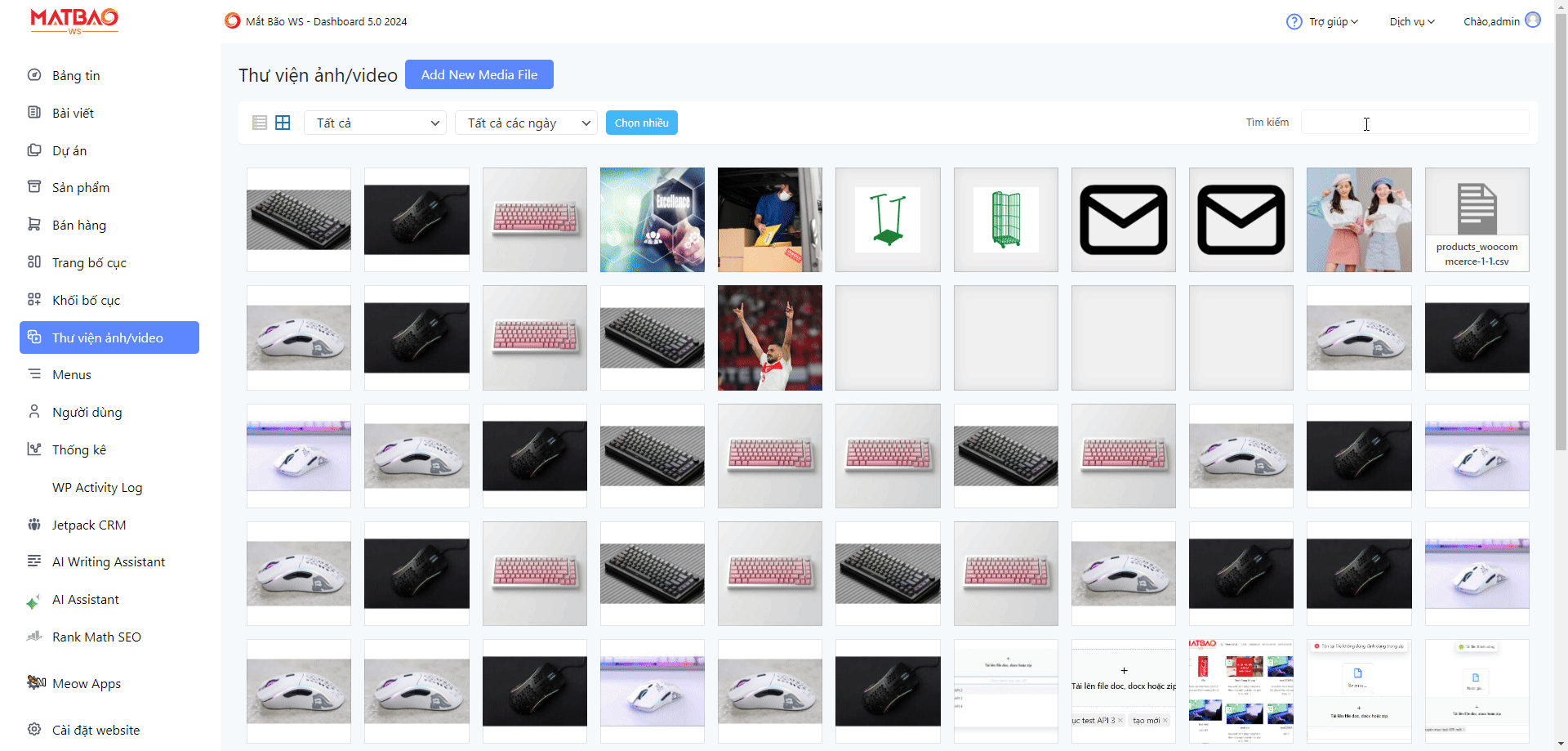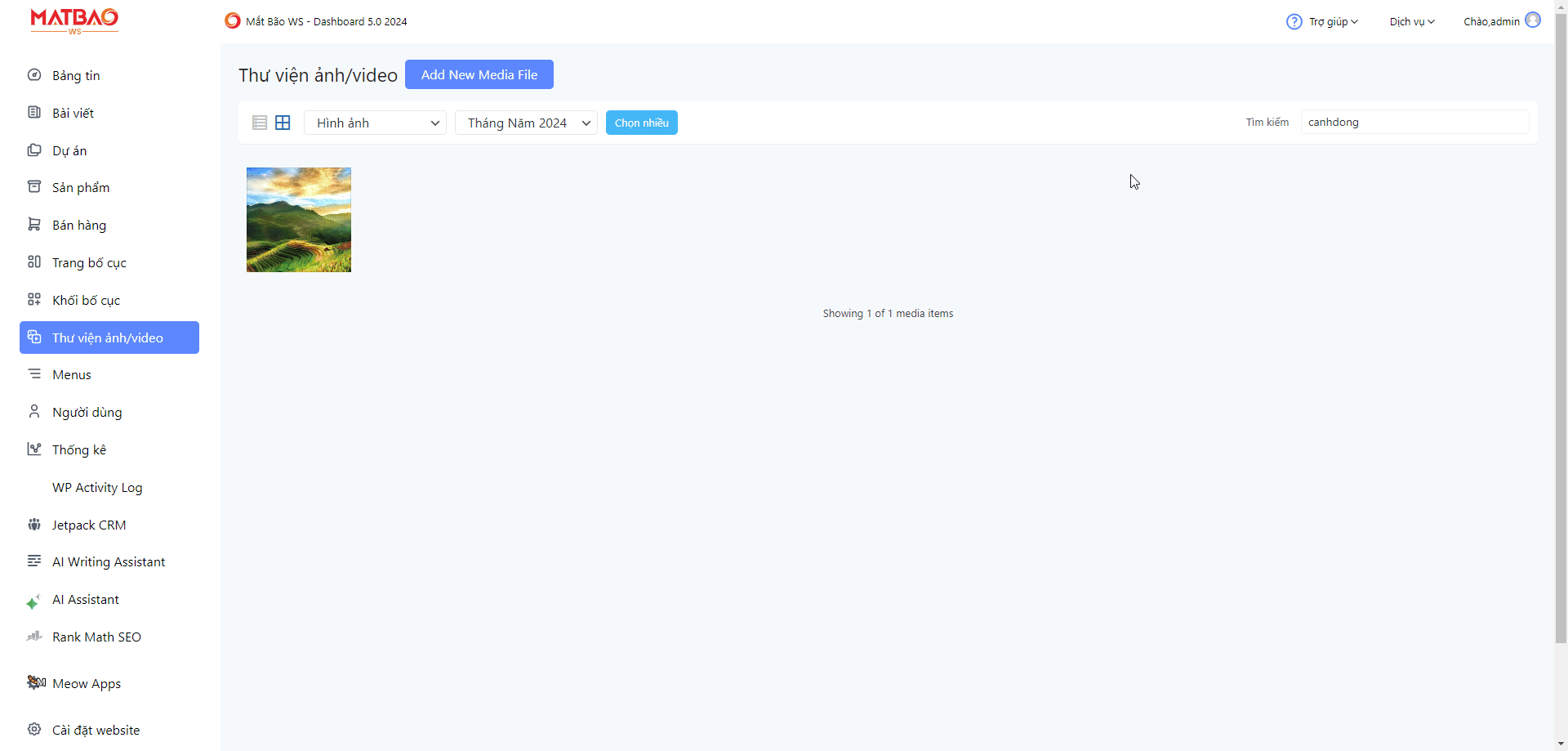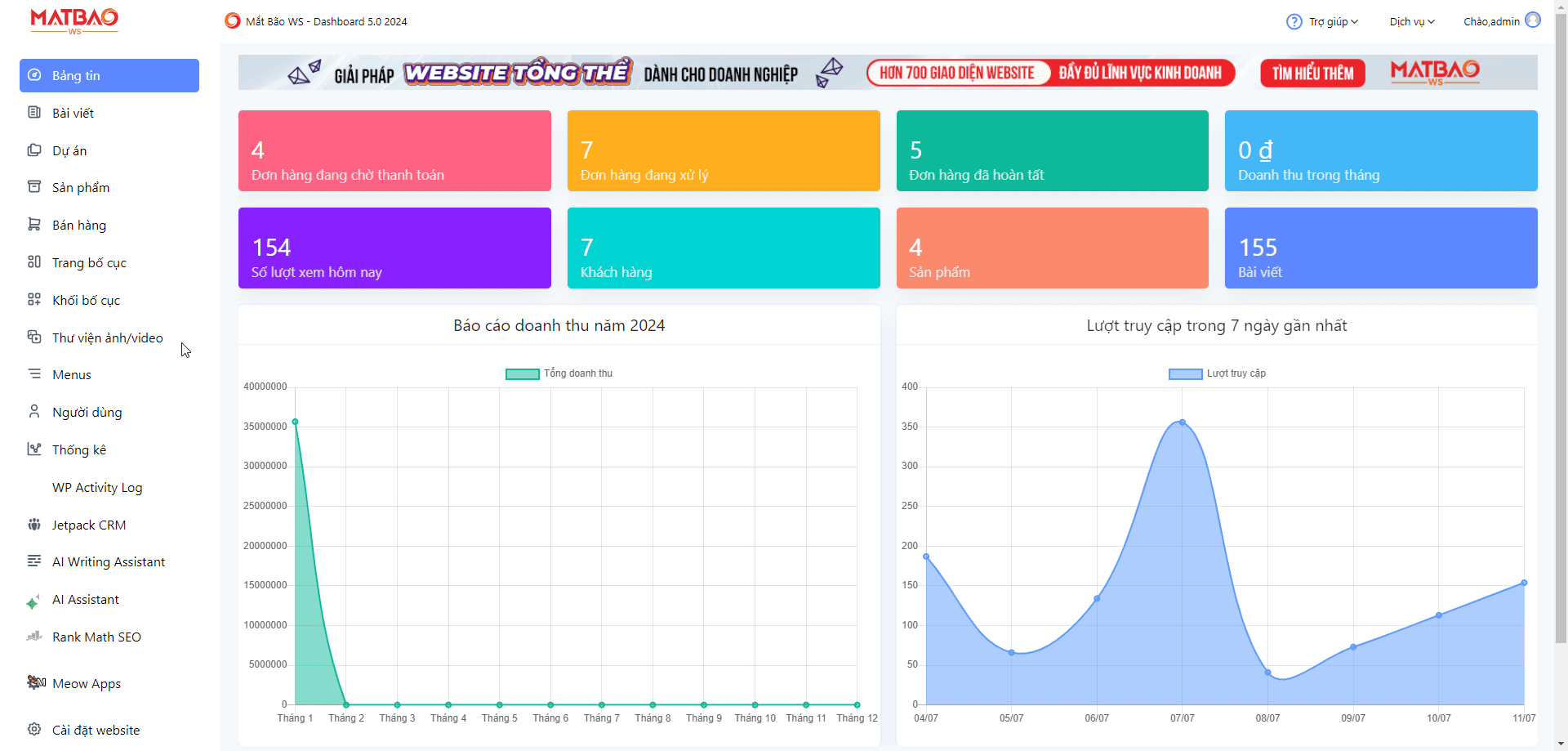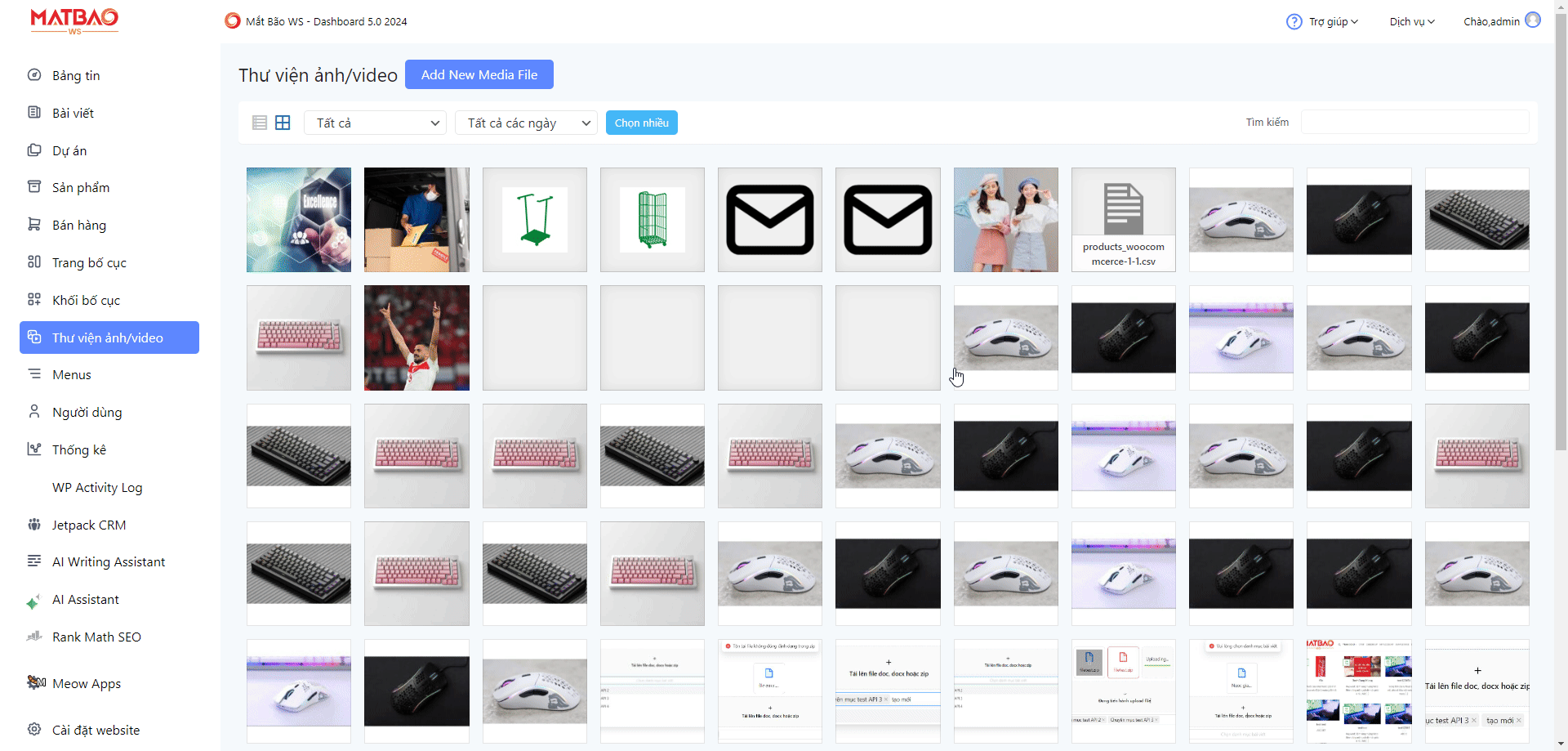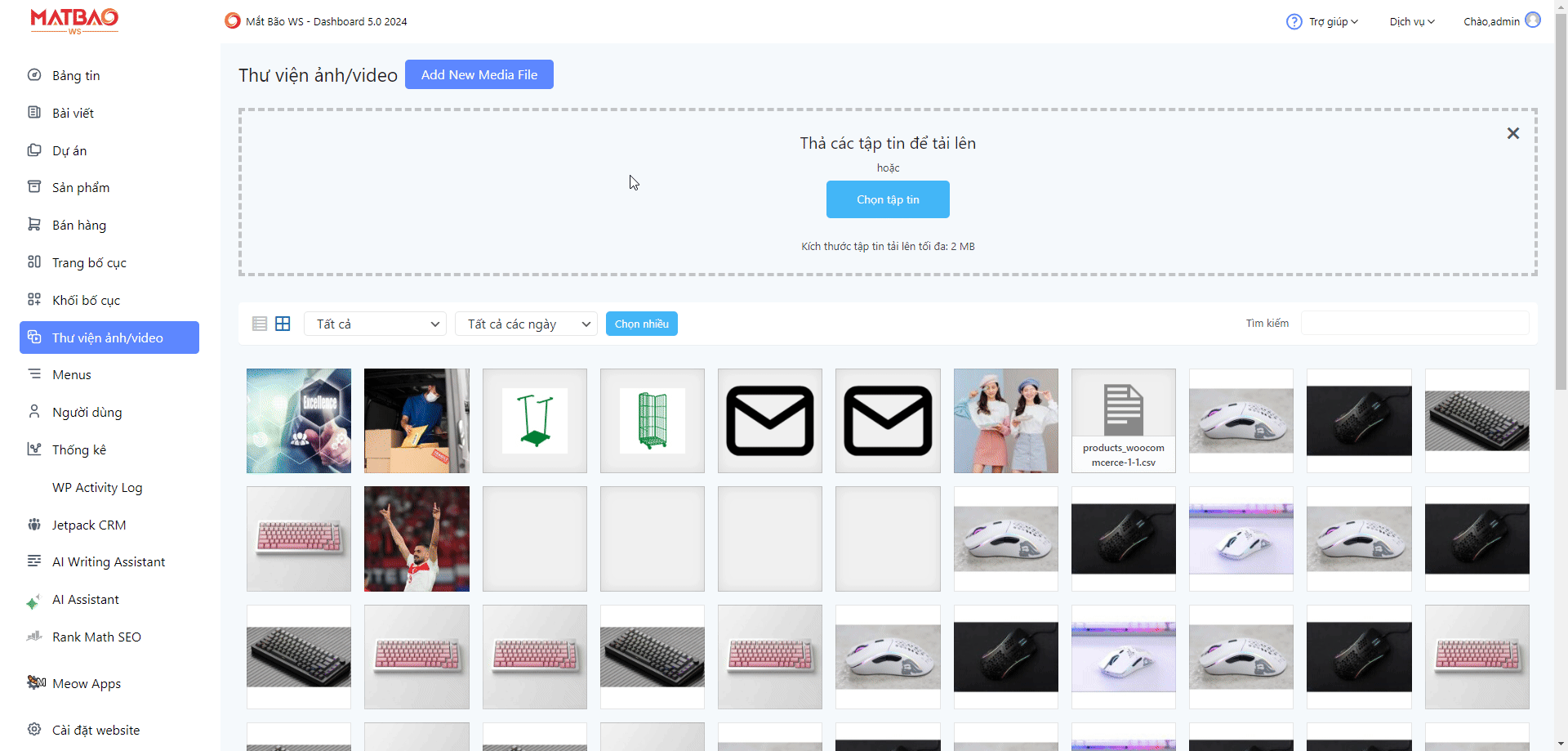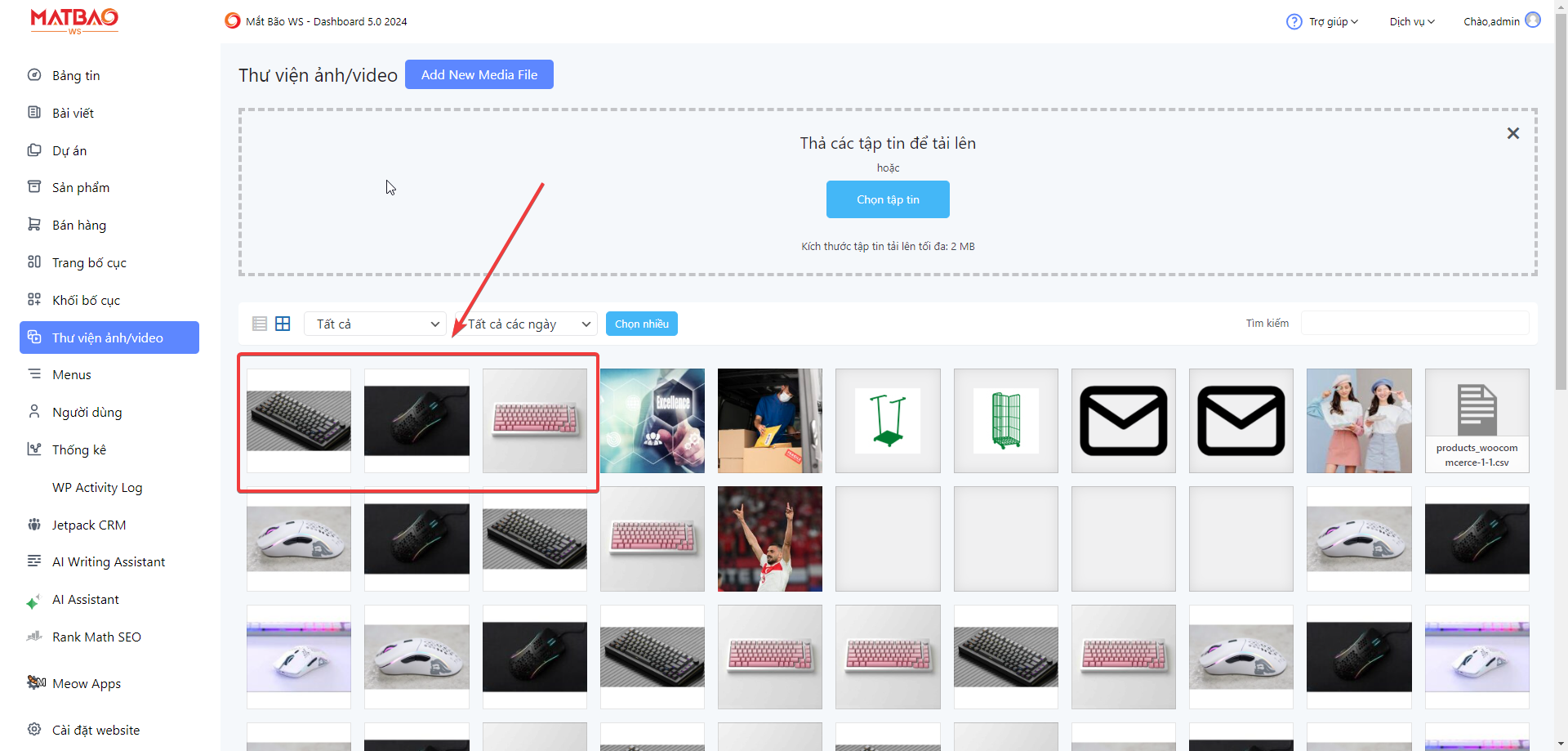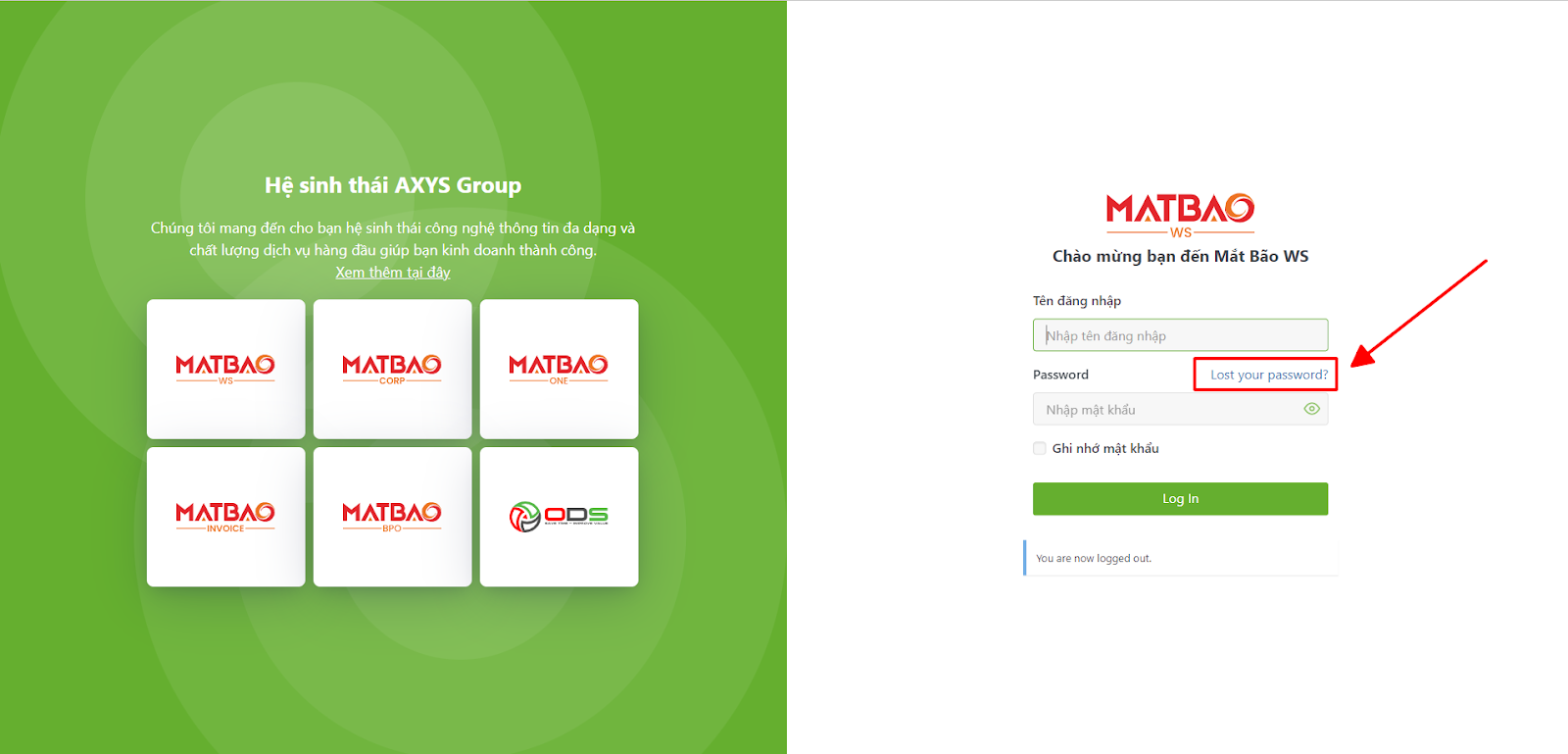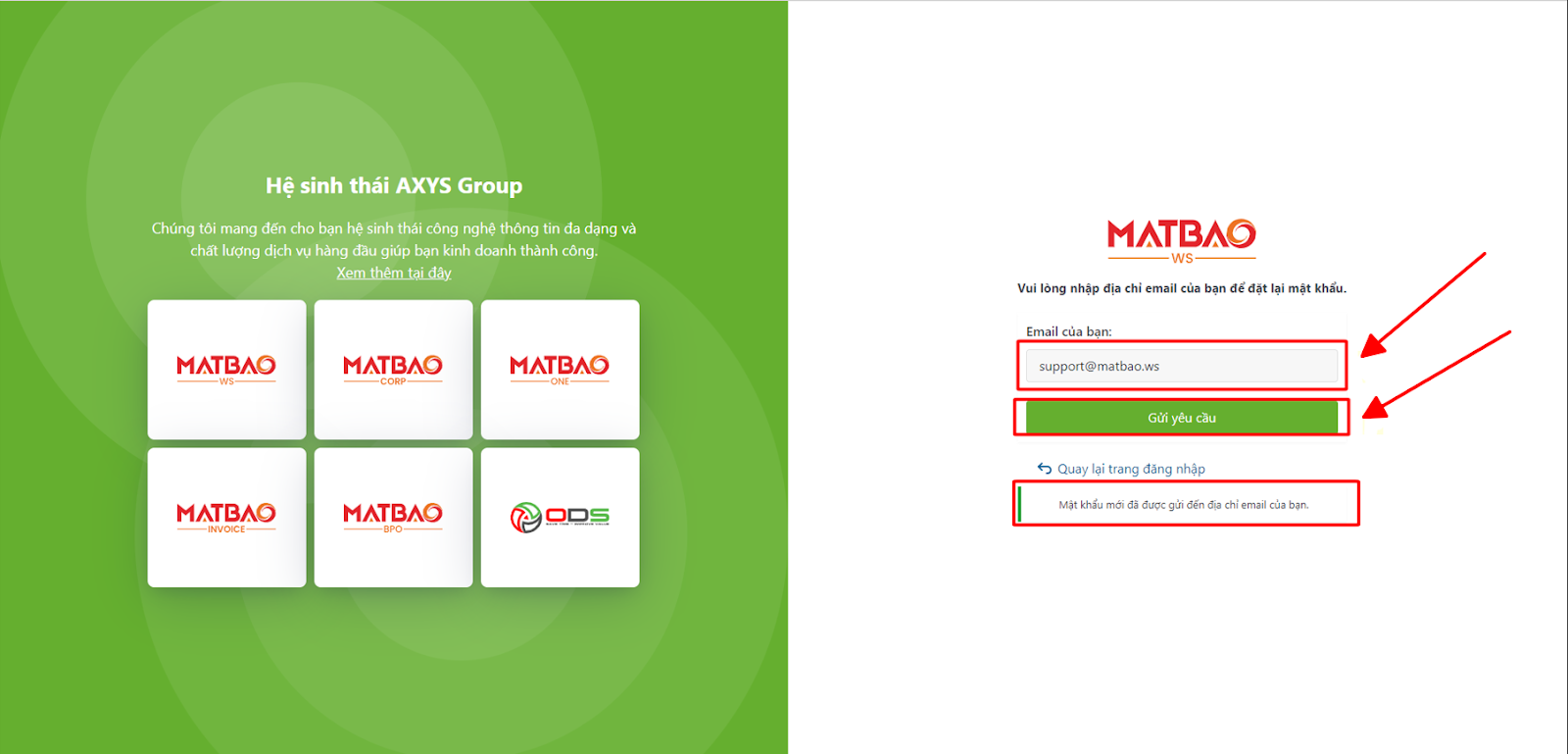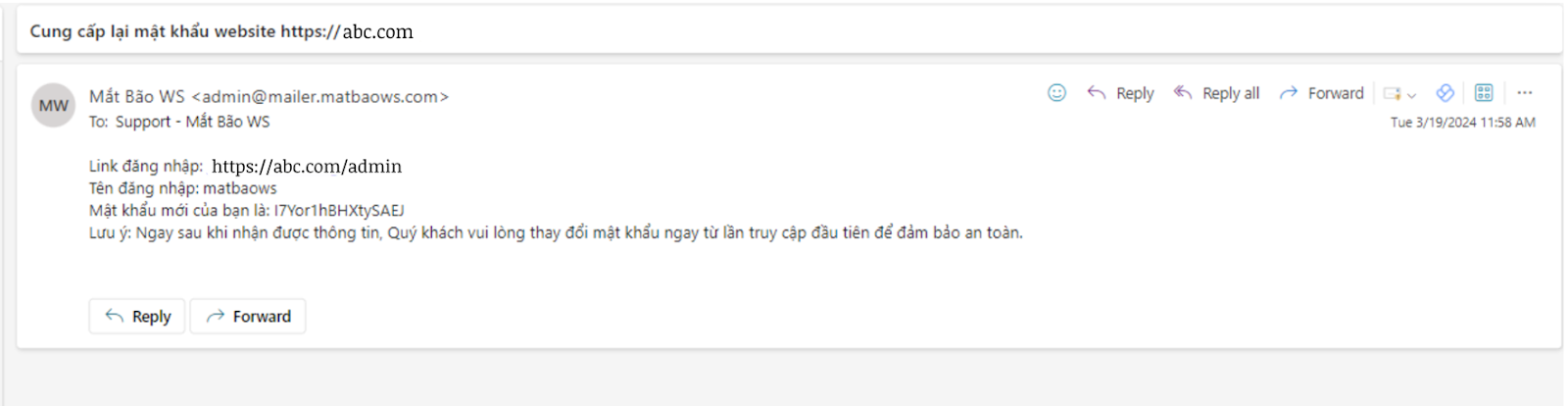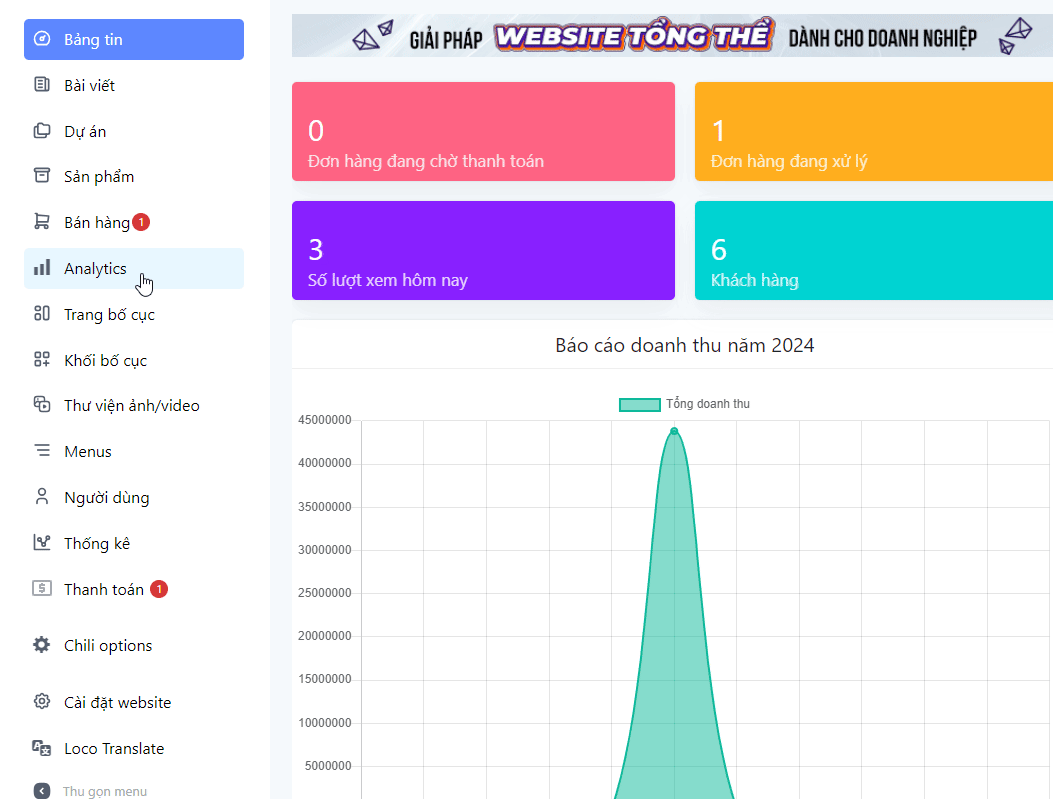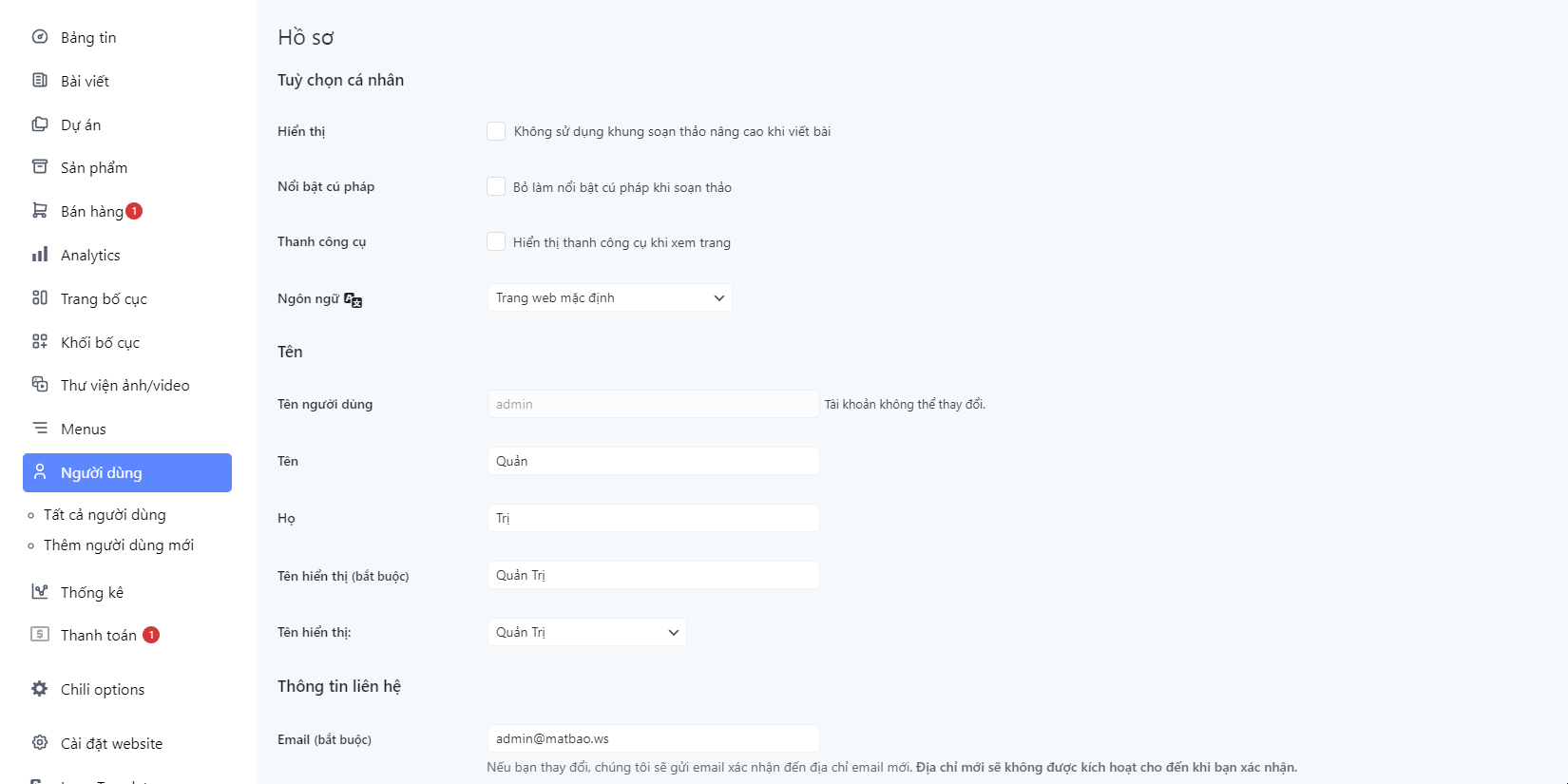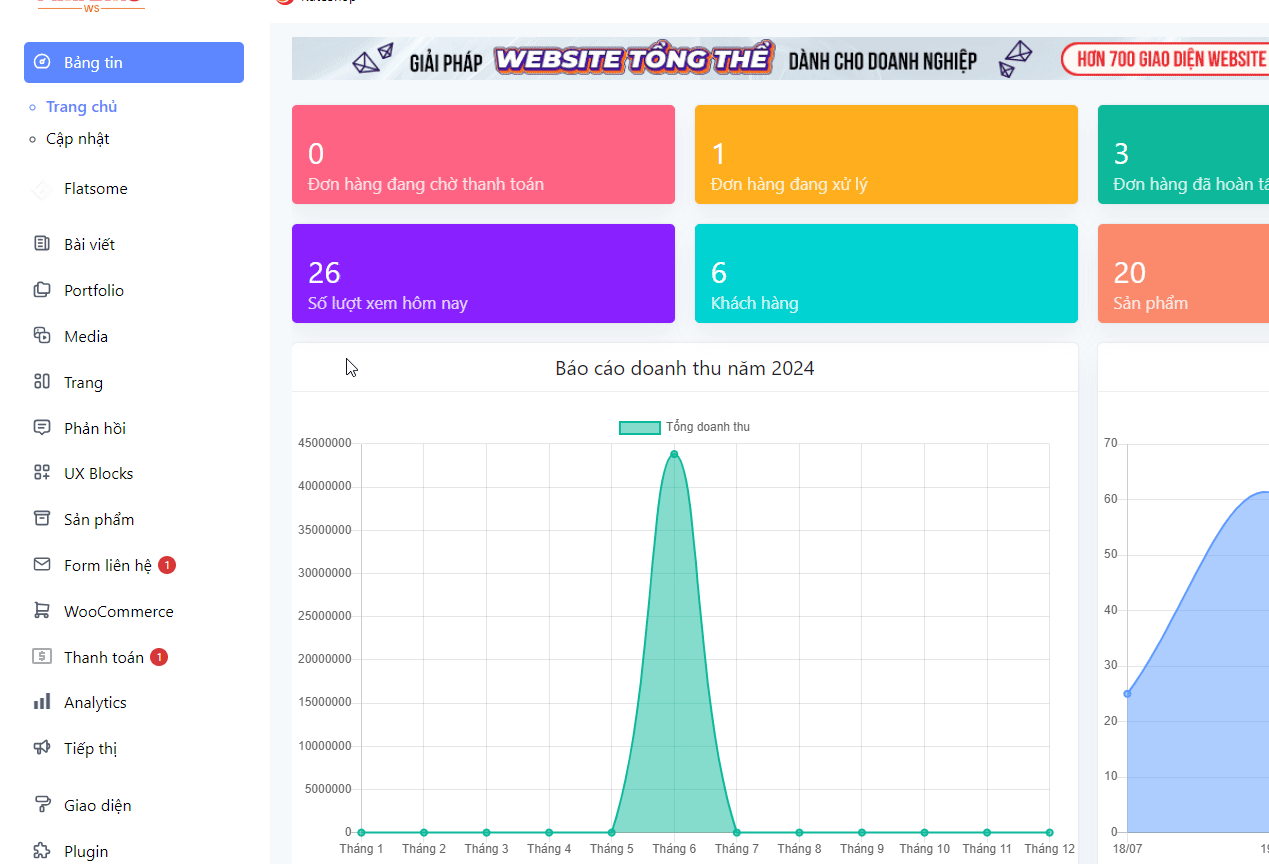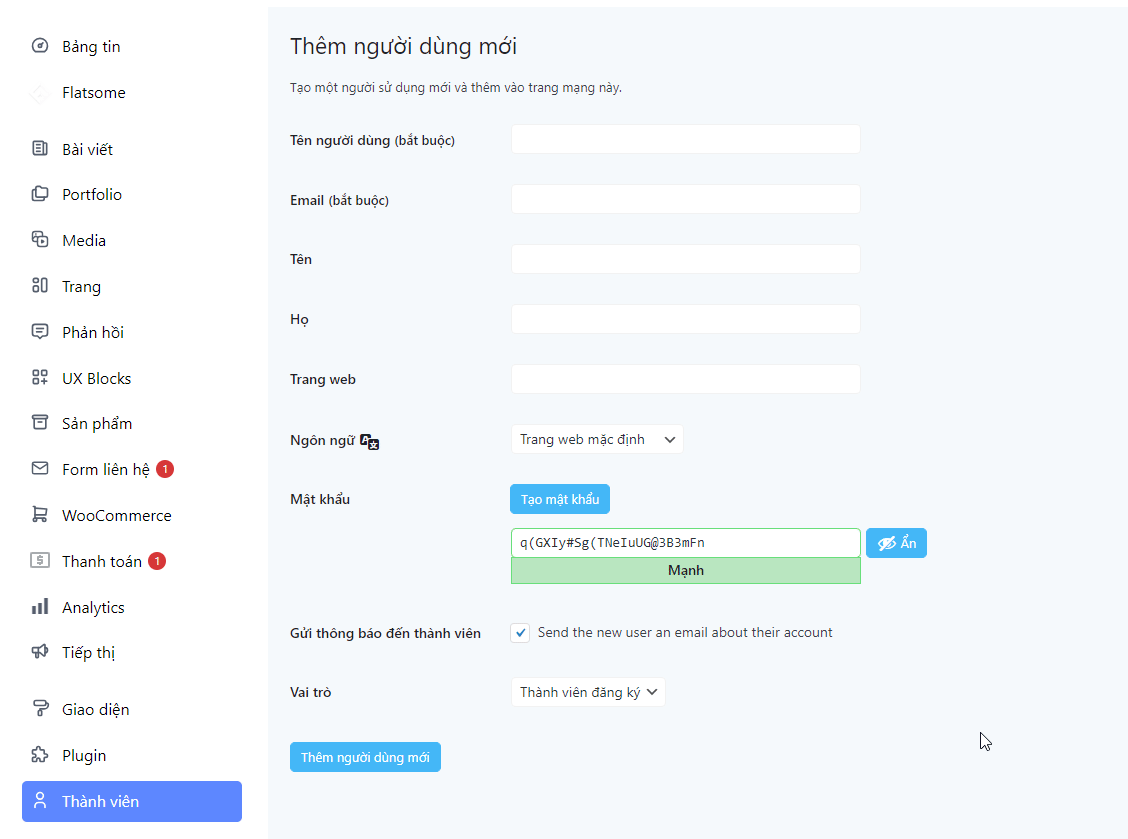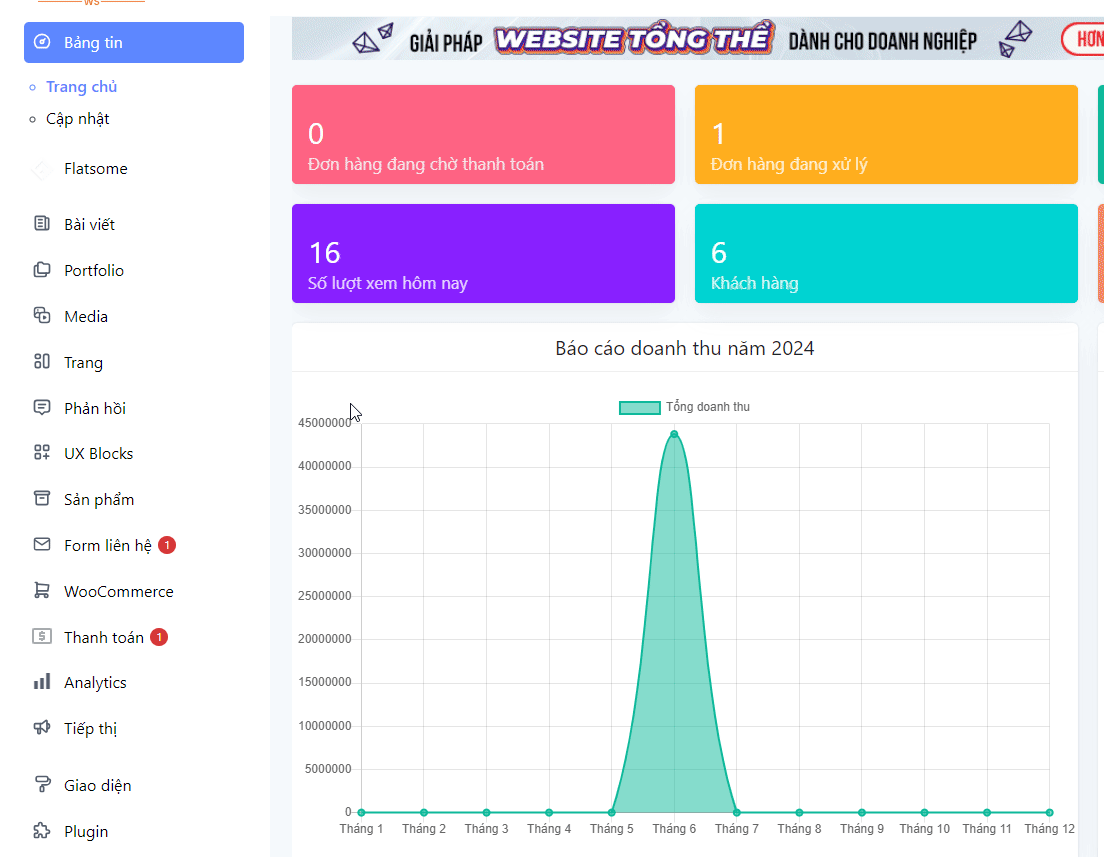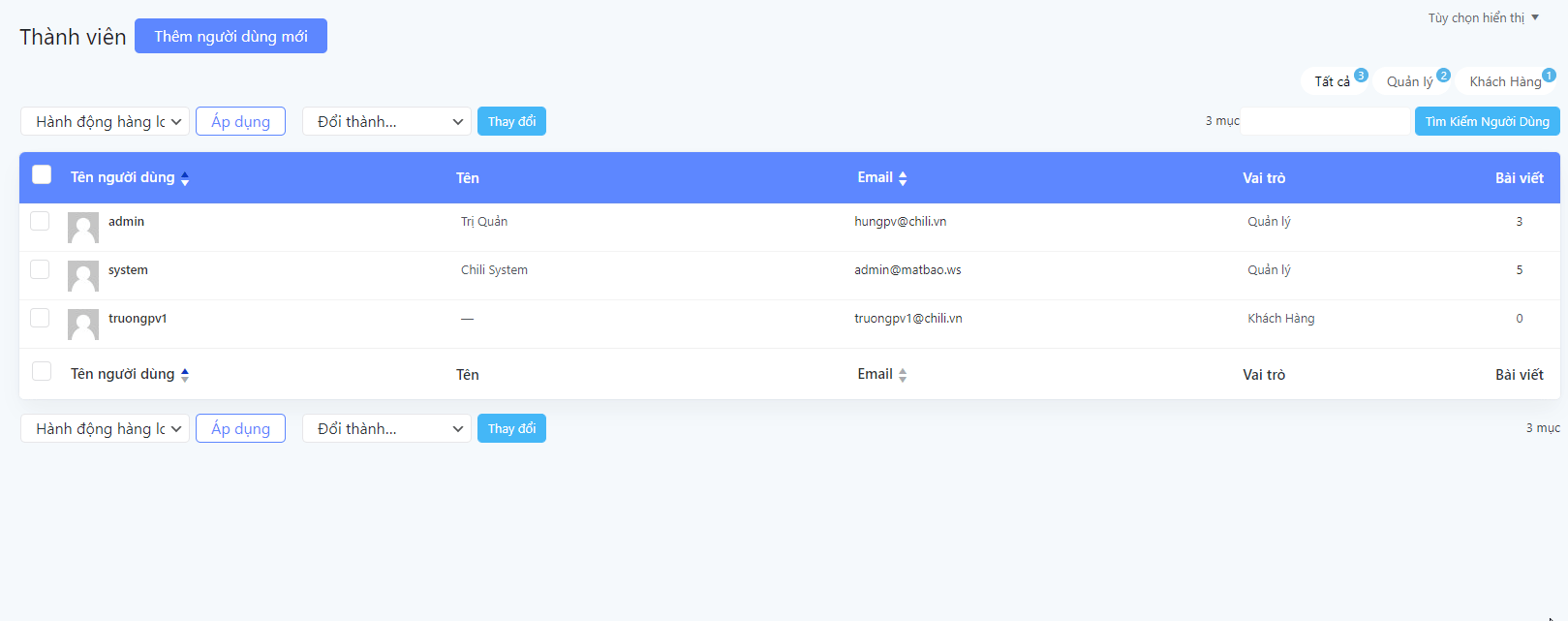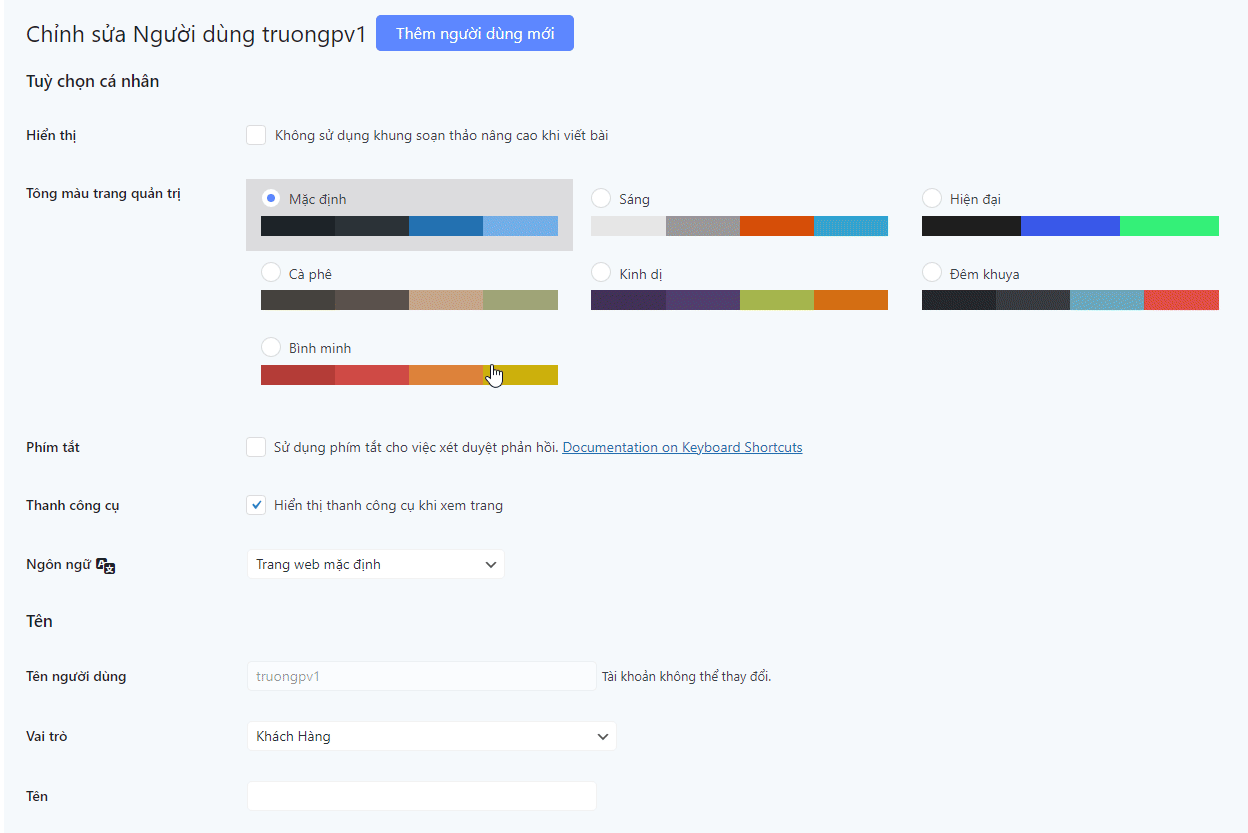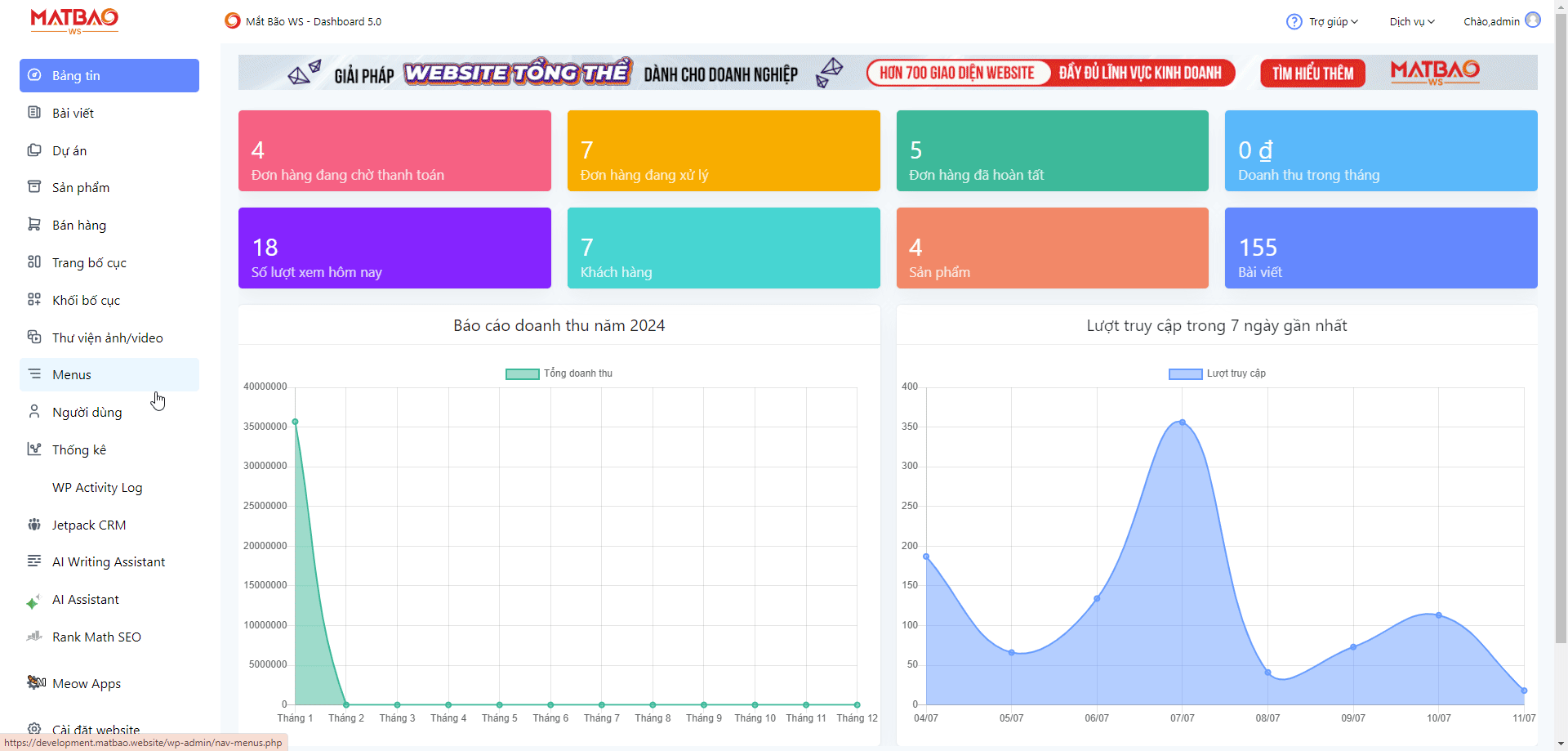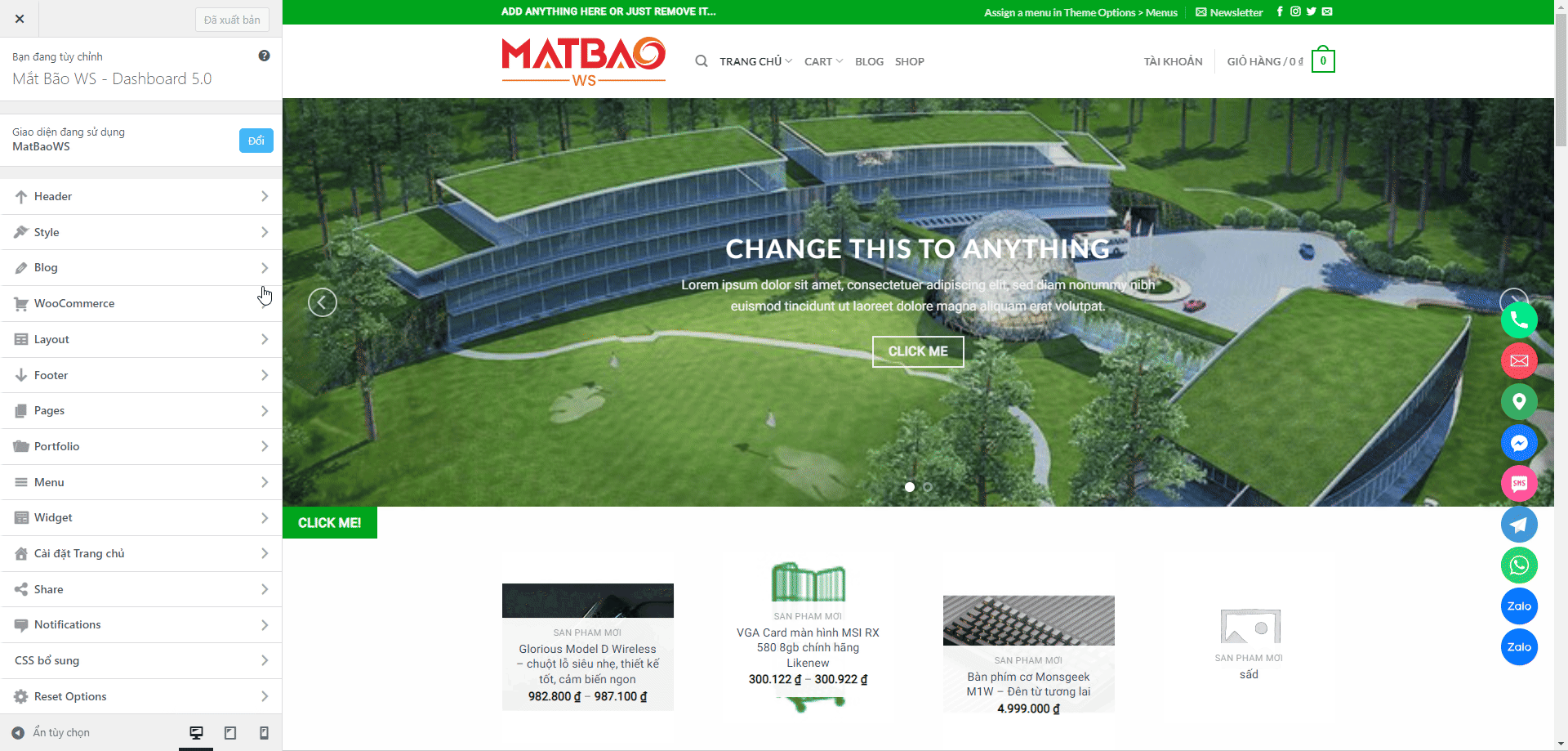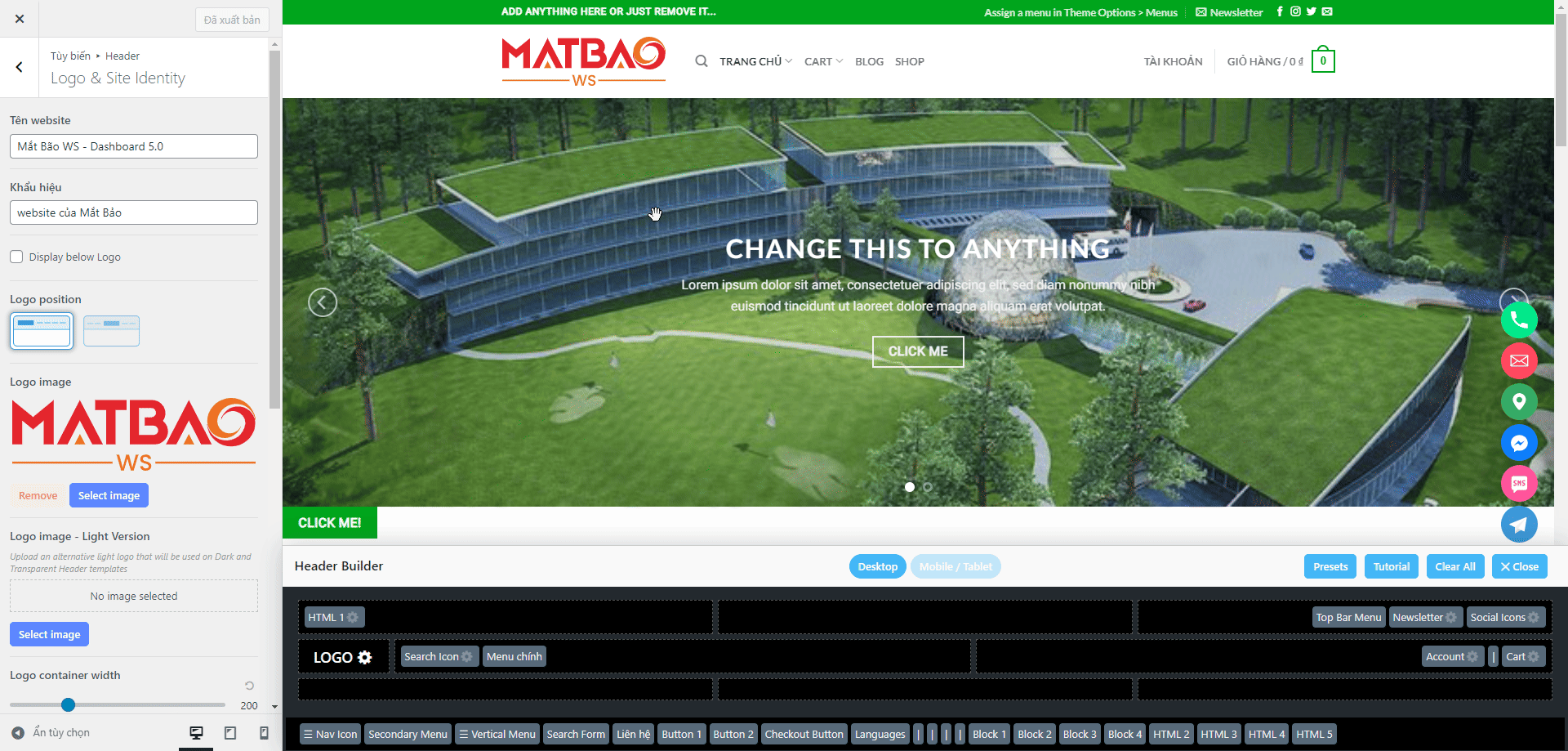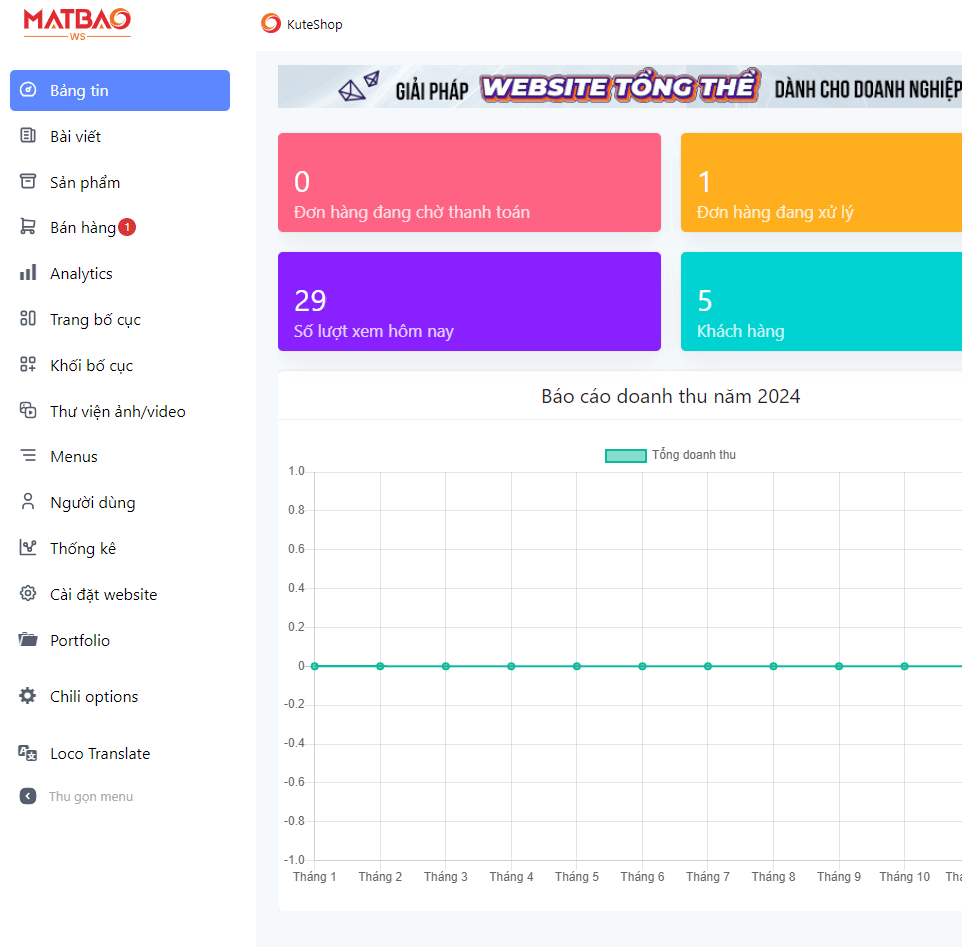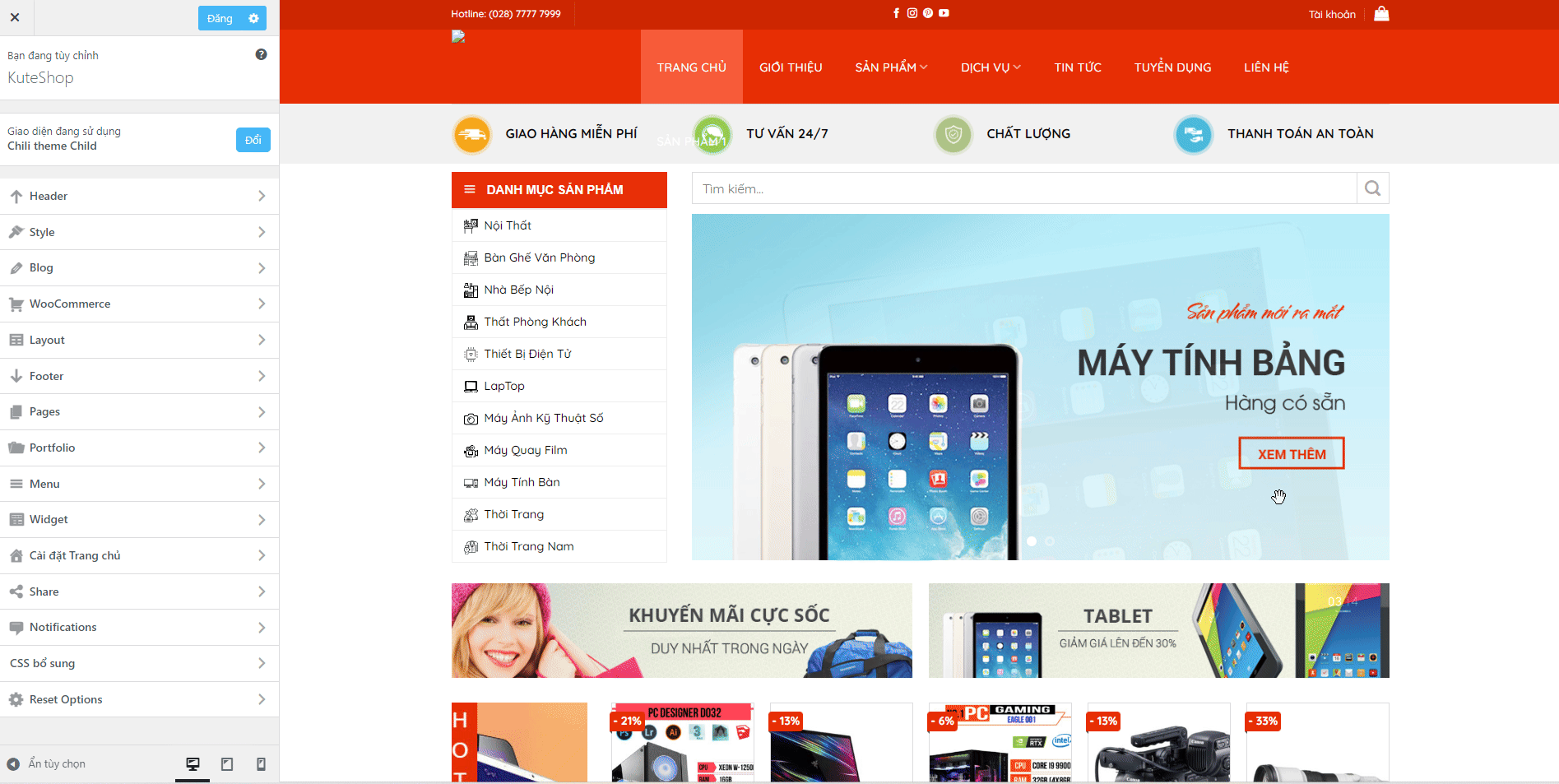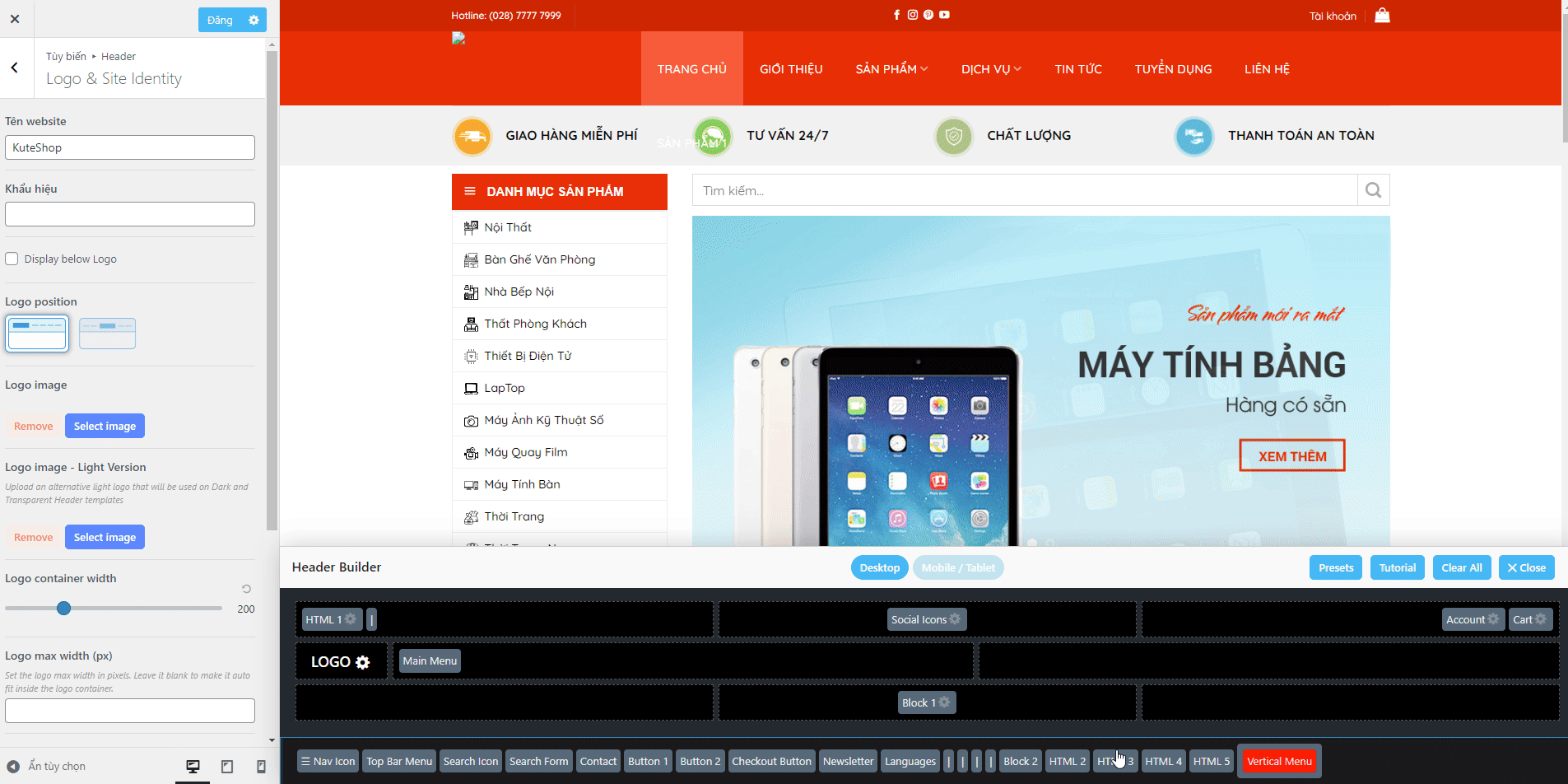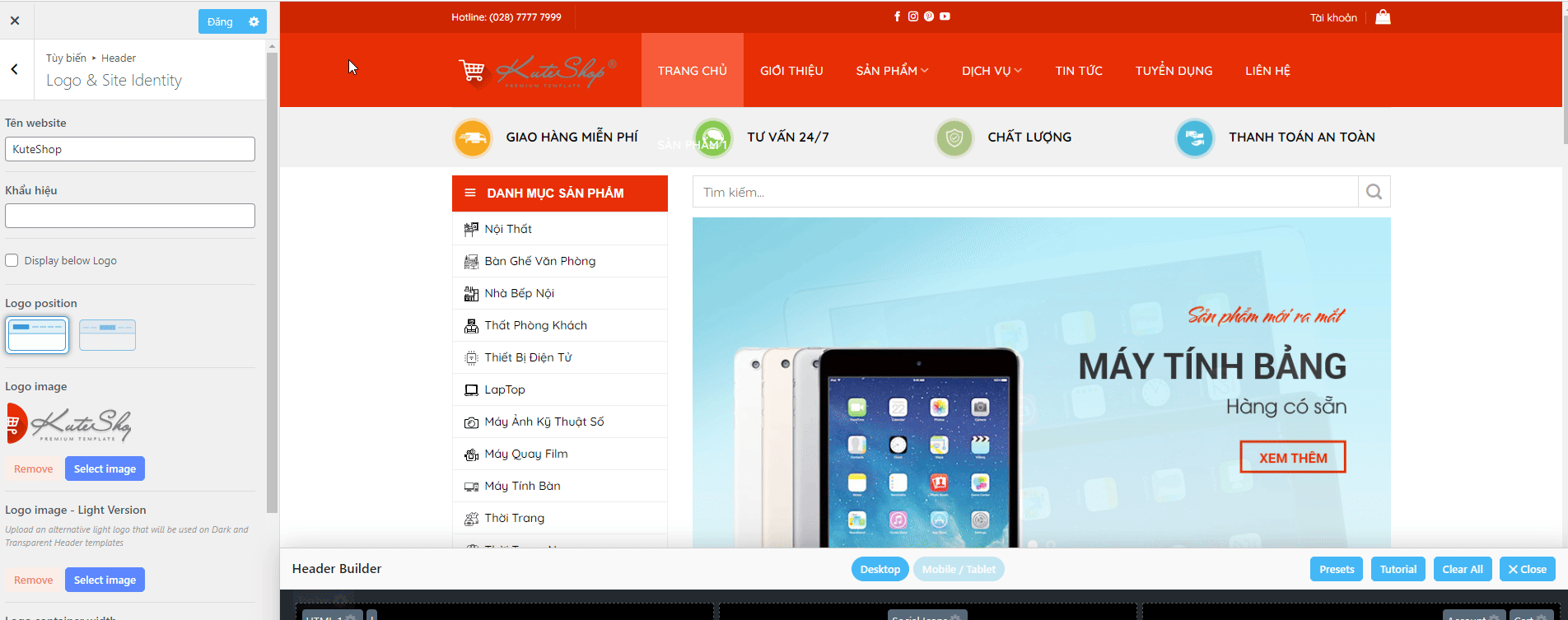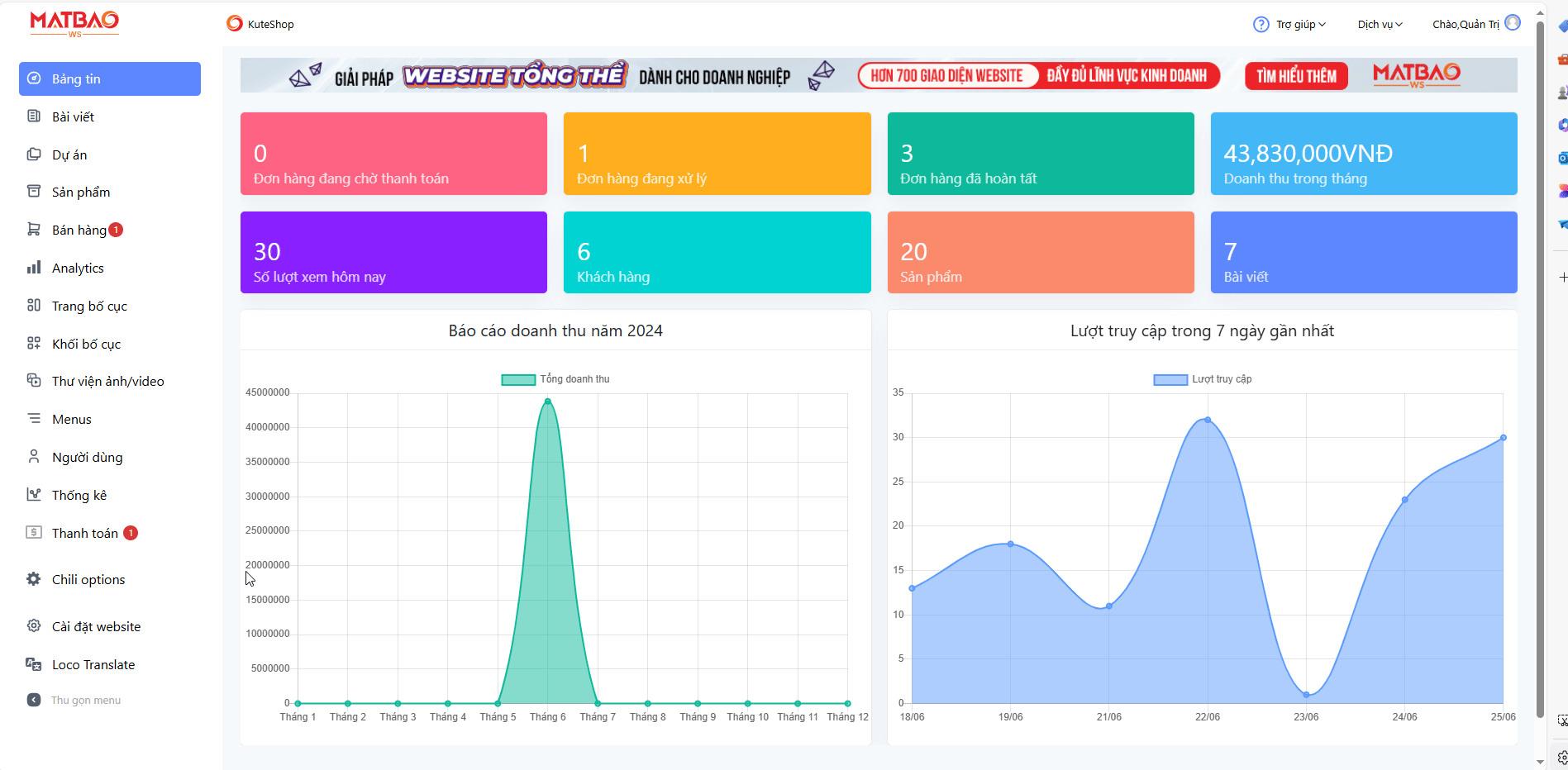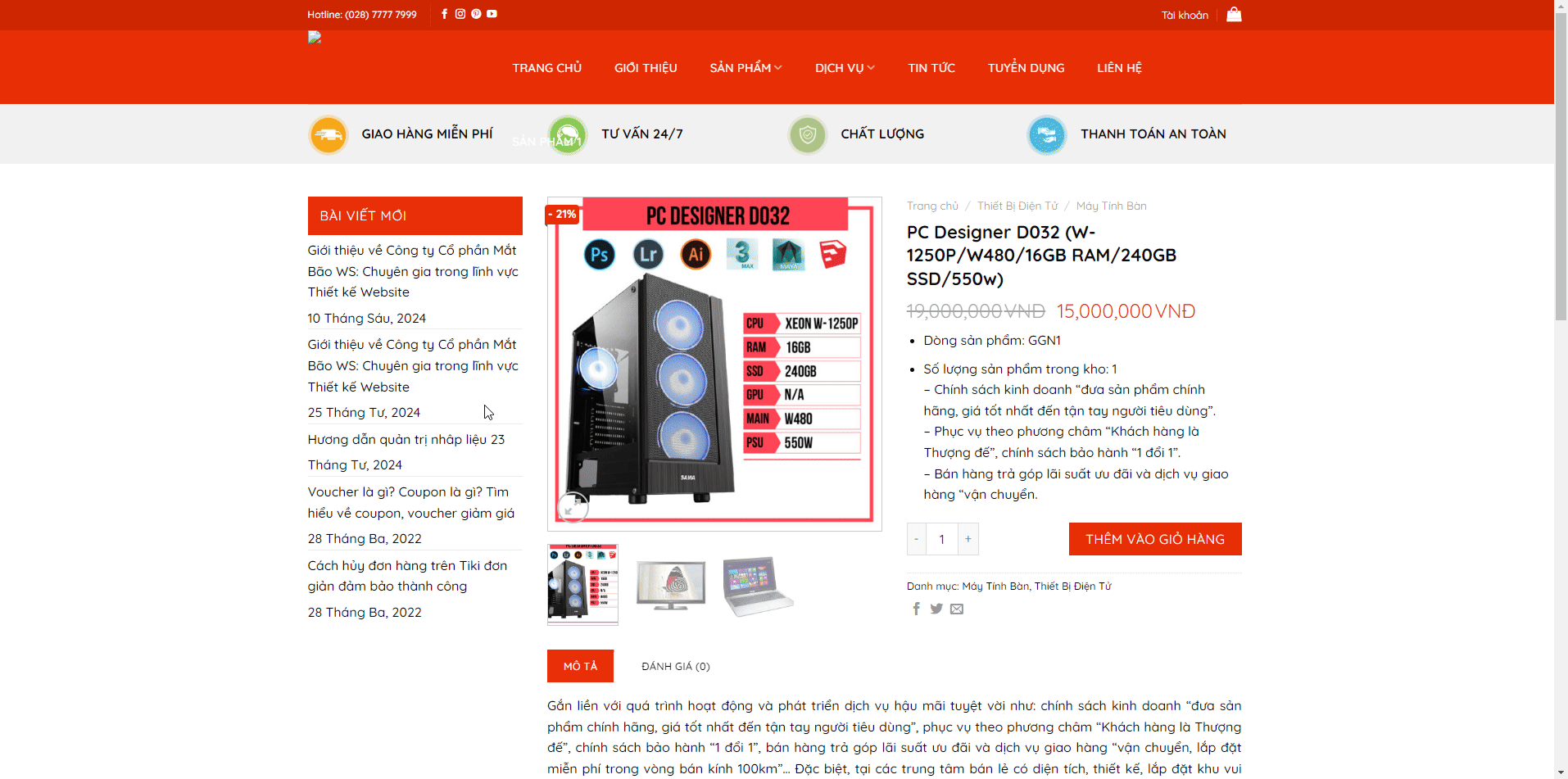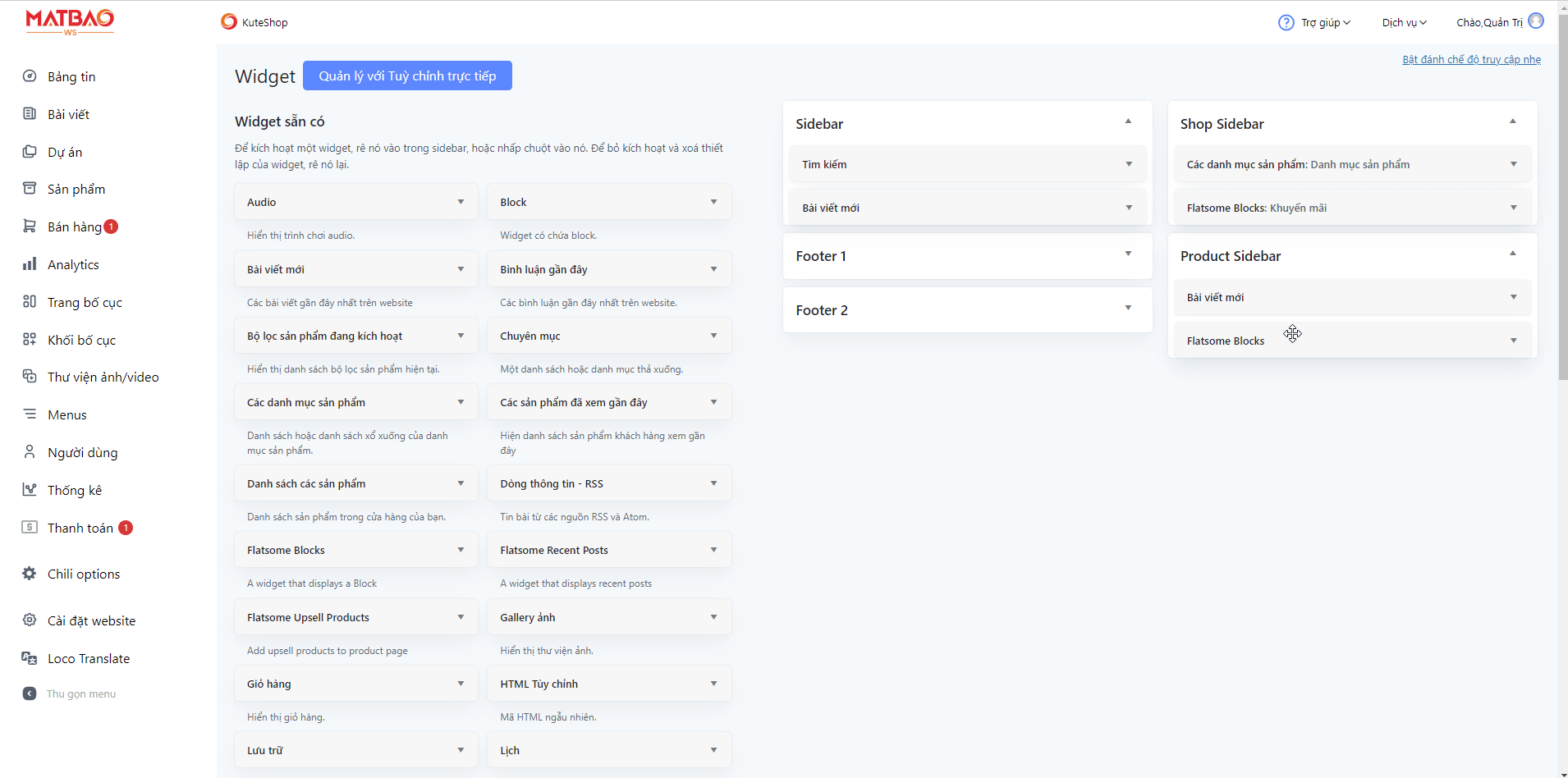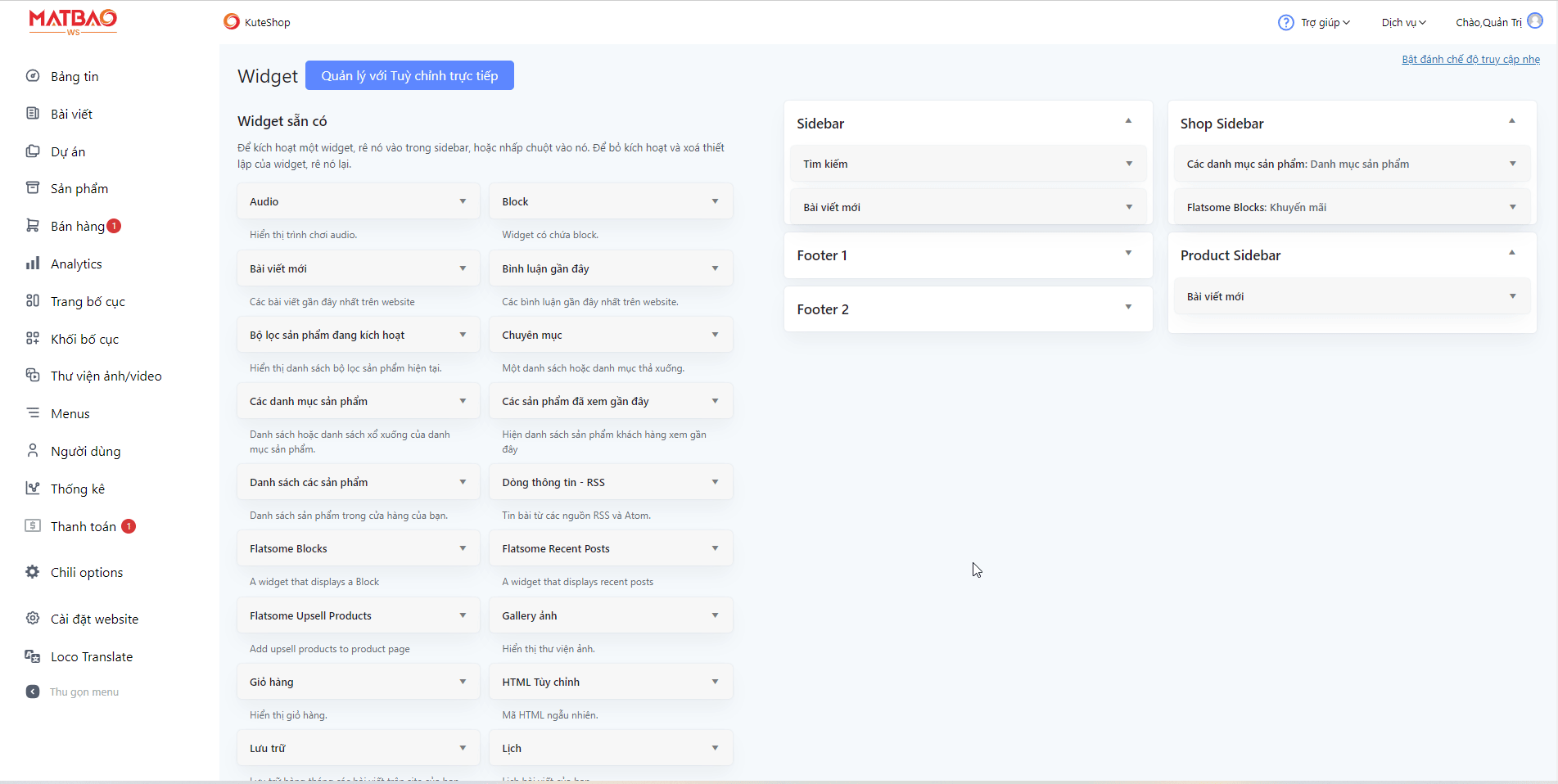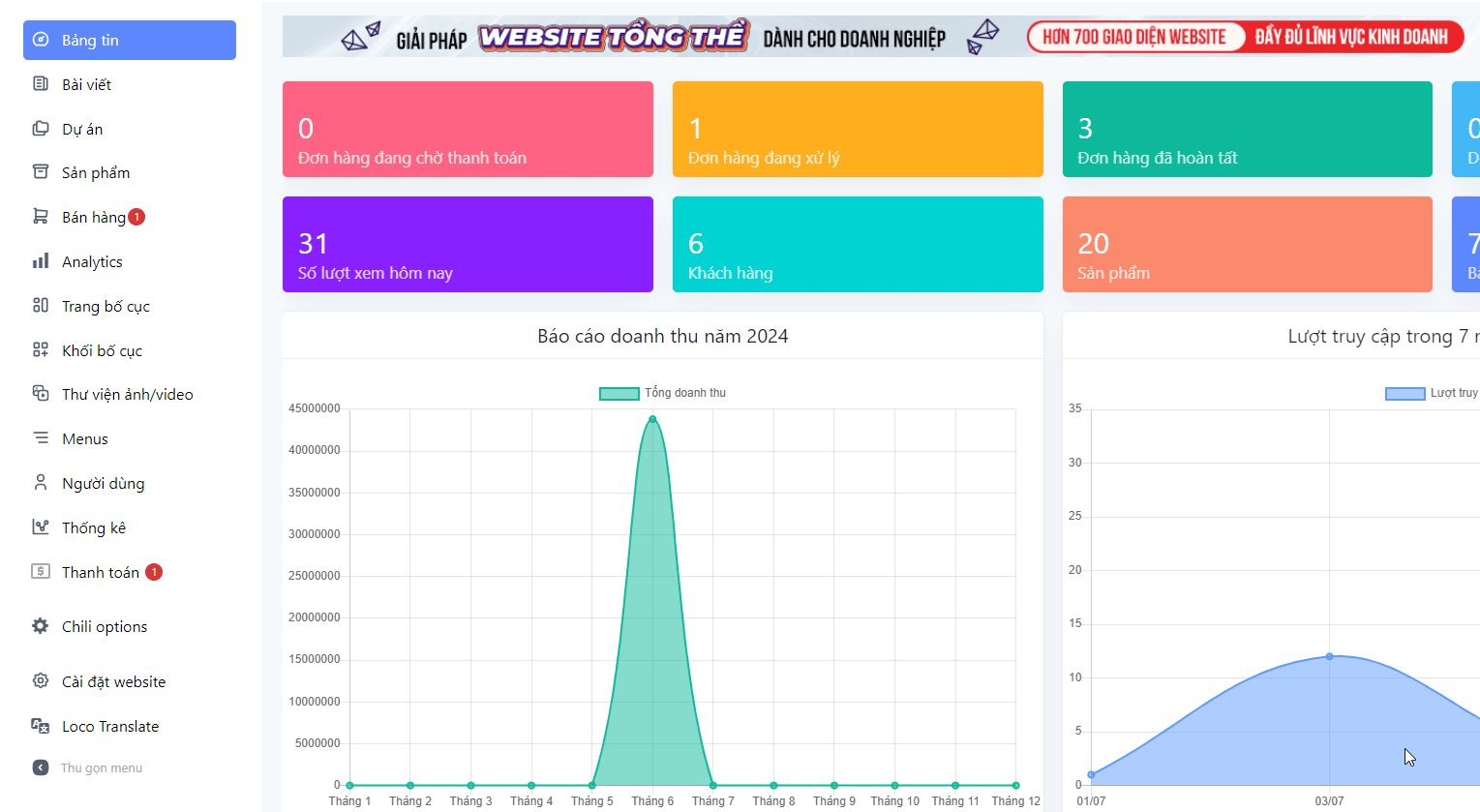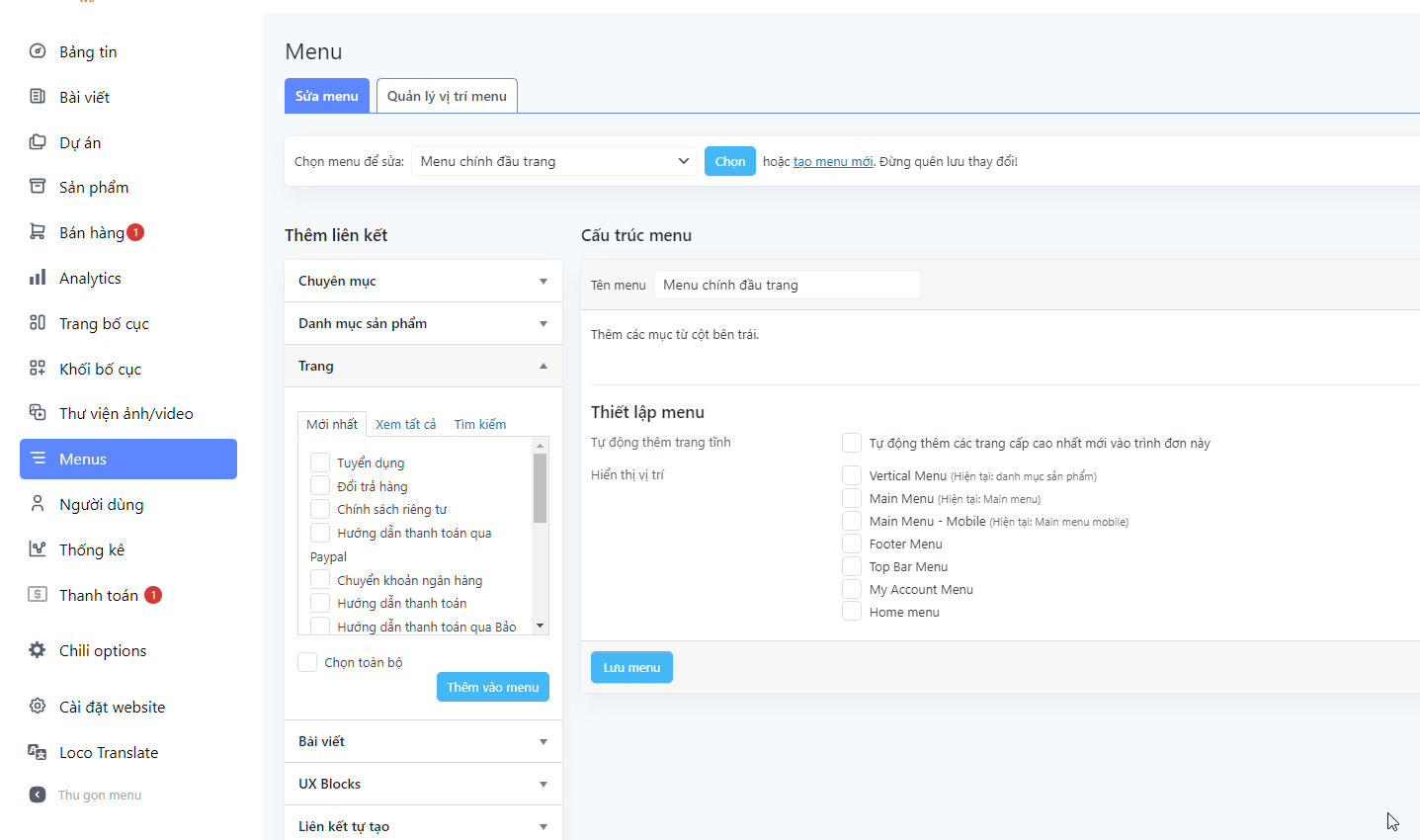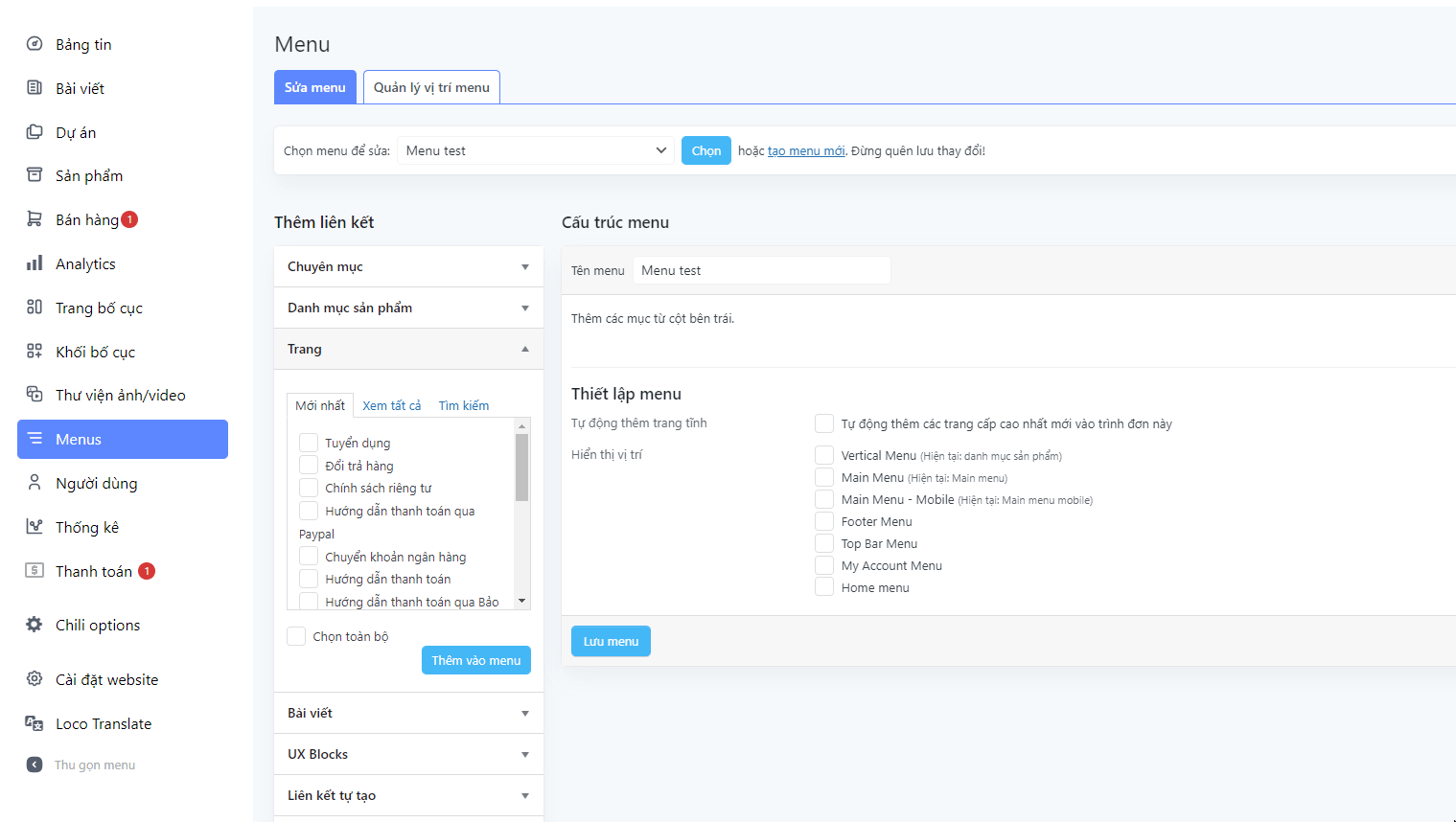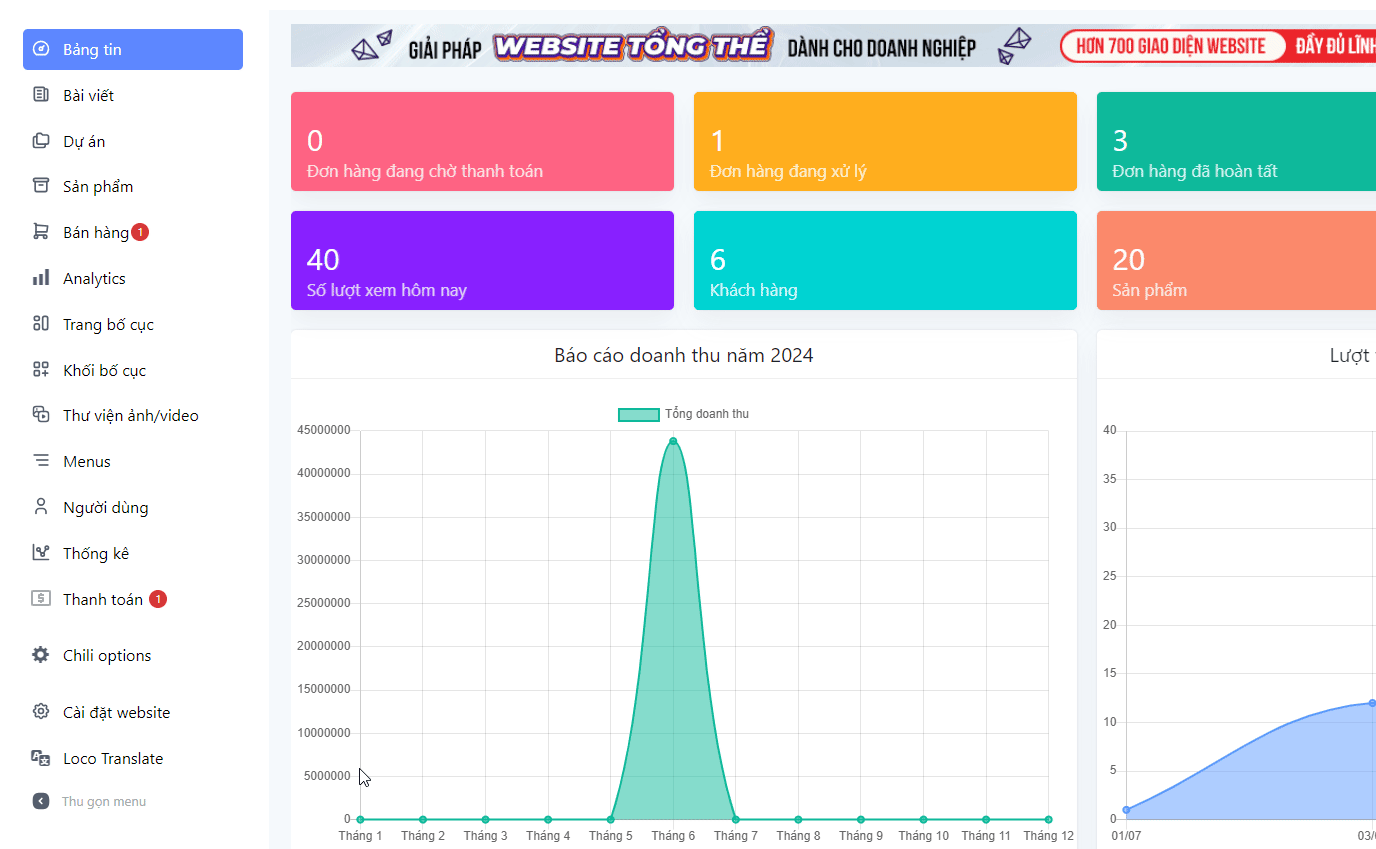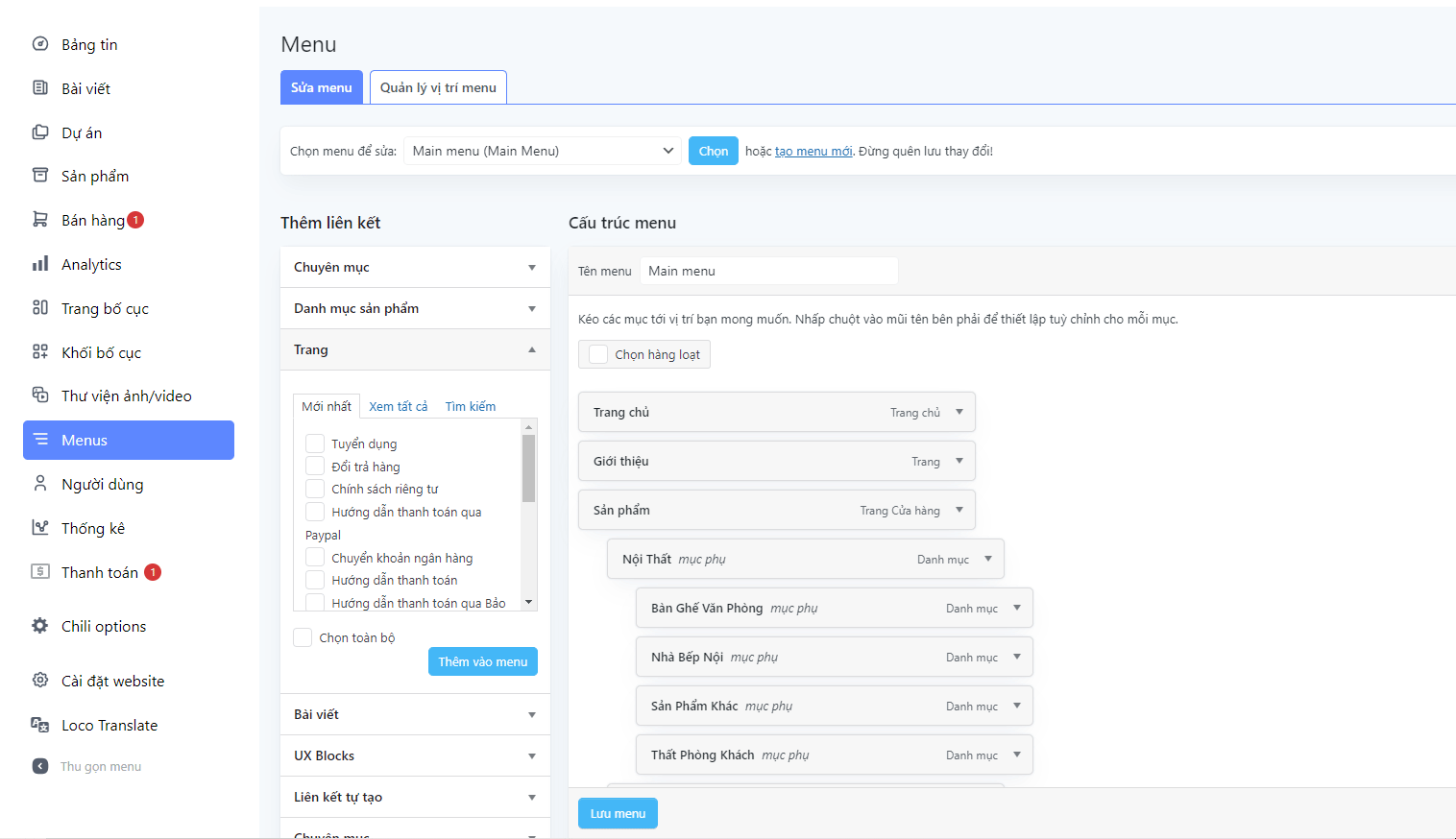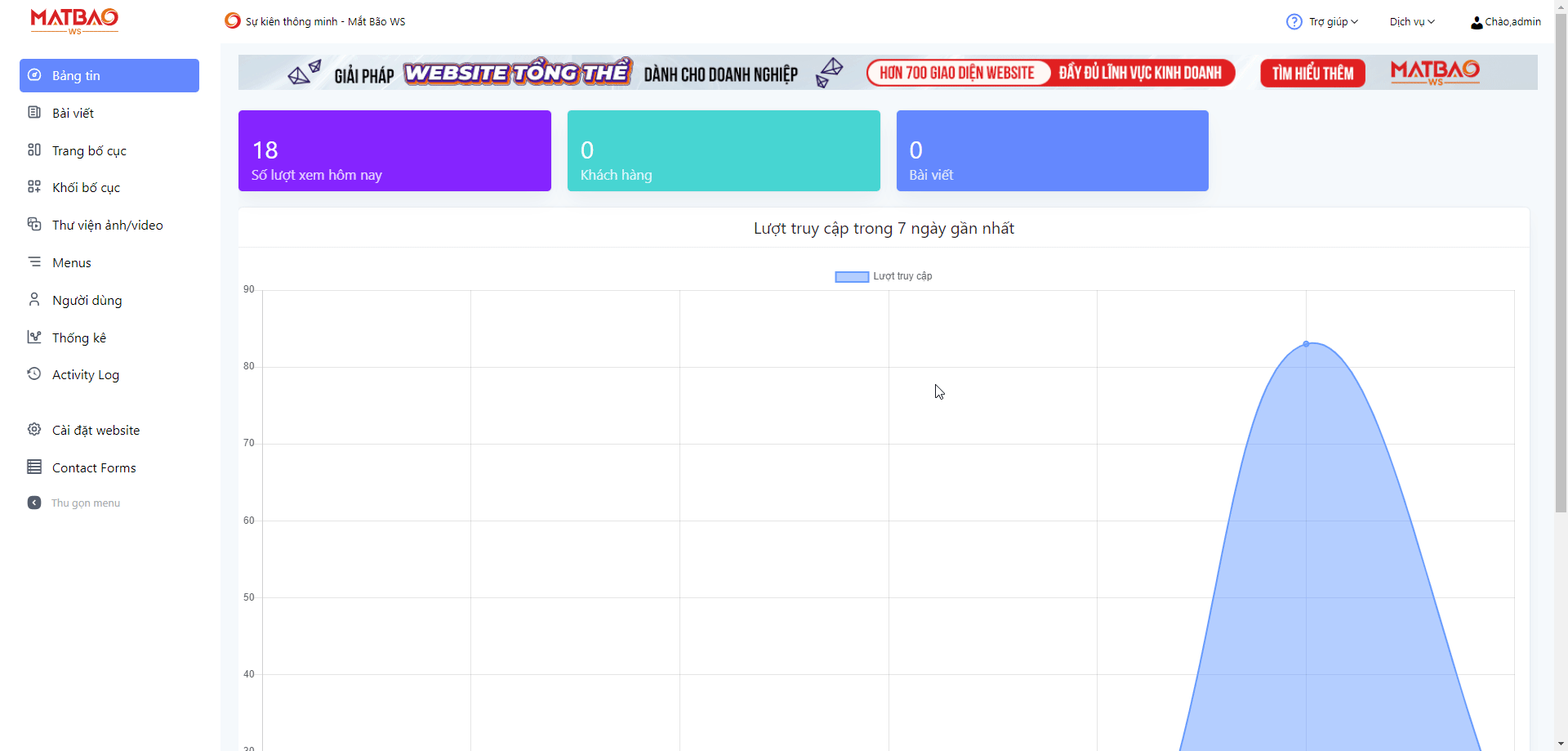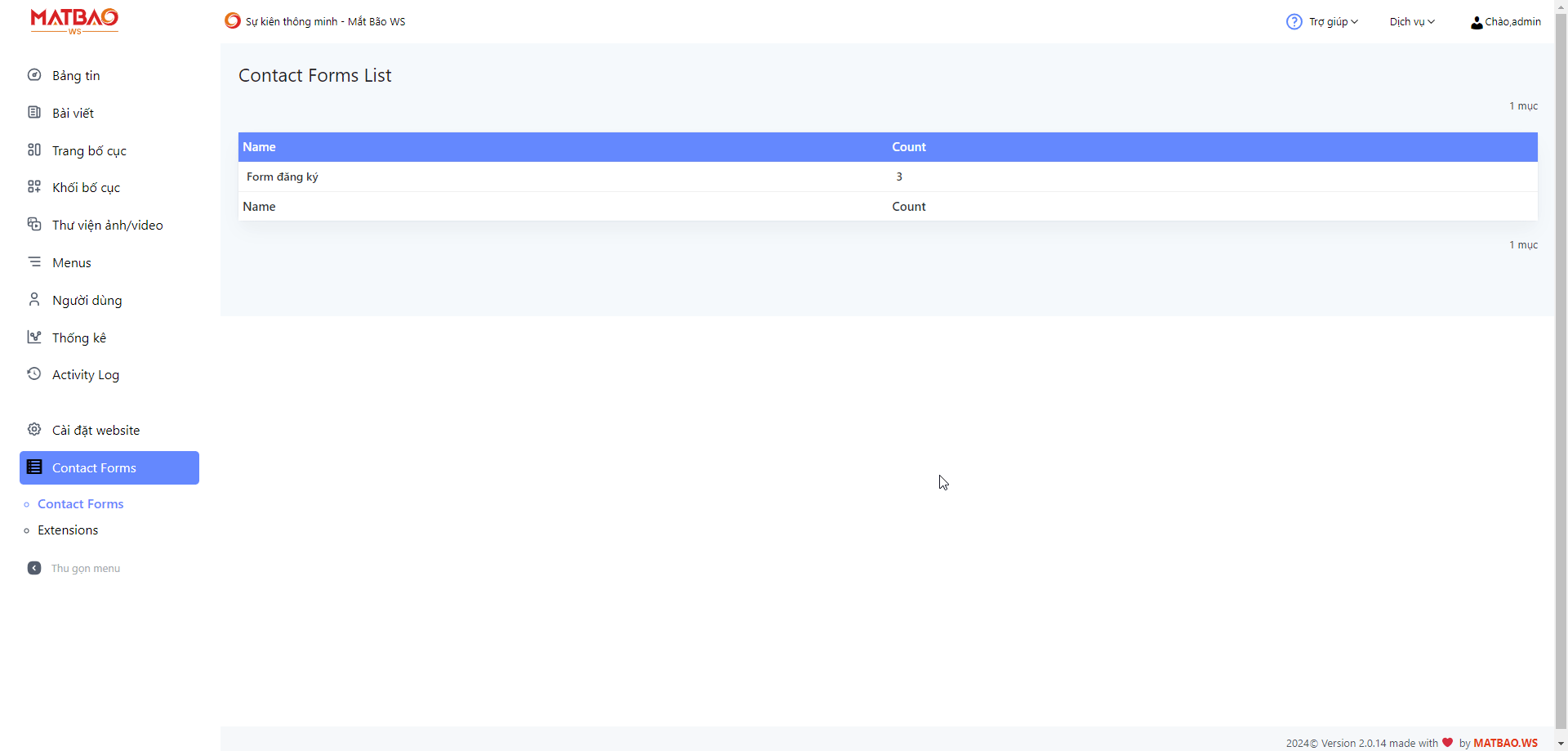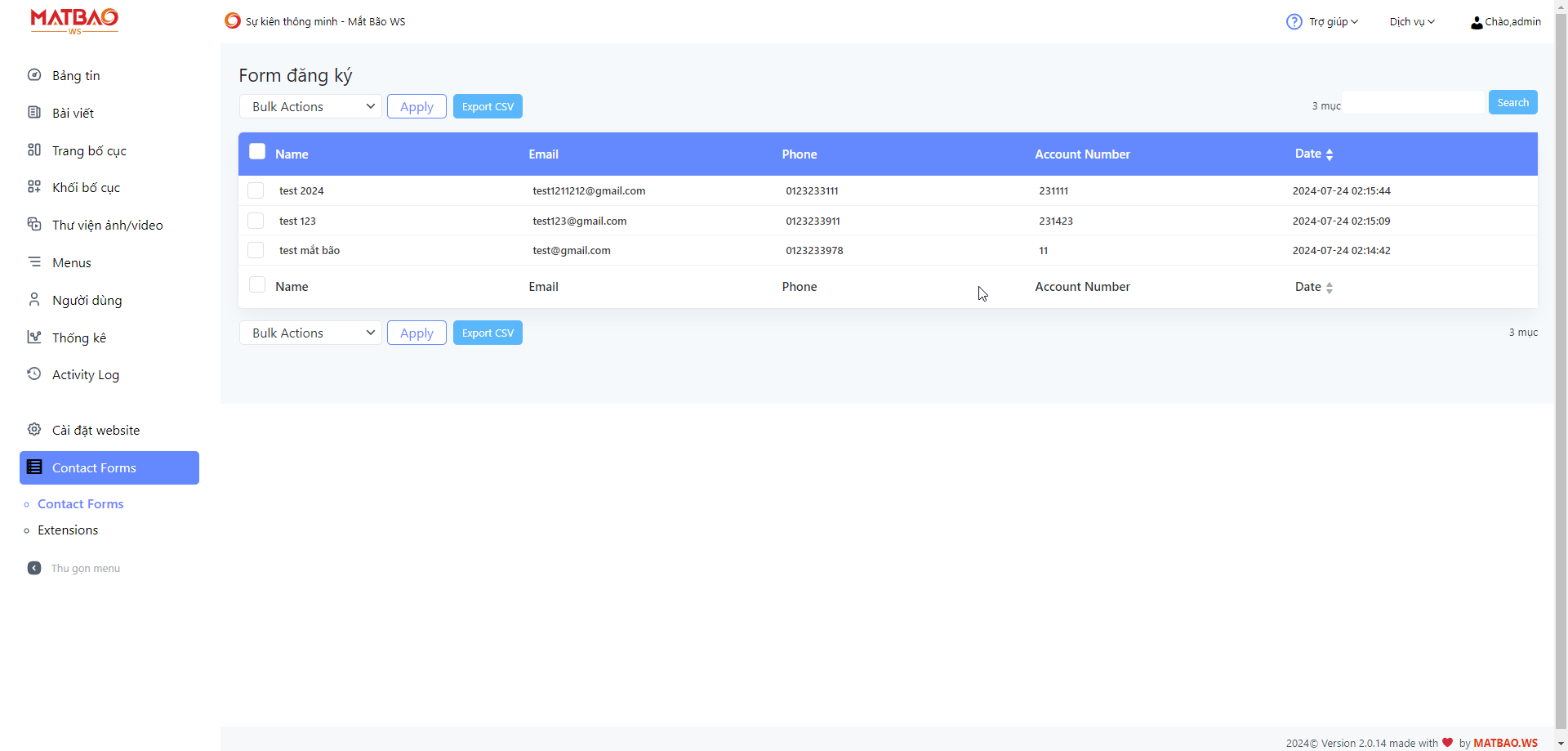- HƯỚNG DẪN XÁC THỰC MÃ OTP KHI ĐĂNG NHẬP VÀO WEBSITE (BẢO MẬT HAI LỚP)
- Hướng dẫn đăng bài viết từ công cụ Word to web
- Hướng dẫn chuẩn bị dữ liệu cho công cụ Word to web
- Thêm bài viết từ Word
- Thêm bài viết bằng từ website khác
- Chỉnh sửa bài viết đã có
- Nhúng video Youtube vào bài viết
- Thêm thẻ cho bài viết
- Tạo chuyên mục mới
Đăng bài viết từ công cụ Word to web
Mắt Bão WS hỗ trợ hướng dẫn công cụ đăng bài viết nhanh chóng hơn, chỉ cần bấm nút đăng bài là website tự động chuyển từ bản Word, bản zip dưới máy tính offline lên website online với tốc độ 1 phút/bài và chạy hàng loạt bài liên tục, tự đồng bộ chữ, hình ảnh, định dạng, màu sắc với giao diện, bố cục của website.
Bạn vui lòng chuẩn bị dữ liệu theo sự hướng dẫn tại bài viết: Hướng dẫn chuẩn bị dữ liệu cho công cụ Word to web
Để đăng bài viết bằng công cụ Word to web, đăng nhập vào trang quản trị và thực hiện như sau:
Bước 1: Chọn Bài viết sau đó chọn tiếp Đăng bài viết tự động
Bước 2: Chọn nút Chọn tệp để tải file word hoặc file zip (chứa nhiều file word) vào công cụ
Bước 3: Sau khi hoàn tất đăng bài viết, bạn vào Tất cả bài viết để kiểm tra kết quả
Chuẩn bị dữ liệu cho công cụ Word to web
Để sử dụng công cụ Word to web trên hệ thống website Mắt Bão WS, bạn cần chuẩn bị bài viết theo hướng dẫn như sau:
Viết nội dung bài dưới dạng file Word theo hướng dẫn chi tiết qua video link https://canvato.net/sl/xoR2t
- Tên bài viết là tên file word
- Tên file word chính là tên bài viết. Nên cần đặt tên file word là tên có dấu.
- Hình ảnh đầu tiên của file được chọn làm ảnh đại diện bài viết, bạn nên chọn hình ảnh đẹp và chất lượng.
- Trường hợp, trong bài viết có thể hiện video, bạn vui lòng tải video lên Youtube và gửi riêng Mắt Bão WS đường dẫn đó qua email support@matbao.ws, do video dưới dạng mp3/mp4 sẽ dung lượng lớn khi cập nhật lên website sẽ ảnh hưởng tốc độ tải website.
- Trường hợp đăng nhiều bài 1 lượt, bạn cần đưa tất cả file word đó vào 1 file .zip (không dùng .rar) và tải file zip
Sau khi hoàn tất chuẩn bị các bài viết thành định dạng file word, bạn tham khảo hướng dẫn sử dụng công cụ Word to web để đăng bài lên website
Thêm bài viết bằng từ Word
Để sao chép bài viết từ Microsoft Word, đăng nhập vào trang quản trị và thực hiện như sau:
Bước 1: Chọn Bài viết sau đó chọn tiếp Viết bài mới
Bước 2: Sao chép (Ctrl+C) và Dán (Ctrl+V) Tiêu đề bài viết từ Microsoft Word . Sao chép (Ctrl+C) và Dán (Ctrl+V) Nội dung bài viết từ Microsoft Word
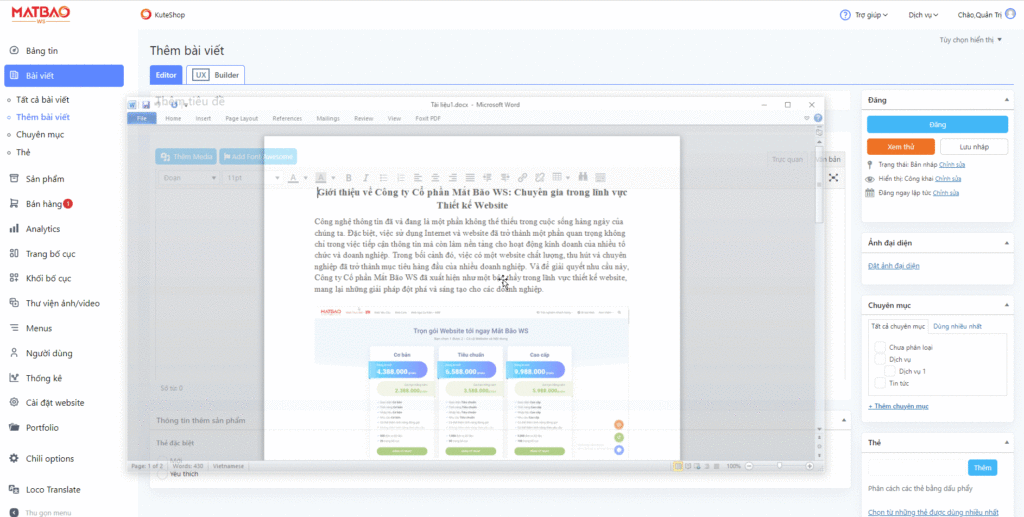
Nếu bài viết có hình ảnh quý khách thực hiện thao tác lưu hình ảnh và tải lên website như sau:
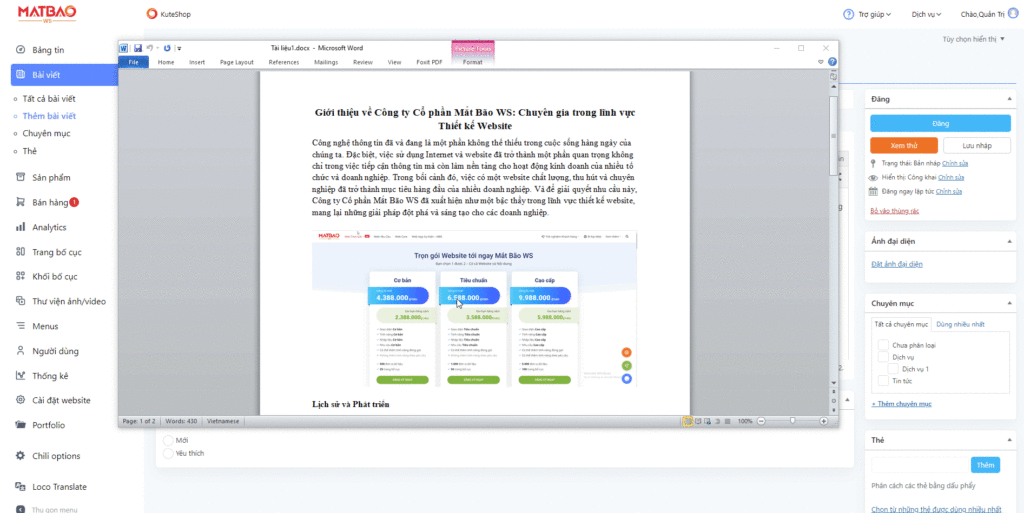
Bước 3:. Chọn Chuyên mục bài viết
Bước 4:. Nhập Thẻ, chọn Thuộc tính (nếu có), đặt Ảnh đại diện (nhập thêm chú thích, tên thay thế, mô tả ảnh nếu cần) > Bấm Đăng để hoàn tất
2 – Sao chép bài viết từ website khác.
Để sao chép bài viết từ website khác, đăng nhập vào trang quản trị và thực hiện như sau:
Bước 1: Chọn Bài viết sau đó chọn tiếp Viết bài mới
Bước 2: Sao chép (Ctrl+C) và Dán (Ctrl+V) Tiêu đề bài viết từ website khác . Sao chép (Ctrl+C) và Dán (Ctrl+V) Nội dung bài viết từ website khác
Nếu bài viết có hình ảnh thực hiện nhấp chuột phải tải hình ảnh về máy > đưa lên bài viết (nhập thêm chú thích, tên thay thế, mô tả ảnh nếu cần) :
Bước 3: Chọn chuyên mục bài viết.
Bước 4: Nhập Thẻ, chọn Thuộc tính (nếu có), đặt Ảnh đại diện (nhập thêm chú thích, tên thay thế, mô tả ảnh nếu cần) > Bấm Đăng để hoàn tất
3. Cách nhúng video Youtube vào bài viết.
Bước 1: Sao chép mã nhúng từ Youtube
Mở video cần chèn > Copy link video
Bước 2: Tại giao diện soạn thảo bài viết trỏ chuột tại vị trí cần chèn dán link vừa copy
Bước 3: Nhấn “Đăng” đối với bài viết mới hoặc “Cập nhật” với bài viết cũ
Thêm bài viết bằng từ website khác
Để sao chép bài viết từ website khác, đăng nhập vào trang quản trị và thực hiện như sau:
Bước 1: Chọn Bài viết sau đó chọn tiếp Viết bài mới
Bước 2: Sao chép (Ctrl+C) và Dán (Ctrl+V) Tiêu đề bài viết từ website khác . Sao chép (Ctrl+C) và Dán (Ctrl+V) Nội dung bài viết từ website khác
Nếu bài viết có hình ảnh thực hiện nhấp chuột phải tải hình ảnh về máy > đưa lên bài viết (nhập thêm chú thích, tên thay thế, mô tả ảnh nếu cần) :
Bước 3: Chọn chuyên mục bài viết.
Bước 4: Nhập Thẻ, chọn Thuộc tính (nếu có), đặt Ảnh đại diện (nhập thêm chú thích, tên thay thế, mô tả ảnh nếu cần) > Bấm Đăng để hoàn tất
Chỉnh sửa bài viết đã có
Để chỉnh sửa phần bài viết đã có, đăng nhập vào quản trị và thực hiện như sau:
Bước 1: Rê chuột vào Bài viết => Tất cả bài viết
Bước 2: Tìm bài viết cần sửa sau đó rê chuột vào tên bài viết để chọn Chỉnh sửa
Bước 3: Chỉnh sửa Tên và Đường dẫn bài viết
Bước 4: Chỉnh sửa Nội dung bài viết
Bước 5: Chỉnh sửa Ảnh đại diện và Chuyên mục bài viết
Bước 6: Chỉnh sửa Thẻ, Thay ảnh đại diện, Tuỳ chỉnh nội dung (sửa chú thích, tên thay thế, mô tả ảnh nếu cần)
Bước 7: Bấm Cập nhật để hoàn tất
Hướng dẫn nhúng video Youtube vào bài viết
Bước 1: Chọn video và sao chép link
Mở video cần chèn > thực hiện copy link video
Bước 2: Tại giao diện soạn thảo bài viết trỏ chuột tại vị trí cần chèn
Nhấn nút Văn bản > dán đoạn mã vừa copy
Bước 3: Nhấn “Đăng” đối với bài viết mới hoặc “Cập nhật” với bài viết cũ
Hướng dẫn thêm thẻ cho bài viết
1. Tạo thẻ mới, đăng nhập vào trang quản trị và thực hiện như sau:
Bước 1: Chọn Bài viết > Thẻ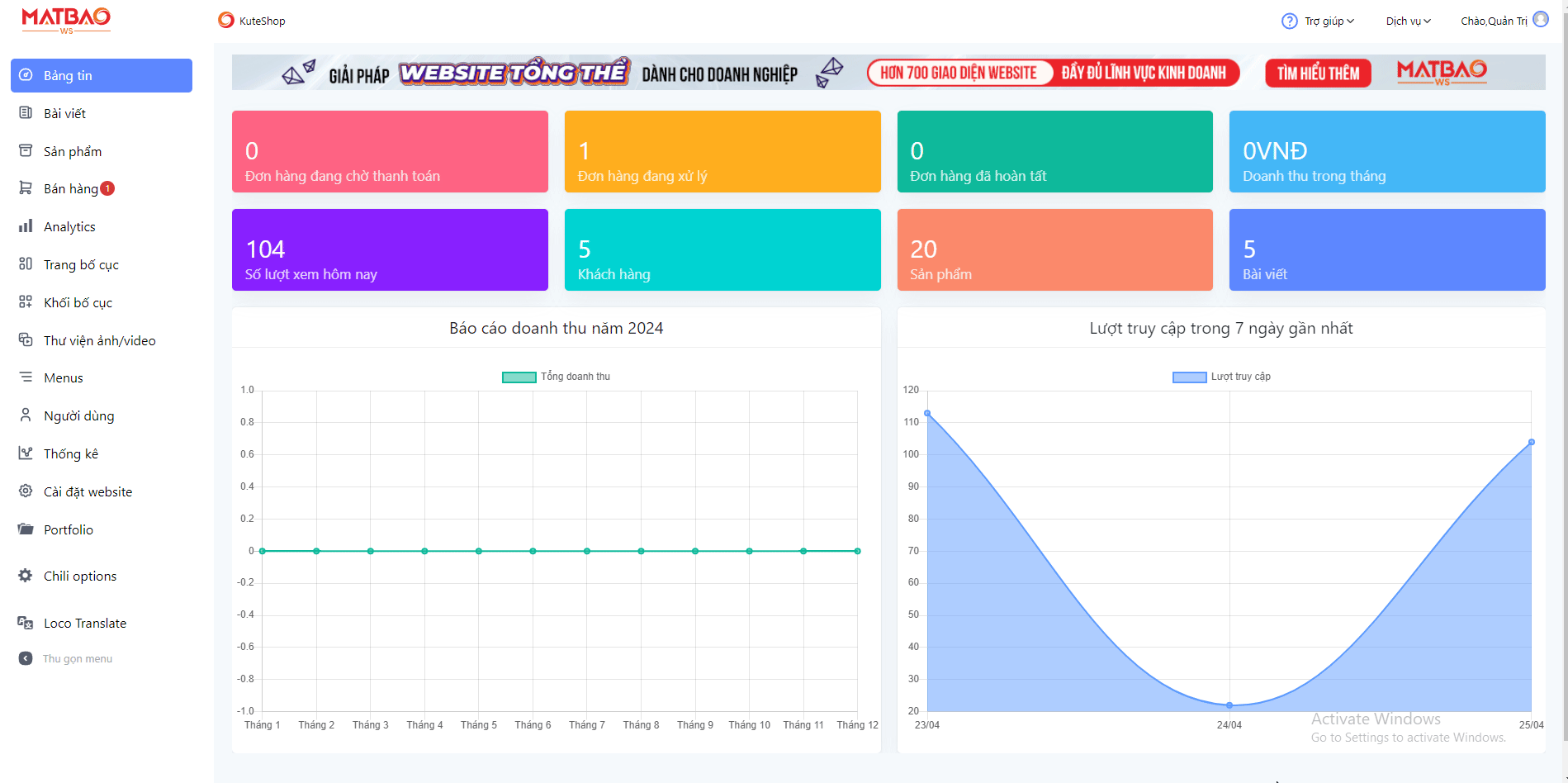 Bước 2: Sau khi hiện khung giao diện như trên, thực hiện điền thông tin cho thẻ cần tạo.
(1). Nhập Tên thẻ cần tạo (2). Đường dẫn không dấu:
Bước 2: Sau khi hiện khung giao diện như trên, thực hiện điền thông tin cho thẻ cần tạo.
(1). Nhập Tên thẻ cần tạo (2). Đường dẫn không dấu:
- Nếu để trống thì mặc định đường dẫn của thẻ là Tên thẻ viết bằng số và chữ cái thường không dấu, mỗi từ cách nhau bằng dấu gạch ngang (Vd: the-1)
- Nhập vào đường dẫn không dấu mong muốn, mỗi từ cách nhau bằng dấu gạch ngang
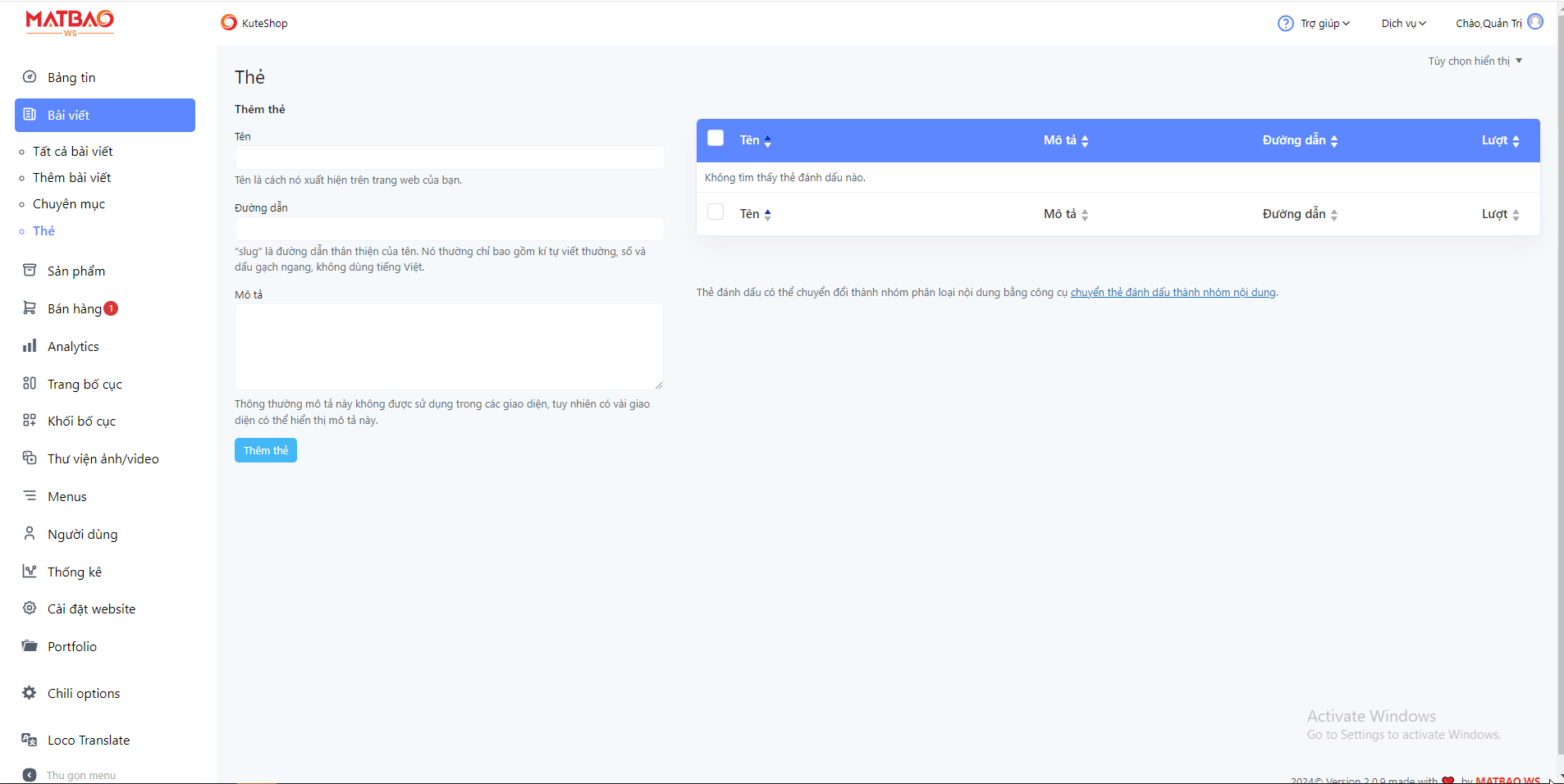
2. Hướng dẫn thêm thẻ cho bài viết
Bước 1: Chọn Bài viết > Tất cả bài viết > Chọn Chỉnh sửa bài viết cần gắn thẻ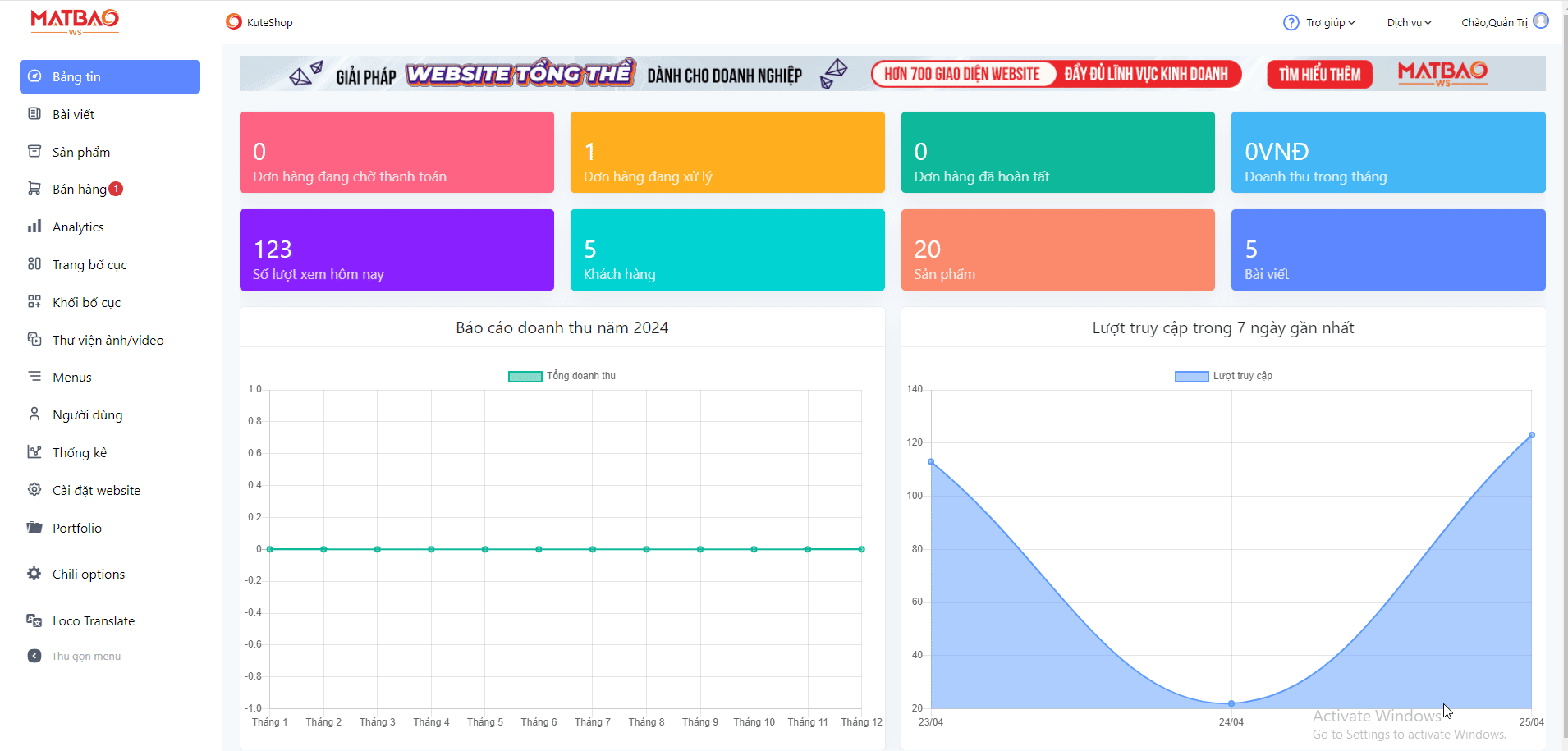 Bước 2:Tại mục Thẻ > Điền tên thẻ (Ví dụ: Tài liệu) > chọn Thêm > cuối cùng bấm Cập nhật lại bài viết
Bước 2:Tại mục Thẻ > Điền tên thẻ (Ví dụ: Tài liệu) > chọn Thêm > cuối cùng bấm Cập nhật lại bài viết
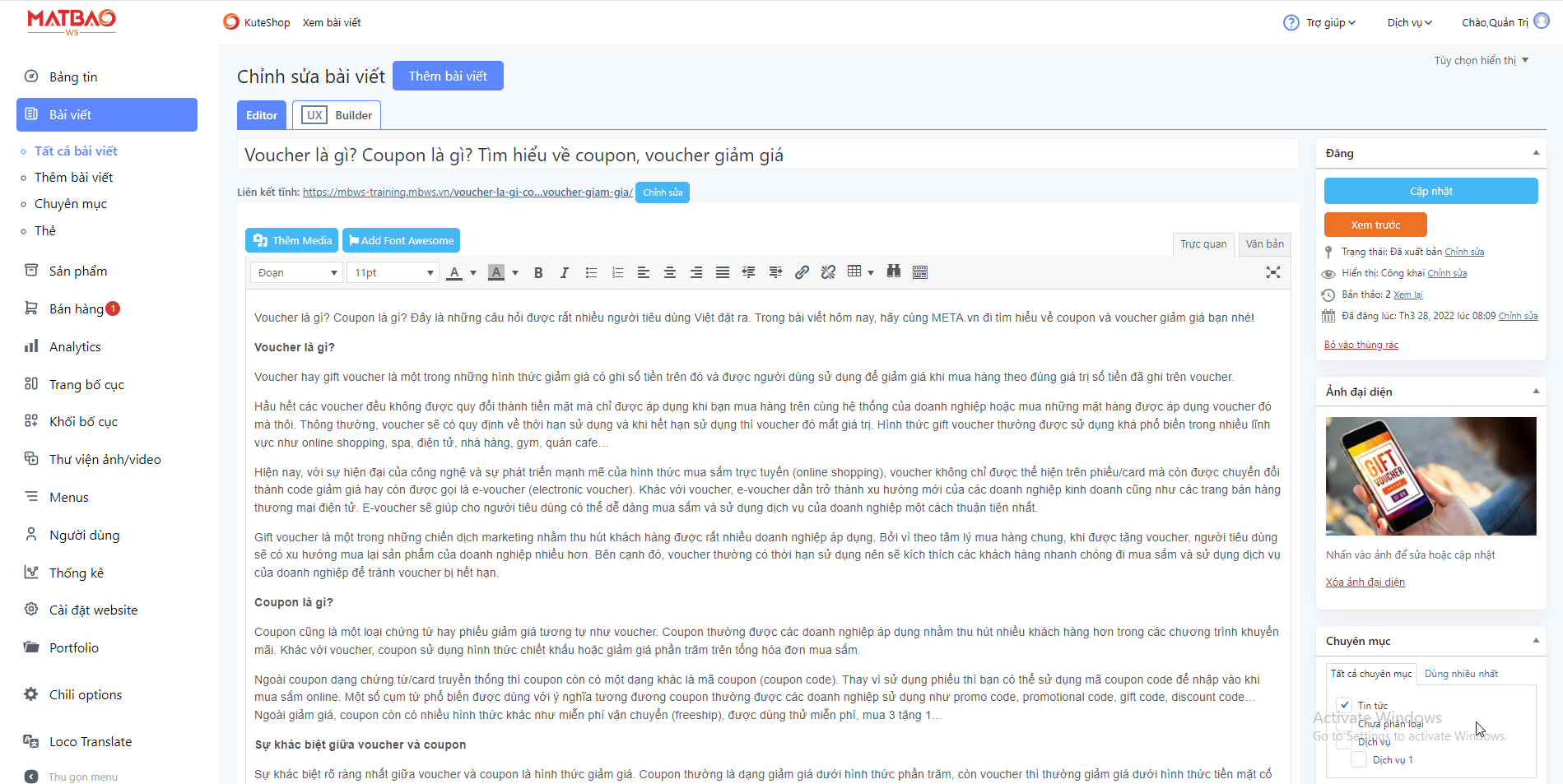 Lưu ý: Thẻ chỉ cần tạo một lần, nếu đã tạo thẻ có thể bỏ qua trực tiếp thực hiện thêm thẻ tại bài viết
Lưu ý: Thẻ chỉ cần tạo một lần, nếu đã tạo thẻ có thể bỏ qua trực tiếp thực hiện thêm thẻ tại bài viết Tạo chuyên mục mới
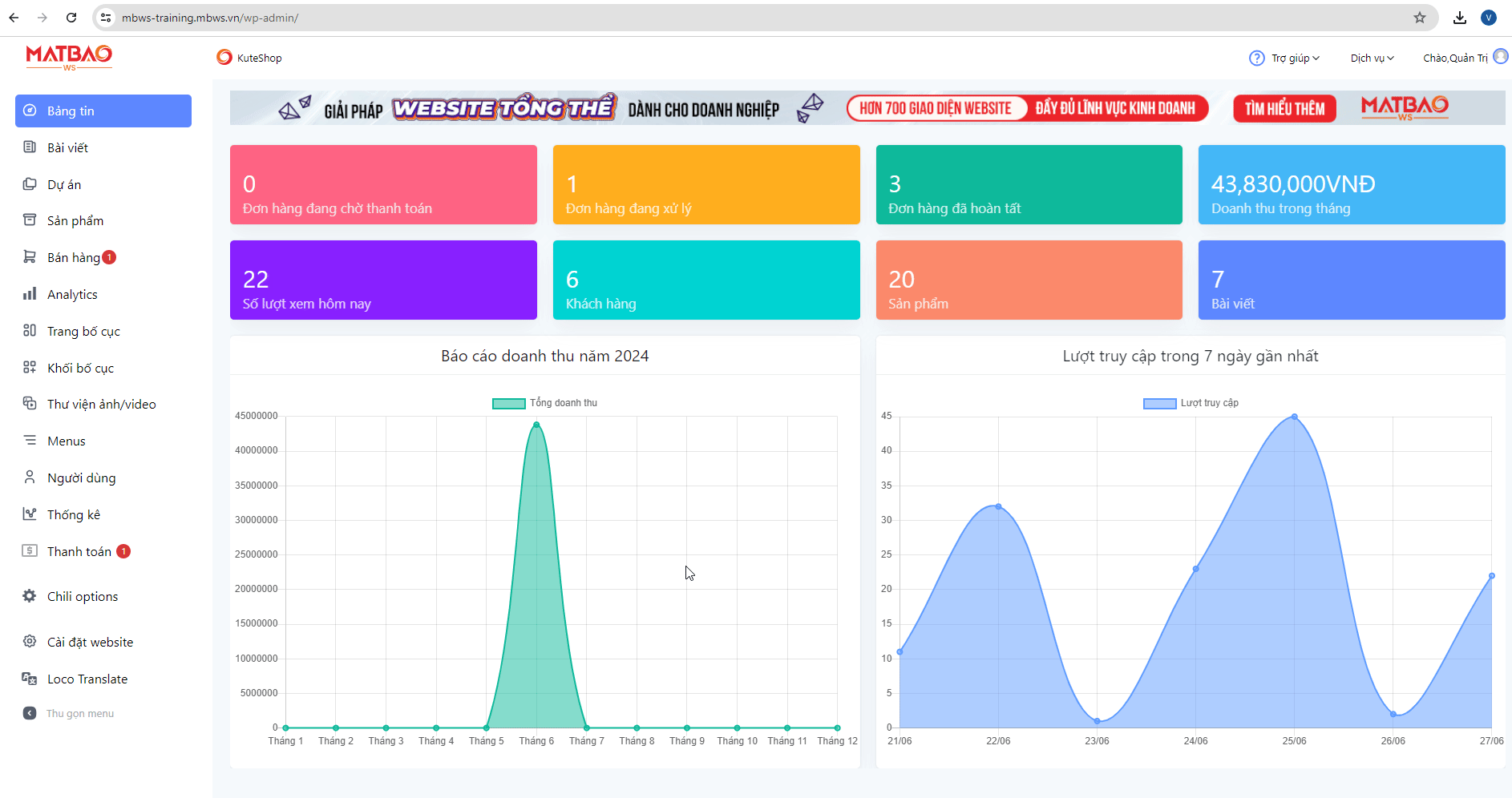 Bước 2. Nhập Tên chuyên mục muốn tạo
Bước 3. Đường dẫn không dấu:
Bước 2. Nhập Tên chuyên mục muốn tạo
Bước 3. Đường dẫn không dấu:
- Nếu để trống thì mặc định đường dẫn của chuyên mục sẽ là Tên chuyên mục viết bằng số và chữ cái thường không dấu, mỗi từ cách nhau bằng dấu gạch ngang (Vd: chuyen-muc-1)
- Nhập vào đường dẫn không dấu mong muốn, mỗi từ cách nhau bằng dấu gạch ngang.
- Để trống nếu bạn đang tạo một chuyên mục mẹ
- Chọn chuyên mục mẹ để chuyên mục đang tạo trở thành chuyên mục con
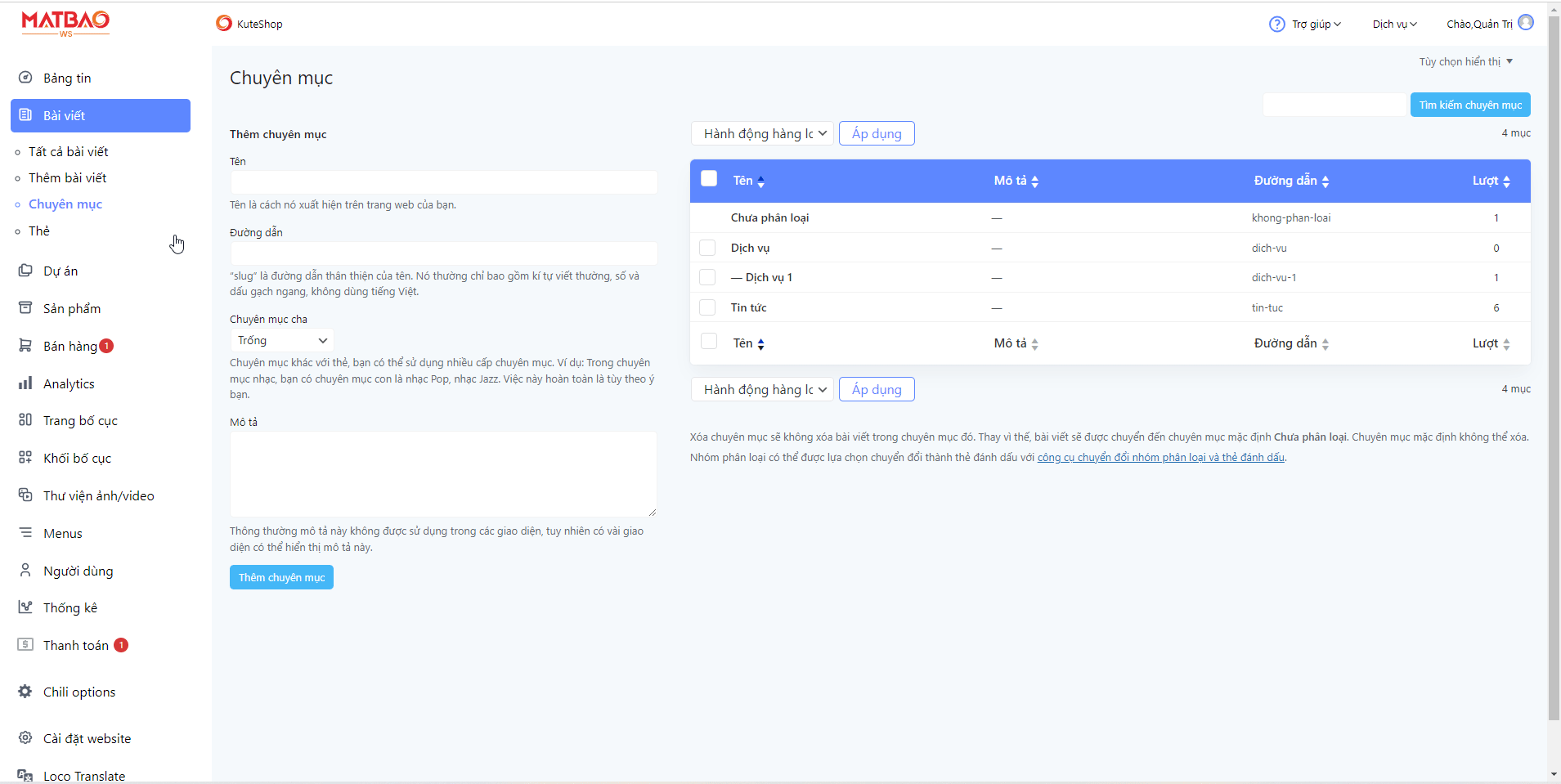 Bước 5. Nhập Mô tả của chuyên mục (nếu có)
Bước 6. Chọn Thêm chuyên mục để hoàn tất.
Bước 5. Nhập Mô tả của chuyên mục (nếu có)
Bước 6. Chọn Thêm chuyên mục để hoàn tất.
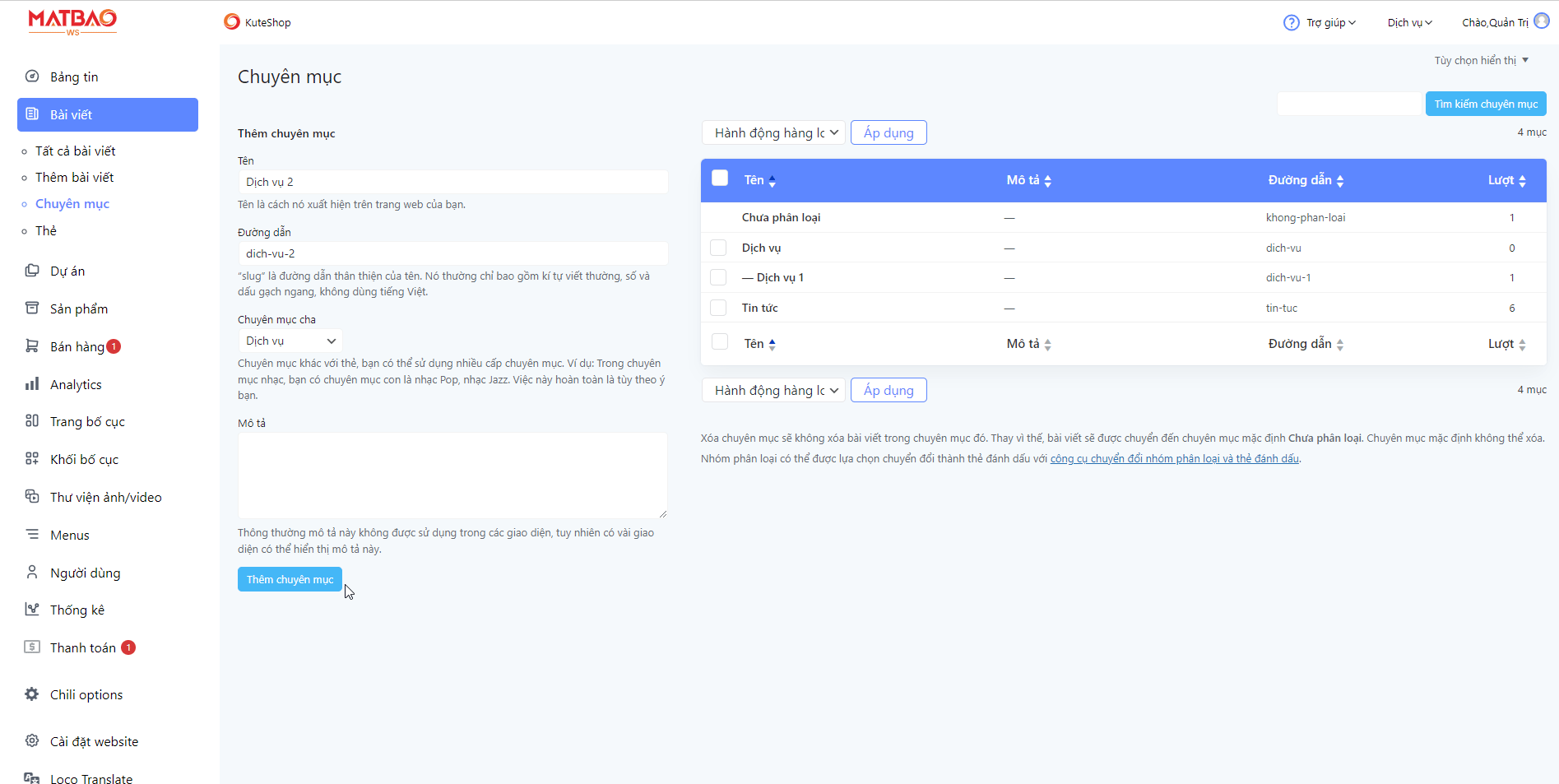
Thêm mới một sản phẩm
Để thêm một sản phẩm mới, đăng nhập vào trang quản trị và thực hiện như sau:
Bước 1. Tại Sản phẩm chọn Thêm mới.
Bước 2. Thêm các thông tin cho sản phẩm, bao gồm:
- Tên sản phẩm.
- Mô tả ngắn của sản phẩm
- Mô tả đầy đủ của sản phẩm.
- Danh mục sản phẩm.
- Từ khóa (tag) của sản phẩm.
Bước 3. Thêm tiếp các trường thông tin tiếp theo
- Giá sản phẩm ở dạng số viết liền, KHÔNG CÓ dấu chấm (.) hoặc phẩy (,).
- Ảnh đại diện và thư viện ảnh của sản phẩm.
Bước 4. Cuối cùng chọn Đăng bài viết để hoàn tất việc thêm sản phẩm.
Để tìm một sản phẩm đã có, đăng nhập vào trang quản trị và thực hiện như sau:
Bước 1: Tại Sản phẩm chọn Tất cả sản phẩm.
Bước 2: Nhập từ khóa liên quan đến sản phẩm cần tìm vào khung, sau đó click Tìm sản phẩm.
Bước 3: Kết quả tìm sản phẩm được hiển thị.
Thêm biến thể sản phẩm
Để thêm Biến thể sản phẩm, đăng nhập vào quản trị và thực hiện như sau:
Bước 1: Rê chuột vào Sản phẩm => Các thuộc tính.
Bước 2: Tiến hành nhập Thuộc tính sản phẩm tại mục Tên. Sau đó nhấn Thêm thuộc tính để thêm Thuộc tính sản phẩm
Bước 3: Sau khi thêm Thuộc tính sản phẩm. Nhấn chọn vào Thuộc tính sản phẩm vừa thêm.
Bước 4: Tiến hành nhập các thông tin của thuộc tính con theo nhu cầu.
Bước 5: Nhấn chọn Thêm mới “tên thuộc tính con” để thêm thuộc tính con vừa tạo.
Bước 6: Sau đó nhấn chọn Tất cả sản phẩm tại Menu Sản phẩm
Bước 7: Nhấn chọn vào sản phẩm cần thêm biến thể.
Bước 8: Sau đó lắn chuột xuống tìm đến mục Dữ liệu sản phẩm => Click chọn Sản phẩm có biến thể.
Bước 9: Sau đó chọn vào mục Các thuộc tính.
Bước 10: Tiếp theo chọn vào mục Add existing và chọn vào thuộc tính đã tạo.
Bước 11: Sau đó chọn vào mục Select Value và chọn vào biến thể thuộc tính đã tạo. Sau đó chọn Lưu thuộc tính.
Bước 12:Tiếp theo chọn vào mục Các biến thể.
Bước 13: Nhấn chọn Add manually để thêm một biến thể sản phẩm.
Bước 14: Sau đó tiến hành sửa biến thể sản phẩm vừa thêm theo nhu cầu. Sau đó nhấn Lưu thay đổi để thêm biến thể sản phẩm.
Thêm từ khóa sản phẩm
Để Thêm từ khóa sản phẩm, đăng nhập vào quản trị và thực hiện như sau:
Bước 1: Rê chuột vào Sản phẩm => Từ khoá
Bước 2: Tiến hành nhập từ khoá sản phẩm (Tag) cần thêm tại mục Tên
Bước 3: Nhấn Thêm tag mới để thêm từ khoá sản phẩm(Tag)
Xóa sản phẩm đã có
Để xóa sản phẩm đã có trong trang, đăng nhập vào trang quản trị và thực hiện như sau:
Bước 1: Rê chuột vào Sản phẩm sau đó chọn Tất cả sản phẩm.
Bước 2: Cách1: Xóa 1 sản phẩm. Rê chuột vào sản phẩm cần xóa, chọn Thùng rác
Bước 3: Cách 2 xóa nhiều sản phẩm một lúc. Để xóa nhiều sản phẩm cùng lúc. Click vào ô đầu hàng của mỗi sản phẩm cần xóa. Sau đó nhấn vào hành động chọn tác vụ Bỏ vào thùng rác. Cuối cùng nhấn chọn Áp dụng để xóa những sản phẩm đã chọn.
Ghi chú: Sản phẩm sau khi được xóa được chứa tại Thùng rác.
Thêm danh mục (nhóm) sản phẩm mới
Để thêm một nhóm (danh mục) sản phẩm mới, đăng nhập vào trang quản trị và thực hiện như sau:
Bước 1. Tại Sản phẩm chọn Danh mục.
Bước 2. Nhập các thông tin về danh mục sản phẩm, bao gồm:
- Tên: Tên của danh mục.
- Đường dẫn: Nhập chuỗi mong muốn, nếu để trống website tự động lấy chuỗi tương ứng với tên danh mục. Chuỗi này bao gồm chữ cái thường, số và dấu gạch ngang (-).
- Danh mục cha: Chọn danh mục cha cho danh mục đang tạo, việc này giúp phân biệt được thứ bậc của các danh mục. (nếu có)
- Mô tả: Mô tả của danh mục sản phẩm (nếu có)
- Kiểu hiển thị: Bao gồm Mặc định, Danh mục, Sản phẩm hoặc Cả hai.
- Hình thu nhỏ: Thumbnail của danh mục sản phẩm, tải lên hoặc chọn ảnh có sẵn từ thư viện (nếu có)
Click Thêm danh mục mới để thêm danh mục sản phẩm.
Bước 3. Danh mục sản phẩm khi thêm thành công sẽ xuất hiện tại danh sách danh mục.
Chỉnh sửa danh mục (nhóm) sản phẩm đã có
Để chỉnh sửa một nhóm (danh mục) sản phẩm đã có, đăng nhập vào trang quản trị mục:
Bước 1: Rê chuột vào Sản phẩm => Danh mục.
Bước 2: Rê chuột vào danh mục cần chỉnh sửa sẽ hiện nút Chỉnh sửa. Sau đó Nhấn vào nút Chỉnh sửa để mở ra giao diện chỉnh sửa danh mục.
Bước 3: Chỉnh sửa các thông tin cần thiết: tên danh mục, đường dẫn danh mục, chọn danh mục cha, mô tả nếu có.
Bước 4: Nhấn Cập nhật để update.
Xóa danh mục (nhóm) sản phẩm đã có
Để xóa một nhóm (danh mục) sản phẩm đã có, đăng nhập vào trang quản trị và thực hiện như sau:
Bước 1: Rê chuột vào Sản phẩm sau đó chọn Danh mục.
Bước 2: Rê chuột vào danh mục cần xóa và nhấn Xóa => Ok.
Tự tạo một đơn hàng mới
Để tự tạo một đơn hàng mới, đăng nhập vào trang quản trị và thực hiện như sau:
Bước 1. Tại Bán hàng và chọn Đơn hàng
Bước 2: Chọn Thêm đơn hàng.
Giao diện sau khi click Thêm đơn hàng
Bước 2. Nhập các thông tin về đơn hàng, bao gồm:
Bước 2.1: Thêm sản phẩm cho đơn hàng:
Bước 2.2. Thêm trạng thái sau khi tạo đơn, thông tin thanh toán và giao hàng:
Bước 3. Chon tác vụ và Click Tạo để thêm đơn hàng.
Bước 4: Kiểm tra đơn hàng
Thêm ưu đãi
Để Thêm ưu đãi, đăng nhập vào quản trị và thực hiện như sau:
Bước 1: Rê chuột vào Bán hàng => Ưu đãi
Bước 2: Nhấn chọn Thêm mã ưu đãi
Bước 3: Nhập các thông tin của mã ưu đãi theo nhu cầu
Bước 4: Nhận chọn Xuất bản để thêm mới ưu đãi
Giới thiệu về báo cáo bán hàng
Để xem báo cáo bán hàng ta truy cập như sau: Bán hàng > Báo cáo
Doanh số theo ngày
Biểu đồ đường này có thể hiển thị dữ liệu đơn hàng của bạn trong khoảng thời gian được chọn: năm ngoái, tháng trước, tháng này hoặc bảy ngày trước. Đối với các báo cáo theo chiều sâu, bạn có thể sử dụng trường Ngày tùy chỉnh để tạo biểu đồ đối với khoảng thời gian mong muốn. Mọi thông tin đều được đánh mã màu. Bằng cách di chuột qua một điểm trên biểu đồ, bạn sẽ nhìn thấy số liệu chính xác đối với điểm đó.
Bán hàng theo sản phẩm
Tương tự như báo cáo Bán hàng theo ngày, báo cáo này cho phép bạn nhìn thấy các chi tiết từ năm ngoái, tháng trước, tháng này, bảy ngày trước hoặc trong khoảng ngày tùy chỉnh. Sản phẩm được bán trong giai đoạn đó sẽ xuất hiện ở bên trái.
Thực hiện như sau:
Bước 1: Doanh số theo sản phẩm
Bước 2: Chọn sản phẩm
Bước 3: Điều chỉnh thời gian xem báo cáo
Kết quả:
Doanh số theo danh mục
Bước 1: Chọn Doanh số theo danh mục
Bước 2: Trong tiện ích Danh mục, bạn có thể chọn các danh mục bạn muốn xem hoặc bạn cũng có thể chọn Tất cả, sau đó chọn Hiển thị để hiển thị báo cáo.
Ưu đãi theo ngày
Bạn có thể xem dữ liệu về phiếu giảm giá từ năm ngoái, tháng trước, tháng này, bảy ngày trước hoặc trong khoảng ngày tùy chỉnh. Bạn có thể xem tổng giá trị các khoản chiết khấu được sử dụng, ngoài số lượng phiếu giảm giá đã sử dụng. Bạn cũng có thể lọc theo phiếu giảm giá, cho phép bạn xem các phiếu giảm giá phổ biến nhất và các phiếu giảm giá cung cấp khoản chiết khấu cao nhất.
Lần tải xuống của Khách hàng
Trong WooCommerce, Phần tải xuống có mã số riêng. Việc này cho phép ghi chép, theo dõi và xem thông tin khi tiến hành tải xuống. Việc này cũng cho phép bạn theo dõi chi tiết sản phẩm, như tên tập tin và đơn hàng liên quan đến phần tải xuống. Đồng thời hiển thị cho bạn thấy địa chỉ IP của người tải xuống. Bạn cũng có thể lọc các phần tải xuống bằng cách nhấp vào Sản phẩm, Đơn hàng, hoặc Địa chỉ IP.
Khách hàng
Báo cáo Khách hàng cho phép bạn xem các báo cáo từ năm ngoái, tháng trước, tháng này, bảy ngày trước hoặc trong khoảng ngày tùy chỉnh. Báo cáo Khách hàng so với Khách mời cho bạn thấy những người dùng (Khách hàng) đã đăng ký của bạn so với khách mời (những người chưa đăng ký). Phần Danh sách Khách hàng chỉ hiển thị người dùng được đăng ký trên trang của bạn đã đặt đơn hàng.
Kho
Để xem được báo cáo này thực hiện như sau:
Bước 1. Bán hàng > Báo cáo> Kho
Bước 2. Điều chỉnh nội dung báo cáo cần xem
Báo cáo này sẽ hiển thị cho bạn thấy các mặt hàng có trạng thái Ít hàng trong kho, Đã hết hàng, và Nhiều hàng trong kho.
Quản lý danh sách khách hàng
Để xem các đơn đặt hàng, đăng nhập vào trang quản trị và thực hiện như sau:
Bước 1. Tại Bán hàng => Chọn Khách hàng.
Bước 2. Lọc để xem thông tin danh sách các khách hàng đã đặt đơn hàng trên website với các thông tin
- Tên: Tên khách hàng
- Ngày: Ngày tạo đơn hàng.
- Đơn hàng: Số lượng đơn hàng đã đặt
- AOV: tổng tiền đã thanh toán
- Vùng: khu vực sinh sống
Tìm một đơn hàng đã có
Để tìm một đơn hàng đã có, đăng nhập vào trang quản trị và thực hiện như sau:
Bước 1. Tạị Bán hàng và chọn Đơn hàng.
Bước 2. Nhập tên khách hàng và click Tìm đơn hàng.
Bước 3. Kết quả đơn hàng được tìm thấy thành công.
Các trạng thái của một đơn hàng
Đơn hàng khi tạo mới hoặc cập nhật có 7 trạng thái khác nhau. Việc phân rõ các trạng thái giúp quản lý đơn hàng dễ dàng và chính xác hơn.
- Chờ thanh toán: Đã nhận được đơn hàng, chờ người mua thanh toán.
- Đang xử lý: Đang xem, xác nhận và duyệt đơn.
- Tạm giữ: Đơn hàng được tạm giữ và chờ xử lý.
- Đã hoàn thành: Đơn hàng đã hoàn thành.
- Đã hủy: Đơn hàng đã bị hủy.
- Đã hoàn lại tiền: Đã hoàn lại tiền cho khách hàng.
- Thất bại: Đơn hàng giao dịch thất bại.
Quản lý danh sách đơn hàng
Cách xem danh sách đơn hàng
Để xem các đơn đặt hàng, đăng nhập vào trang quản trị và thực hiện như sau:
Bước 1. Tại Bán hàng >> Đơn hàng.
Bước 2. Danh sách đơn đặt hàng bao gồm các thông tin:
- Đơn hàng: Bao gồm mã đơn hàng và tên khách đặt hàng.
- Ngày: Ngày tạo đơn hàng.
- Tình trạng: Trạng thái của đơn hàng.
- Tổng: Tổng giá trị của đơn hàng.
Tìm một đơn hàng đã có
Để tìm một đơn hàng đã có, đăng nhập vào trang quản trị và thực hiện như sau:
Bước 1. Tạị Bán hàng và chọn Đơn hàng.
Bước 2. Nhập tên khách hàng và click Tìm đơn hàng.
Bước 3. Kết quả đơn hàng được tìm thấy thành công.
Các trạng thái của một đơn hàng
Đơn hàng khi tạo mới hoặc cập nhật có 7 trạng thái khác nhau. Việc phân rõ các trạng thái giúp quản lý đơn hàng dễ dàng và chính xác hơn.
- Chờ thanh toán: Đã nhận được đơn hàng, chờ người mua thanh toán.
- Đang xử lý: Đang xem, xác nhận và duyệt đơn.
- Tạm giữ: Đơn hàng được tạm giữ và chờ xử lý.
- Đã hoàn thành: Đơn hàng đã hoàn thành.
- Đã hủy: Đơn hàng đã bị hủy.
- Đã hoàn lại tiền: Đã hoàn lại tiền cho khách hàng.
- Thất bại: Đơn hàng giao dịch thất bại.
Các bước xử lý đơn hàng
Để xử lý đơn hàng, đăng nhập vào trang quản trị và thực hiện như sau:
Bước 1: Tại WooCommerce và chọn Đơn hàng.
Bước 2. Chọn đơn hàng cần xử lý.
Bước 3. Thay đổi thông tin đơn hàng (nếu cần) bao gồm địa chỉ, số lượng sản phẩm, phí ship, gửi lại email thông báo đơn hàng… Sau khi đã xử lý xong đơn, bạn lưu ý đổi lại trạng thái đơn hàng phù hợp để dễ dàng quản lý. Cuối cùng click Cập nhật để hoàn tất.
Thêm trang nội dung cơ bản
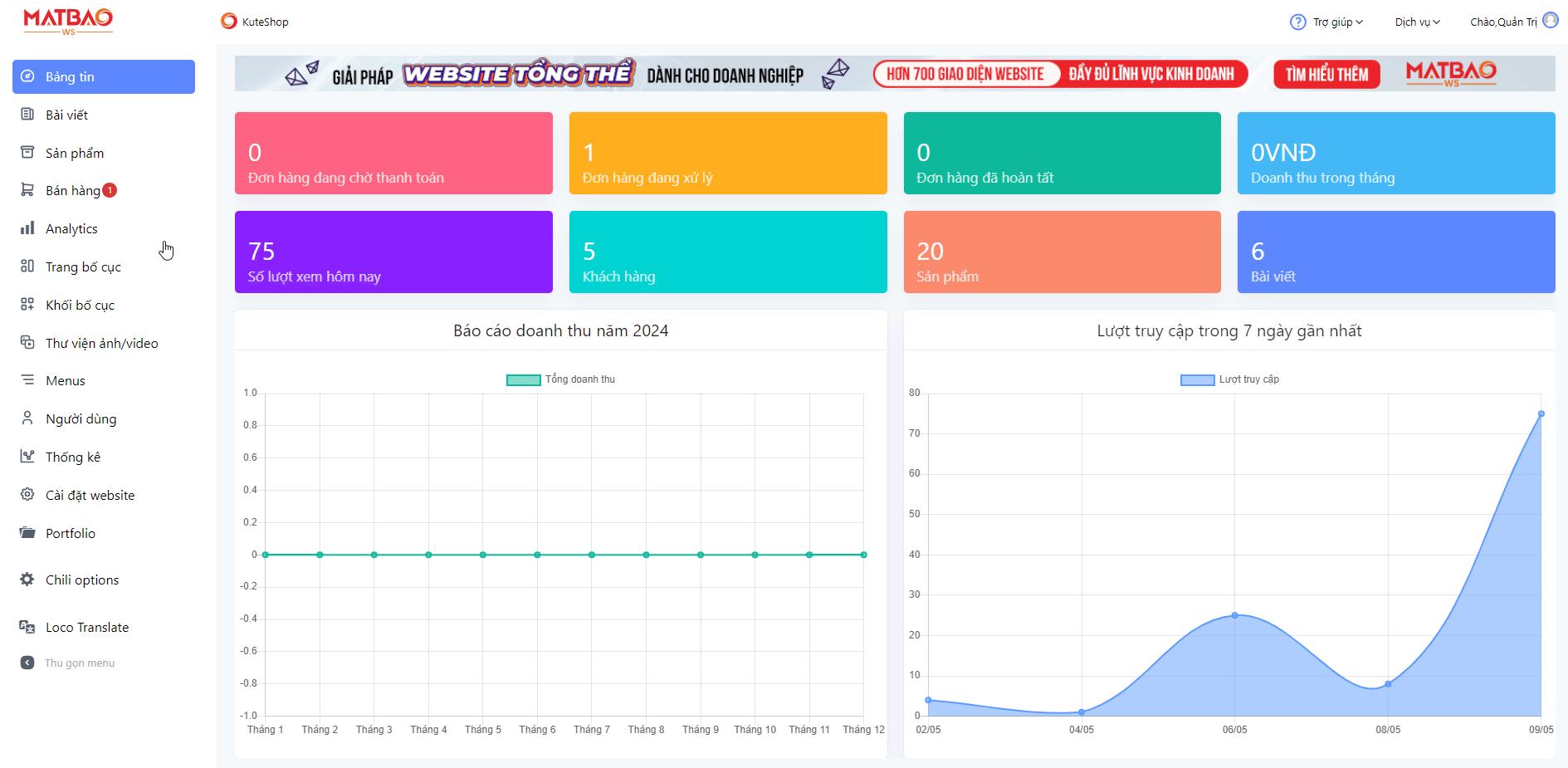 Bước 2. Nhập các nội Tên trang và Nội dung trang
Bước 2. Nhập các nội Tên trang và Nội dung trang
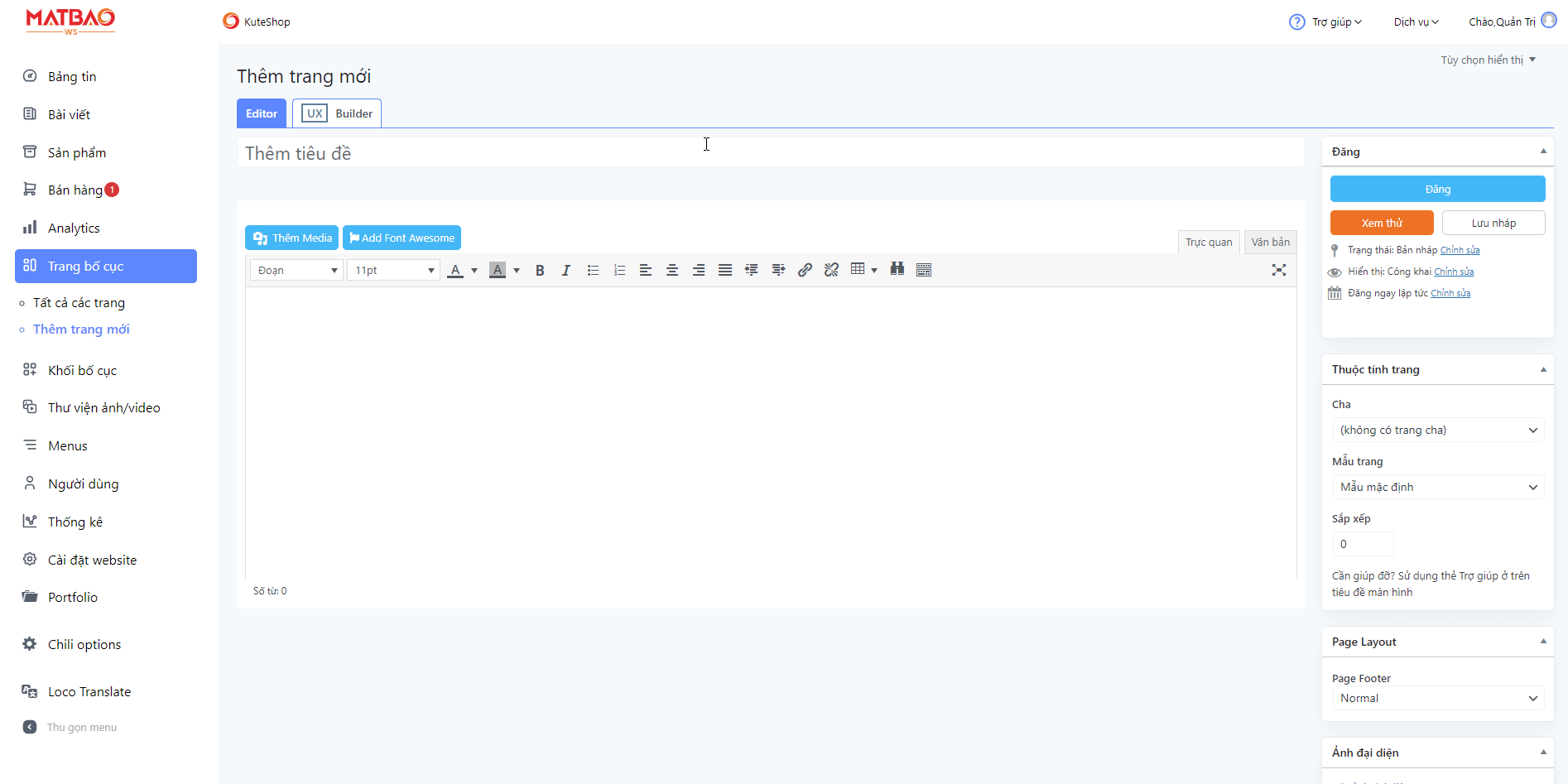 Bước 3. Thuộc tính trang: Trang cha (chọn trang cha nếu trang đang tạo là trang con) và chọn ảnh đại diện
Bước 3. Thuộc tính trang: Trang cha (chọn trang cha nếu trang đang tạo là trang con) và chọn ảnh đại diện
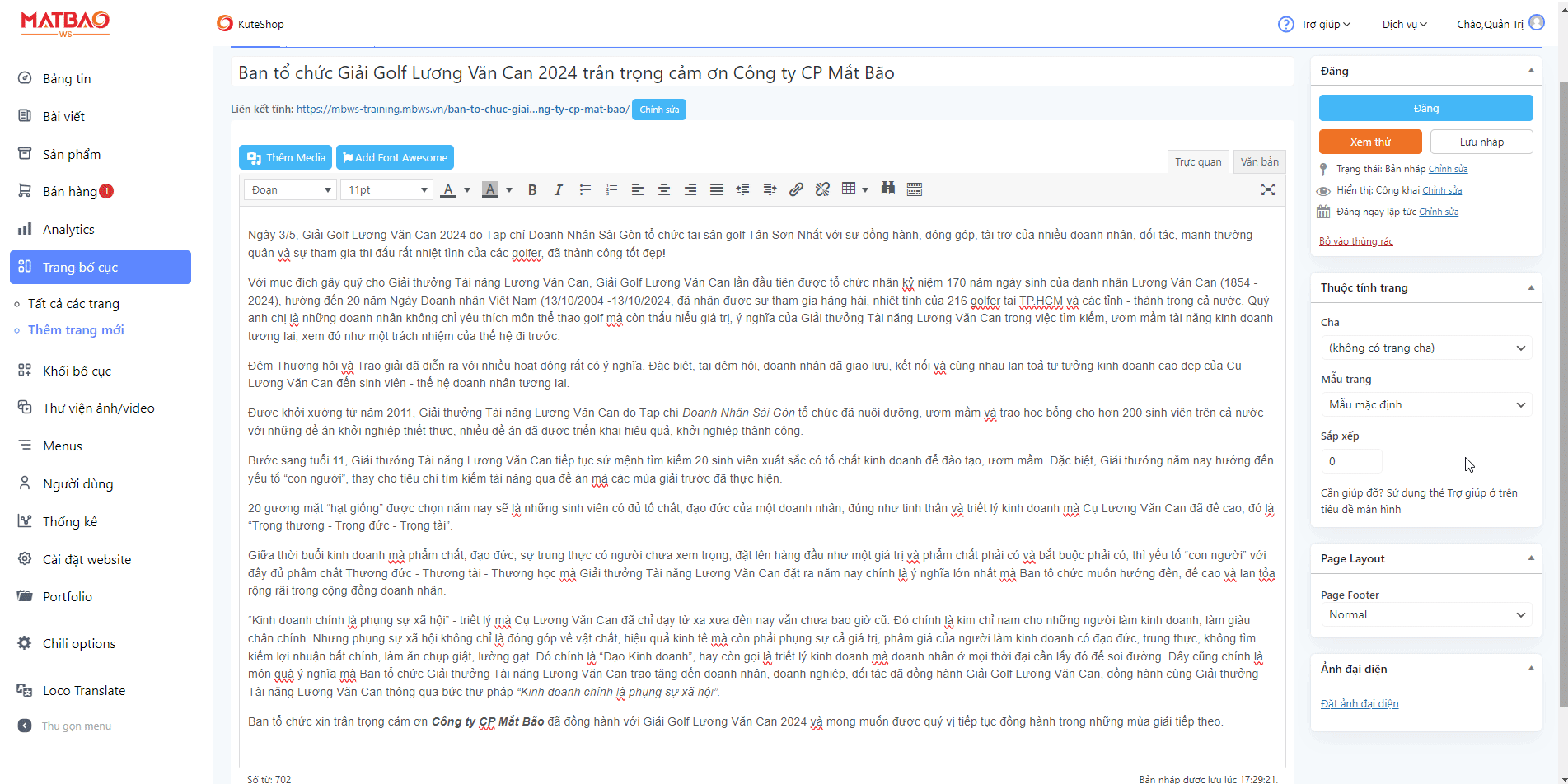 Bước 4. Nhấn Đăng để hoàn tất tạo trang mới
Bước 4. Nhấn Đăng để hoàn tất tạo trang mới
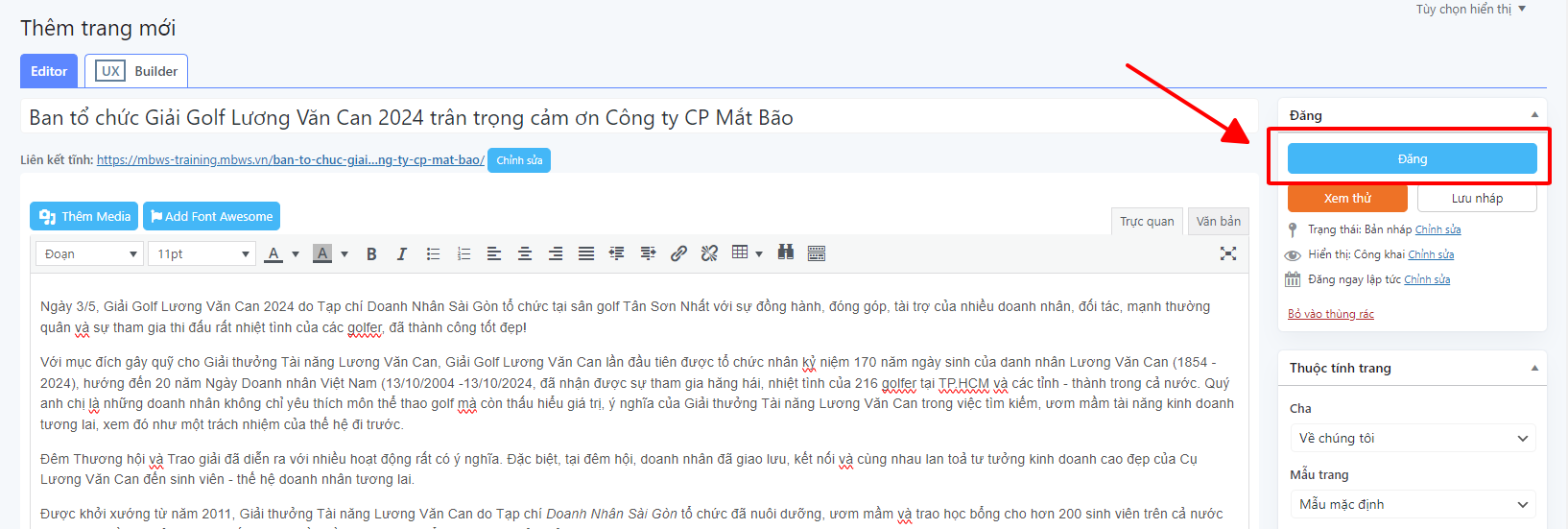 Bước 5. Chọn Trang bố cục > Tất cả các trang để xem kết quả tạo trang mới thành công.
Bước 5. Chọn Trang bố cục > Tất cả các trang để xem kết quả tạo trang mới thành công.
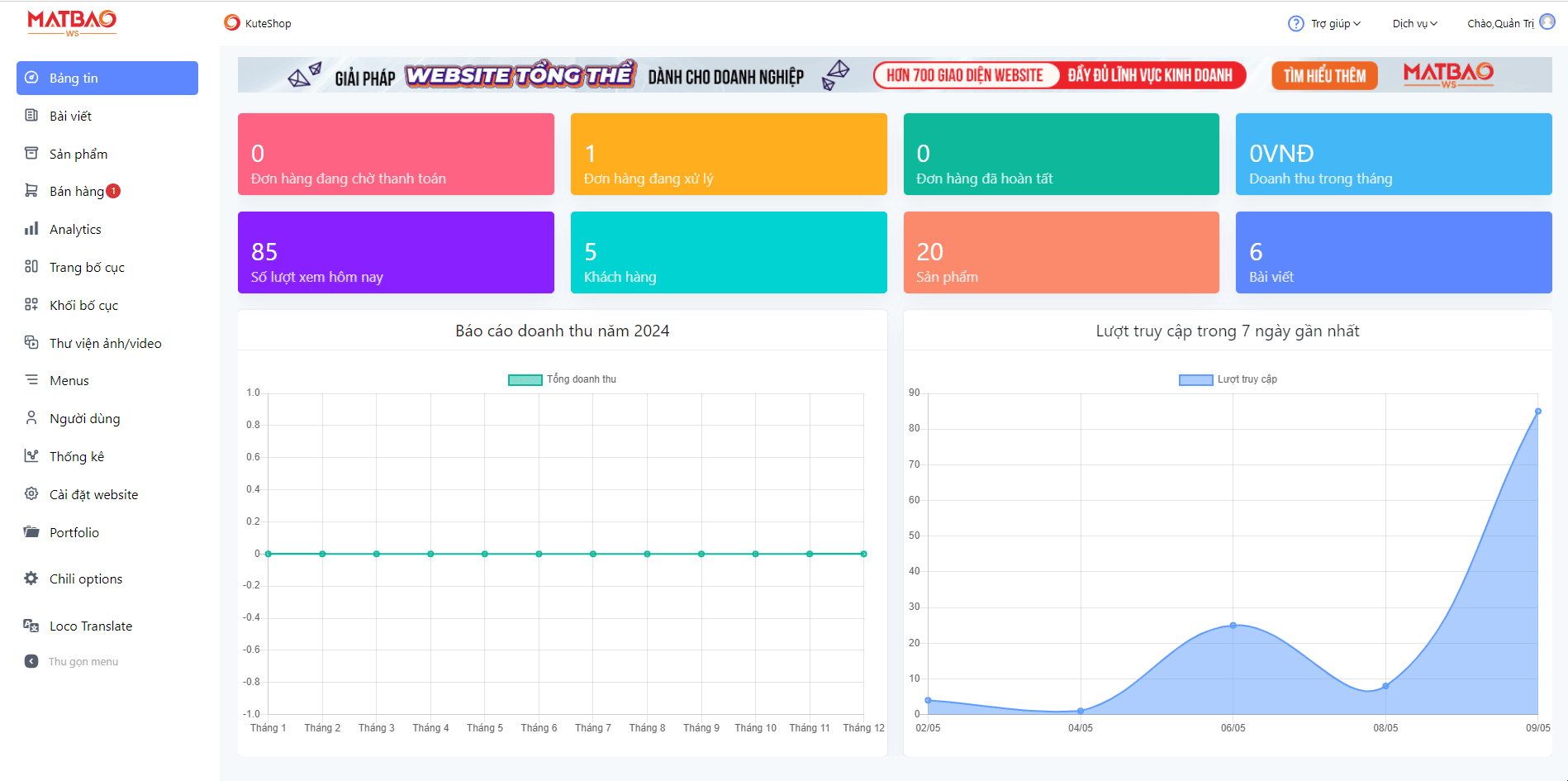
Chỉnh sửa trang đã có
Để chỉnh sửa phần trang đã có, đăng nhập vào quản trị và thực hiện như sau:
Bước 1: Rê chuột vào Trang bố cục => Tất cả các trang
Bước 2: Rê chuột đến trang cần chỉnh sửa và nhấn chọn vào trang đó
Bước 3: Sửa Tên trang, Đường dẫn (nếu cần)
Bước 4: Sửa Thuộc tính trang: Cha (chọn một trang cha nếu trang đang tạo là trang con), Giao diện, Sắp xếp, Ảnh đại diện
Bước 5: Nhấn Cập nhật để hoàn tất và lưu các chỉnh sửa
Tìm một hình ảnh đã có
Để tìm một hình ảnh đã có, đăng nhập vào trang quản trị và thực hiện như sau:
Bước 1: Chọn Thư viện ảnh/video
Bước 2: Sau đó ở thanh tìm kiếm, Nhập tên ảnh muốn tìm, ngay lập tức sẽ hiển thị ra kết quả có liên quan đến từ khóa đã nhập.
Bước 3: Ngoài ra, có thể tìm kiếm bằng công cụ Lọc (lọc theo dạng tập tin và tháng, năm).
Thêm hình mới vào thư viện
Để thêm hình mới vào thư viện, đăng nhập vào trang quản trị và thực hiện như sau:
Bước 1: Chọn Thư viện ảnh/video
Bước 2: Sau đó chọn Add New Media File.
Bước 3: Bấm Chọn tập tin và Mở hình cần thêm (có thể chọn nhiều hình cùng lúc).
Bước 4: Đây là kết quả thêm hình thành công. Những ảnh vừa thêm sẽ hiển thị ở dưới list ảnh ở hàng đầu tiên
Cung cấp thông tin quản trị website
Để bảo mật thông tin cho khách hàng, hiện tại chức năng cung cấp thông tin quản trị website đã được tích hợp vào giao diện trang đăng nhập quản trị web. Quý khách vui lòng thực hiện theo các bước sau:
Bước 1: Truy cập vào trang quản trị theo dạng tenmiencuaban.com/admin (ví dụ: tên miền của quý khách là abc.com, trang quản trị sẽ có đường dẫn https://abc.com/admin)
Bước 2: Nhấn vào “Lost your password? / quên mật khẩu?”
Bước 3: Điền email chủ thể khi đăng ký dịch vụ tại Mắt Bão WS vào trường Email của bạn ==> “Gửi yêu cầu”
Bước 4: Sau khi có thông báo “Mật khẩu mới đến địa chỉ email của bạn”. Hệ thống của Mắt Bão WS sẽ gửi đến một email thông tin cung cấp thông tin mật khẩu đã được tạo mới. Quý khách cần kiểm tra kỹ email trong thư mục Inbox và ngay cả thư mục Spam để kiểm tra mình có nhận được email hay không. Thông thường trong email có cung cấp một số thông tin như: link đăng nhập, tên đăng nhật, mật khẩu mới,…
- Tiêu đề email: Cung cấp lại mật khẩu website https://…
- Được gửi từ: admin@mailer.matbaows.com
Nội dung email cụ thể như sau:
Sau đó sử dụng thông tin đã nhận được và truy cập vào trang quản trị website.
Nếu sau các thao tác trên nhưng vẫn không đăng nhập được hoặc không nhận được email từ hệ thống Mắt Bão WS. Vui lòng gửi yêu cầu về support@matbao.ws để được hỗ trợ.
Thay đổi mật khẩu trang quản trị
Để thay đổi mật khẩu trang quản trị, đăng nhập vào trang quản trị và thực hiện như sau:
Bước 1: Chọn Người dùng sau đó chọn tiếp Tất cả người dùng
Bước 2: Bấm vào Chỉnh sửa để vào thông tin tài khoản của bạn
Bước 3: Khi bấm Đặt mật khẩu mới, hệ thống sẽ tự động hiện một dòng mật khẩu mới. Có thể giữ nguyên hoặc thay đổi dòng mật khẩu này. Sau khi hoàn tất tạo mật khẩu mới cho tài khoản, nhấn Cập nhật hồ sơ để hoàn tất.
Thêm một người dùng mới
Để thêm một người dùng mới, đăng nhập vào trang quản trị và thực hiện như sau:
Bước 1: Chọn Thành viên sau đó chọn tiếp Thêm người dùng mới
Bước 2: Nhập các thông tin thành viên mới bao gồm:
- Tên người dùng (tên đăng nhập)
- Thư điện tử, Tên, Họ, Trang web
- Mật khẩu (bấm Hiện mật khẩu để nhận mật khẩu từ hệ thống, giữ nguyên hoặc thay đổi nếu cần),
- Đánh dấu tick checkbox để nhận được nhận thông tin tài khoản qua mail
- Chọn Vai trò thành viên
Cuối cùng bấm Thêm Người Dùng Mới để hoàn tất. Bên dưới là ví dụ cụ thể về thêm người dùng mới, kết quả thêm người dùng mới thành công.
Chỉnh sửa thông tin người dùng đã có
Để chỉnh sửa thông tin người dùng đã có, đăng nhập vào trang quản trị và thực hiện như sau:
Bước 1: Chọn Thành viên sau đó chọn tiếp Tất Cả Người Dùng.
Bước 2: Tìm người dùng cần chỉnh sửa thông tin (có thể tìm bằng công cụ tìm kiếm) sau đó rê chuột vào Tên người dùng chọn Chỉnh sửa
Bước 3: Chỉnh sửa các thông tin: Họ, Tên, Mail,… Bấm vào Đặt mật khẩu mới để đổi mật khẩu (nếu cần). Cuối cùng chọn Cập nhật Hồ sơ để hoàn tất
Tiêu đề và khẩu hiệu website
Để thay đổi tiêu đề và khẩu hiệu của trang, đăng nhập vào trang quản trị và thao tác như sau:
Bước 1: Trỏ chuột vào Cài đặt website => Nhấn chọn Đầu và chân trang.
Bước 2: Sau đó tiến hành chọn vào Header => Logo & Site Identity
Bước 3: Tiến hành đổi Tên website ởTên website và đổi Khẩu hiệu Website ở mục Khẩu hiệu.
Bước 4: Nhấn Xuất bản để lưu các thay đổi.
Hướng dẫn thay đổi logo và favicon trên website
Để thay đổi ảnh logo, đăng nhập vào trang quản trị và thực hiện như sau:
Bước 1: Chọn Cài đặt.
Bước 2: Sau đó chọn tiếp Đầu/Chân trang.
Bước 3: Sau khi ra giao diện như hình bên dưới, chọn Header
Bước 4: Chọn tiếp Logo & Site Identity
Bước 5: Tại mục Logo image chọn ảnh logo tiếp tại Select image
Bước 6: Thao tác khi mở ra khung chọn ảnh => Tick chọn ảnh cần và nhấn nút Chọn
Bước 7: Khi đã chọn ảnh logo xong nhấn Đăng bài viết để xuất bản logo ra ngoài web.
Lưu ý: hình ảnh logo nên là định dạng .png và cắt kích thước phù hợp.
Để thay đổi tiêu đề và favicon, đăng nhập vào trang quản trị và thực hiện như sau:
Thực hiện các bước (1) (2) (3) như hướng dẫn ở hạng mục thay đổi Logo ở trên.
Bước 8: Chọn tiếp Nhận dạng Site. 
Bước 10: Nhấn Thay đổi ảnh để chọn lại ảnh favicon. 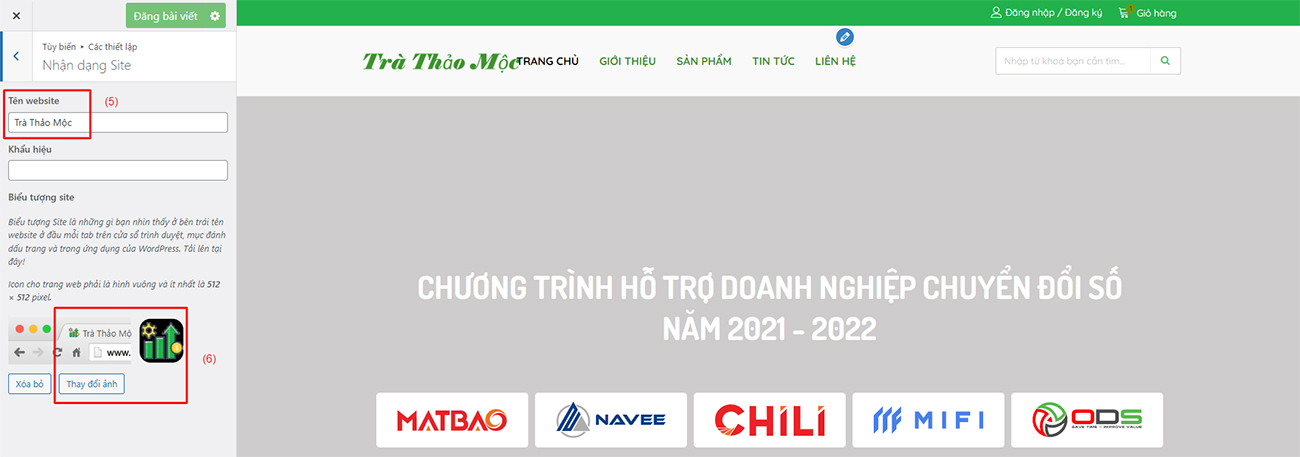
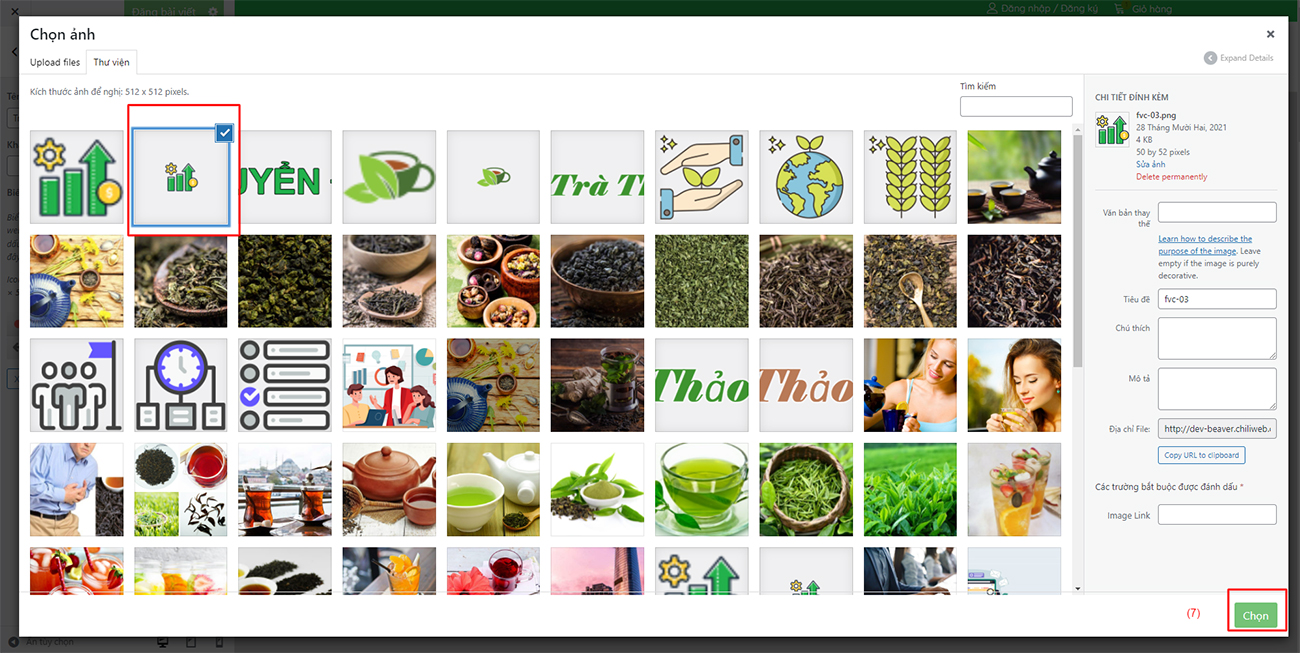
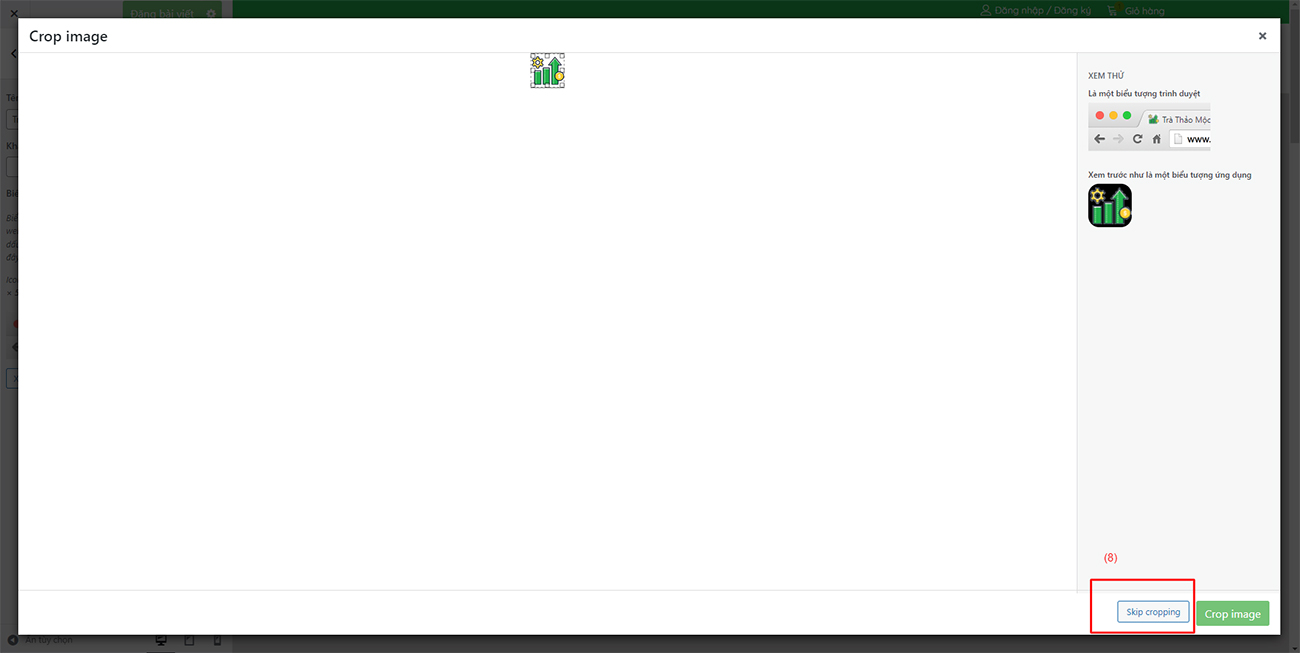
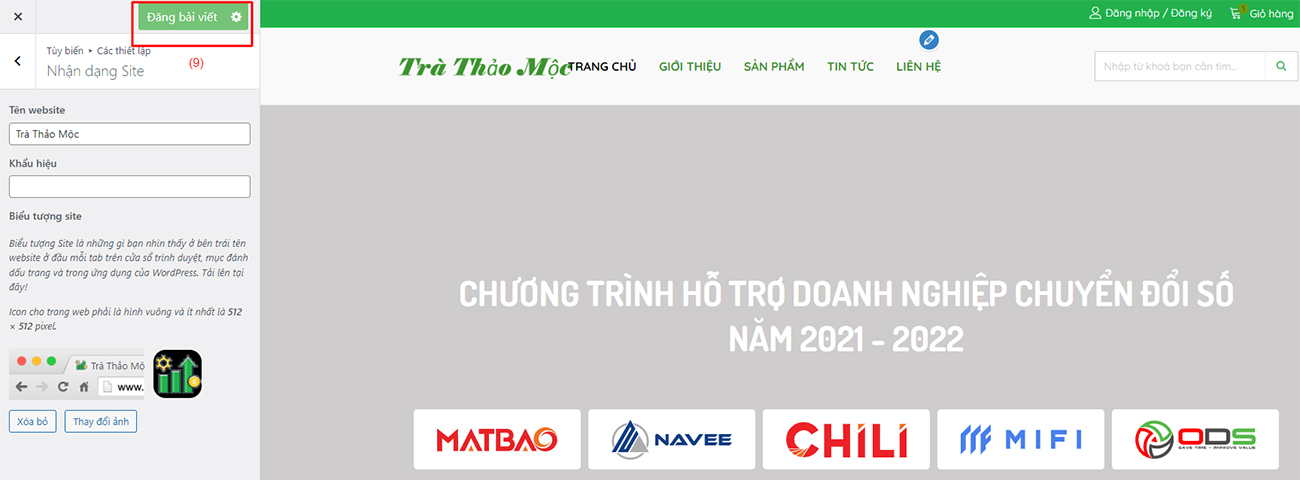
Hướng dẫn thay đổi nội dung sidebar trên website
Sidebar là một từ đã quá đỗi quen thuộc với những ai làm việc với Website thường xuyên cũng như những người yêu thích, đam mê công nghệ bởi những đặc tính tối ưu của nó đối với website. Vậy Sidebar là gì mà lại hữu dụng đến thế và làm thế nào để chỉnh sửa sidebar trên website?
Sidebar là gì?
Trong giao diện website, sidebar được xem như là một khu vực bao gồm các tiện ích .Nó được sử dụng để hiển thị các thông tin phụ, không nằm trong nội dung chính. Không phải lúc nào nó cũng sẽ được đặt ở cột dọc 2 bên, mà đôi khi, nó có thể là một hình chữ nhật nằm ngang phía bên dưới hoặc bên trên của vùng chứa nội dung, hay tại chân trang, đầu trang hoặc bất kỳ vị trí nào trong chủ đề. Việc lựa chọn để sử dụng các hình thức sidebar khác nhau còn tuỳ thuộc vào ý tưởng và chủ đề của người thiết kế đưa ra.
Sidebar có vai trò quan trọng trong website
Sidebar có vai trò quan trọng trong việc tăng tính tương tác và hấp dẫn của website. Nó giúp người dùng dễ dàng truy cập đến các nội dung liên quan, mới cập nhật hoặc nổi bật. Nó cũng là nơi để hiển thị các quảng cáo, thông tin liên hệ, đăng ký nhận tin, và các yếu tố khác. Tùy vào mục đích và đối tượng của website, người quản trị nên chọn lựa và sắp xếp các thành phần trong sidebar một cách hợp lý và cân đối.
Thao tác chỉnh sửa sidebar
Bước 1: Chon Cài đặt website > nhấn tiếp vào mục Tiện ích
Bước 2: Chọn ví trí cần thao tác chỉnh sửa hoặc thêm mới.
Sidebar: Vị trí sidebar tại phần bài viết,blog, tin tức, bài viết,…
Shop Sidebar: Vị trí Sidebar tại trang cửa hàng.
Product Sidebar: Vị trí sidebar tại trang chi tiết của một sản phẩm.
Lưu ý: một số trường hợp khi Product Sidebar để trống sẽ được lấy thông tin tại Shop Sidebar
Điều chỉnh nội dung sidebar theo hướng dẫn sau:
Sửa sidebar có sẵn:
Xóa sidebar có sẵn:
Thêm sidebar:
Những yếu tố cần chú ý khi đặt sidebar
Để tăng hiệu quả của sidebar, bạn cần chú ý đến những yếu tố sau:
- Mục đích của sidebar: Bạn cần xác định rõ mục tiêu mà bạn muốn đạt được khi sử dụng sidebar, ví dụ như tăng lượt truy cập, tăng doanh thu, tăng sự tương tác, v.v. Từ đó, bạn có thể lựa chọn những nội dung phù hợp để đưa vào sidebar.
- Nội dung của trang web: Bạn cần phân tích nội dung chính của trang web, xem nó thuộc loại nào, như tin tức, giải trí, thương mại điện tử, v.v. Từ đó, bạn có thể xác định vị trí sidebar sao cho phù hợp với nội dung và không gây rối mắt cho người dùng.
- Thiết kế của trang web: Bạn cần cân nhắc đến thiết kế tổng thể của trang web, xem nó có hỗ trợ sidebar hay không, và sidebar có ảnh hưởng đến bố cục hay không. Ngoài ra, bạn cũng cần chú ý đến kích thước và màu sắc của sidebar, sao cho hài hòa và thu hút.+
Tạo menu mới
Để thêm mục mới vào một trình đơn, đăng nhập vào trang quản trị và thực hiện như sau:
Bước 1: Nhấn vào Menu
Bước 2: Nhấn Tạo menu mới (Create a new menu)
Bước 3: Đặt tên cho menu mới.
Bước 4: Nhấn Tạo trình đơn.
Bước 5: Khi tạo xong muốn đưa mục nào lên trình đơn thì nhấn chọn ô vuông
Bước 6: Nhấn Thêm vào menu. Khi các mục cần đã hiện thì kéo thả sắp xếp theo ý
Bước 7: Nhấn Lưu menu để xuất bản.
Sắp xếp menu đã có
Để sắp xếp một menu đã có sẵn trên website, đăng nhập vào trang quản trị và thực hiện như sau:
Bước 1: Nhấn vào Menu
Bước 2: Chọn tên menu cần sắp xếp và nhấn nút Chọn
Bước 3: Khi các mục cần đã hiện thì kéo thả sắp xếp theo ý
Bước 4: Nhấn Lưu menu để xuất bản.
Thống kê dữ liệu đăng ký
Để thống kê dữ liệu đăng ký, tiến hành đăng nhập vào trang quản trị và thực hiện như sau:
Bước 1. Trỏ chuột Contact Forms (Form liên hệ) => Contact Forms.
Bước 2. Chọn vào Form muốn thống kê dữ liệu đăng kí.
Bước 3. Danh sách được thống kê chứa các thông tin(Cơ bản) bao gồm:
- Name: Là tên của khách hàng đăng ký
- Email: Là địa chỉ mail của khách hàng đăng ký
- Phone: Là số điện thoại của khách hàng đăng ký
- Date: Ngày giờ đăng ký