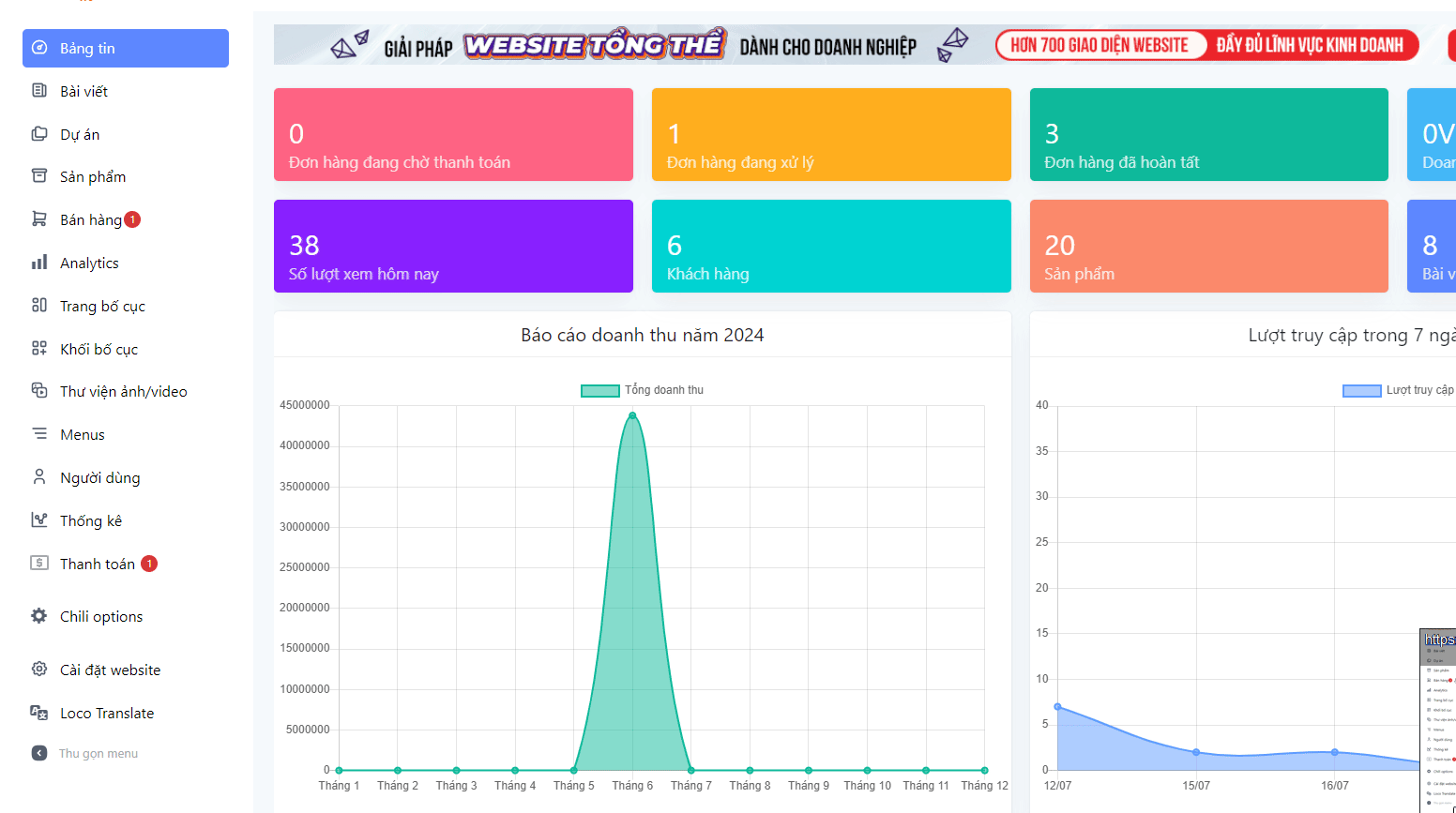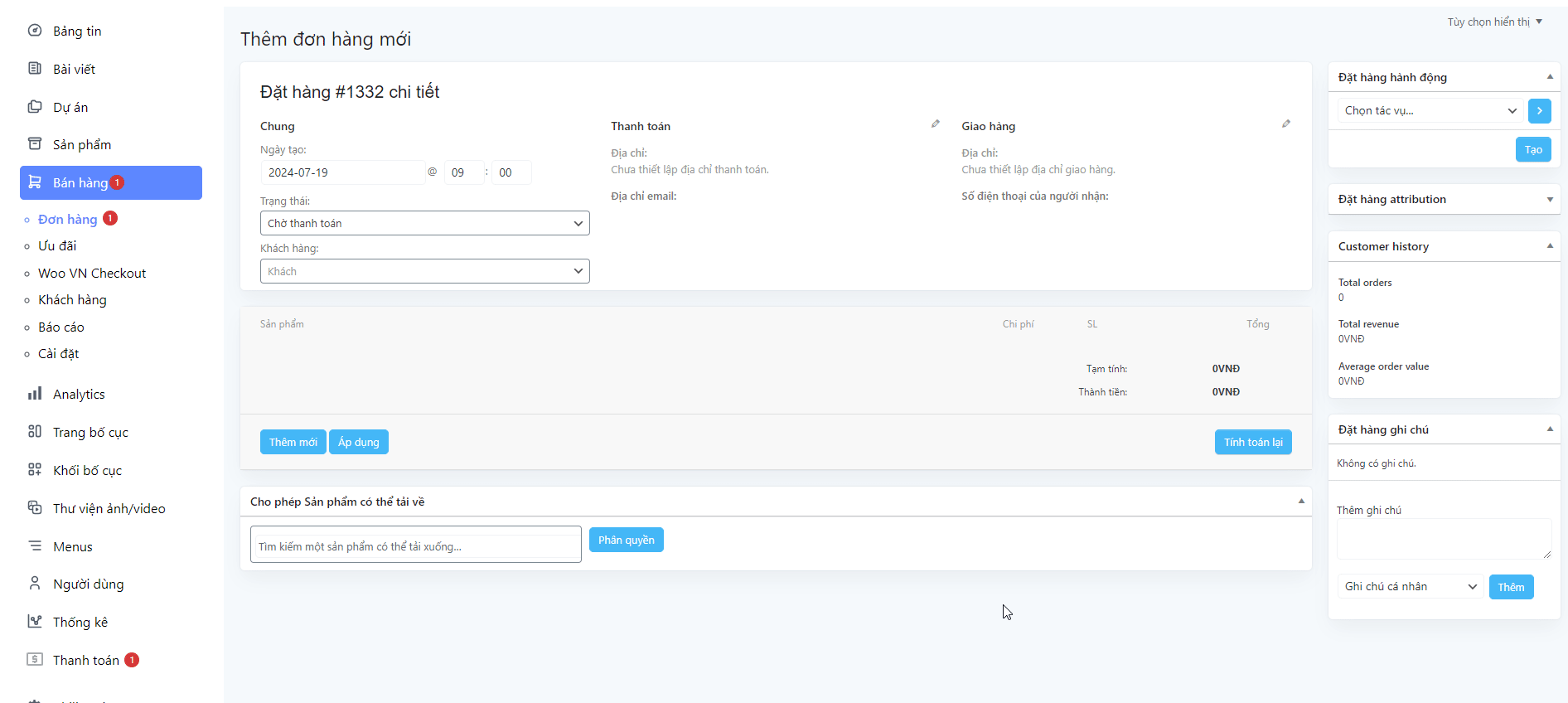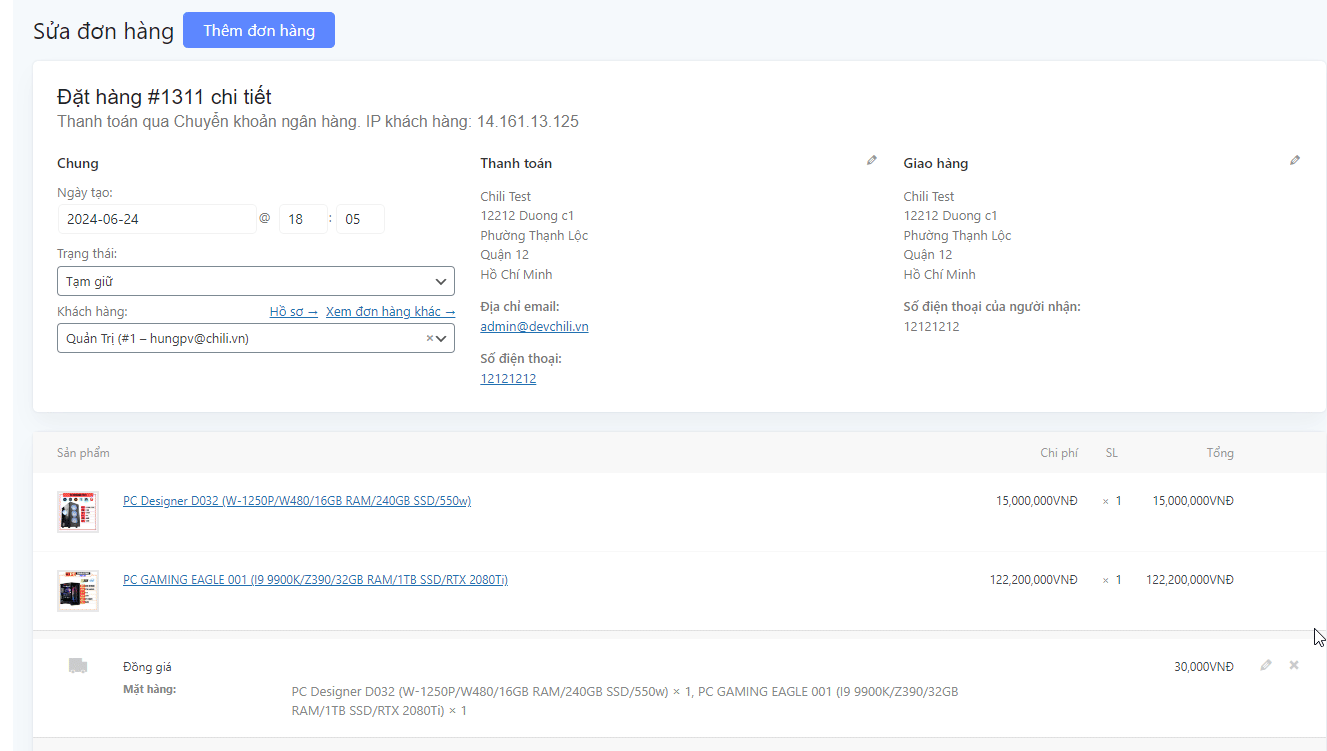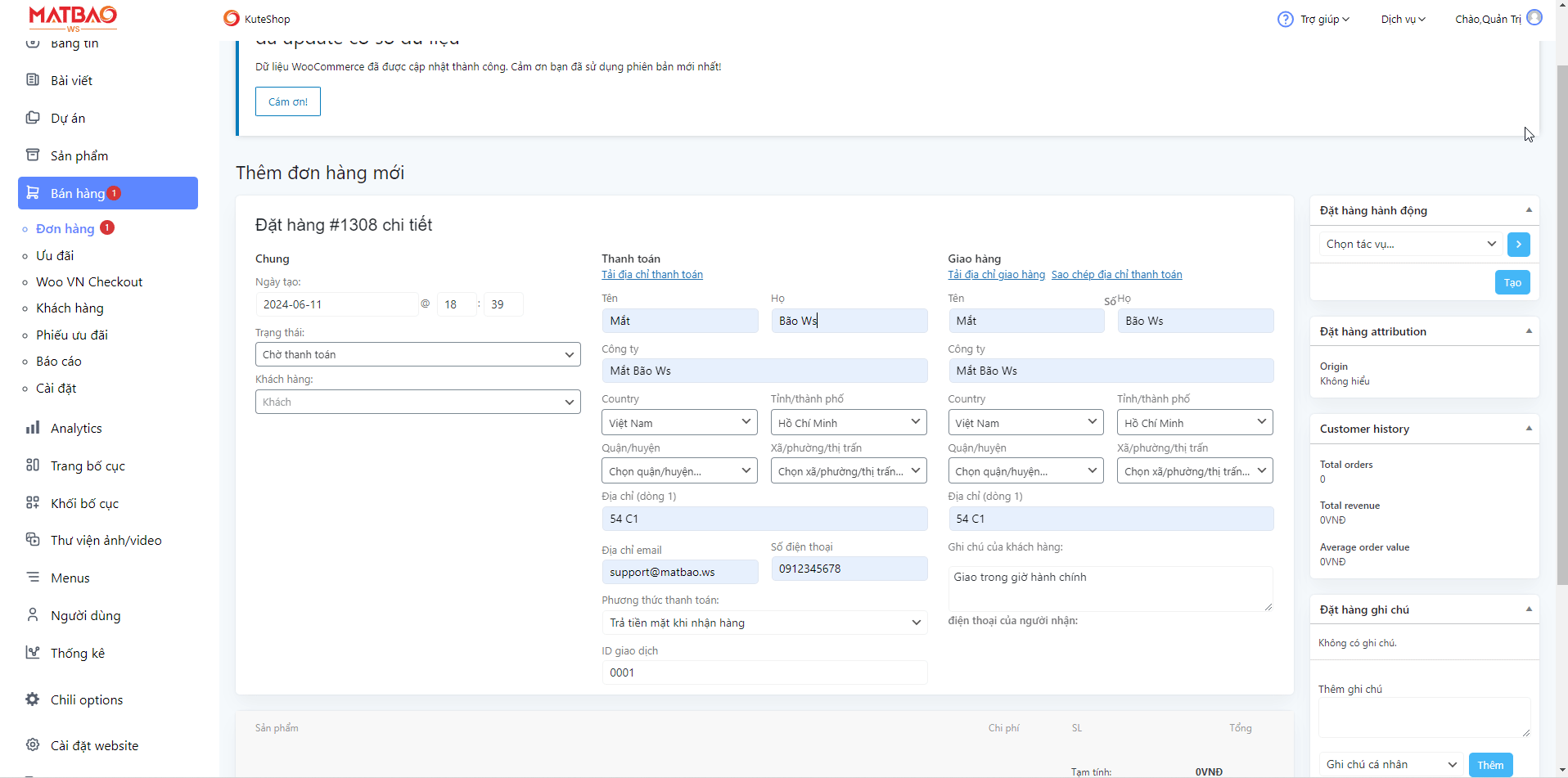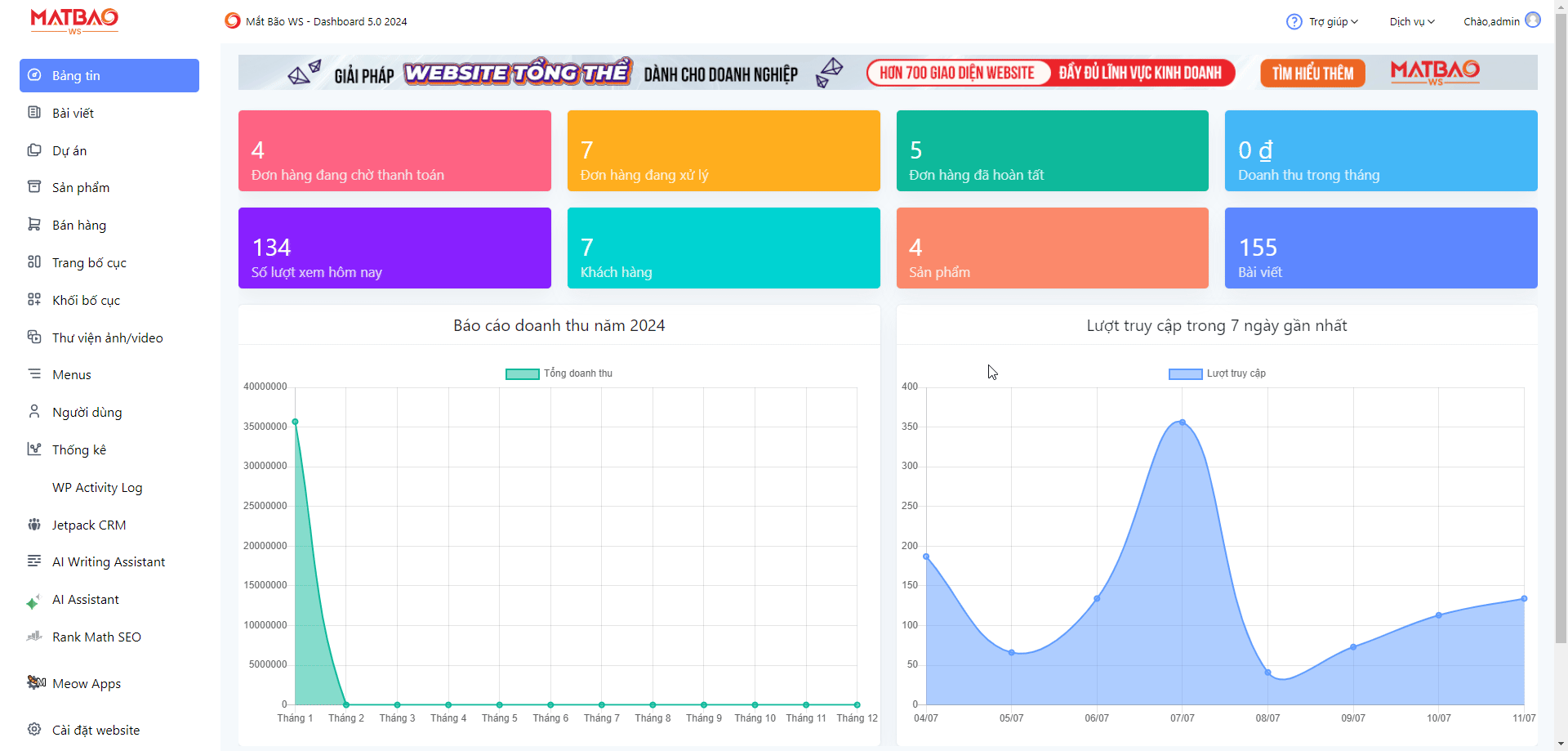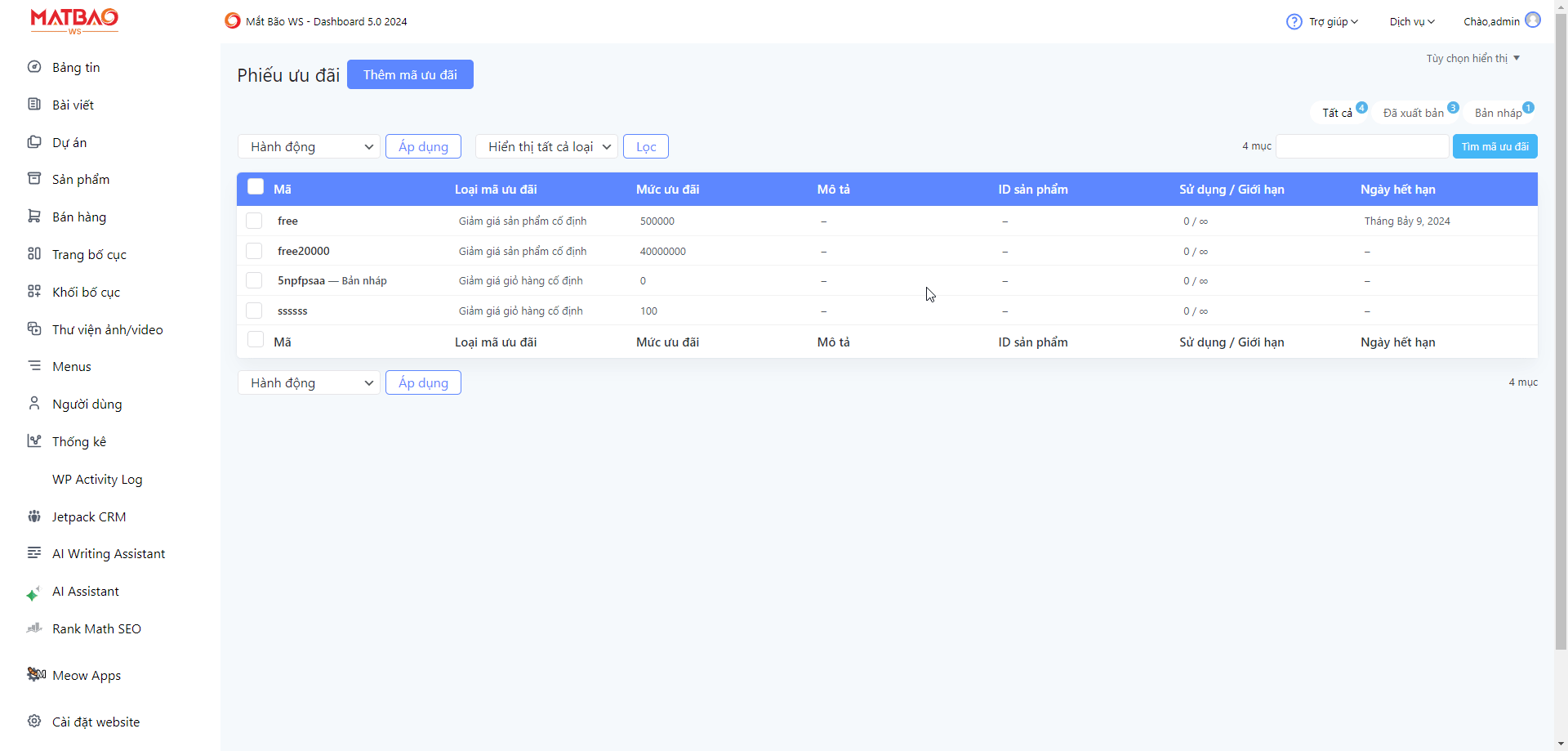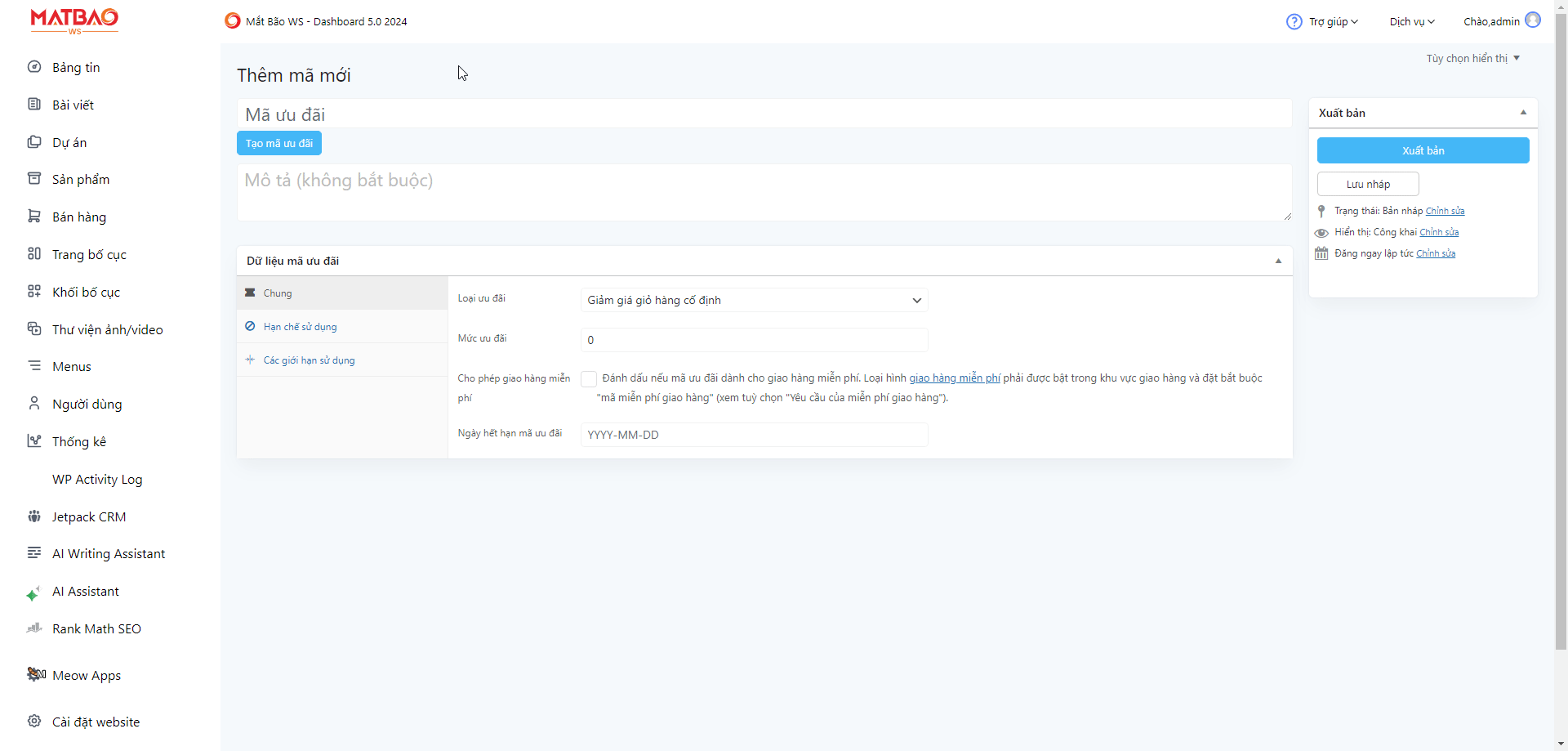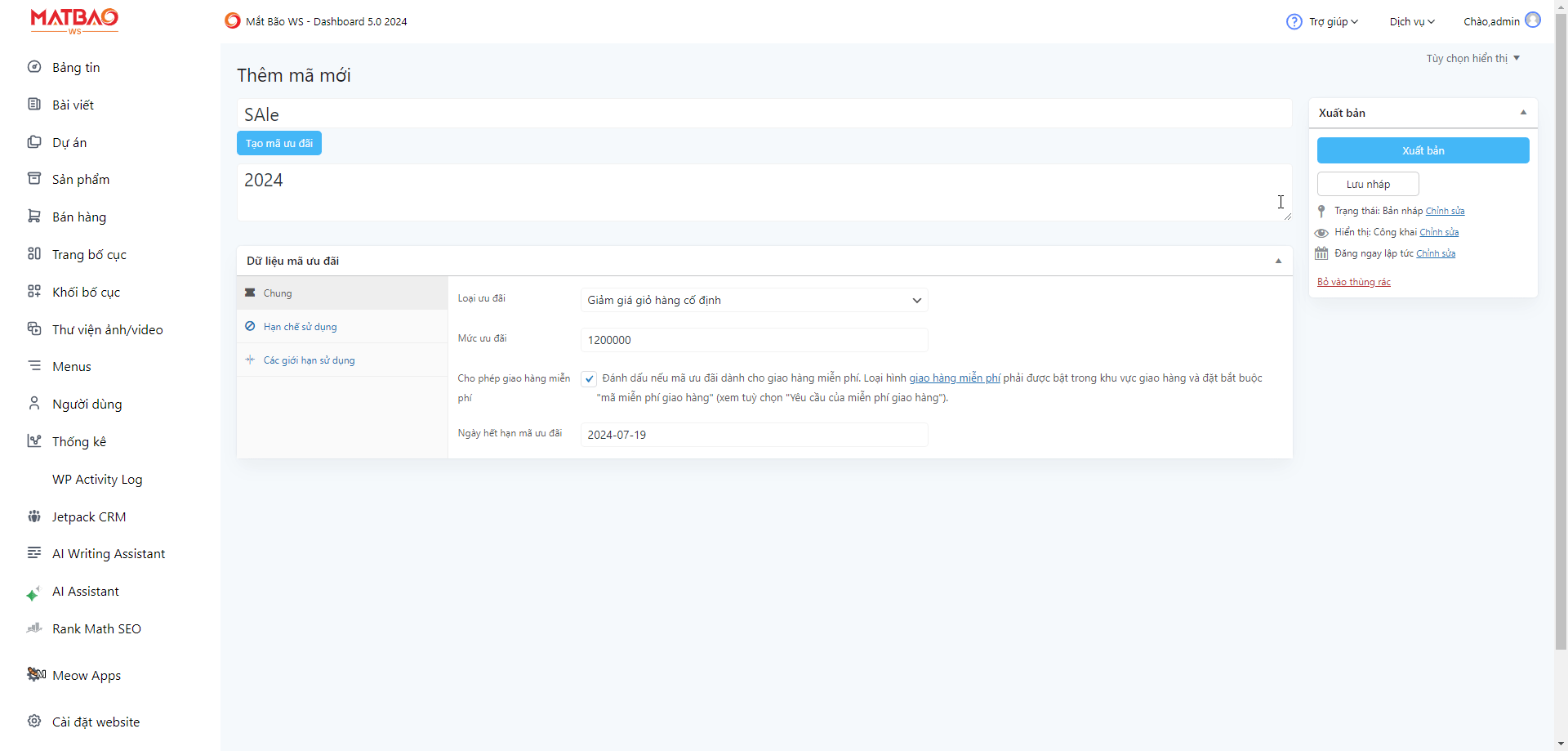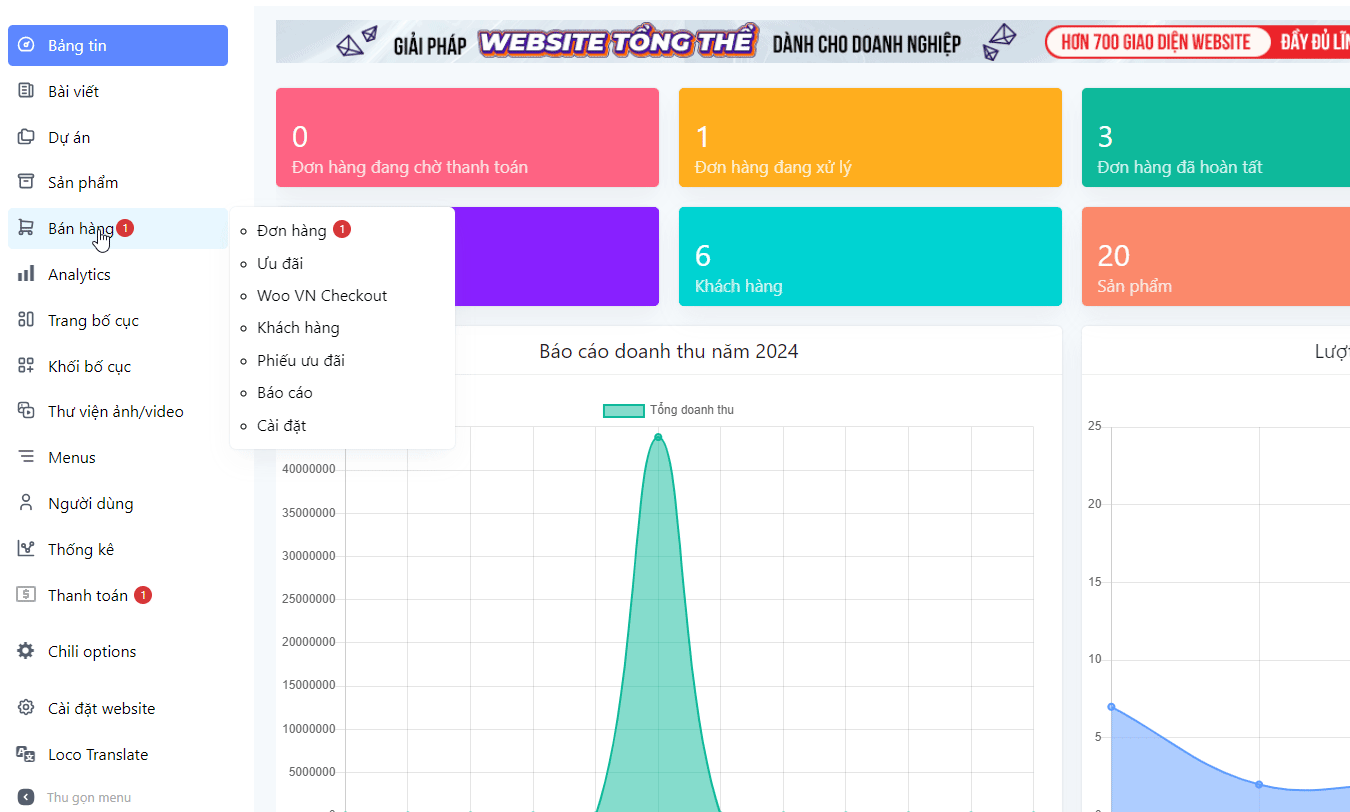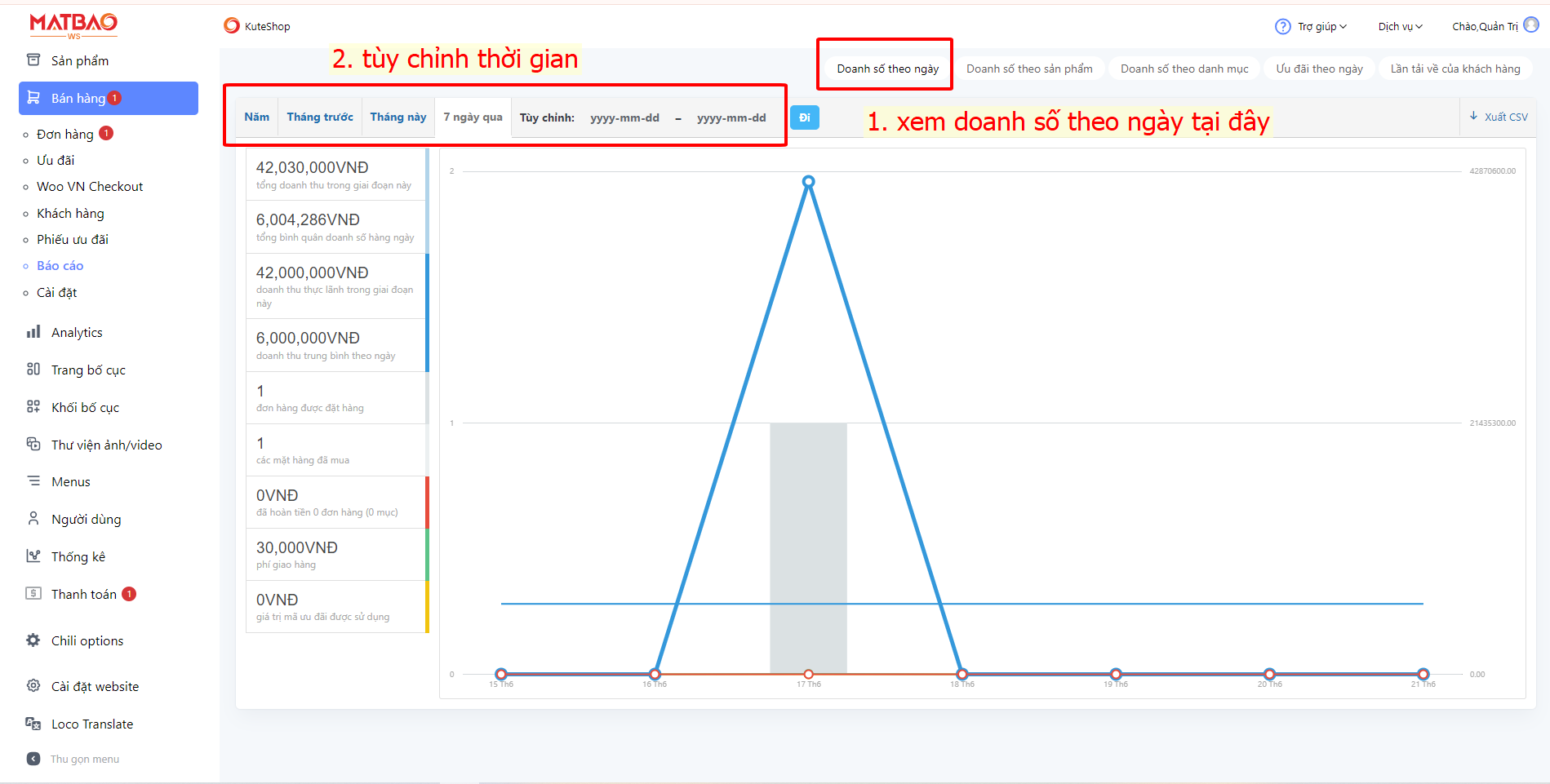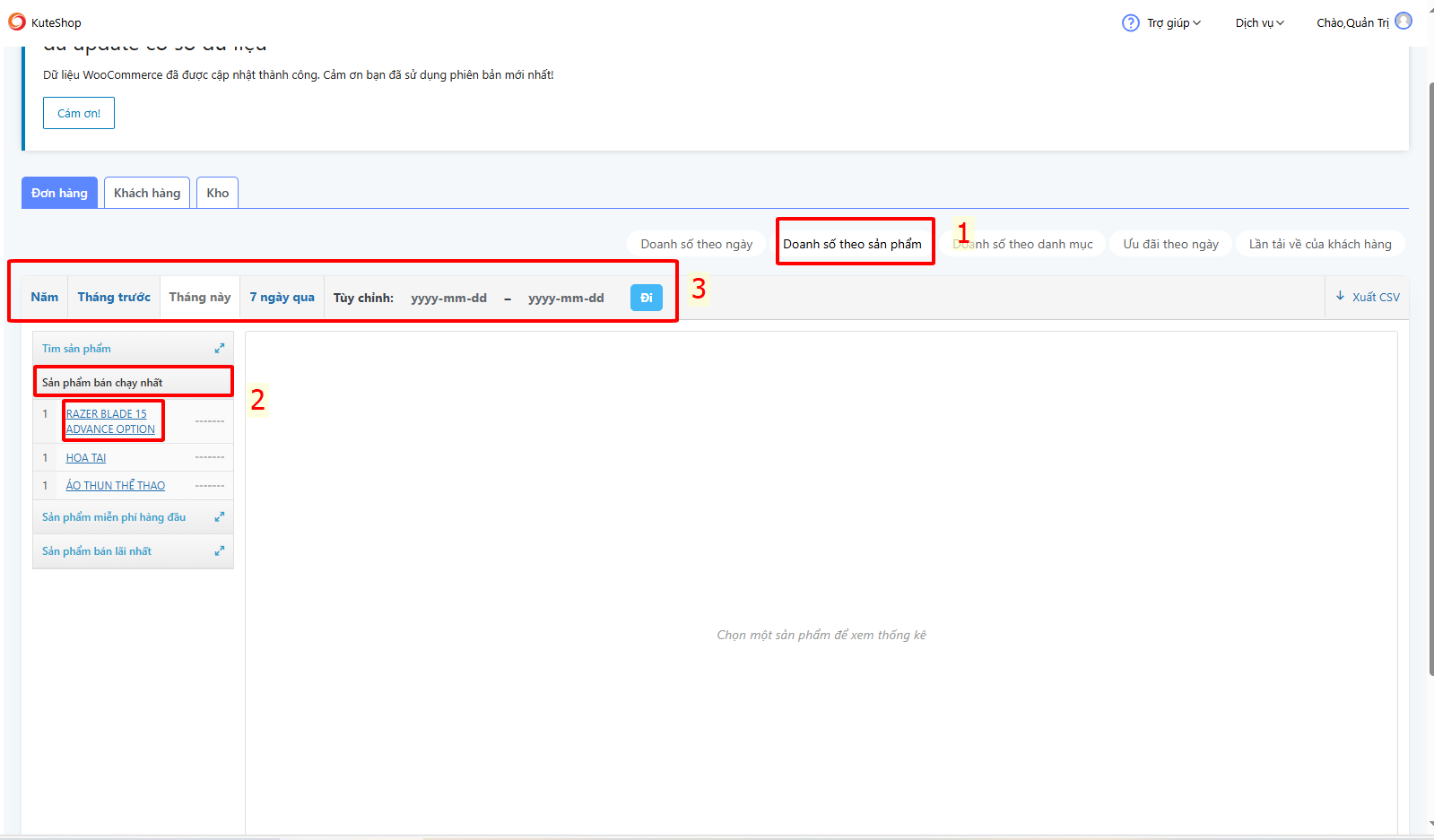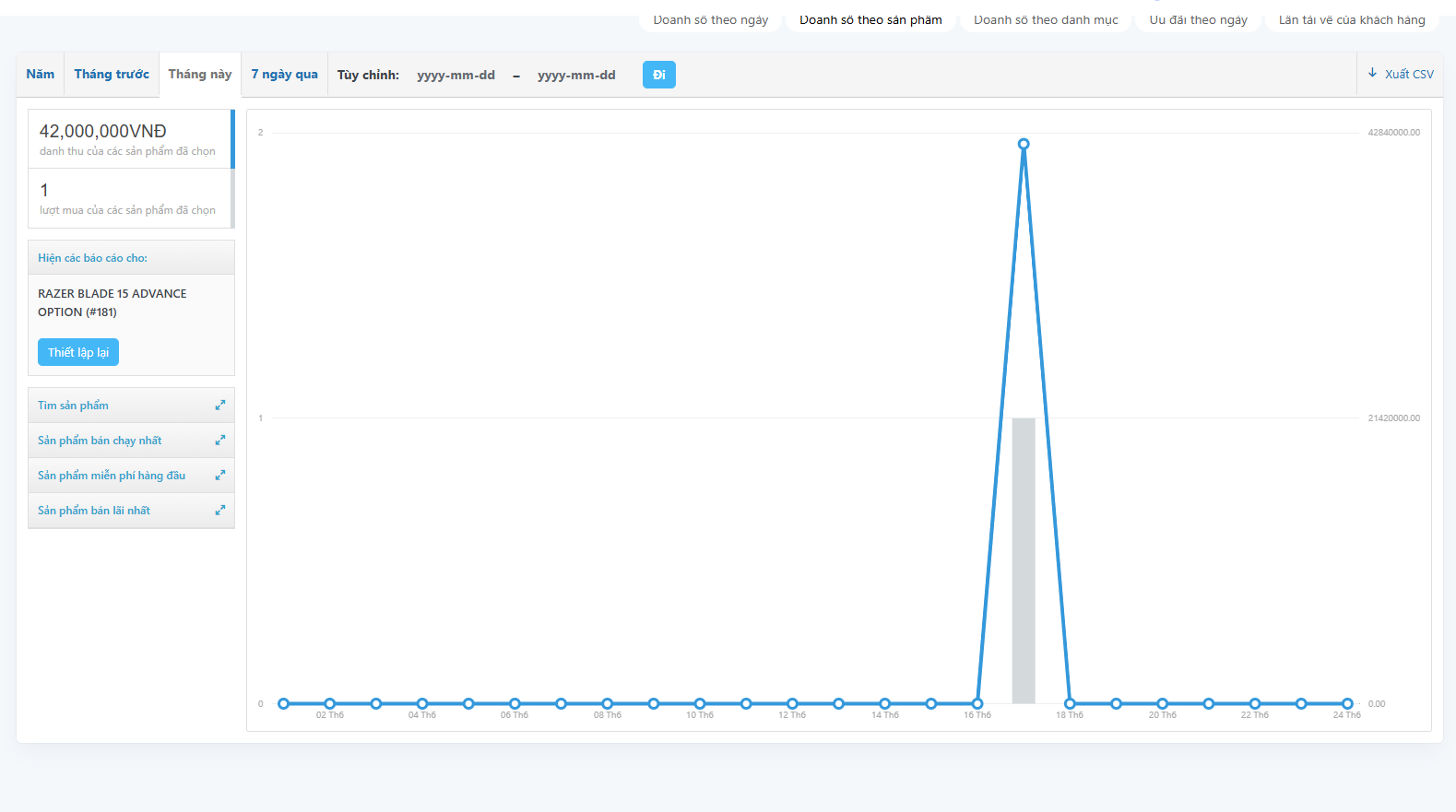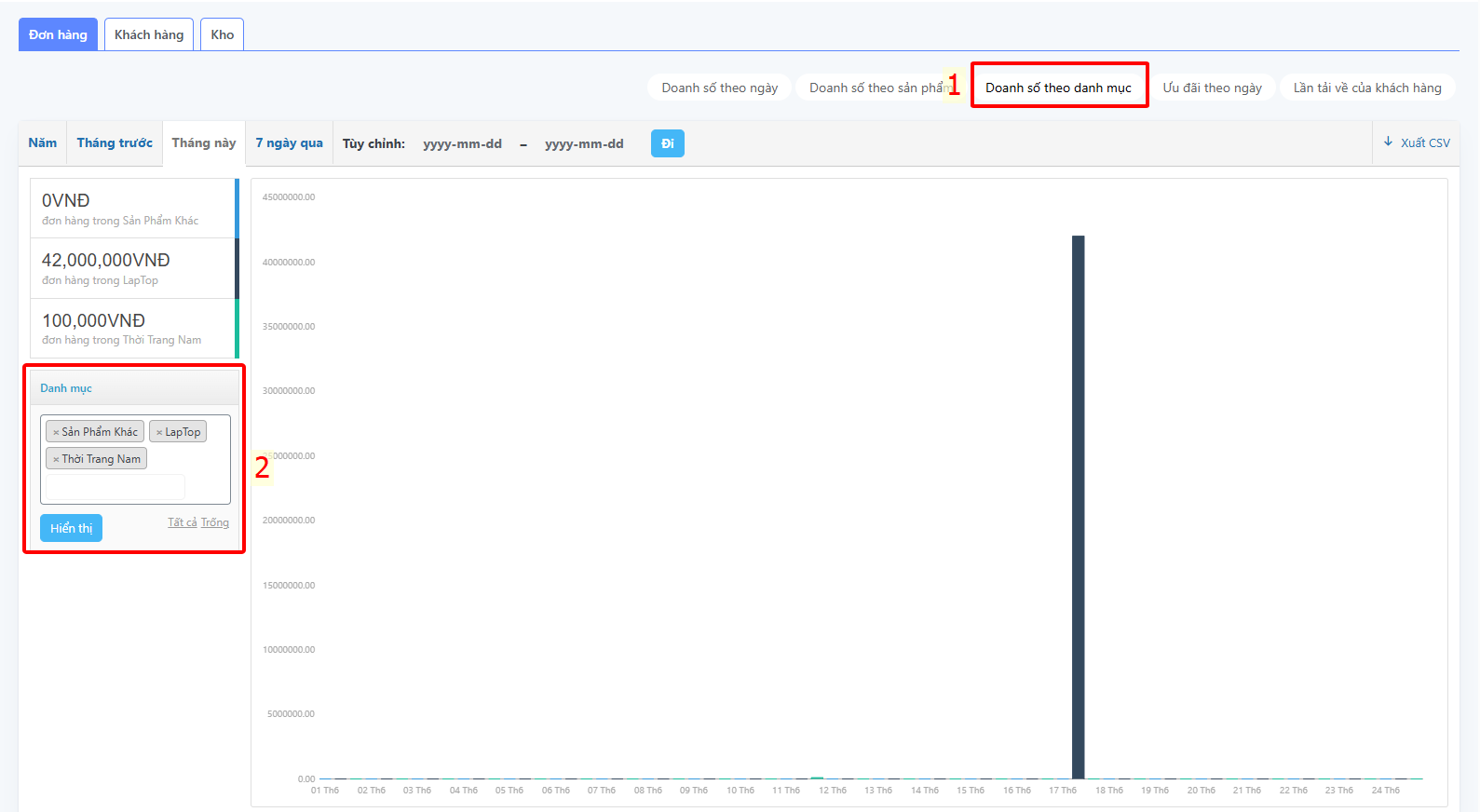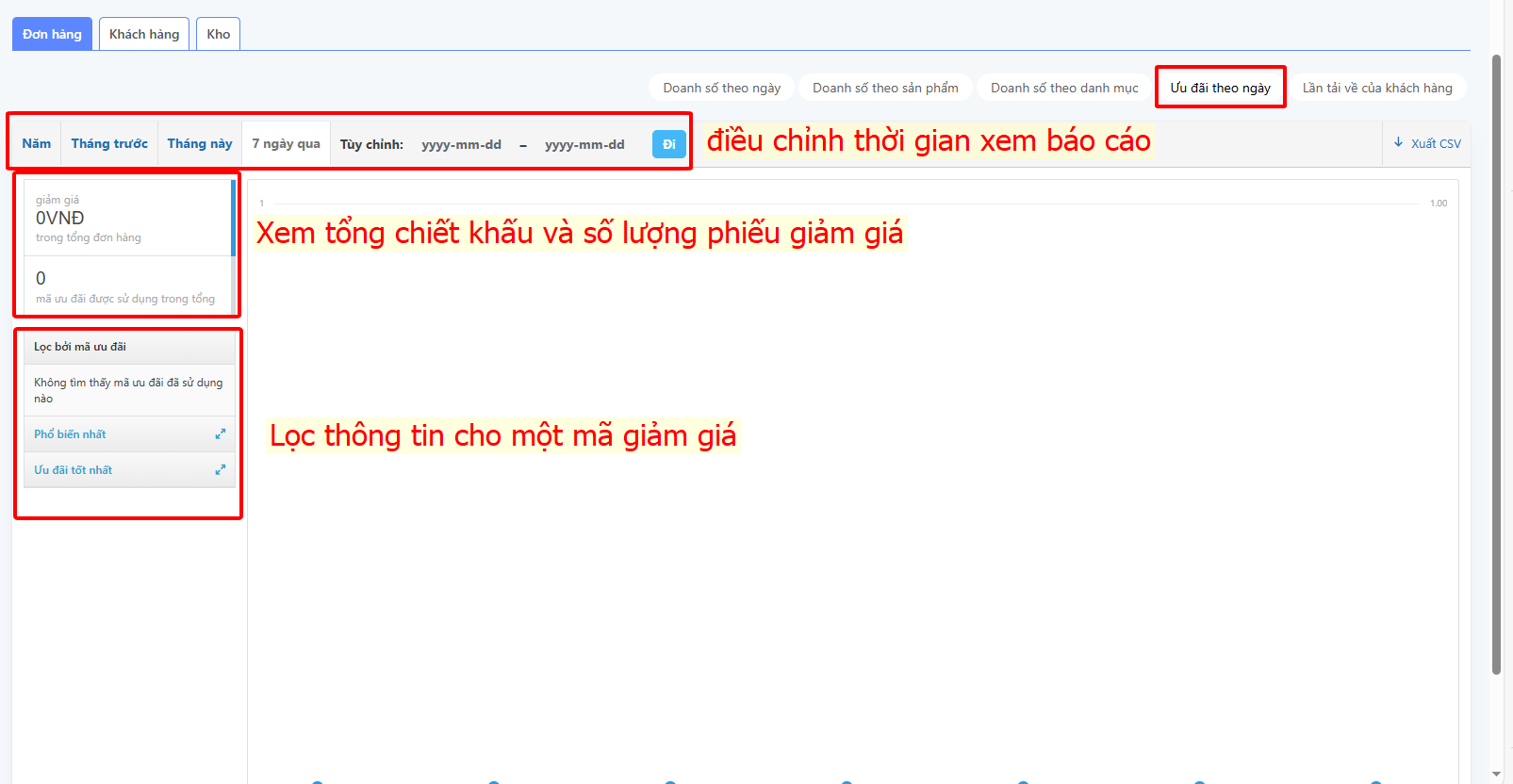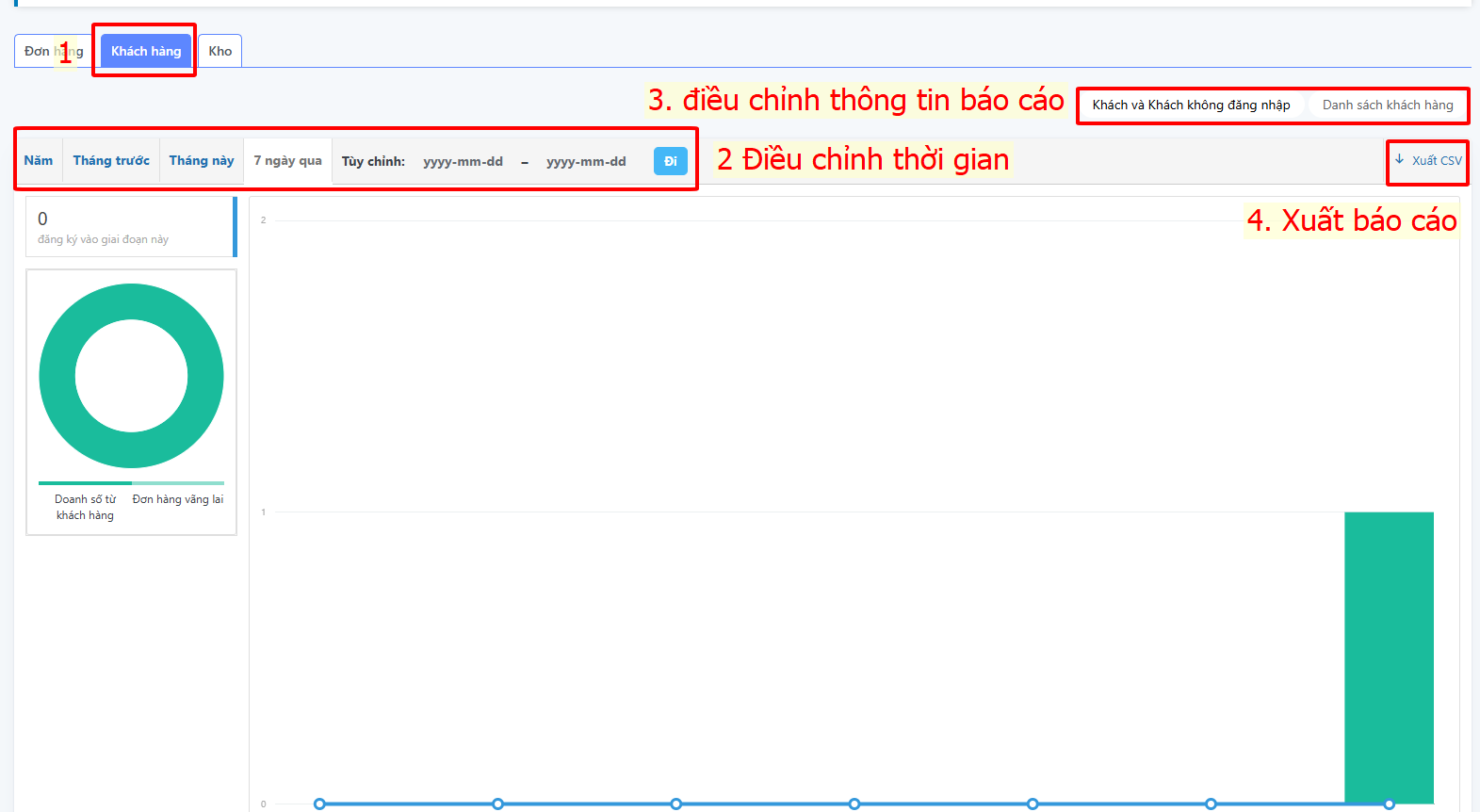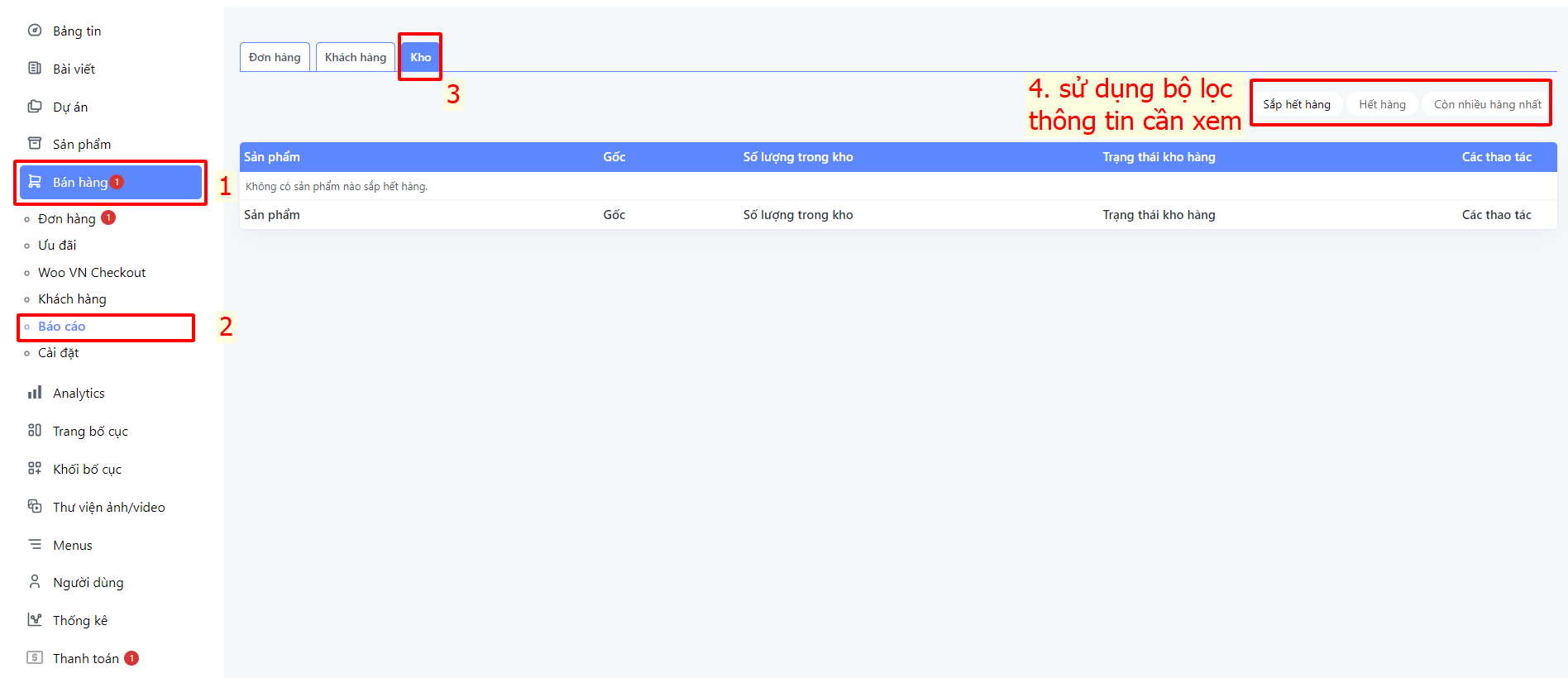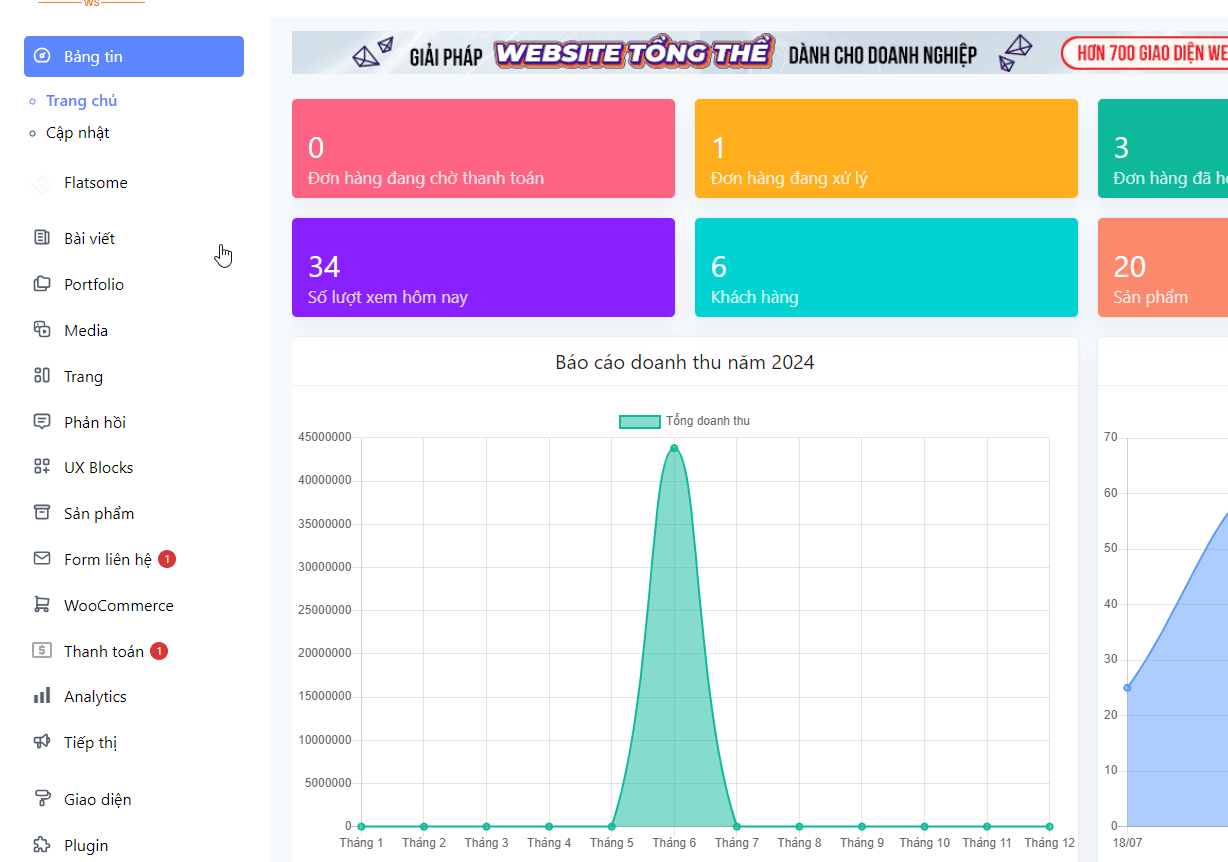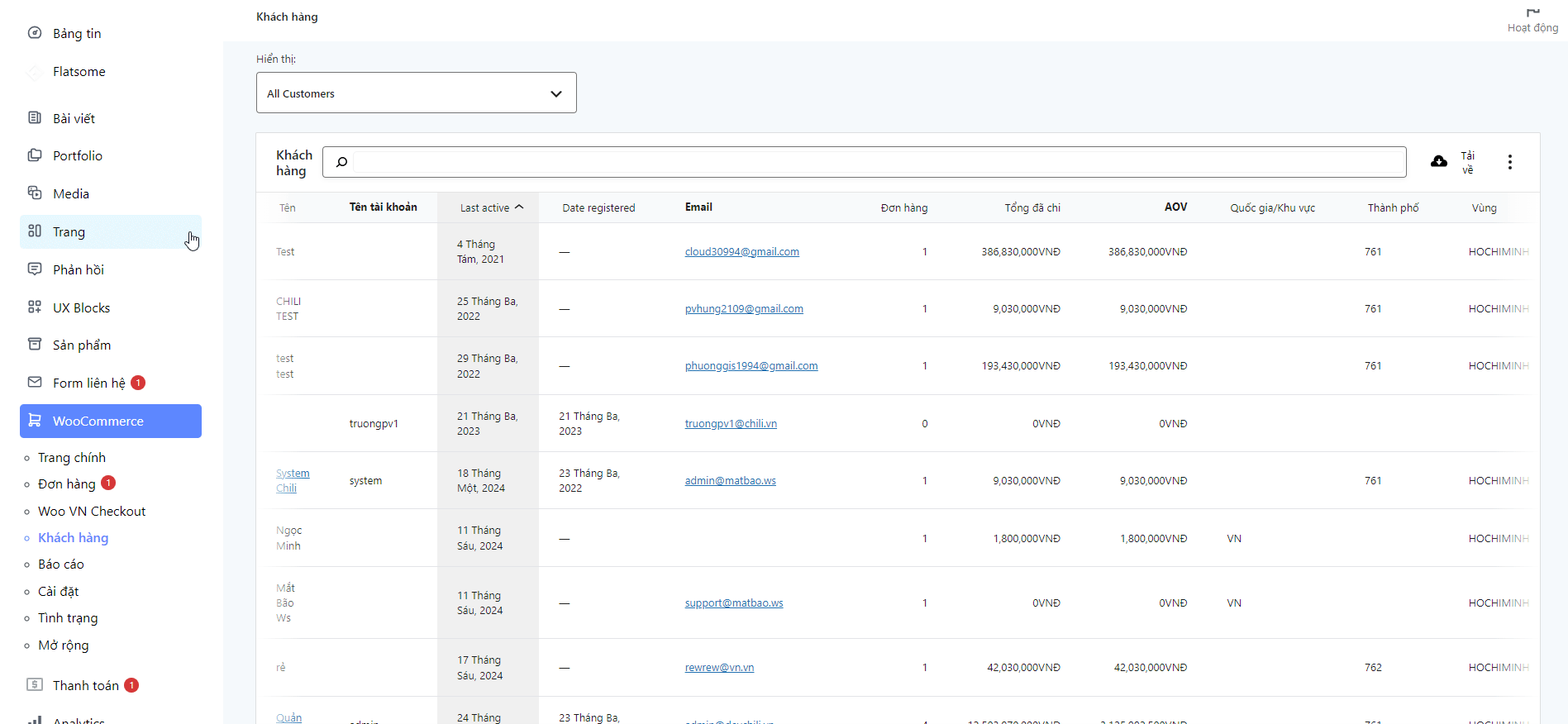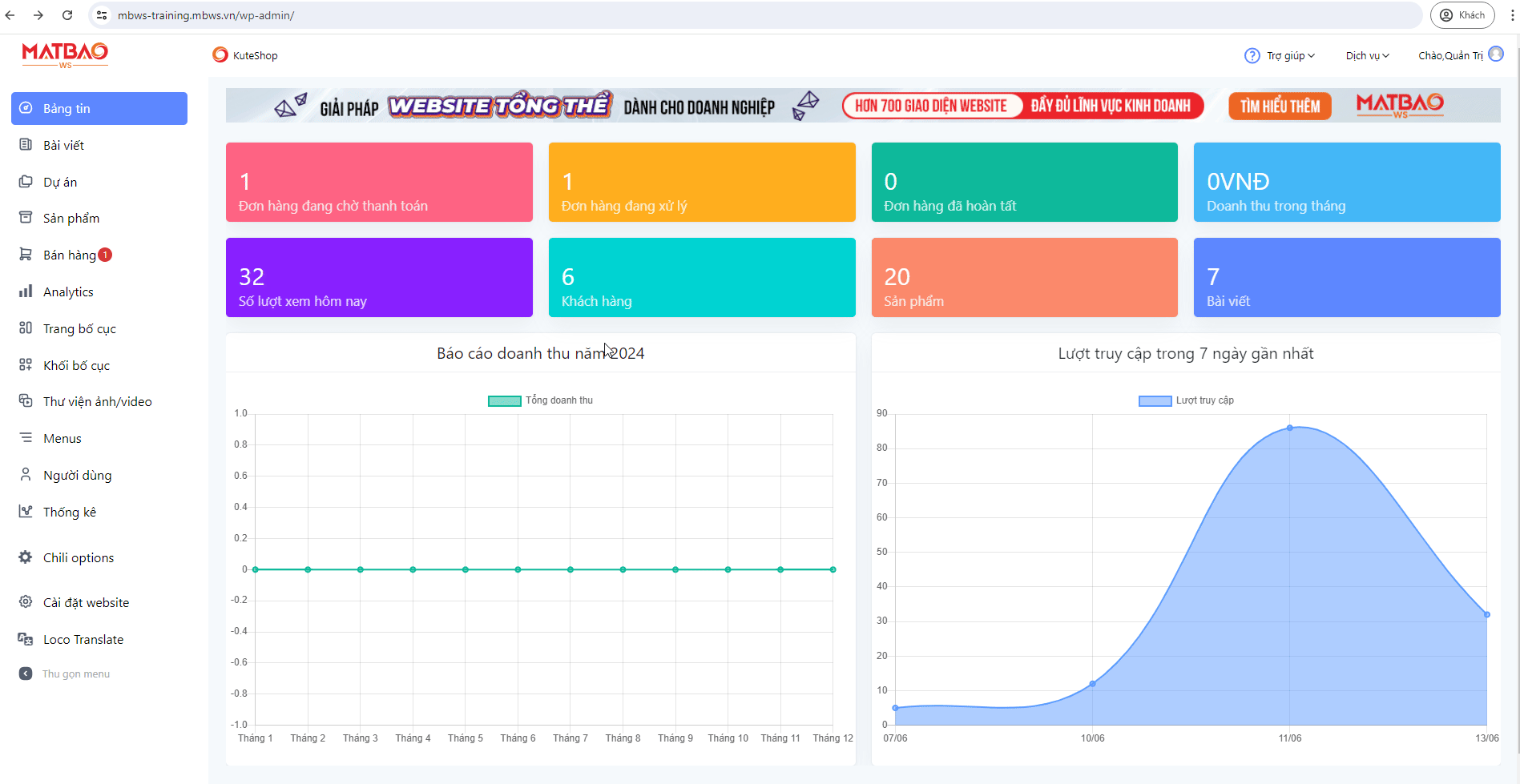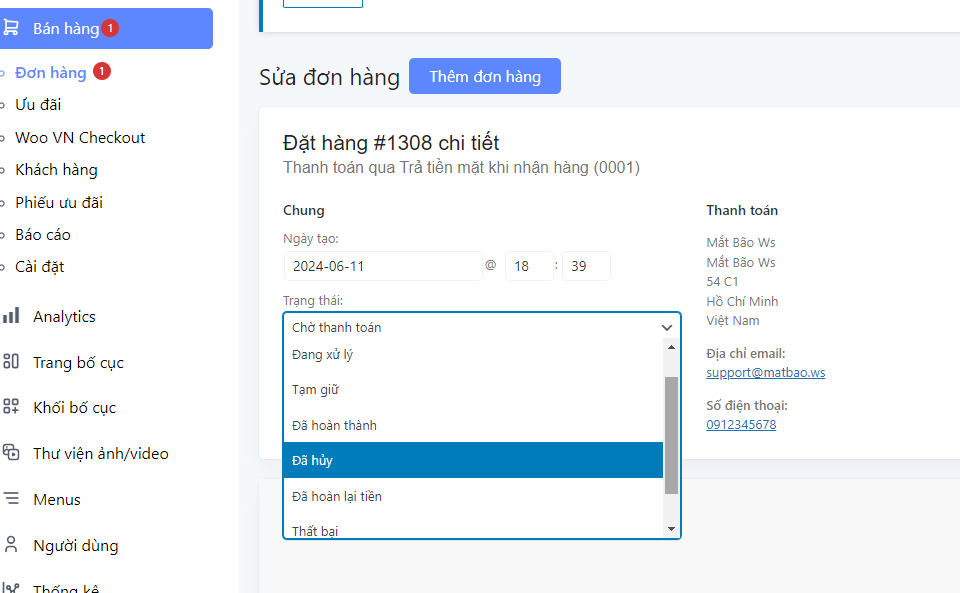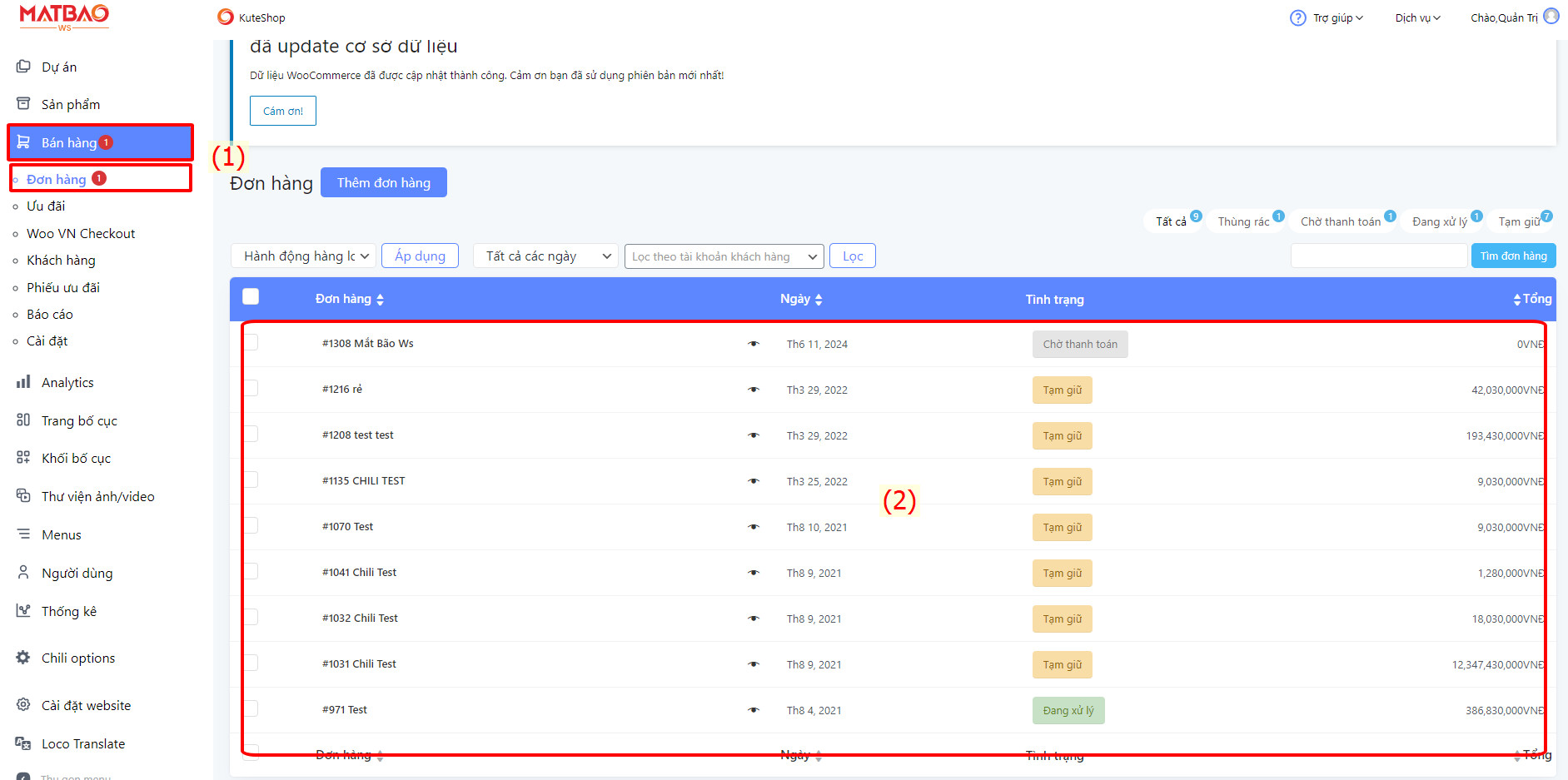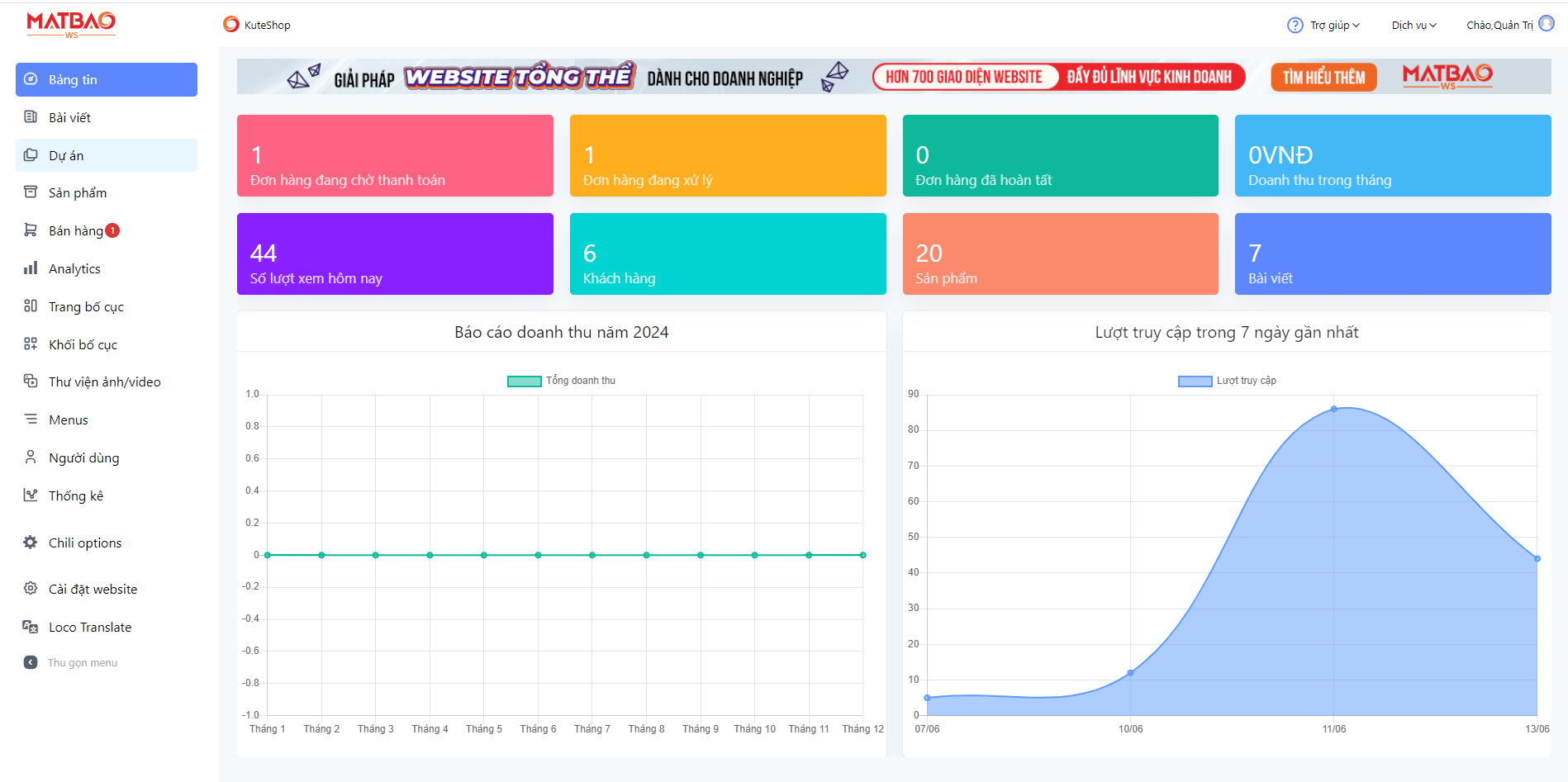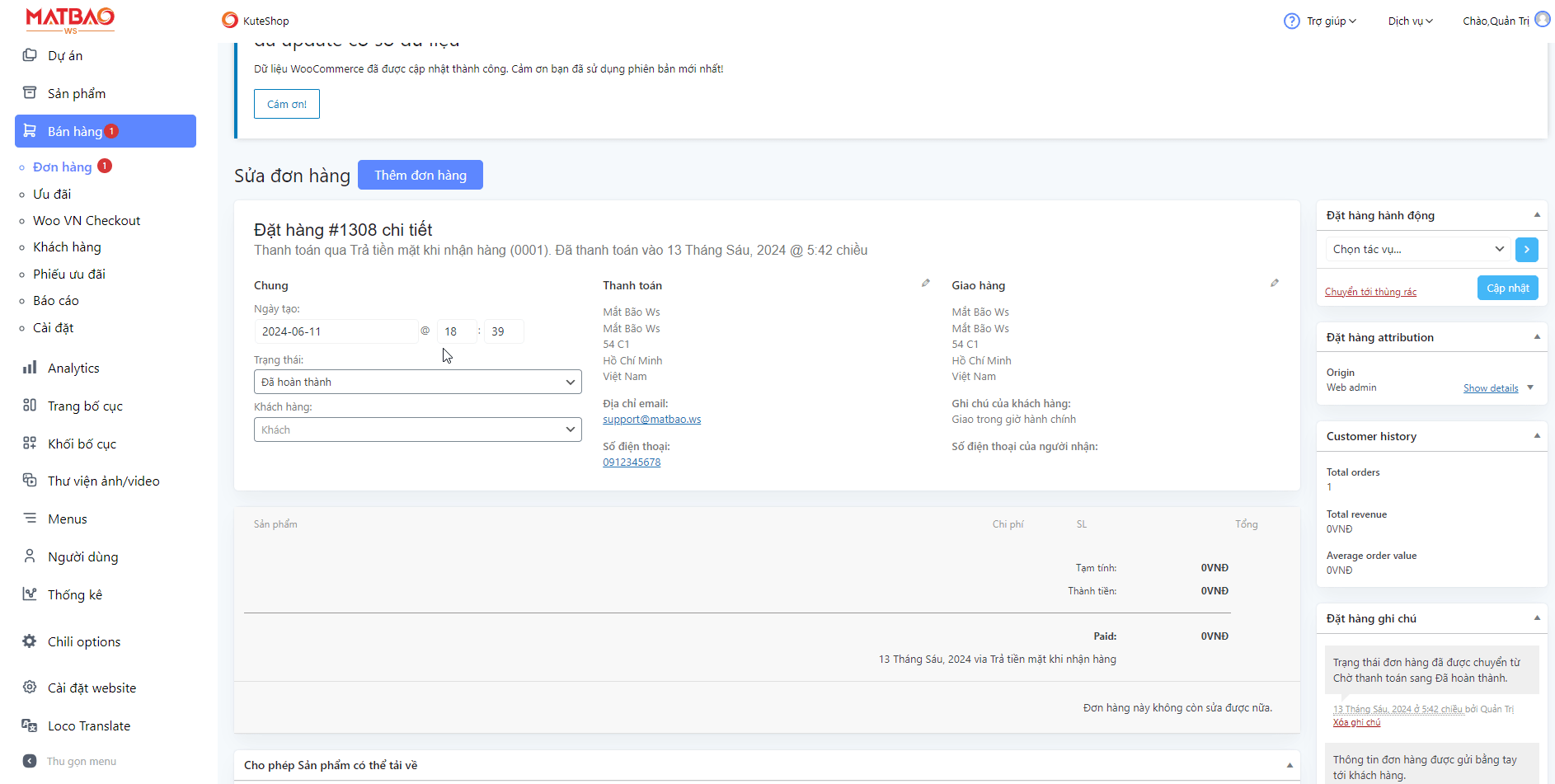Tự tạo một đơn hàng mới
Để tự tạo một đơn hàng mới, đăng nhập vào trang quản trị và thực hiện như sau:
Bước 1. Tại Bán hàng và chọn Đơn hàng
Bước 2: Chọn Thêm đơn hàng.
Giao diện sau khi click Thêm đơn hàng
Bước 2. Nhập các thông tin về đơn hàng, bao gồm:
Bước 2.1: Thêm sản phẩm cho đơn hàng:
Bước 2.2. Thêm trạng thái sau khi tạo đơn, thông tin thanh toán và giao hàng:
Bước 3. Chon tác vụ và Click Tạo để thêm đơn hàng.
Bước 4: Kiểm tra đơn hàng
Thêm ưu đãi
Để Thêm ưu đãi, đăng nhập vào quản trị và thực hiện như sau:
Bước 1: Rê chuột vào Bán hàng => Ưu đãi
Bước 2: Nhấn chọn Thêm mã ưu đãi
Bước 3: Nhập các thông tin của mã ưu đãi theo nhu cầu
Bước 4: Nhận chọn Xuất bản để thêm mới ưu đãi
Giới thiệu về báo cáo bán hàng
Để xem báo cáo bán hàng ta truy cập như sau: Bán hàng > Báo cáo
Doanh số theo ngày
Biểu đồ đường này có thể hiển thị dữ liệu đơn hàng của bạn trong khoảng thời gian được chọn: năm ngoái, tháng trước, tháng này hoặc bảy ngày trước. Đối với các báo cáo theo chiều sâu, bạn có thể sử dụng trường Ngày tùy chỉnh để tạo biểu đồ đối với khoảng thời gian mong muốn. Mọi thông tin đều được đánh mã màu. Bằng cách di chuột qua một điểm trên biểu đồ, bạn sẽ nhìn thấy số liệu chính xác đối với điểm đó.
Bán hàng theo sản phẩm
Tương tự như báo cáo Bán hàng theo ngày, báo cáo này cho phép bạn nhìn thấy các chi tiết từ năm ngoái, tháng trước, tháng này, bảy ngày trước hoặc trong khoảng ngày tùy chỉnh. Sản phẩm được bán trong giai đoạn đó sẽ xuất hiện ở bên trái.
Thực hiện như sau:
Bước 1: Doanh số theo sản phẩm
Bước 2: Chọn sản phẩm
Bước 3: Điều chỉnh thời gian xem báo cáo
Kết quả:
Doanh số theo danh mục
Bước 1: Chọn Doanh số theo danh mục
Bước 2: Trong tiện ích Danh mục, bạn có thể chọn các danh mục bạn muốn xem hoặc bạn cũng có thể chọn Tất cả, sau đó chọn Hiển thị để hiển thị báo cáo.
Ưu đãi theo ngày
Bạn có thể xem dữ liệu về phiếu giảm giá từ năm ngoái, tháng trước, tháng này, bảy ngày trước hoặc trong khoảng ngày tùy chỉnh. Bạn có thể xem tổng giá trị các khoản chiết khấu được sử dụng, ngoài số lượng phiếu giảm giá đã sử dụng. Bạn cũng có thể lọc theo phiếu giảm giá, cho phép bạn xem các phiếu giảm giá phổ biến nhất và các phiếu giảm giá cung cấp khoản chiết khấu cao nhất.
Lần tải xuống của Khách hàng
Trong WooCommerce, Phần tải xuống có mã số riêng. Việc này cho phép ghi chép, theo dõi và xem thông tin khi tiến hành tải xuống. Việc này cũng cho phép bạn theo dõi chi tiết sản phẩm, như tên tập tin và đơn hàng liên quan đến phần tải xuống. Đồng thời hiển thị cho bạn thấy địa chỉ IP của người tải xuống. Bạn cũng có thể lọc các phần tải xuống bằng cách nhấp vào Sản phẩm, Đơn hàng, hoặc Địa chỉ IP.
Khách hàng
Báo cáo Khách hàng cho phép bạn xem các báo cáo từ năm ngoái, tháng trước, tháng này, bảy ngày trước hoặc trong khoảng ngày tùy chỉnh. Báo cáo Khách hàng so với Khách mời cho bạn thấy những người dùng (Khách hàng) đã đăng ký của bạn so với khách mời (những người chưa đăng ký). Phần Danh sách Khách hàng chỉ hiển thị người dùng được đăng ký trên trang của bạn đã đặt đơn hàng.
Kho
Để xem được báo cáo này thực hiện như sau:
Bước 1. Bán hàng > Báo cáo> Kho
Bước 2. Điều chỉnh nội dung báo cáo cần xem
Báo cáo này sẽ hiển thị cho bạn thấy các mặt hàng có trạng thái Ít hàng trong kho, Đã hết hàng, và Nhiều hàng trong kho.
Quản lý danh sách khách hàng
Để xem các đơn đặt hàng, đăng nhập vào trang quản trị và thực hiện như sau:
Bước 1. Tại Bán hàng => Chọn Khách hàng.
Bước 2. Lọc để xem thông tin danh sách các khách hàng đã đặt đơn hàng trên website với các thông tin
- Tên: Tên khách hàng
- Ngày: Ngày tạo đơn hàng.
- Đơn hàng: Số lượng đơn hàng đã đặt
- AOV: tổng tiền đã thanh toán
- Vùng: khu vực sinh sống
Tìm một đơn hàng đã có
Để tìm một đơn hàng đã có, đăng nhập vào trang quản trị và thực hiện như sau:
Bước 1. Tạị Bán hàng và chọn Đơn hàng.
Bước 2. Nhập tên khách hàng và click Tìm đơn hàng.
Bước 3. Kết quả đơn hàng được tìm thấy thành công.
Các trạng thái của một đơn hàng
Đơn hàng khi tạo mới hoặc cập nhật có 7 trạng thái khác nhau. Việc phân rõ các trạng thái giúp quản lý đơn hàng dễ dàng và chính xác hơn.
- Chờ thanh toán: Đã nhận được đơn hàng, chờ người mua thanh toán.
- Đang xử lý: Đang xem, xác nhận và duyệt đơn.
- Tạm giữ: Đơn hàng được tạm giữ và chờ xử lý.
- Đã hoàn thành: Đơn hàng đã hoàn thành.
- Đã hủy: Đơn hàng đã bị hủy.
- Đã hoàn lại tiền: Đã hoàn lại tiền cho khách hàng.
- Thất bại: Đơn hàng giao dịch thất bại.
Quản lý danh sách đơn hàng
Cách xem danh sách đơn hàng
Để xem các đơn đặt hàng, đăng nhập vào trang quản trị và thực hiện như sau:
Bước 1. Tại Bán hàng >> Đơn hàng.
Bước 2. Danh sách đơn đặt hàng bao gồm các thông tin:
- Đơn hàng: Bao gồm mã đơn hàng và tên khách đặt hàng.
- Ngày: Ngày tạo đơn hàng.
- Tình trạng: Trạng thái của đơn hàng.
- Tổng: Tổng giá trị của đơn hàng.
Tìm một đơn hàng đã có
Để tìm một đơn hàng đã có, đăng nhập vào trang quản trị và thực hiện như sau:
Bước 1. Tạị Bán hàng và chọn Đơn hàng.
Bước 2. Nhập tên khách hàng và click Tìm đơn hàng.
Bước 3. Kết quả đơn hàng được tìm thấy thành công.
Các trạng thái của một đơn hàng
Đơn hàng khi tạo mới hoặc cập nhật có 7 trạng thái khác nhau. Việc phân rõ các trạng thái giúp quản lý đơn hàng dễ dàng và chính xác hơn.
- Chờ thanh toán: Đã nhận được đơn hàng, chờ người mua thanh toán.
- Đang xử lý: Đang xem, xác nhận và duyệt đơn.
- Tạm giữ: Đơn hàng được tạm giữ và chờ xử lý.
- Đã hoàn thành: Đơn hàng đã hoàn thành.
- Đã hủy: Đơn hàng đã bị hủy.
- Đã hoàn lại tiền: Đã hoàn lại tiền cho khách hàng.
- Thất bại: Đơn hàng giao dịch thất bại.
Các bước xử lý đơn hàng
Để xử lý đơn hàng, đăng nhập vào trang quản trị và thực hiện như sau:
Bước 1: Tại WooCommerce và chọn Đơn hàng.
Bước 2. Chọn đơn hàng cần xử lý.
Bước 3. Thay đổi thông tin đơn hàng (nếu cần) bao gồm địa chỉ, số lượng sản phẩm, phí ship, gửi lại email thông báo đơn hàng… Sau khi đã xử lý xong đơn, bạn lưu ý đổi lại trạng thái đơn hàng phù hợp để dễ dàng quản lý. Cuối cùng click Cập nhật để hoàn tất.