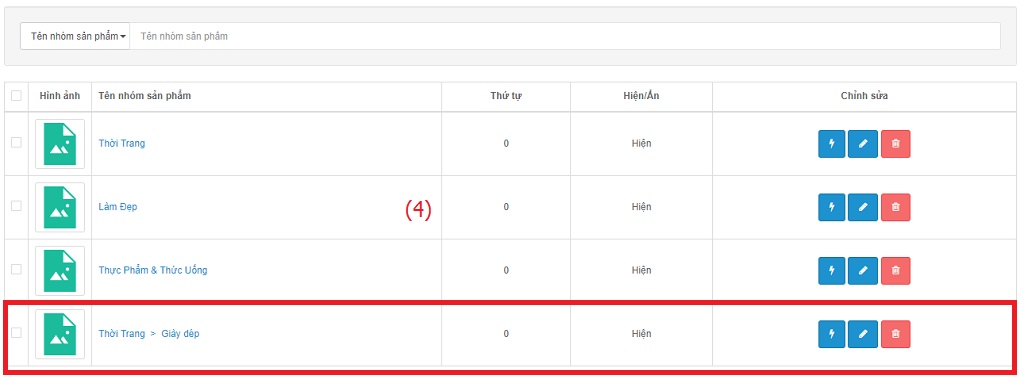- Hướng dẫn nhập thông tin cơ bản
- Hướng dẫn các mục trong thiết lập chung
- Hướng dẫn tùy chỉnh bố cục
- Hướng dẫn tạo trình đơn chính – Opencart
- Hướng dẫn tạo trình đơn danh mục – Opencart
- Hướng dẫn quản lý nội dung
- Tạo yêu cầu đổi trả hàng
- Tìm yêu cầu đổi trả đã có
- Tìm một đơn hàng đã có
- Các trạng thái của một đơn hàng
- Các bước xử lý một đơn hàng
- Tự tạo một đơn hàng mới
- Xem các đơn đặt hàng
- Chỉnh sửa thông tin sản phẩm đã có
- Quản lý các thuộc tính sản phẩm
- Quản lý các thông tin liên kết sản phẩm
- Quản lý các ảnh đại diện cho sản phẩm
- Quản lý điểm thưởng sản phẩm
- Quản lý các tùy chọn sản phẩm
- Quản lý các thông tin tổng quan sản phẩm
- Thêm nội dung kiểu bảng biểu vào mô tả sản phẩm
- Chèn hình vào nội dung mô tả sản phẩm
- Công cụ soạn thảo nội dung sản phẩm
- Nhân bản một sản phẩm đã có
- Thêm một sản phẩm mới
- Thêm nhanh một sản phẩm
- Sửa nhanh một sản phẩm
- Tìm một sản phẩm đã có
- Xóa sản phẩm đã có
- Thêm nhanh nhóm sản phẩm mới
- Thêm nhanh nhóm sản phẩm
Hướng dẫn nhập thông tin cơ bản
Hướng dẫn nhập THÔNG TIN CƠ BẢN, đăng nhập vào trang quản trị và thực hiện như sau: 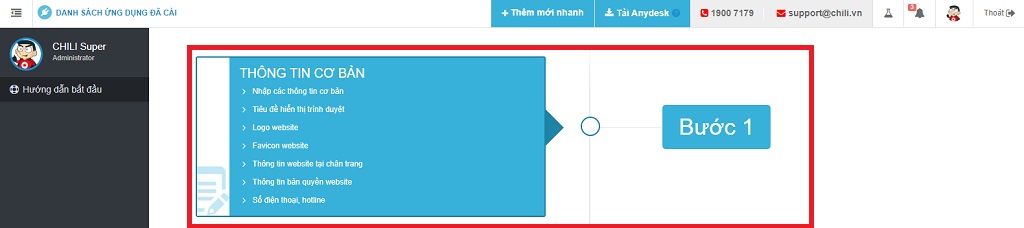 (1). Nhập các thông tin cơ bản
(1). Nhập các thông tin cơ bản
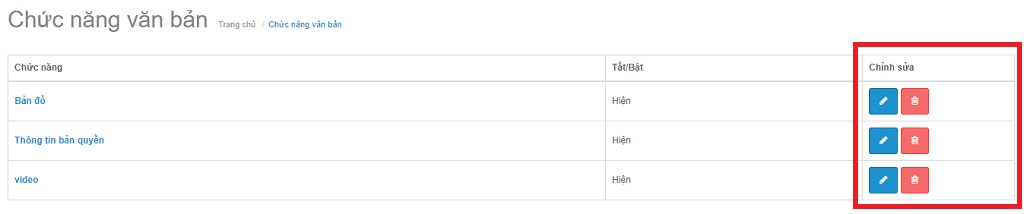 (2). Tiêu đề hiển thị trình duyệt
(2). Tiêu đề hiển thị trình duyệt
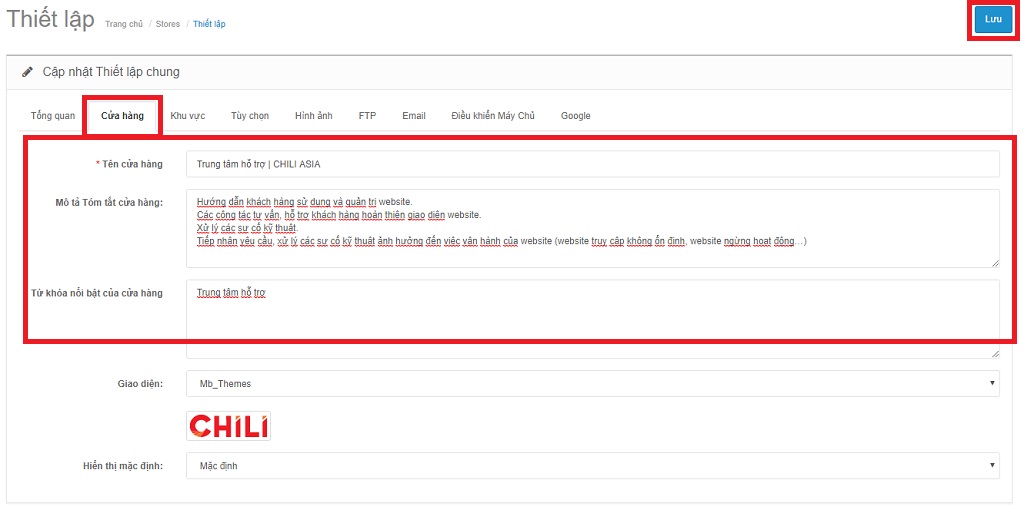 (3). Logo website
(3). Logo website
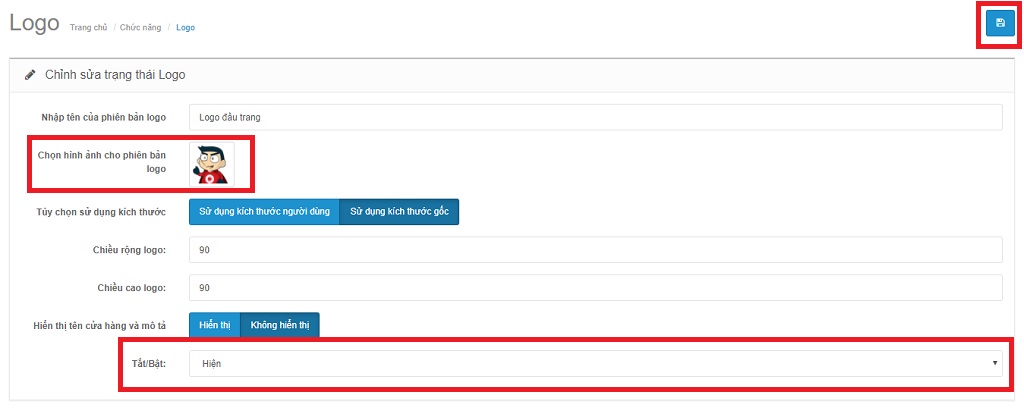 (4). Favicon website
(4). Favicon website
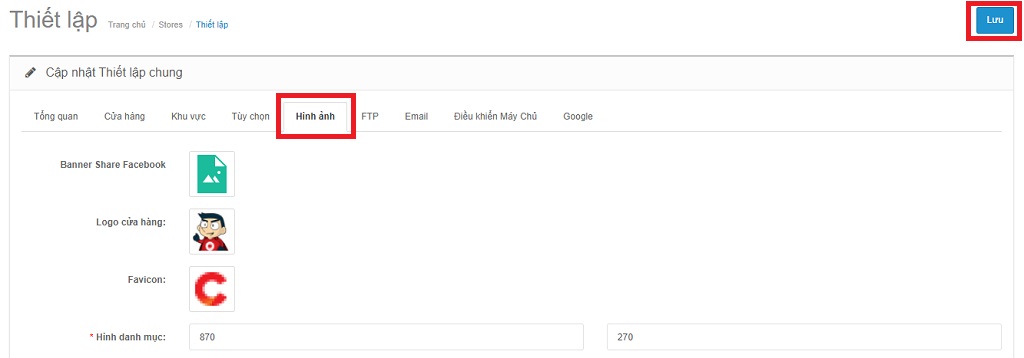 (5). Thông tin website tại chân trang
(5). Thông tin website tại chân trang
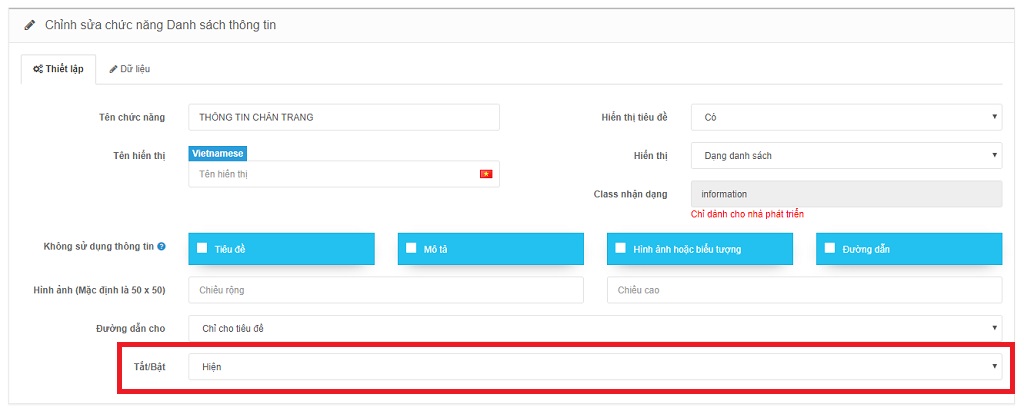
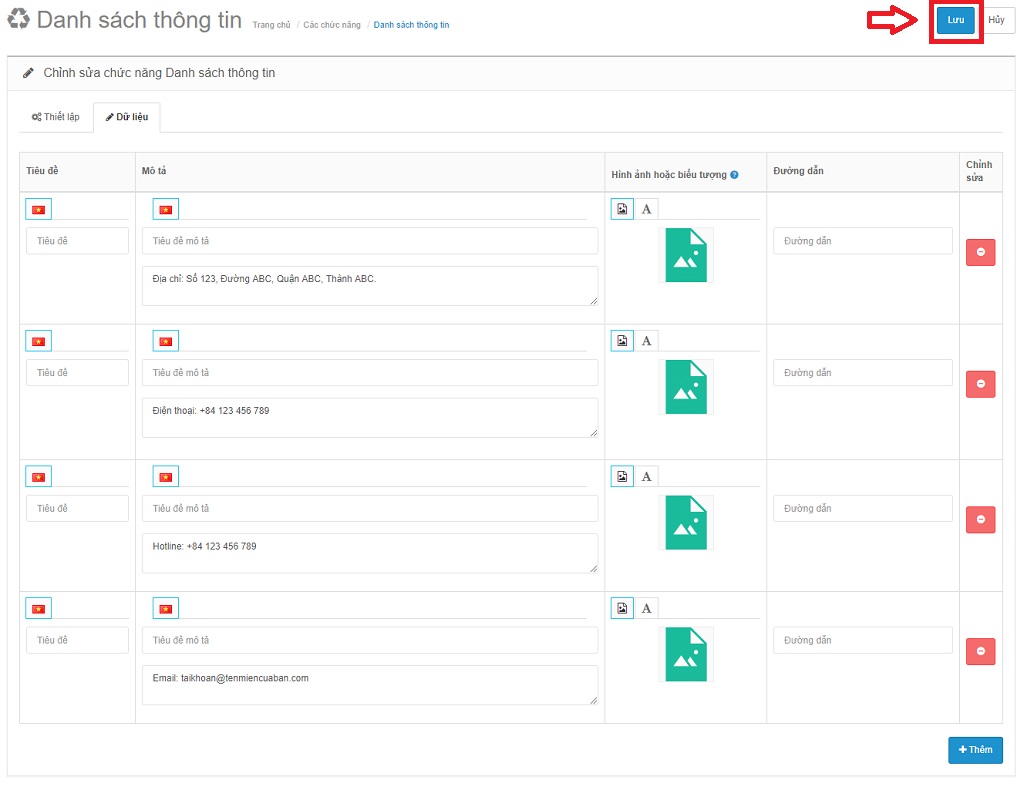 (6). Thông tin bản quyền website
(6). Thông tin bản quyền website 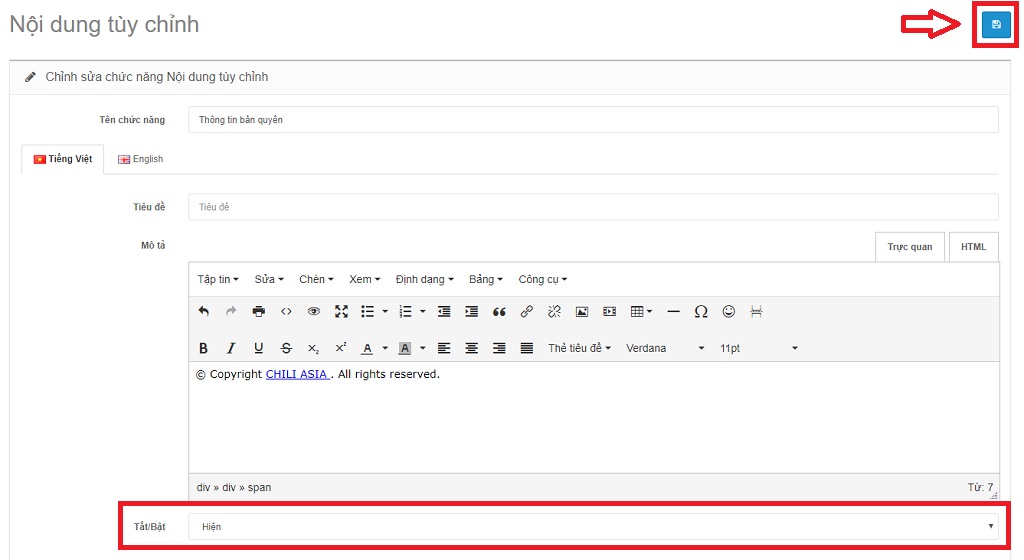 (7). Số điện thoại, hotline
(7). Số điện thoại, hotline 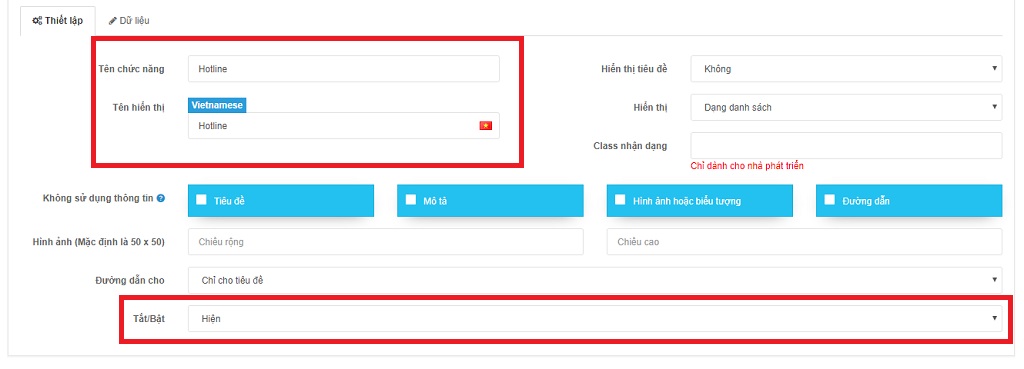
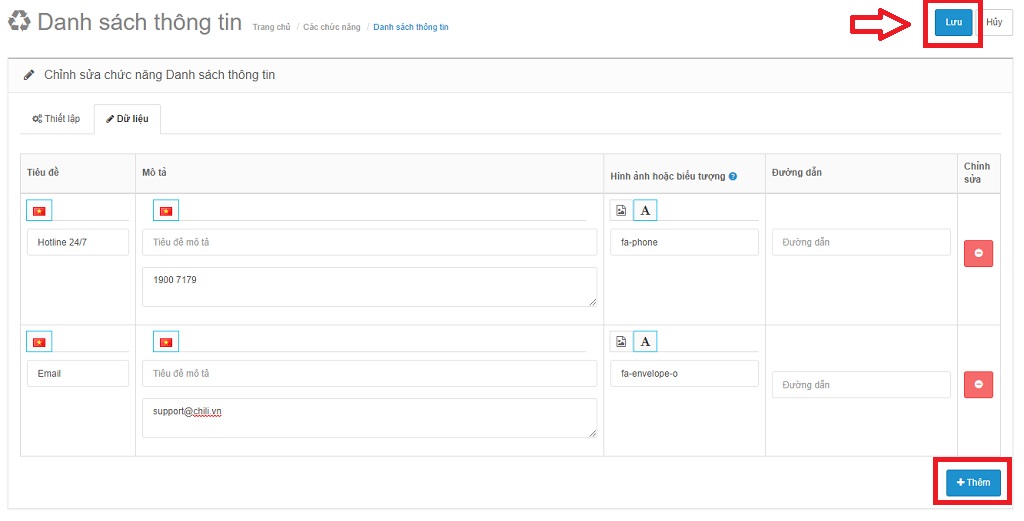
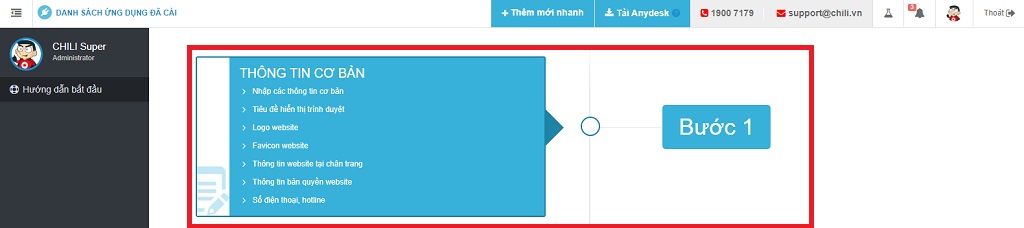 (1). Nhập các thông tin cơ bản
(1). Nhập các thông tin cơ bản
- Chỉnh sửa các chức năng
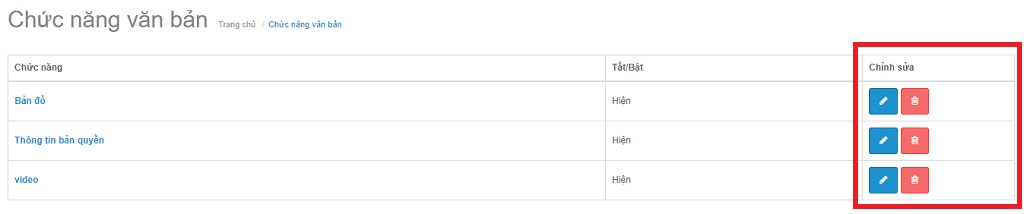 (2). Tiêu đề hiển thị trình duyệt
(2). Tiêu đề hiển thị trình duyệt
- Vào trang thiết lập chung -> chuyển sang tab Cửa hàng
- Tên cửa hàng: là tiêu đề hiển thị trình duyệt trang chính
- Lưu khi hoàn thành chỉnh sửa.
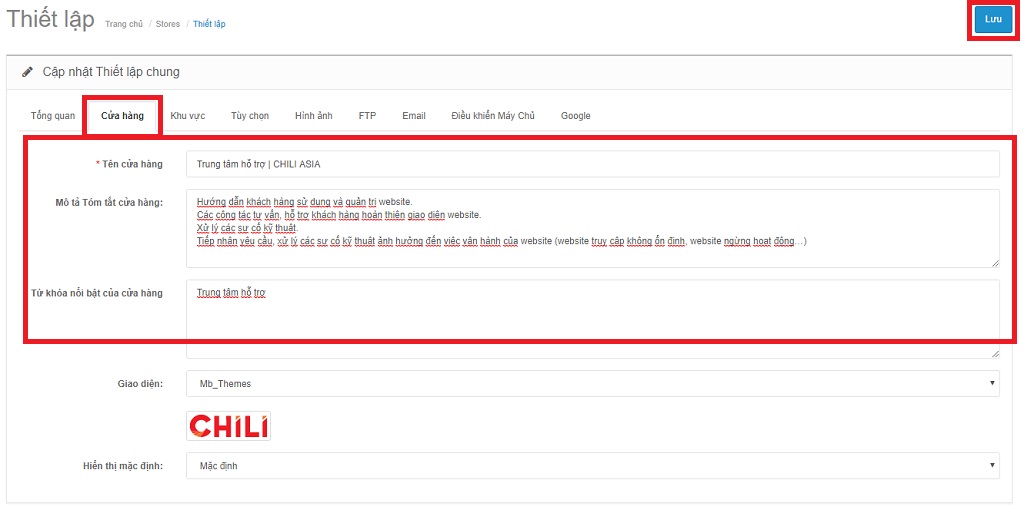 (3). Logo website
(3). Logo website
- Sử dụng kích thước gốc: Hiển thị với kích thước của hình ảnh logo tải lên
- Sử dụng kích thước người dùng: Nhập chiều rộng và chiều cao logo bên dưới
- Tắt/Bật: Hiển thị logo
- Lưu khi hoàn thành chỉnh sửa.
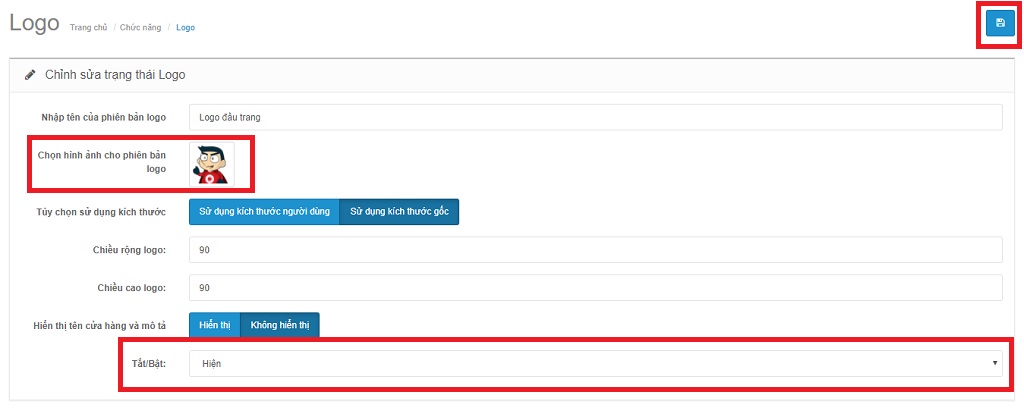 (4). Favicon website
(4). Favicon website
- Vào trang thiết lập chung -> chuyển sang tab Hình ảnh
- Lưu khi hoàn thành chỉnh sửa.
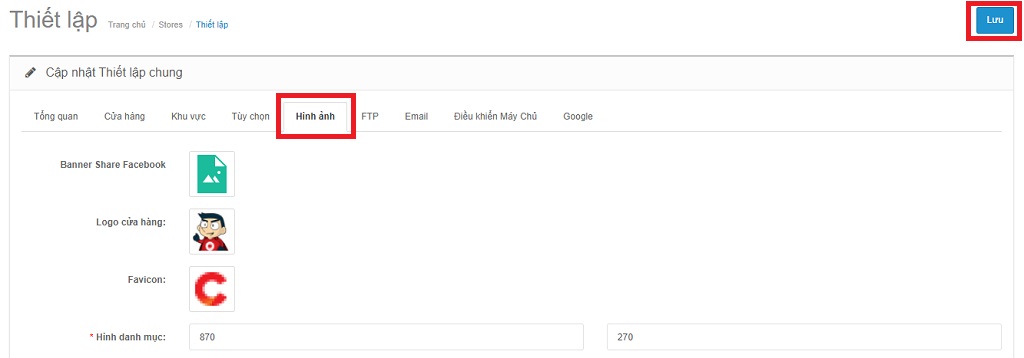 (5). Thông tin website tại chân trang
(5). Thông tin website tại chân trang
- Tab Thiết lập
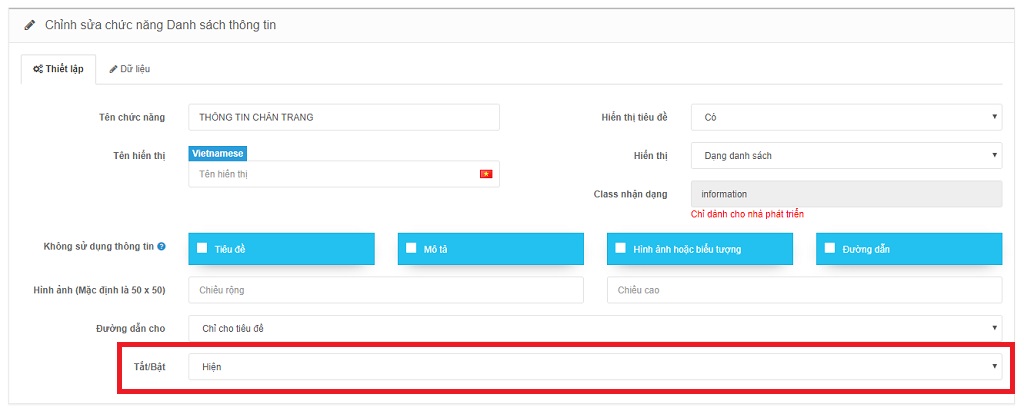
- Tab dữ liệu
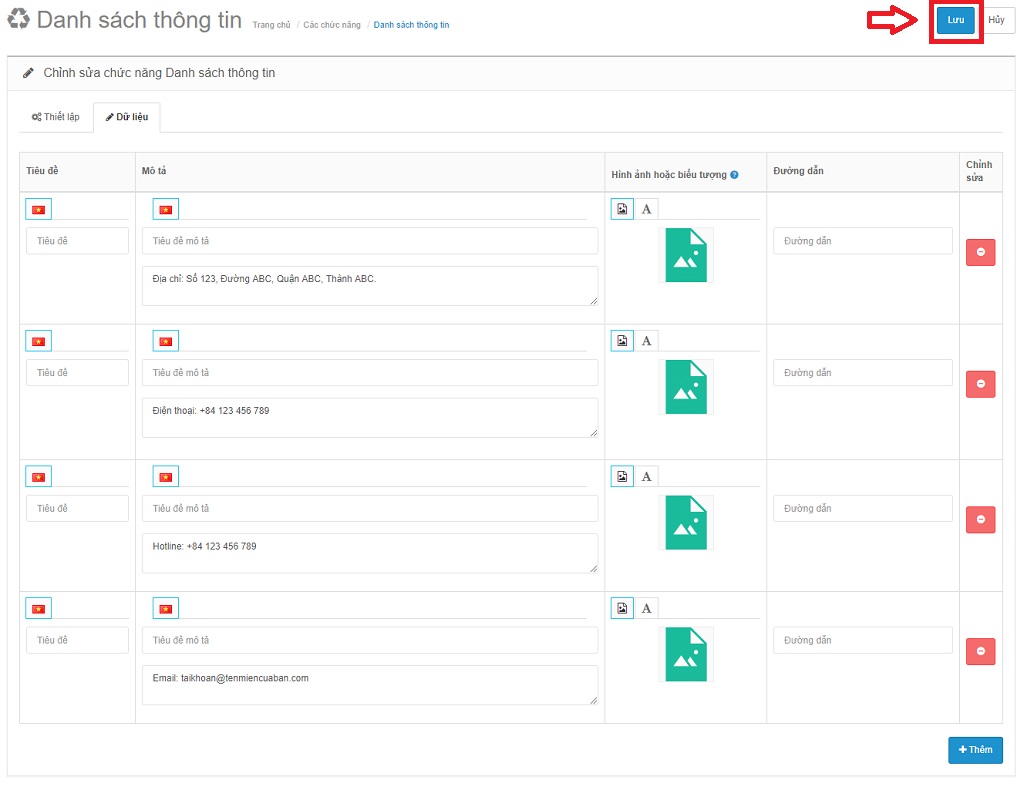 (6). Thông tin bản quyền website
(6). Thông tin bản quyền website 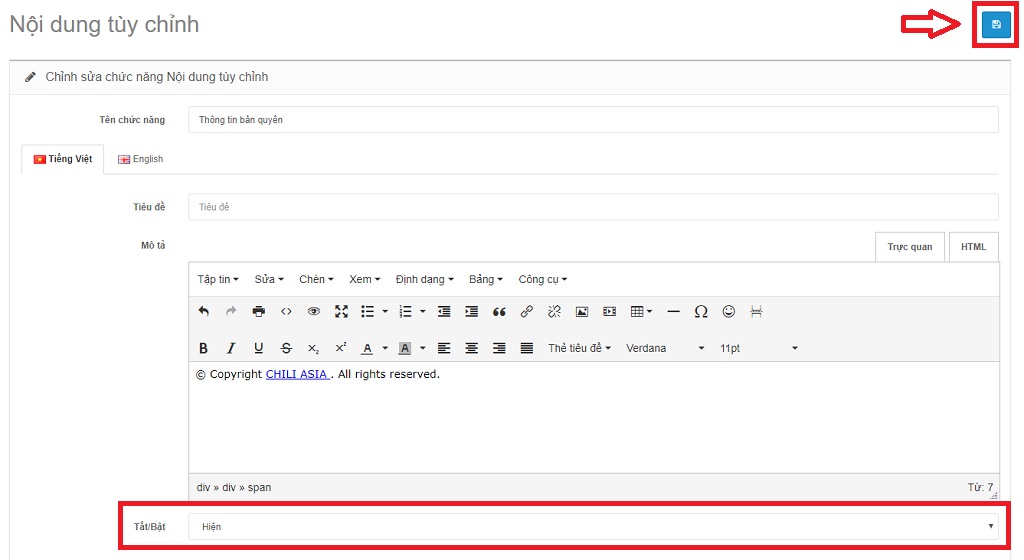 (7). Số điện thoại, hotline
(7). Số điện thoại, hotline 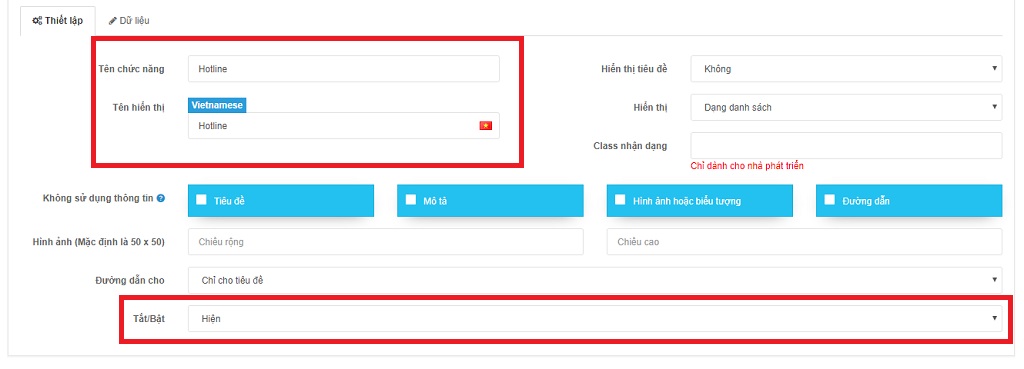
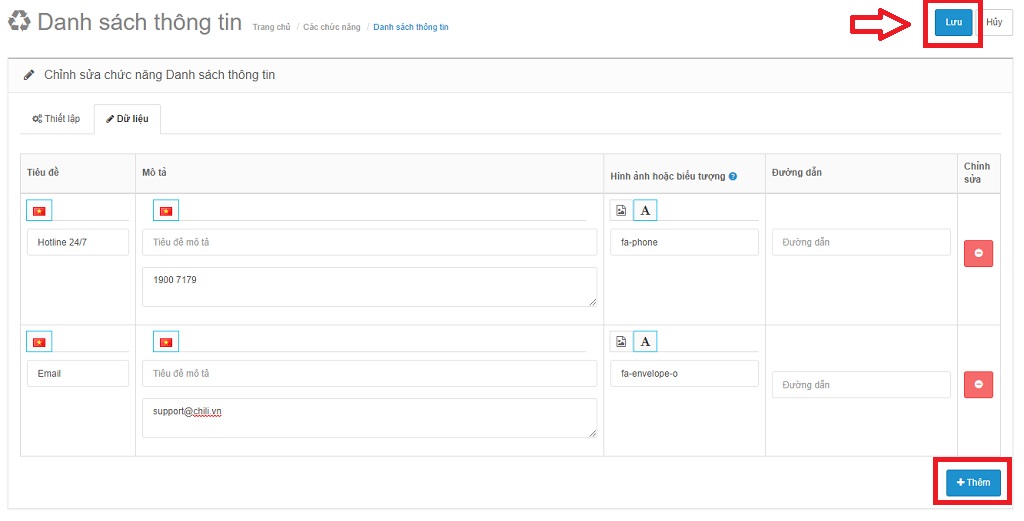
Hướng dẫn các mục trong thiết lập chung
Để cấu hình thiết lập chung website, đăng nhập vào trang quản trị và thực hiện như sau: Cài đặt Website –> Thiết lập –> Thiết lập chung 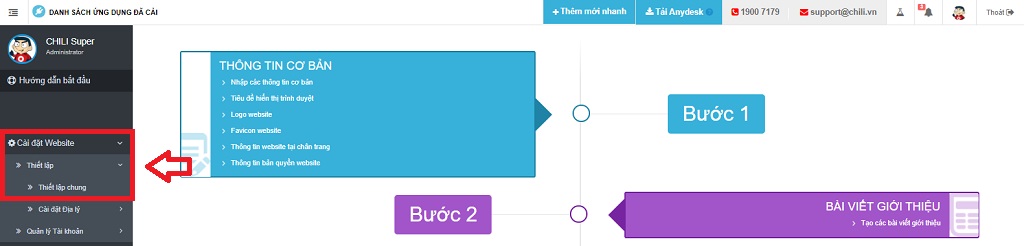 (1). Tổng quan
(1). Tổng quan 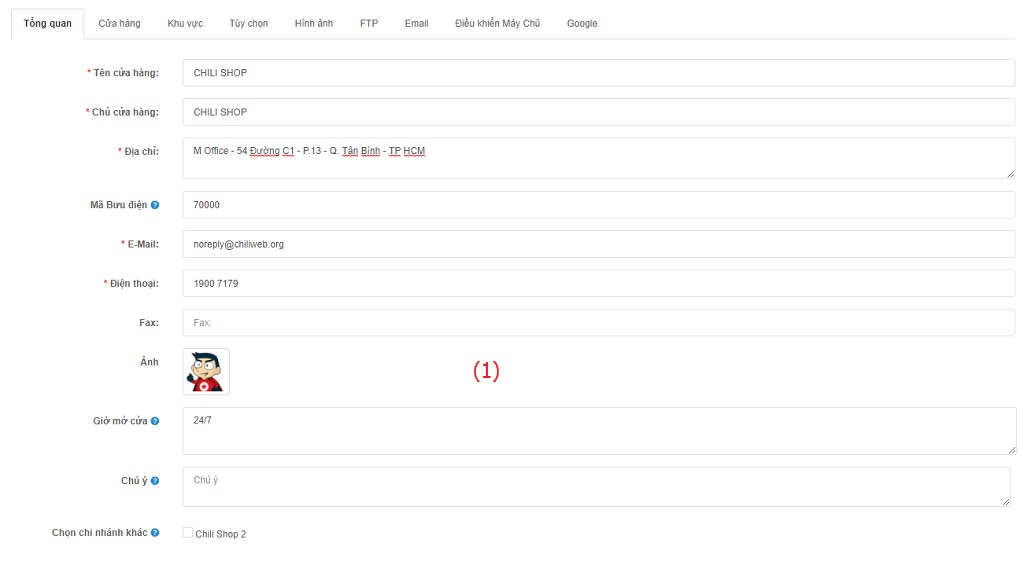 (2). Cửa hàng
(2). Cửa hàng 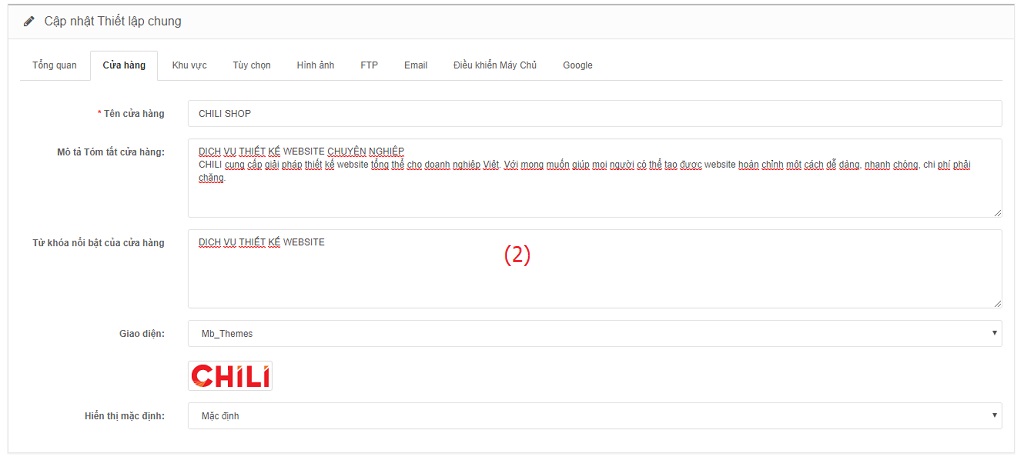 (3). Khu vực
(3). Khu vực 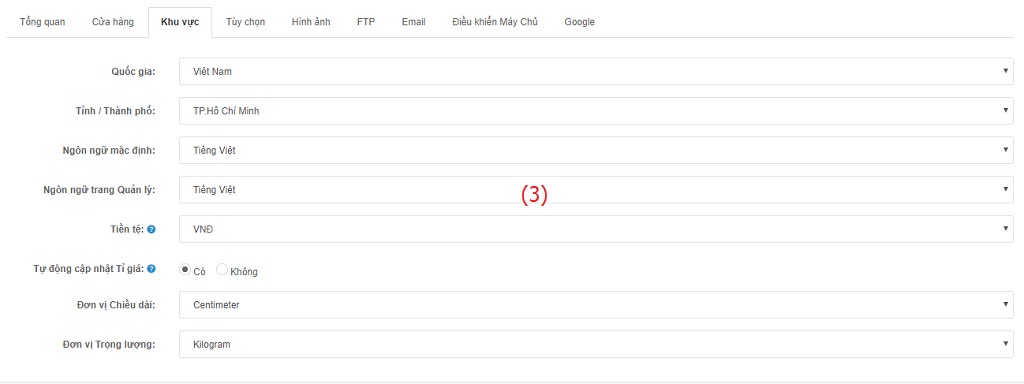 (4). Tùy chọn: Điều chỉnh các thông tin về
(4). Tùy chọn: Điều chỉnh các thông tin về 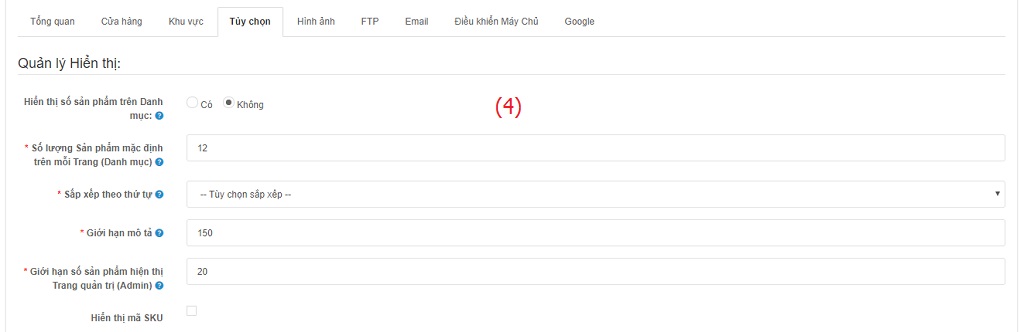 (5). Hình ảnh
(5). Hình ảnh 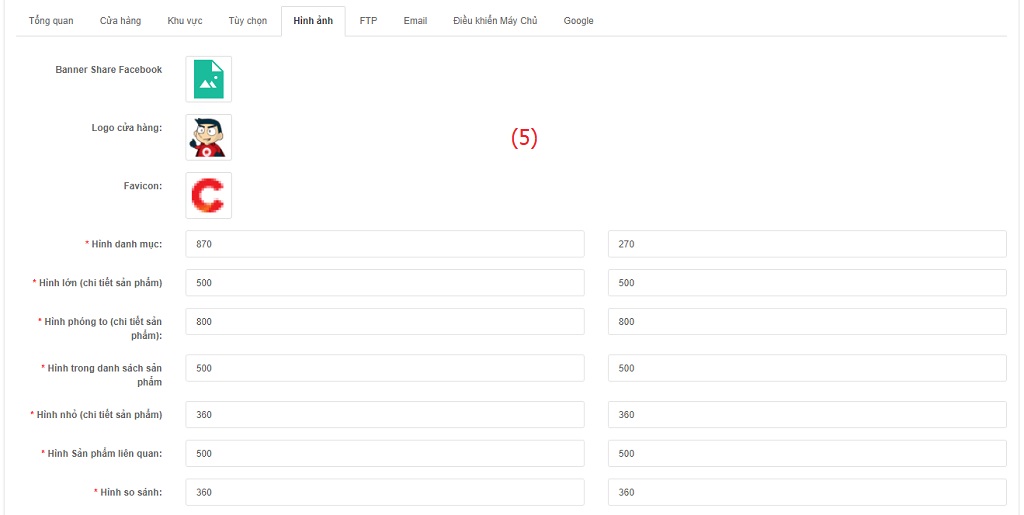 (6). FTP
(6). FTP 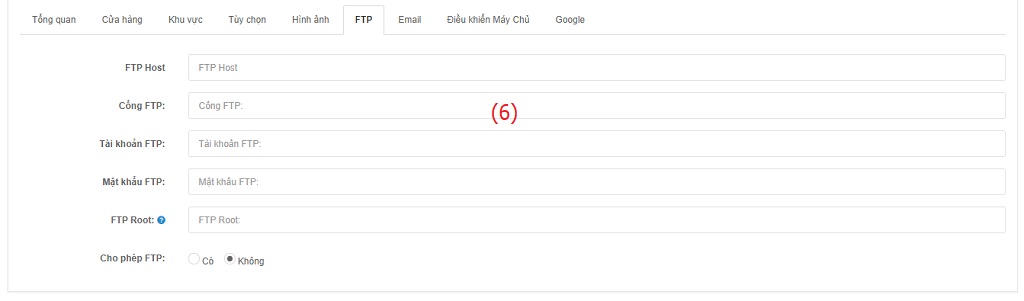 (7). Email
(7). Email 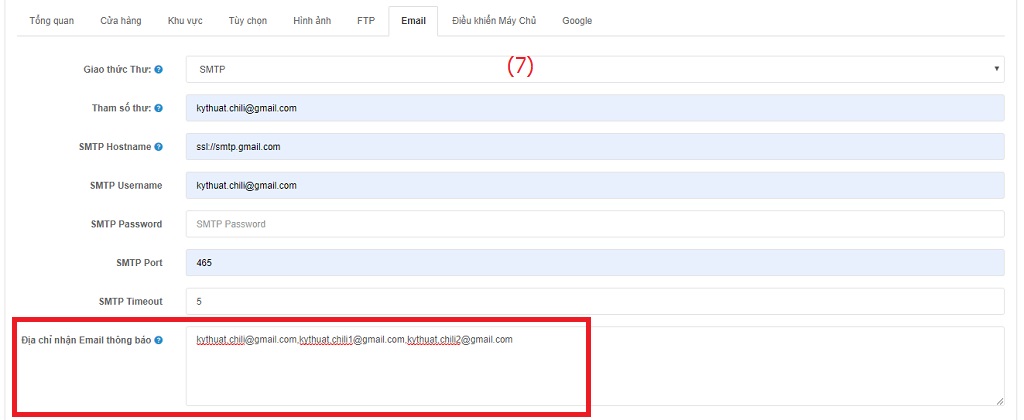 (8). Điều khiển Máy Chủ
(8). Điều khiển Máy Chủ 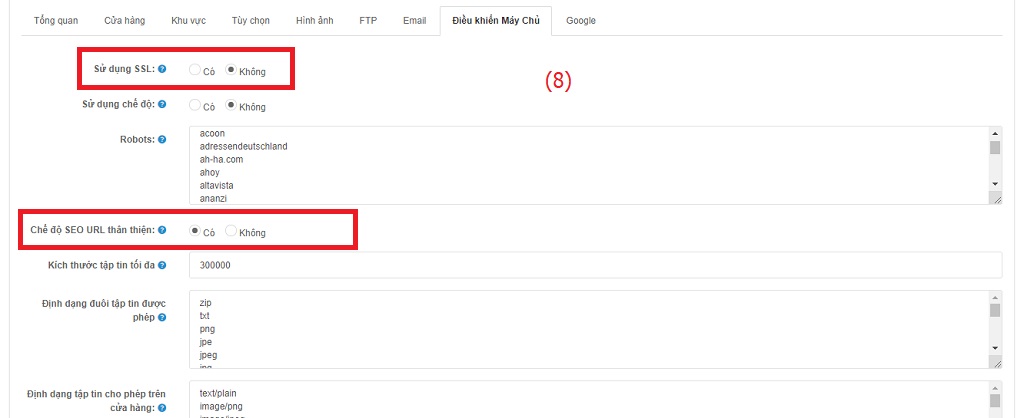 (9). Google
(9). Google 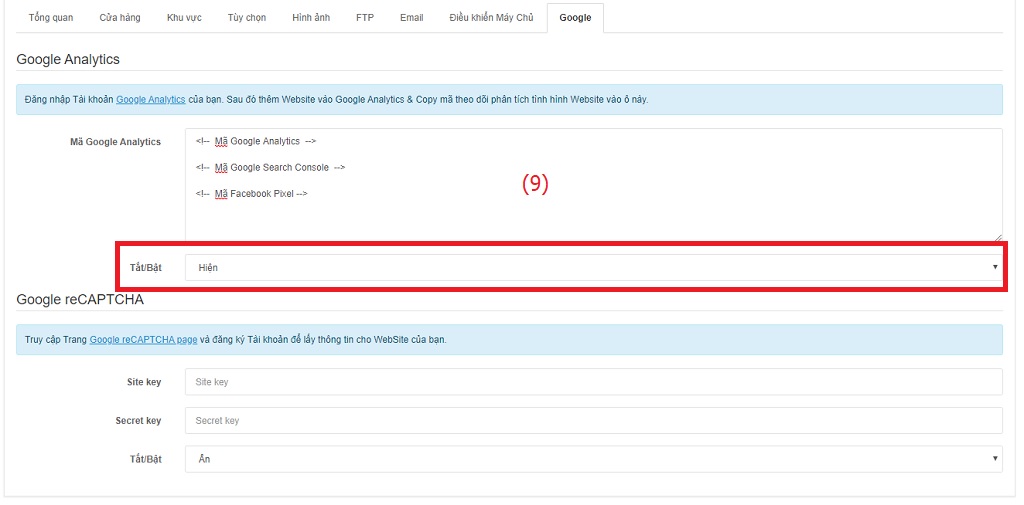 Chọn Lưu để hoàn tất các cấu hình đã thiết lập
Chọn Lưu để hoàn tất các cấu hình đã thiết lập 
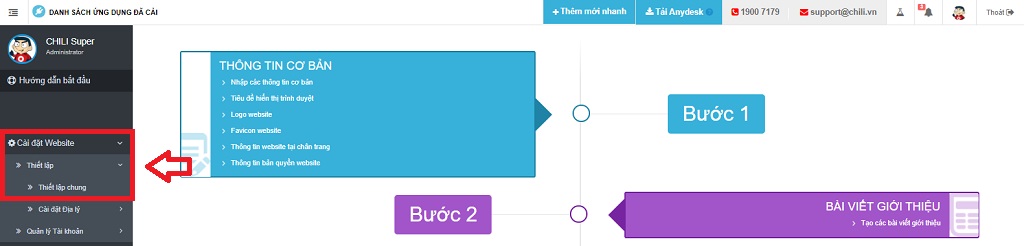 (1). Tổng quan
(1). Tổng quan 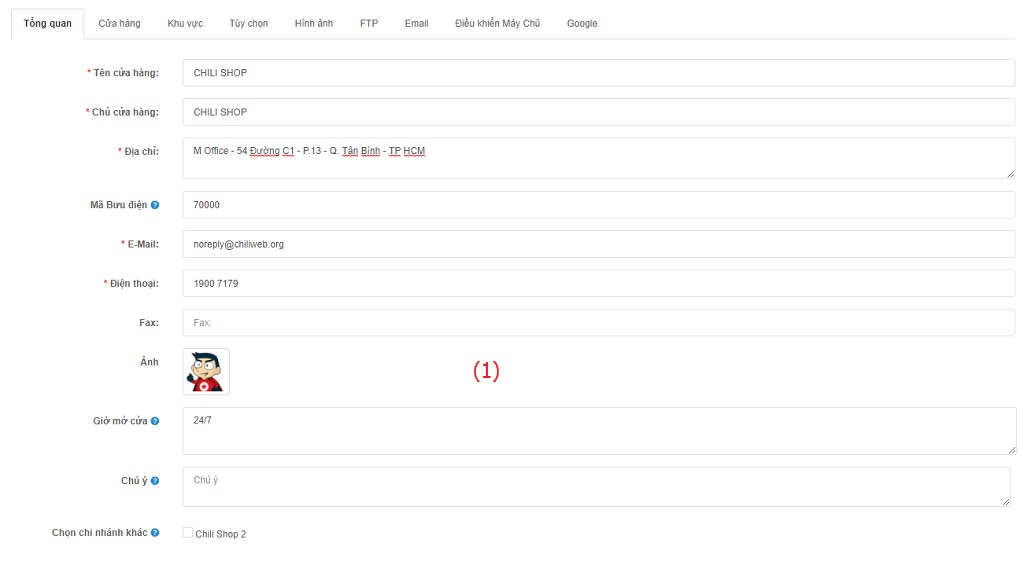 (2). Cửa hàng
(2). Cửa hàng 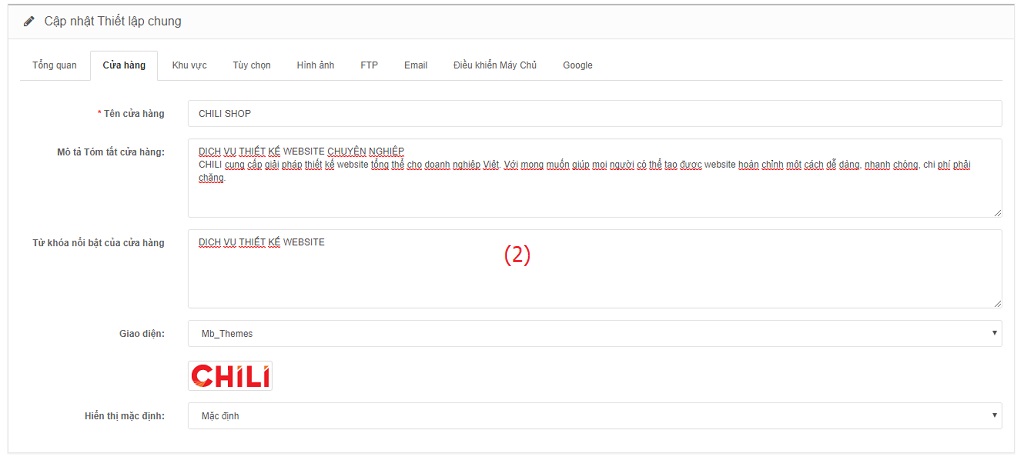 (3). Khu vực
(3). Khu vực 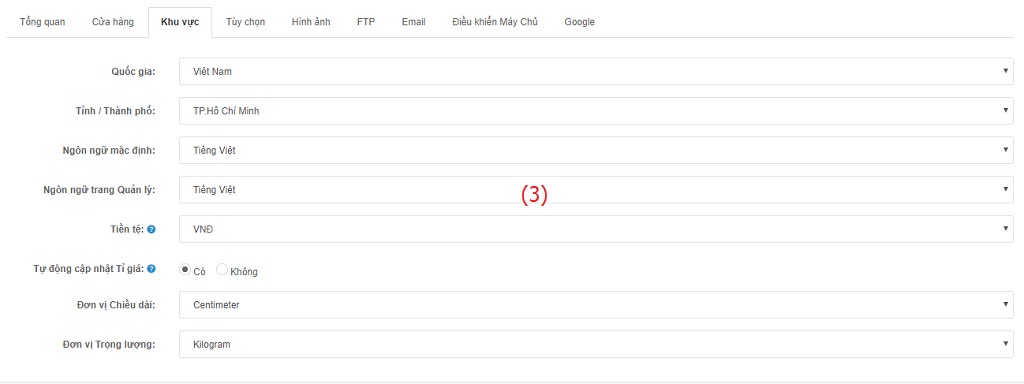 (4). Tùy chọn: Điều chỉnh các thông tin về
(4). Tùy chọn: Điều chỉnh các thông tin về - Quản lý Hiển thị
- Kiểm soát
- Phiếu Quà tặng
- Thiết lập Thuế
- Quản lý Khách hàng
- Quản lý Thanh toán
- Kho Hàng
- Liên kết – Tiếp thị
- Đổi / Trả hàng
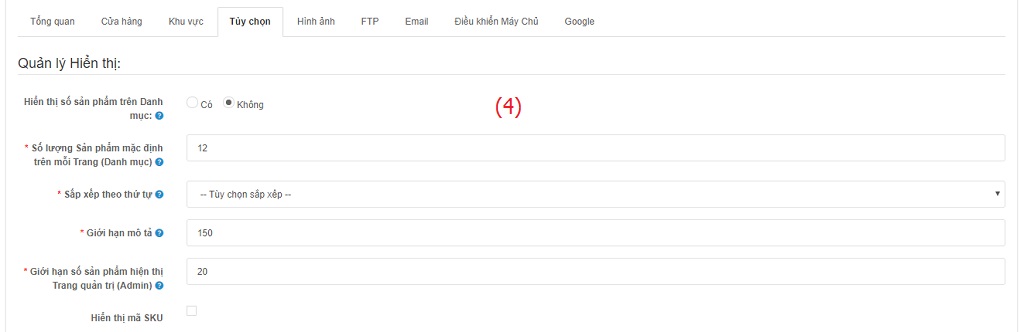 (5). Hình ảnh
(5). Hình ảnh - Thiết lập các hình ảnh Banner Share Facebook, Logo cửa hàng, Favicon website.
- Thiết lập các kích thước chung của hình ảnh trên website.
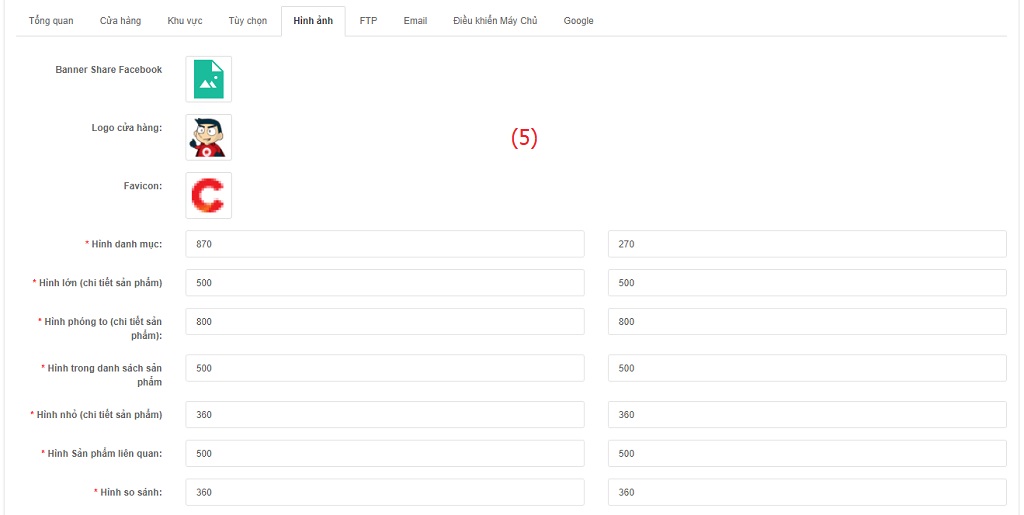 (6). FTP
(6). FTP - Cấu hình FTP để kết nối truyền các file tập tin từ máy tính lên hosting/server
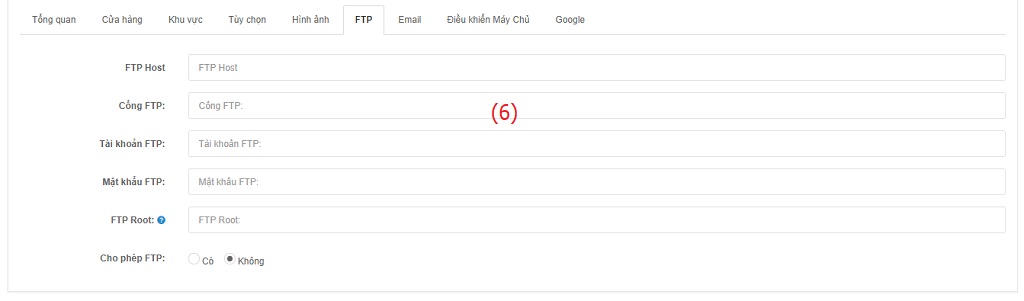 (7). Email
(7). Email - Cấu hình các thông số Email để nhận các thông tin khi có đơn hàng, bình luận, thông tin liên hệ…
- Địa chỉ nhận Email thông báo: Có thể nhập nhiều email cùng nhận thông báo, mỗi email cách nhau một dấu phẩy “,” .
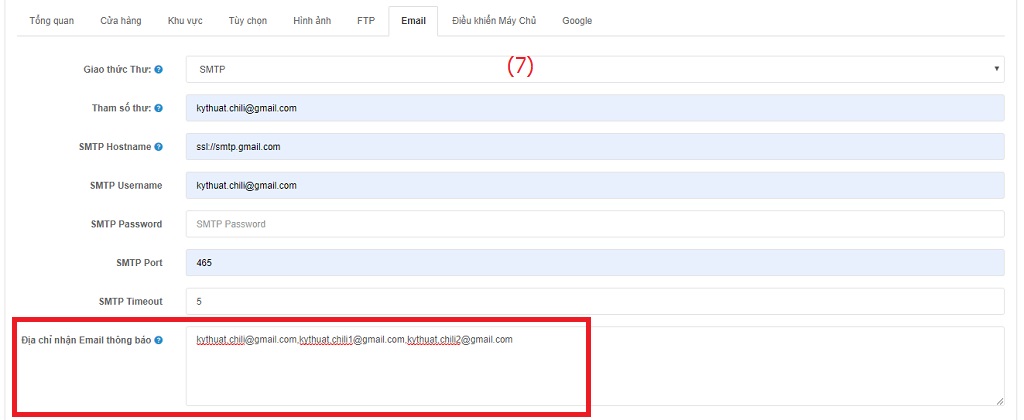 (8). Điều khiển Máy Chủ
(8). Điều khiển Máy Chủ - Sử dụng SSL: Nếu website đã cài SSL(https) thì chọn Có, nếu chưa cài SSL(http) thì chọn Không.
- Chế độ SEO URL thân thiện: Chọn Có để các đường dẫn sản phẩm, danh mục,… từ mặc định sẽ chuyển về URL thân thiện.
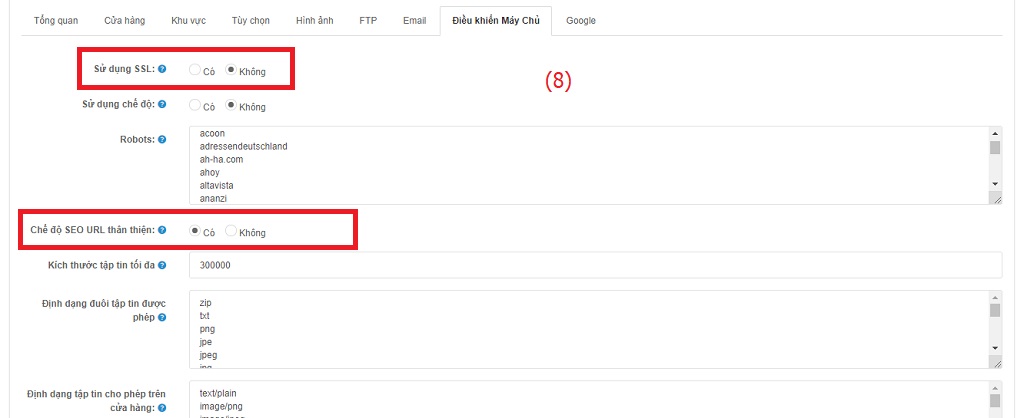 (9). Google
(9). Google - Mã Google Analytics: Nơi chèn các loại mã đo lường, phân tích như Mã Google Analytics, Mã Google Search Console, Mã Facebook Pixel, …
- Tắt/Bật: Chọn Hiện để kết nối hiển thị trên website
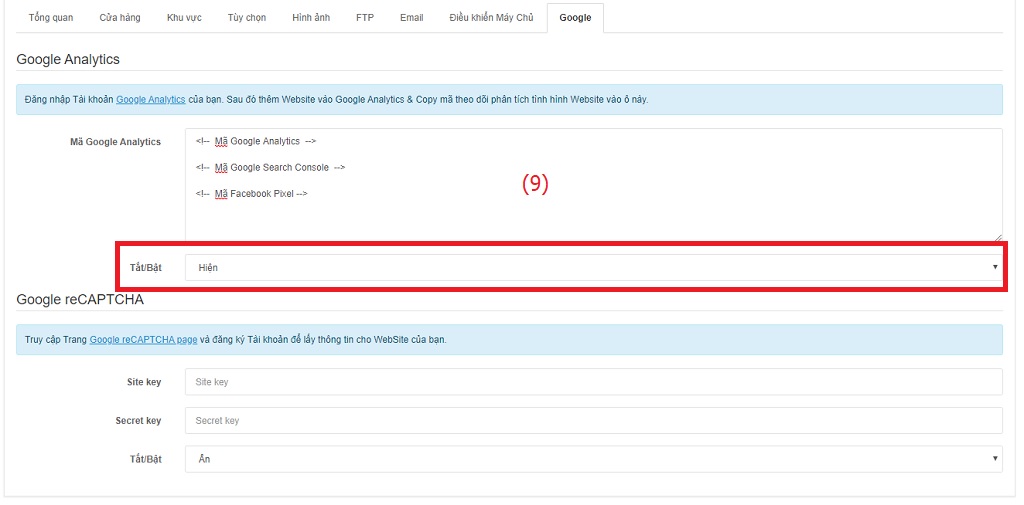 Chọn Lưu để hoàn tất các cấu hình đã thiết lập
Chọn Lưu để hoàn tất các cấu hình đã thiết lập 
Hướng dẫn tùy chỉnh bố cục
Hướng dẫn tùy chỉnh bố cục, đăng nhập vào trang quản trị và thực hiện như sau:
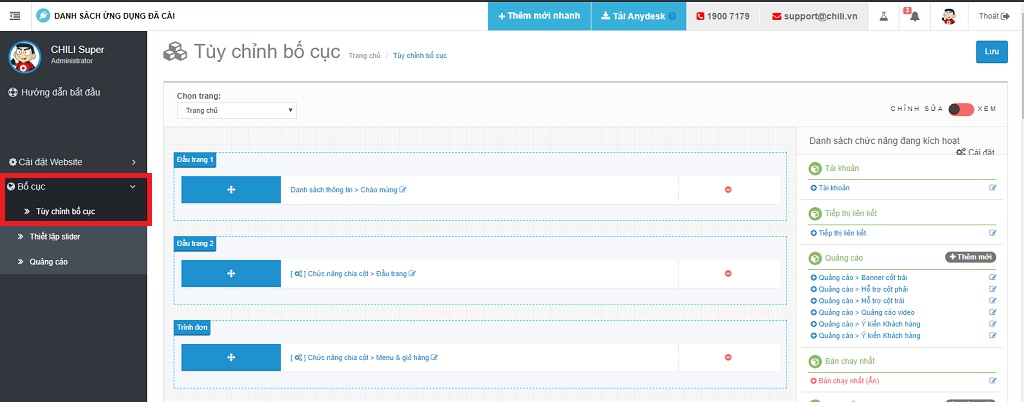 (1). Chọn trang chỉnh sửa bố cục
(1). Chọn trang chỉnh sửa bố cục 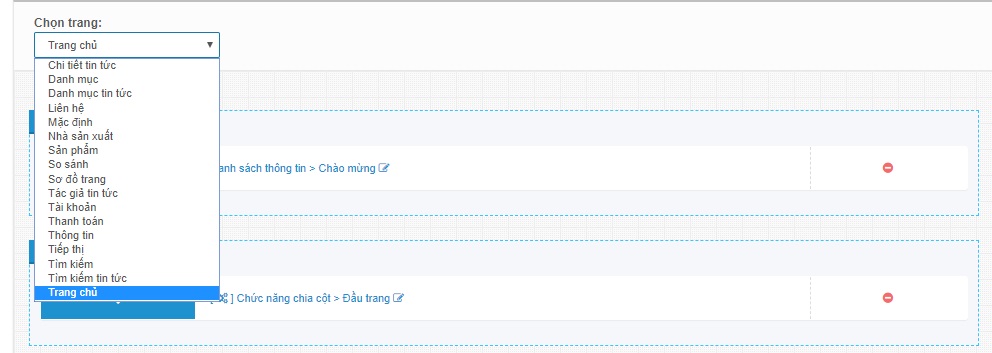 (2). Bố cục trang và các chức năng
(2). Bố cục trang và các chức năng 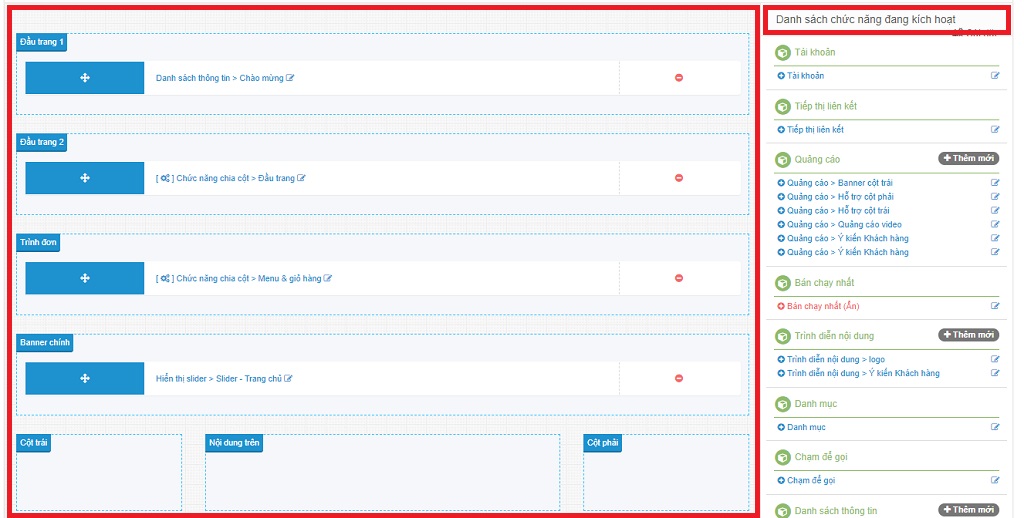 (3). Thêm, xóa, sửa, di chuyển chức năng trang bố cục
(3). Thêm, xóa, sửa, di chuyển chức năng trang bố cục

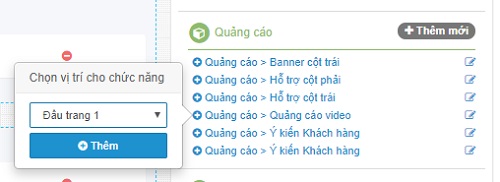
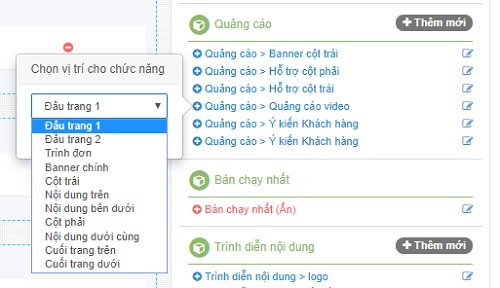 (4). Chỉnh sửa chức năng trên trang bố cục
(4). Chỉnh sửa chức năng trên trang bố cục 
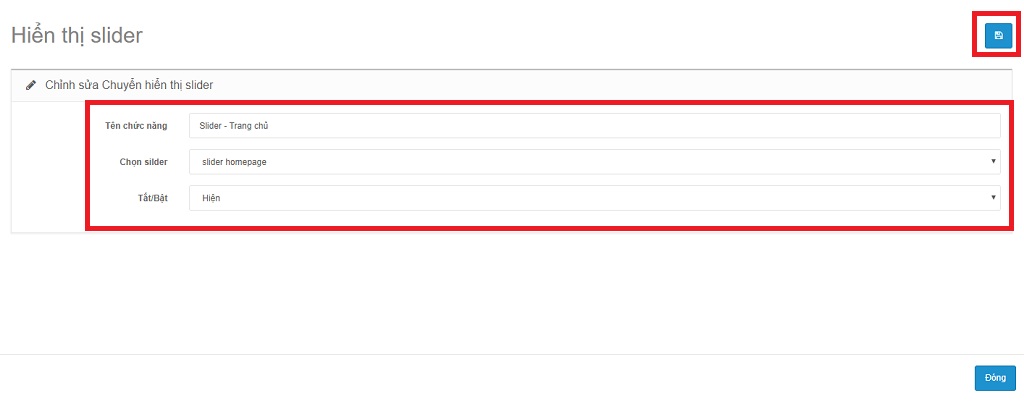 (4.1). Chỉnh sửa chức năng chia cột trong bố cục
(4.1). Chỉnh sửa chức năng chia cột trong bố cục 
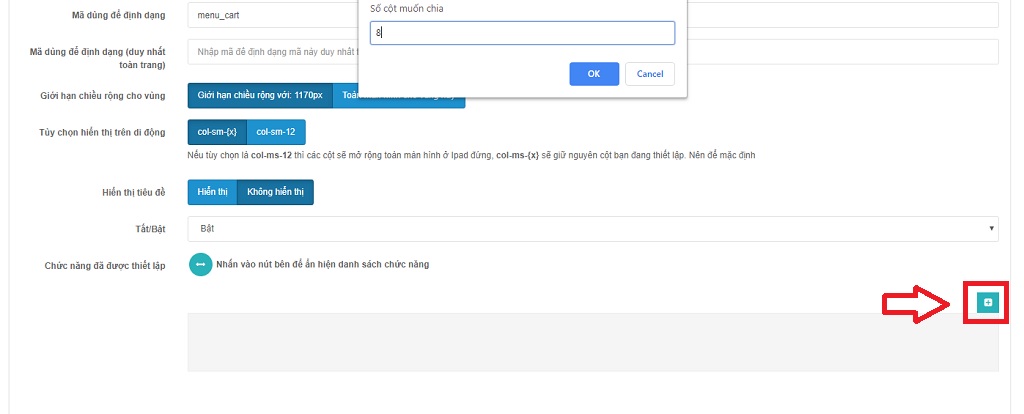
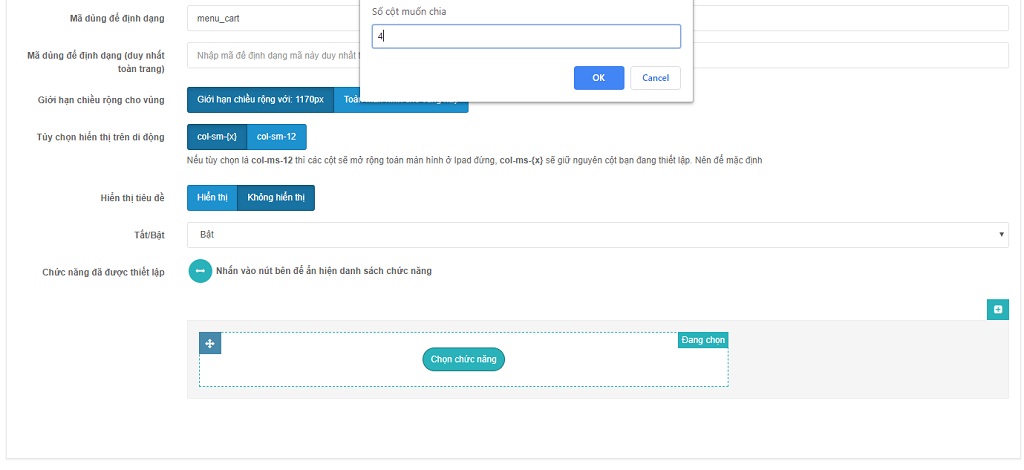
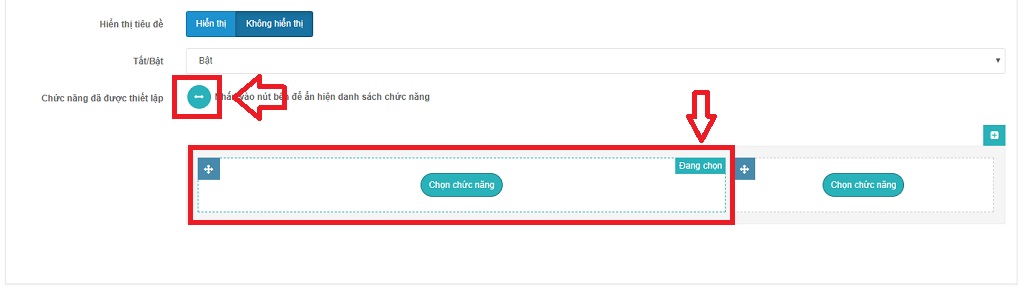
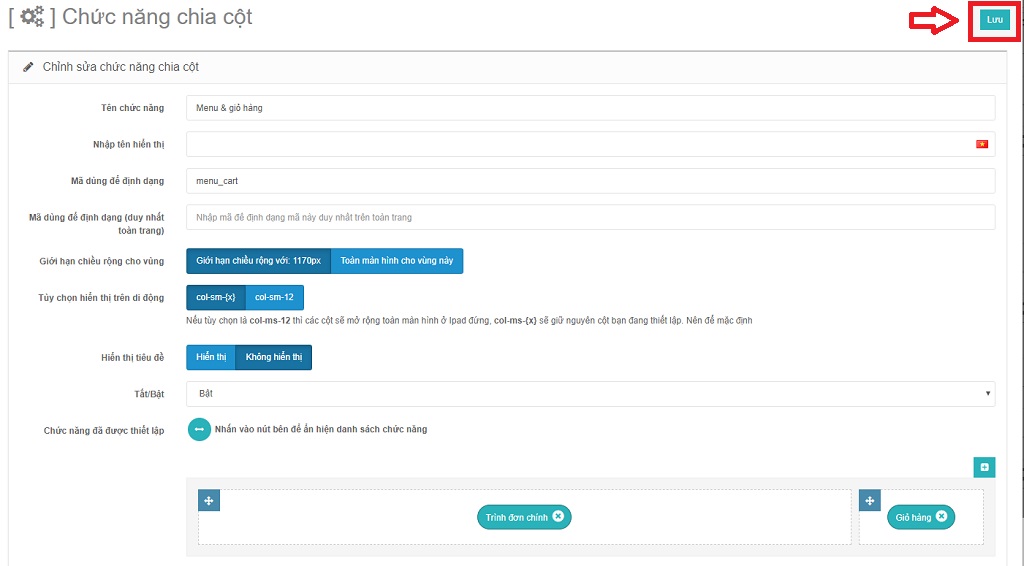 (4.2). Thêm/Chỉnh sửa chức năng hiển thị sản phẩm theo mục
(4.2). Thêm/Chỉnh sửa chức năng hiển thị sản phẩm theo mục 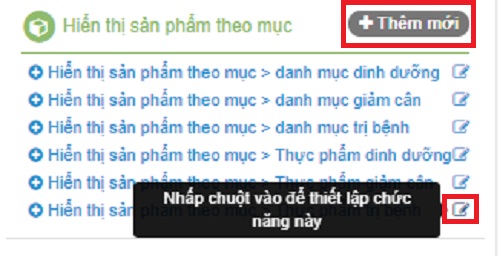
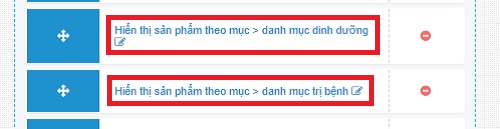
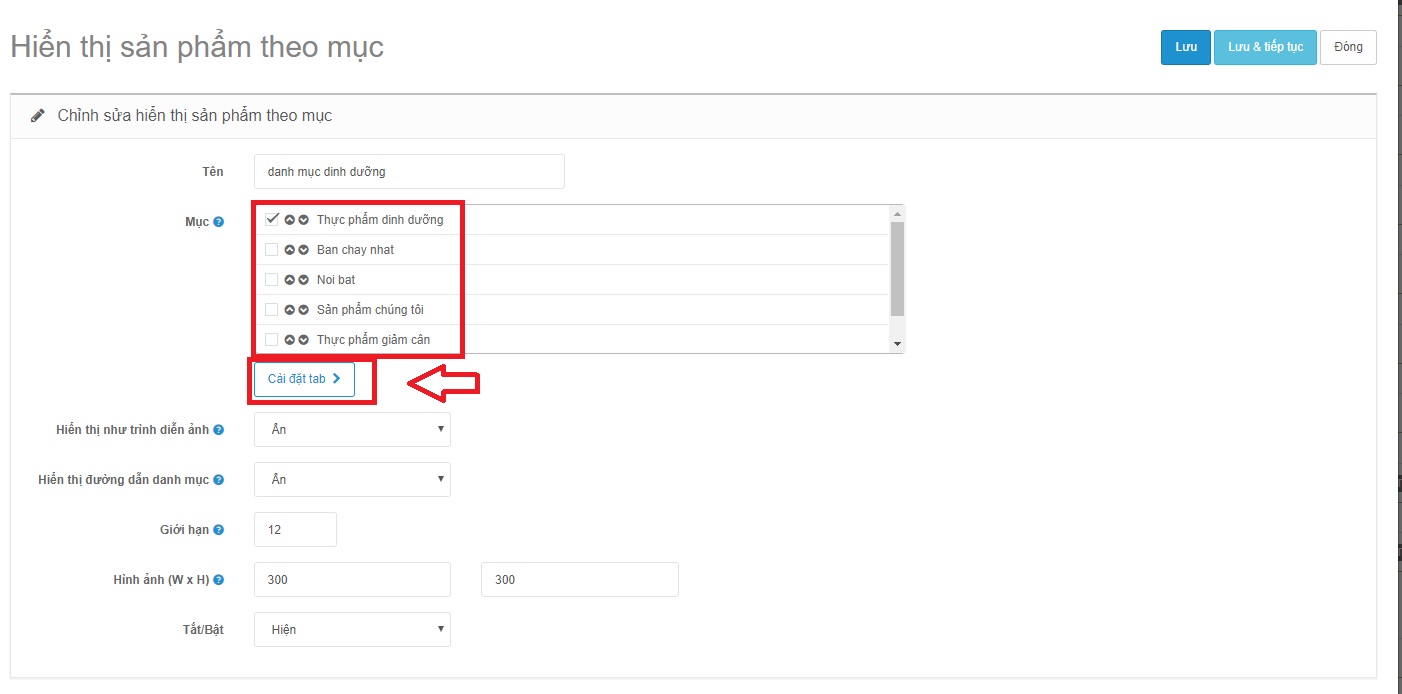
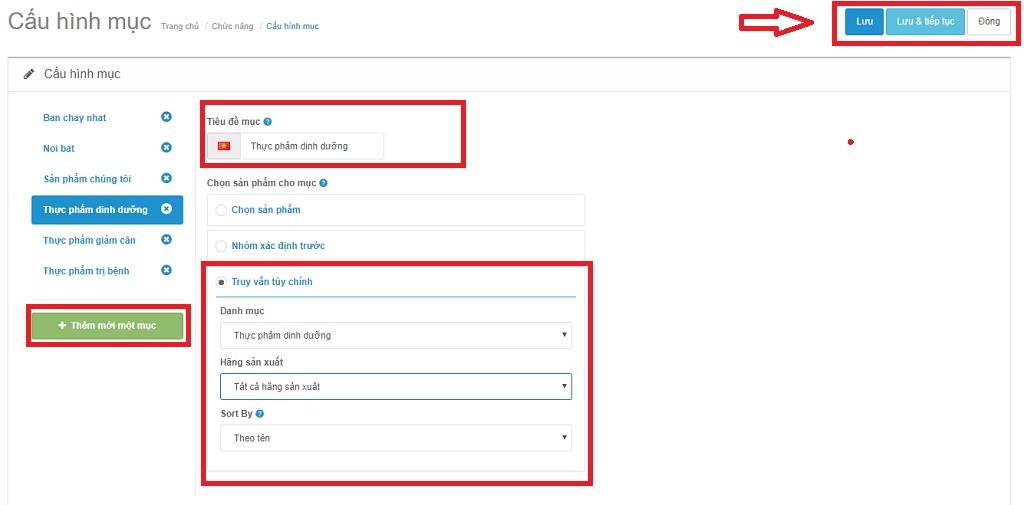
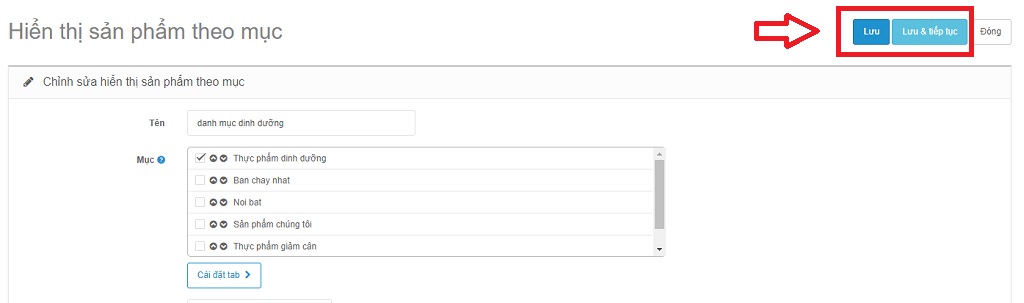 * Lưu để hoàn tất kết thúc chỉnh sửa trang bố cục
* Lưu để hoàn tất kết thúc chỉnh sửa trang bố cục 
- Bố cục –> Tùy chỉnh bố cục
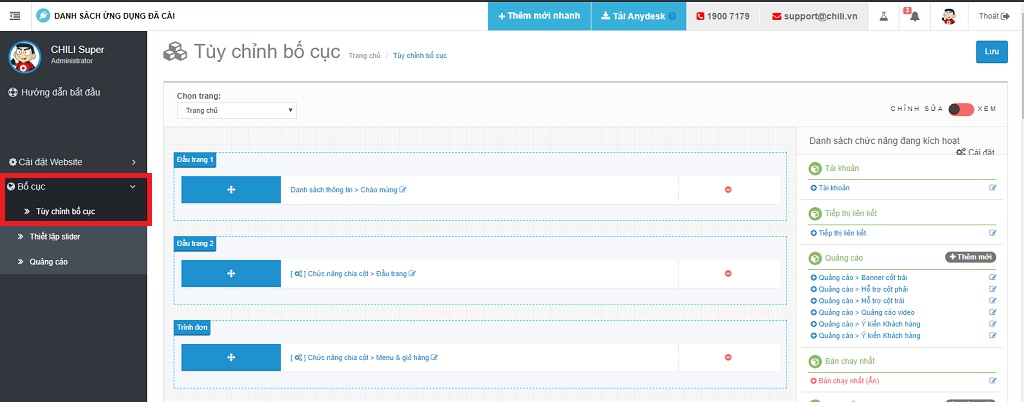 (1). Chọn trang chỉnh sửa bố cục
(1). Chọn trang chỉnh sửa bố cục 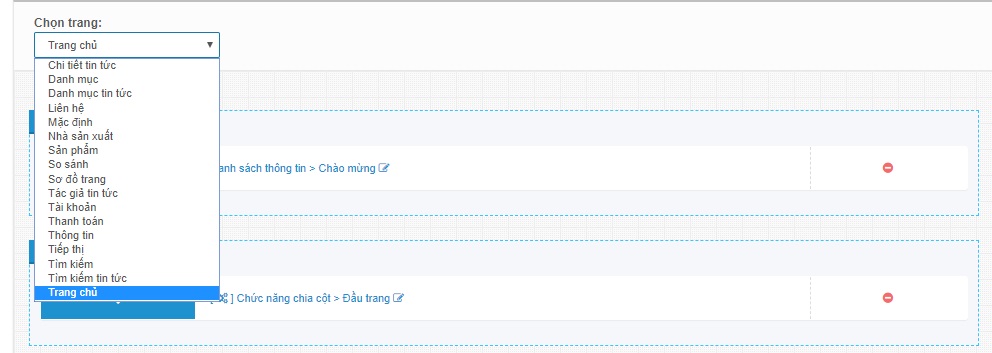 (2). Bố cục trang và các chức năng
(2). Bố cục trang và các chức năng 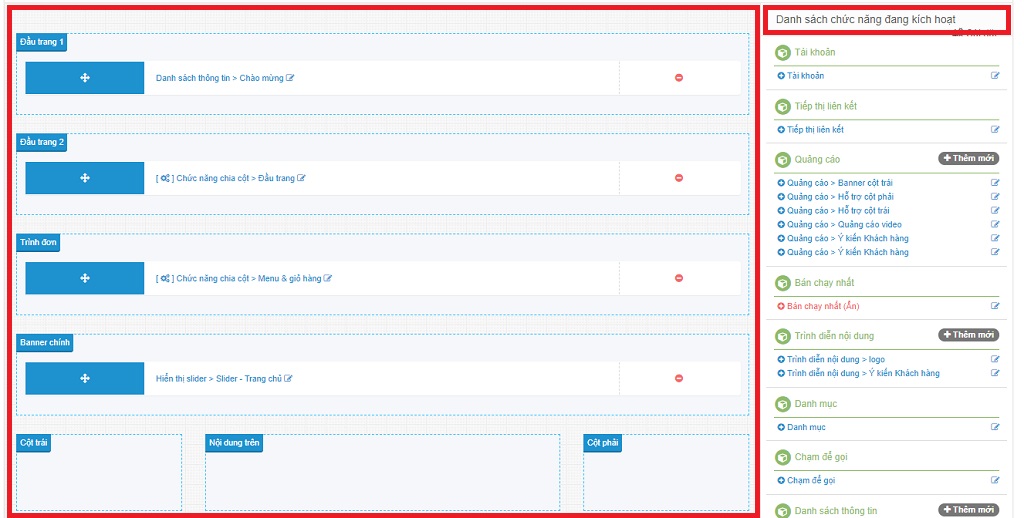 (3). Thêm, xóa, sửa, di chuyển chức năng trang bố cục
(3). Thêm, xóa, sửa, di chuyển chức năng trang bố cục
- Di chuyển, chỉnh sửa, xóa chức năng trên bố cục

- Thêm chức năng vào bố cục
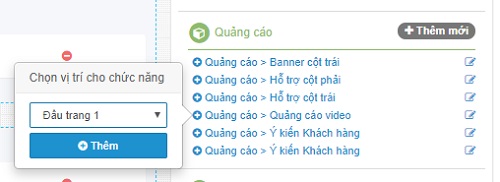
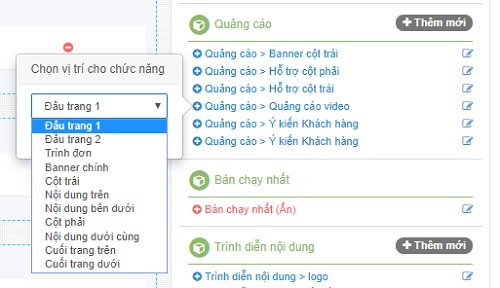 (4). Chỉnh sửa chức năng trên trang bố cục
(4). Chỉnh sửa chức năng trên trang bố cục 
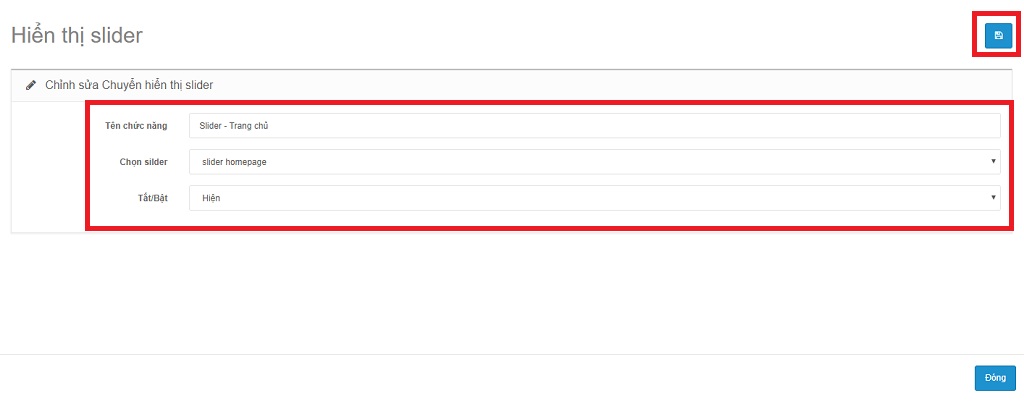 (4.1). Chỉnh sửa chức năng chia cột trong bố cục
(4.1). Chỉnh sửa chức năng chia cột trong bố cục 
- Chọn số cột muốn chia (mặc định là tổng 1 hàng là 12 cột)
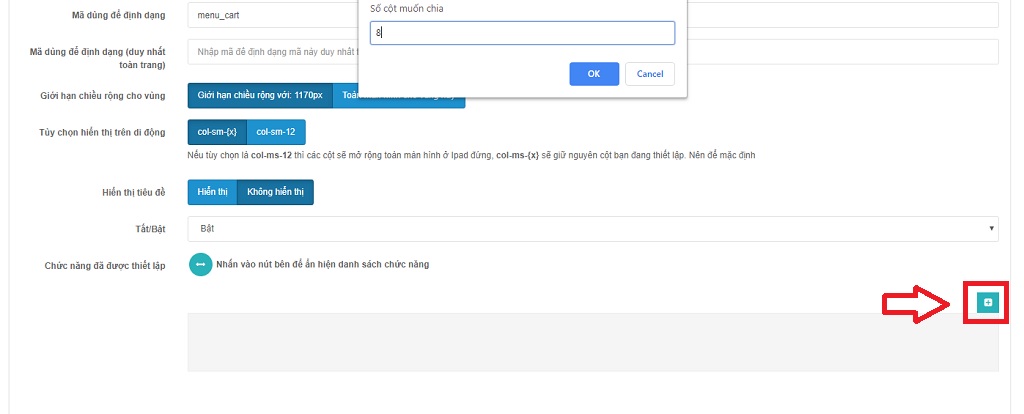
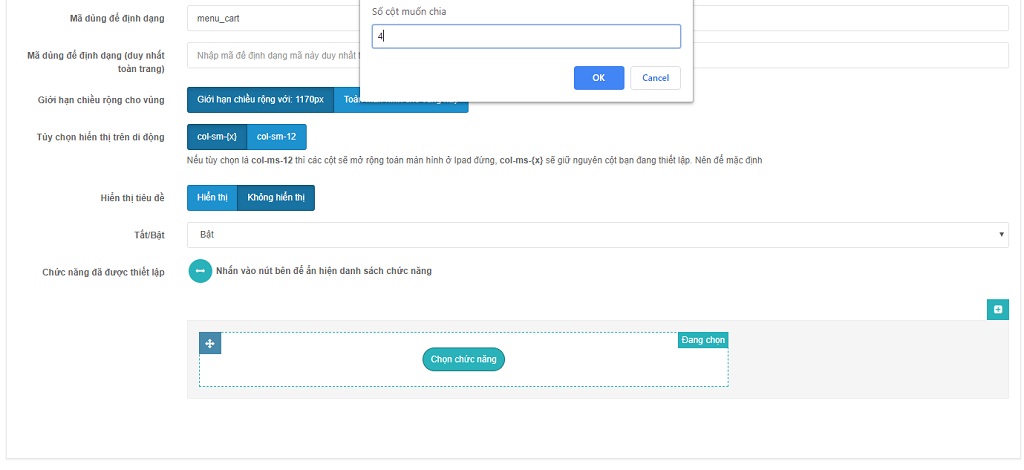
- Chọn cột để thêm chức năng -> Chọn chức năng đã được thiết lập
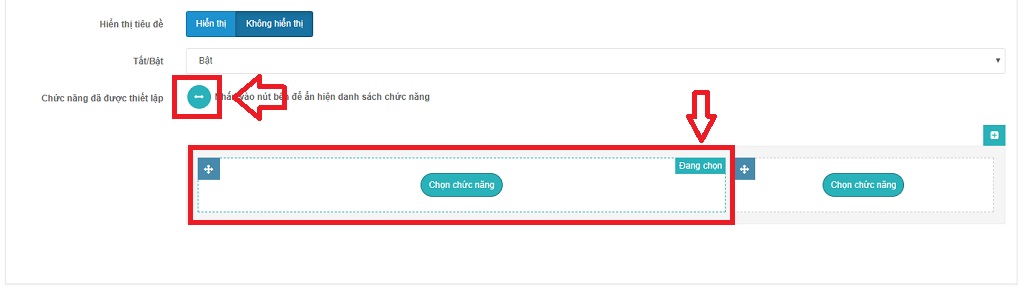
- Lưu để hoàn tất chức năng chia cột
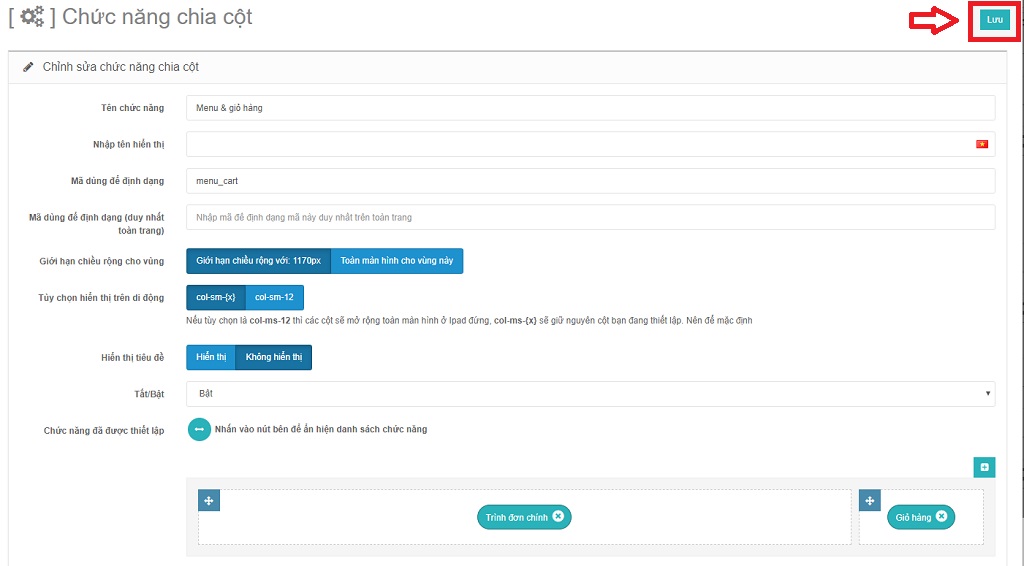 (4.2). Thêm/Chỉnh sửa chức năng hiển thị sản phẩm theo mục
(4.2). Thêm/Chỉnh sửa chức năng hiển thị sản phẩm theo mục 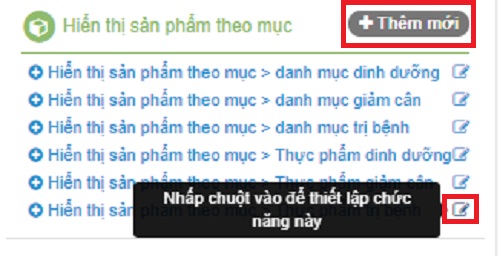
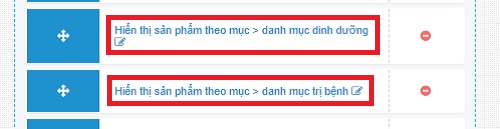
- Mục: Chọn các danh mục sản phẩm chức năng cần hiển thị
- Hiển thị như trình diễn ảnh: Bật / tắt chức năng dạng slide của sản phẩm trong danh mục
- Hiển thị đường dẫn danh mục: Bật / tắt đường dẫn hướng tới trang danh mục sản phẩm đó
- Giới hạn: Giới hạn số sản phẩm hiển thị
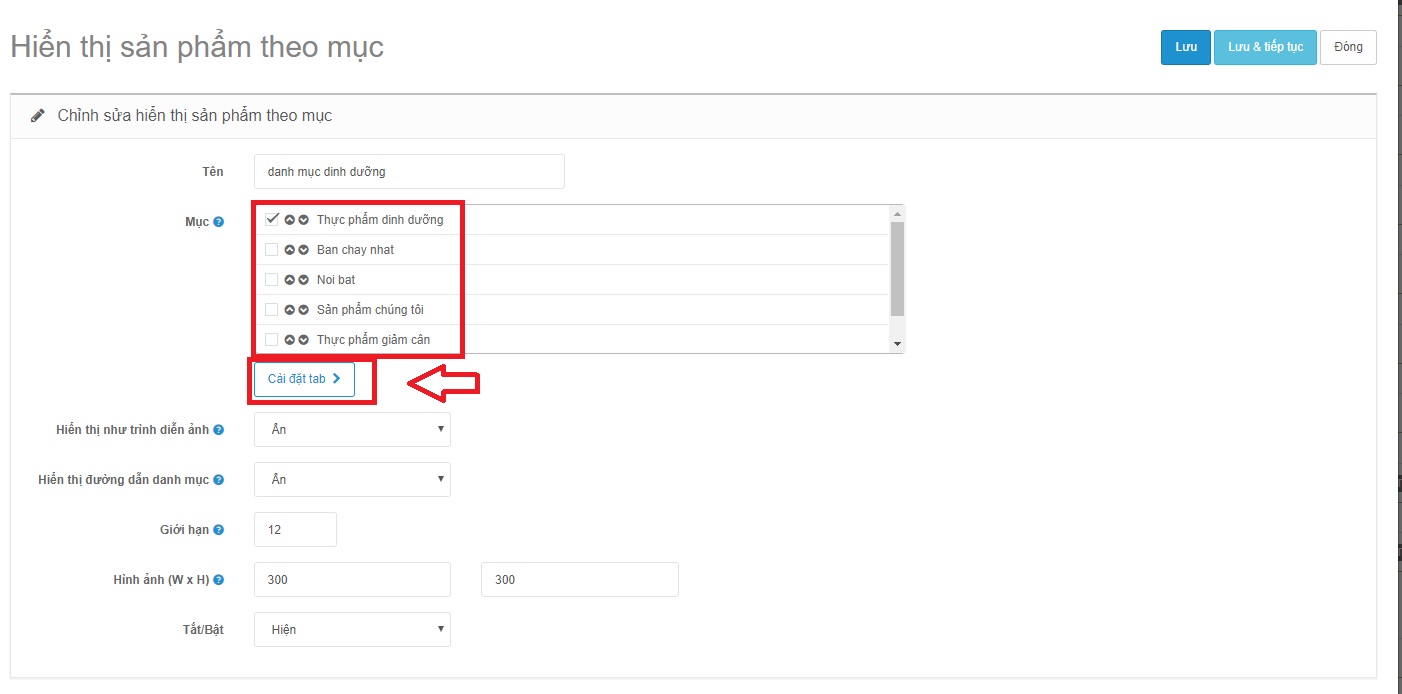
- Chọn Cài đặt tab để tạo mới thêm các danh mục chưa có
- Chọn sản phẩm cho mục:
- Chọn sản phẩm: Chọn từng sản phẩm cho mục
- Nhóm xác định trước: Nhóm sản phẩm tốt nhất, mới nhất, bán chạt nhất.
- Truy vấn tùy chỉnh: Danh mục -> chọn danh mục đã tạo
- Lưu mục đã tạo
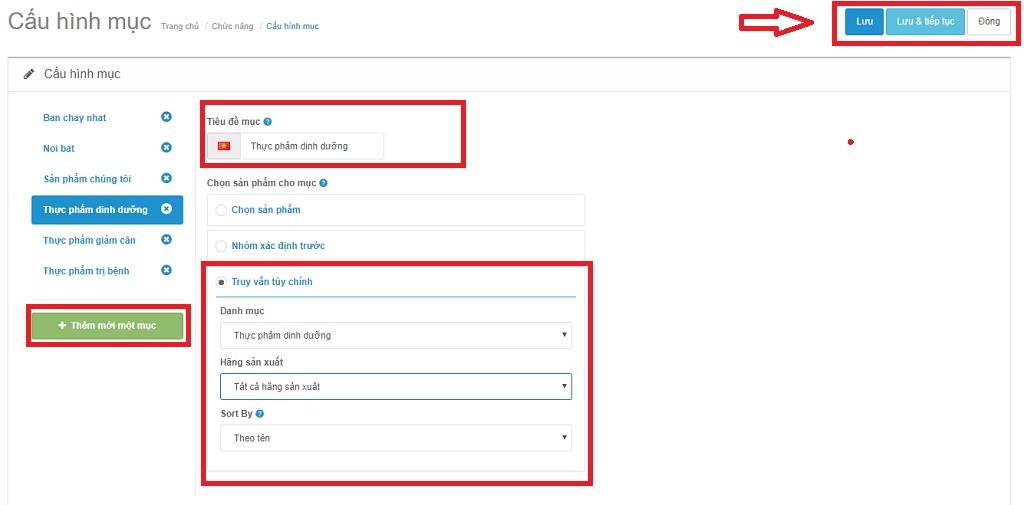
- Lưu hoàn tất chức năng hiển thị sản phẩm theo mục
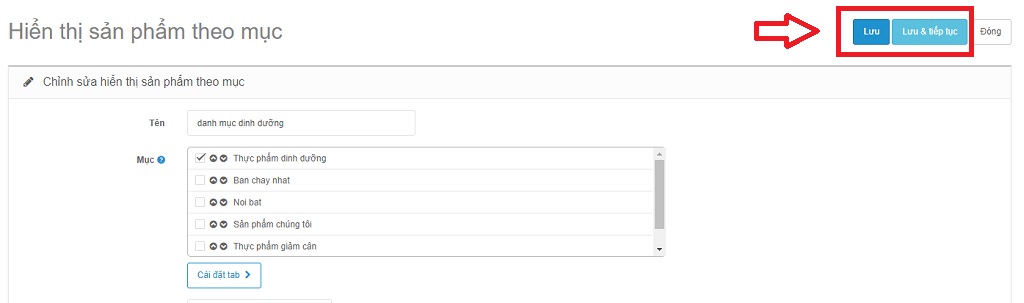 * Lưu để hoàn tất kết thúc chỉnh sửa trang bố cục
* Lưu để hoàn tất kết thúc chỉnh sửa trang bố cục 
Hướng dẫn tạo trình đơn chính
Để tạo trình đơn chính, đăng nhập vào trang quản trị và thực hiện như sau: (1). Chọn Quản lý trình đơn. 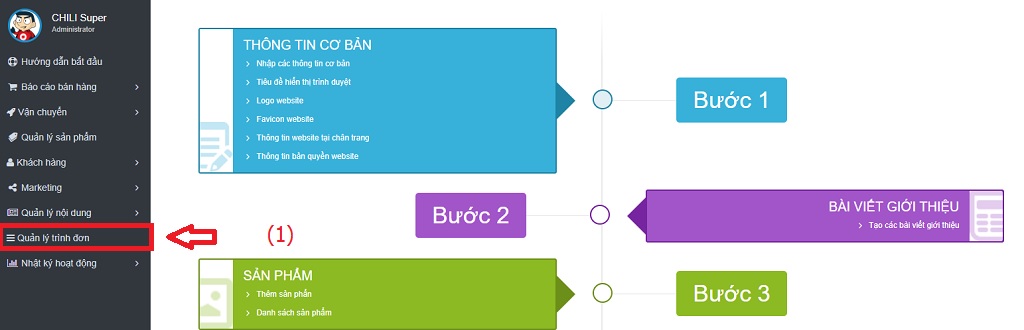 (2). Chọn Thêm.
(2). Chọn Thêm.  (3). Tiến hành nhập thông tin nhóm trình đơn, bao gồm:
(3). Tiến hành nhập thông tin nhóm trình đơn, bao gồm:
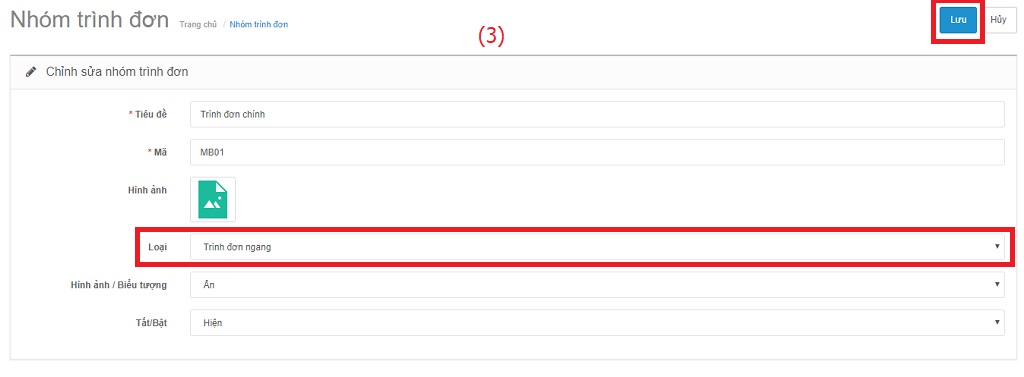 Cuối cùng chọn Lưu để tạo nhóm trình đơn (4). Kết quả thêm nhóm trình đơn thành công.
Cuối cùng chọn Lưu để tạo nhóm trình đơn (4). Kết quả thêm nhóm trình đơn thành công. 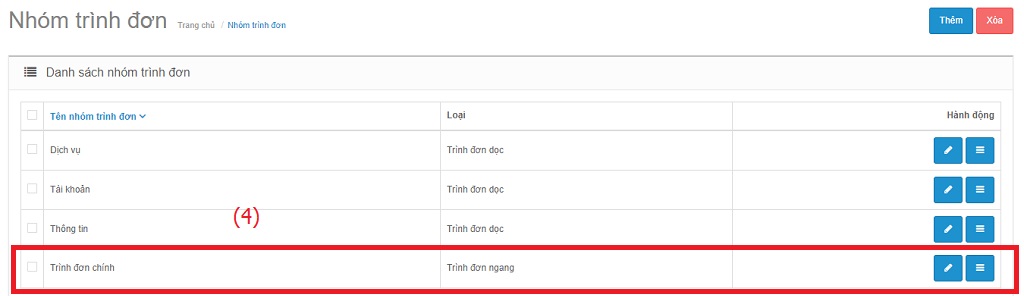
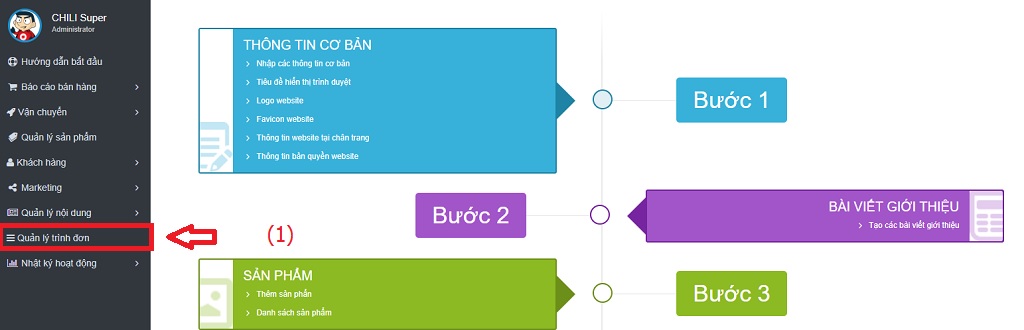 (2). Chọn Thêm.
(2). Chọn Thêm.  (3). Tiến hành nhập thông tin nhóm trình đơn, bao gồm:
(3). Tiến hành nhập thông tin nhóm trình đơn, bao gồm:
- Tiêu đề: Tên nhóm trình đơn
- Mã: Mã nhóm trình đơn
- Loại: Chọn Trình đơn ngang
- Tắt/Bật: Tắt bật nhóm trình đơn
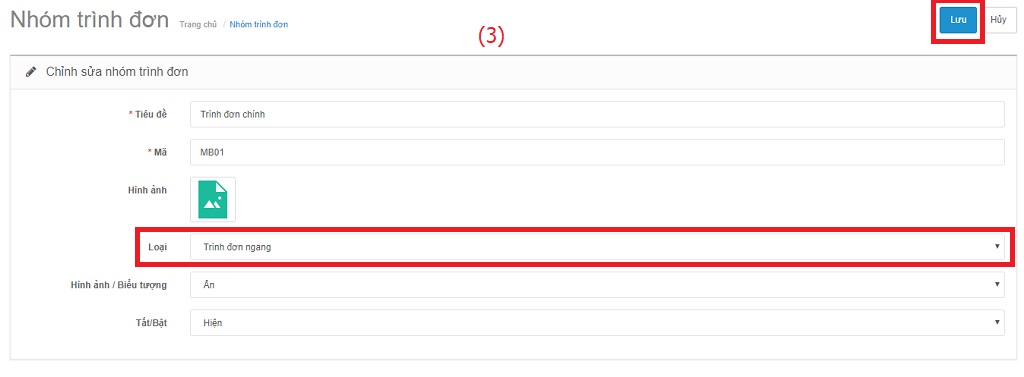 Cuối cùng chọn Lưu để tạo nhóm trình đơn (4). Kết quả thêm nhóm trình đơn thành công.
Cuối cùng chọn Lưu để tạo nhóm trình đơn (4). Kết quả thêm nhóm trình đơn thành công. 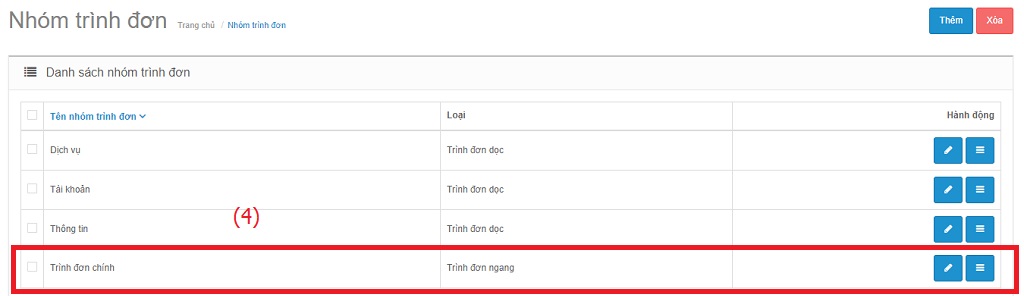
Hướng dẫn tạo trình đơn danh mục
Để tạo trình đơn danh mục, đăng nhập vào trang quản trị và thực hiện như sau: (1). Chọn Quản lý trình đơn. 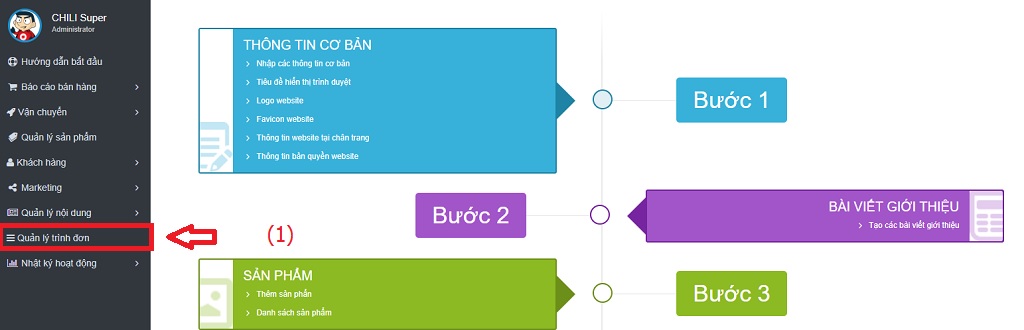 (2). Chọn Thêm.
(2). Chọn Thêm.  (3). Tiến hành nhập thông tin nhóm trình đơn, bao gồm:
(3). Tiến hành nhập thông tin nhóm trình đơn, bao gồm:
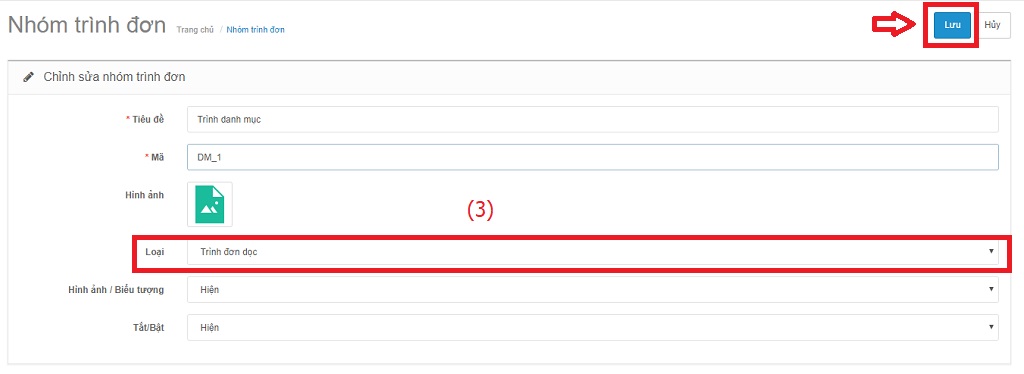 Cuối cùng chọn Lưu để tạo nhóm trình đơn (4). Kết quả thêm nhóm trình đơn thành công.
Cuối cùng chọn Lưu để tạo nhóm trình đơn (4). Kết quả thêm nhóm trình đơn thành công. 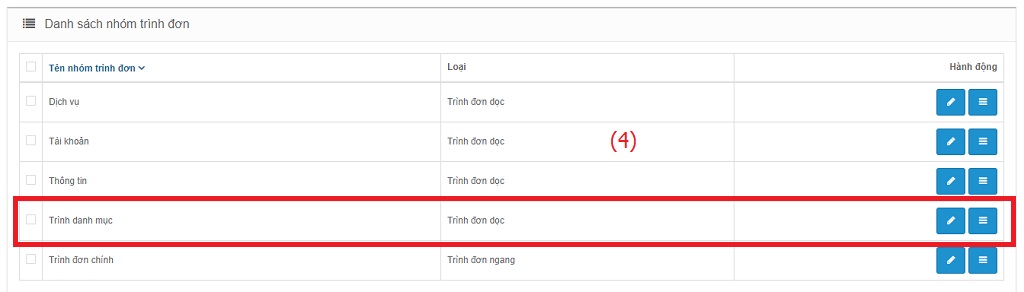
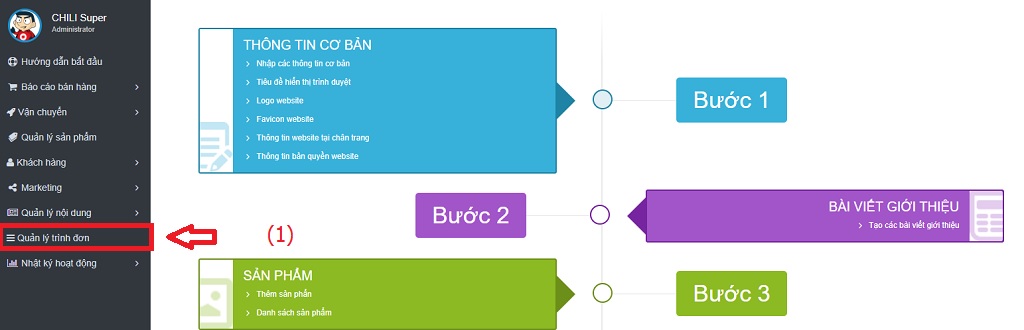 (2). Chọn Thêm.
(2). Chọn Thêm.  (3). Tiến hành nhập thông tin nhóm trình đơn, bao gồm:
(3). Tiến hành nhập thông tin nhóm trình đơn, bao gồm:
- Tiêu đề: Tên nhóm trình đơn
- Mã: Mã nhóm trình đơn
- Loại: Chọn Trình đơn dọc
- Tắt/Bật: Tắt bật nhóm trình đơn
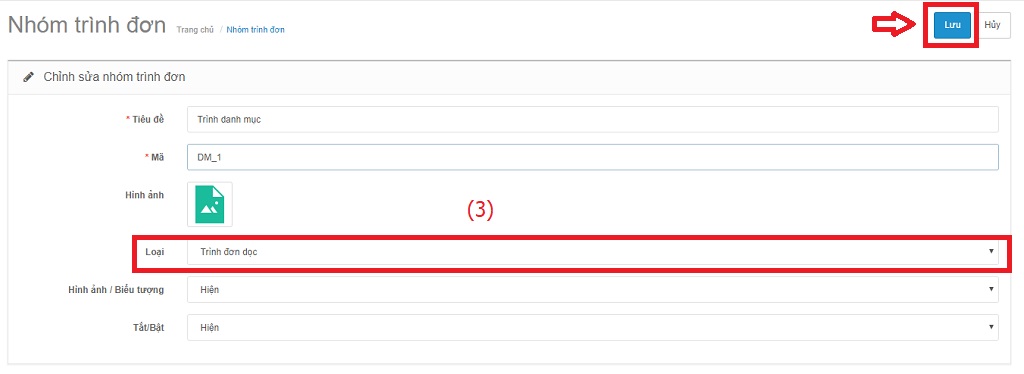 Cuối cùng chọn Lưu để tạo nhóm trình đơn (4). Kết quả thêm nhóm trình đơn thành công.
Cuối cùng chọn Lưu để tạo nhóm trình đơn (4). Kết quả thêm nhóm trình đơn thành công. 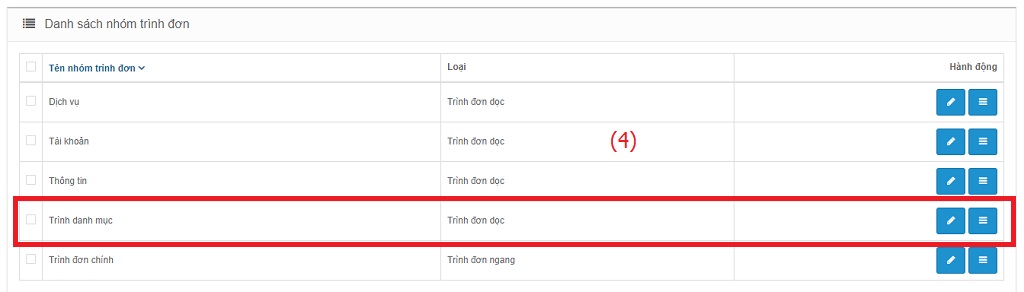
Hướng dẫn quản lý nội dung
Để quản lý nội dung, đăng nhập vào trang quản trị và thực hiện như sau: 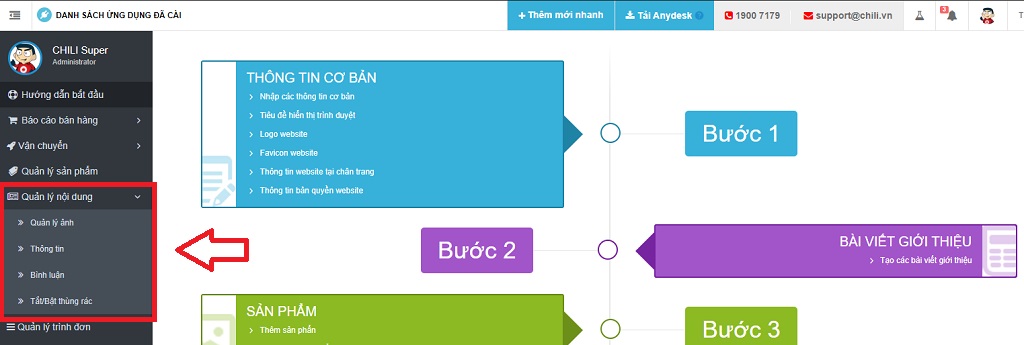 (1). Quản lý ảnh
(1). Quản lý ảnh
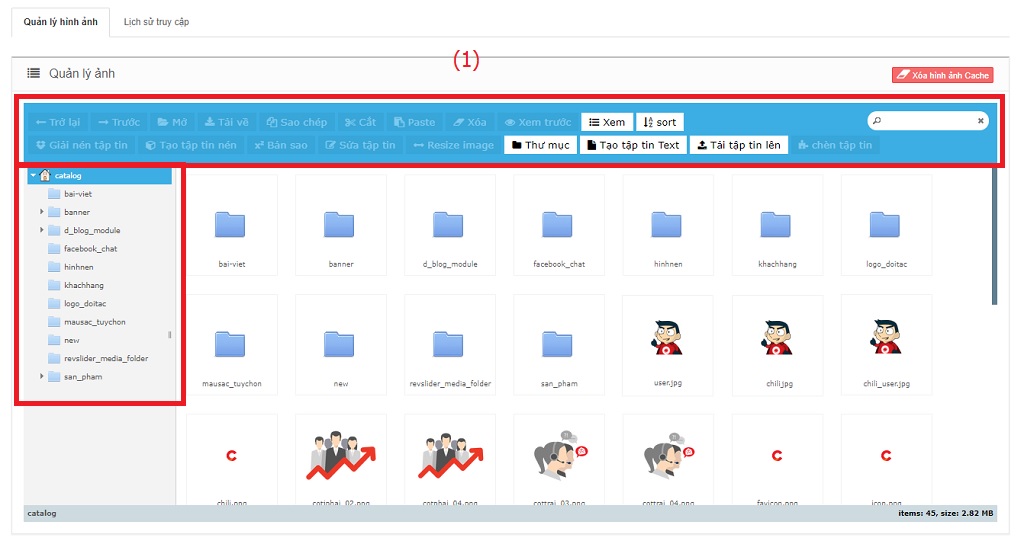 (2). Quản lý Thông tin Nơi tạo các trang thông tin như: giới thiệu, chính sách các bài viết nội dung thông tin khác.
(2). Quản lý Thông tin Nơi tạo các trang thông tin như: giới thiệu, chính sách các bài viết nội dung thông tin khác. 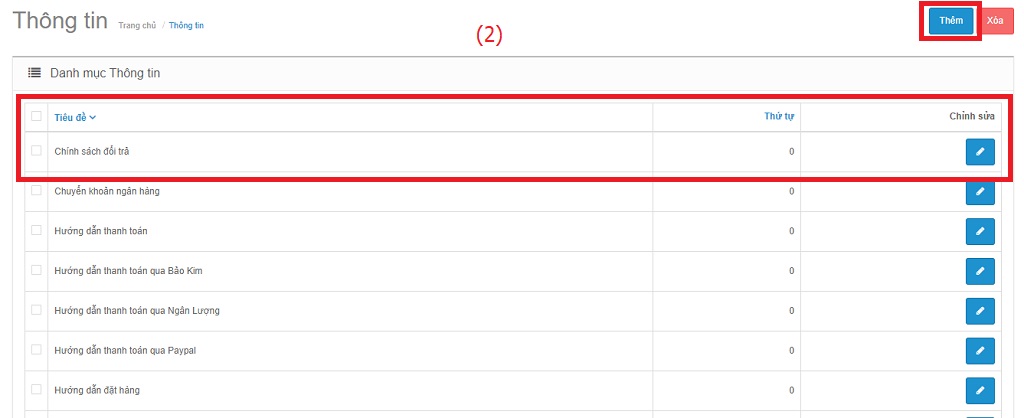 Ở tab Tổng quan điền đầy đủ các thông tin của trang (điền đầy đủ hết tất cả các ngôn ngữ):
Ở tab Tổng quan điền đầy đủ các thông tin của trang (điền đầy đủ hết tất cả các ngôn ngữ): 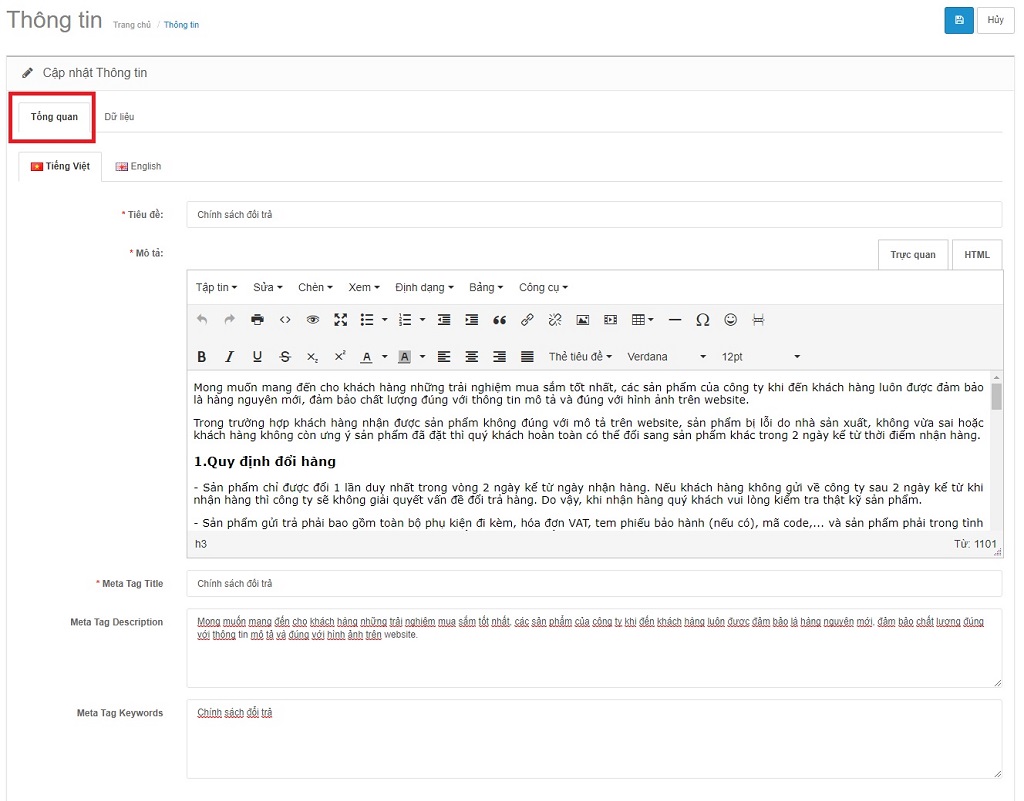 Ở tab Dữ liệu thêm đường dẫn thân thiện cho trang, Tình trạng (Ẩn/Hiện). Sau đó Lưu hoàn thành trang thông tin.
Ở tab Dữ liệu thêm đường dẫn thân thiện cho trang, Tình trạng (Ẩn/Hiện). Sau đó Lưu hoàn thành trang thông tin. 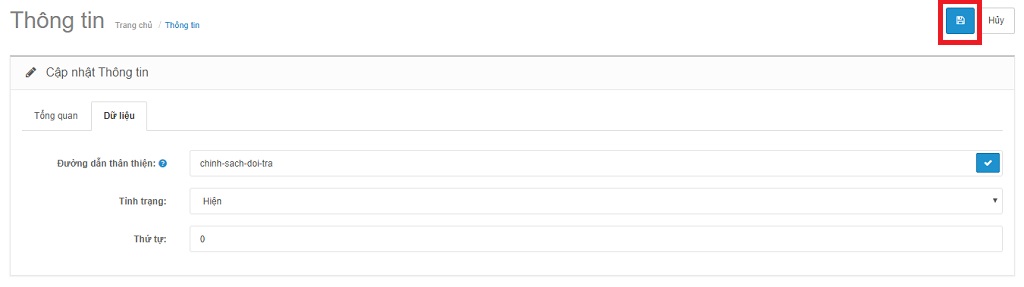 (3). Quản lý Bình luận
(3). Quản lý Bình luận 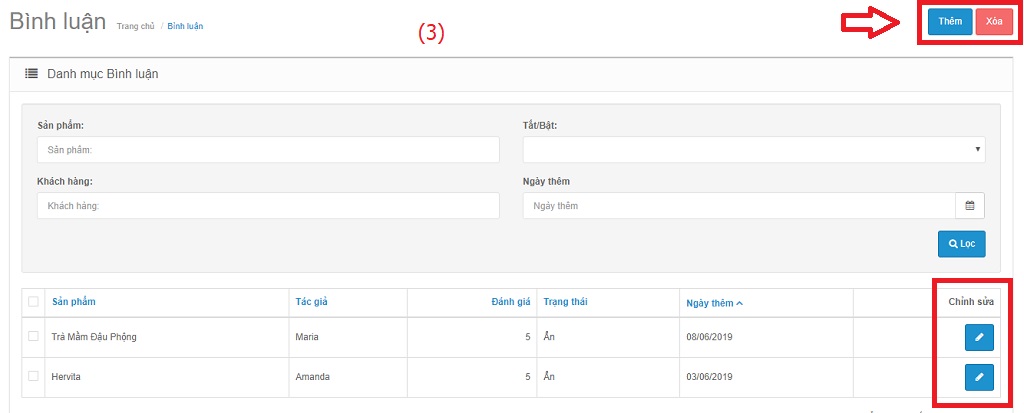 Chúng ta có thể thêm bình luận đánh giá cho sản phẩm hoặc chỉnh sửa nội dung bình luận của khách hàng.
Chúng ta có thể thêm bình luận đánh giá cho sản phẩm hoặc chỉnh sửa nội dung bình luận của khách hàng. 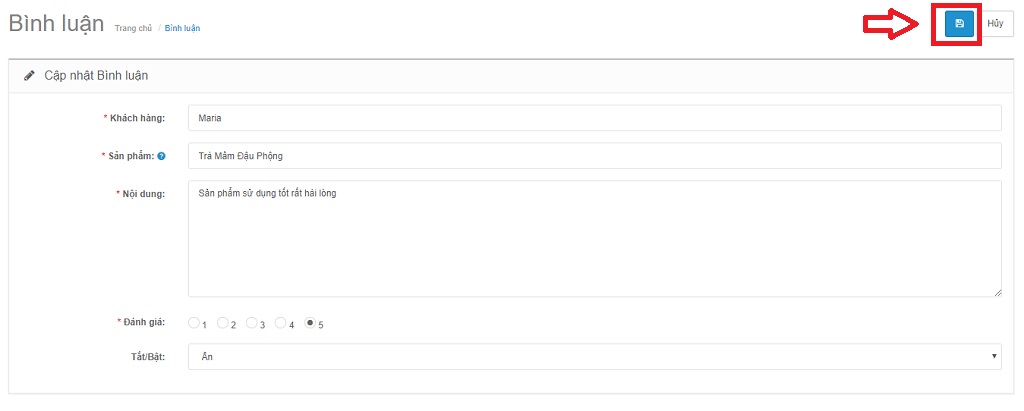
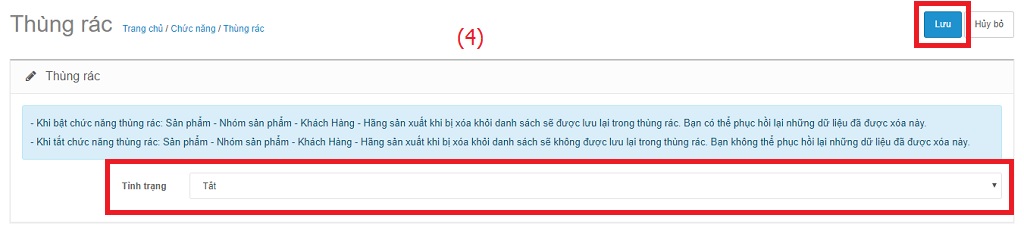 Khi bật tính năng thùng rác, nếu vô tình xóa dữ liệu cần thiết thì có thể đến chức năng trong thùng rác để phục hồi lại dữ liệu
Khi bật tính năng thùng rác, nếu vô tình xóa dữ liệu cần thiết thì có thể đến chức năng trong thùng rác để phục hồi lại dữ liệu 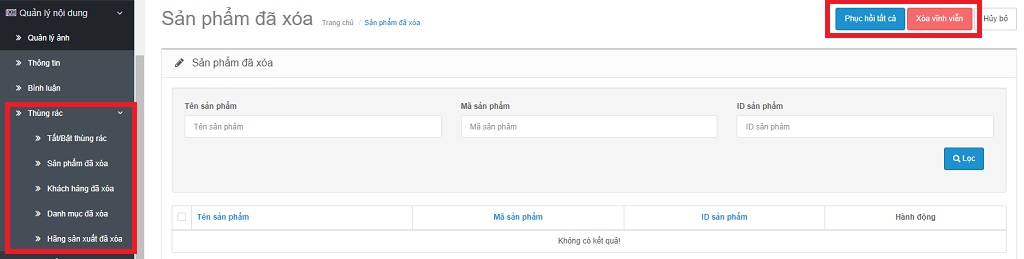
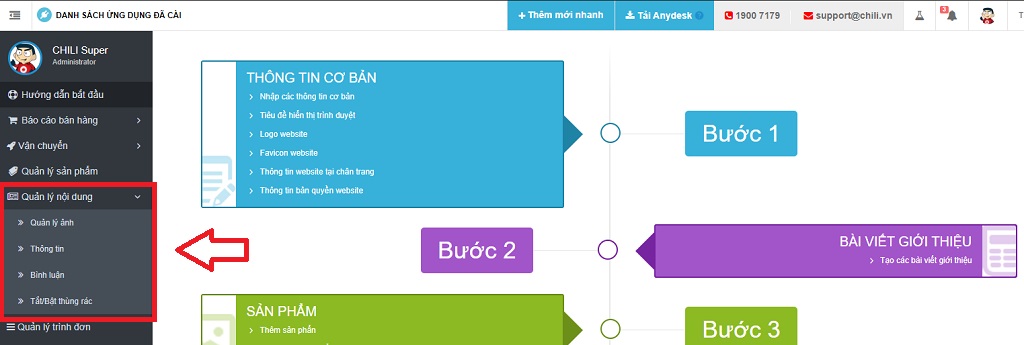 (1). Quản lý ảnh
(1). Quản lý ảnh
- Chức năng quản lý hình ảnh
- Cây thư mục và folder
- Chức năng tìm kiếm hình ảnh
- Hiển thị số lượng file / hình ảnh trong thư mục
- Chế độ xem hình ảnh: List View, Thumb View
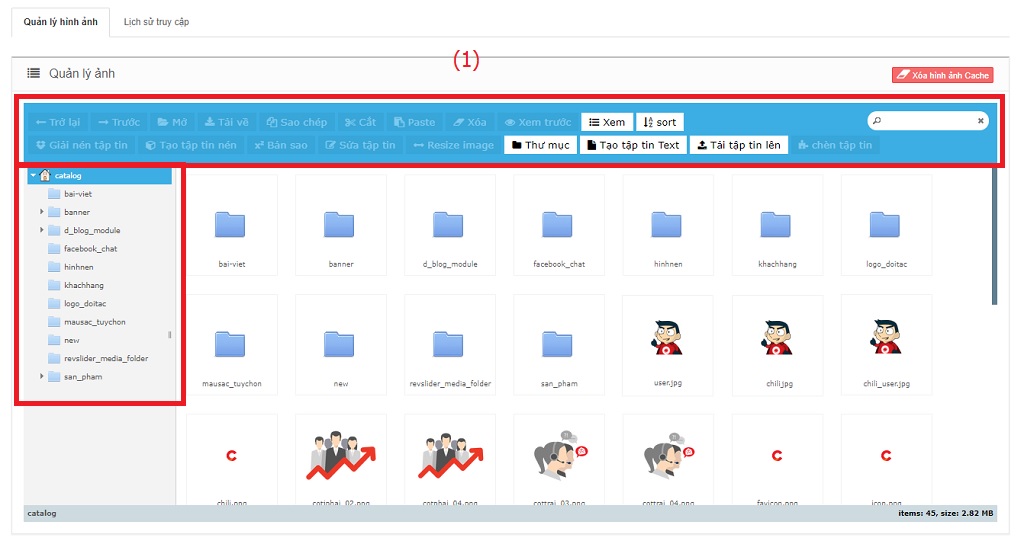 (2). Quản lý Thông tin Nơi tạo các trang thông tin như: giới thiệu, chính sách các bài viết nội dung thông tin khác.
(2). Quản lý Thông tin Nơi tạo các trang thông tin như: giới thiệu, chính sách các bài viết nội dung thông tin khác. 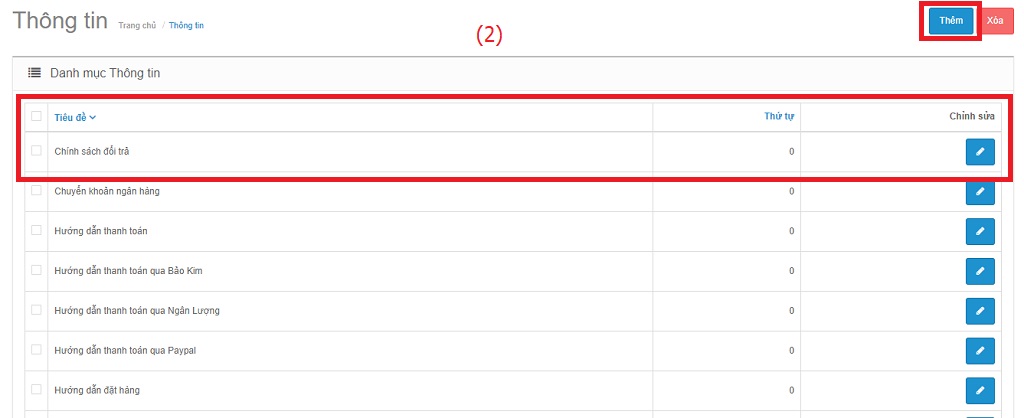 Ở tab Tổng quan điền đầy đủ các thông tin của trang (điền đầy đủ hết tất cả các ngôn ngữ):
Ở tab Tổng quan điền đầy đủ các thông tin của trang (điền đầy đủ hết tất cả các ngôn ngữ): 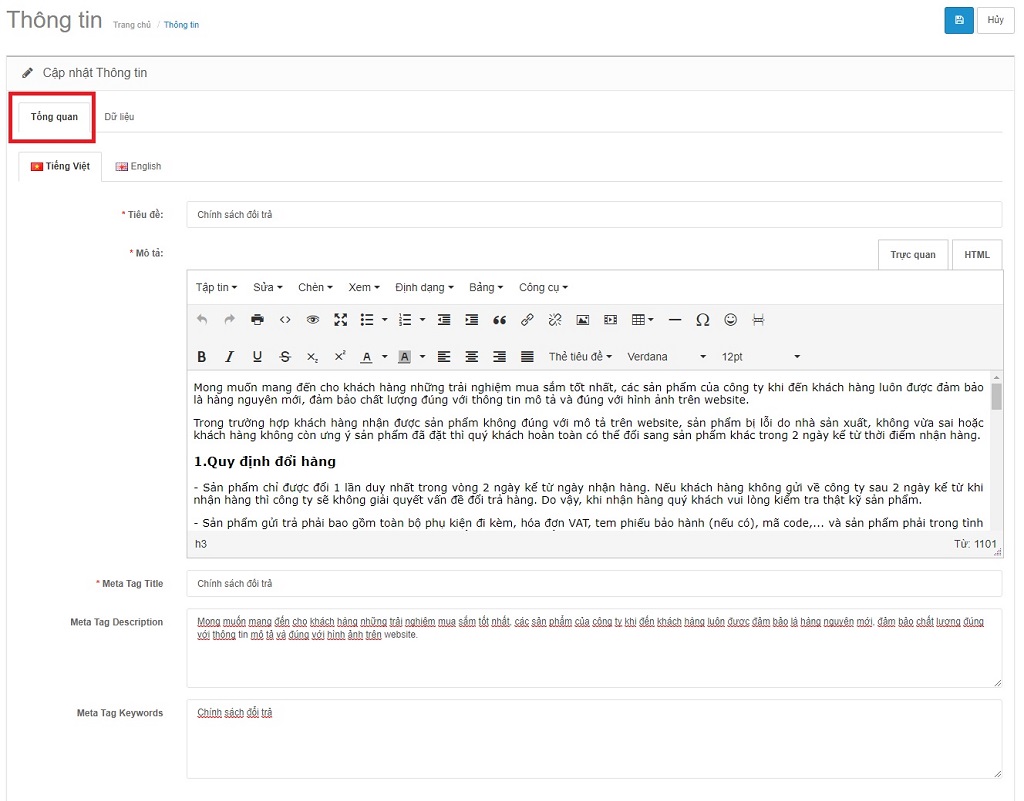 Ở tab Dữ liệu thêm đường dẫn thân thiện cho trang, Tình trạng (Ẩn/Hiện). Sau đó Lưu hoàn thành trang thông tin.
Ở tab Dữ liệu thêm đường dẫn thân thiện cho trang, Tình trạng (Ẩn/Hiện). Sau đó Lưu hoàn thành trang thông tin. 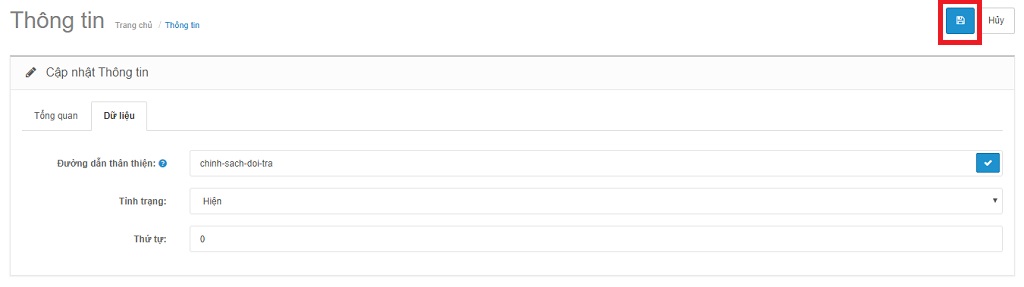 (3). Quản lý Bình luận
(3). Quản lý Bình luận 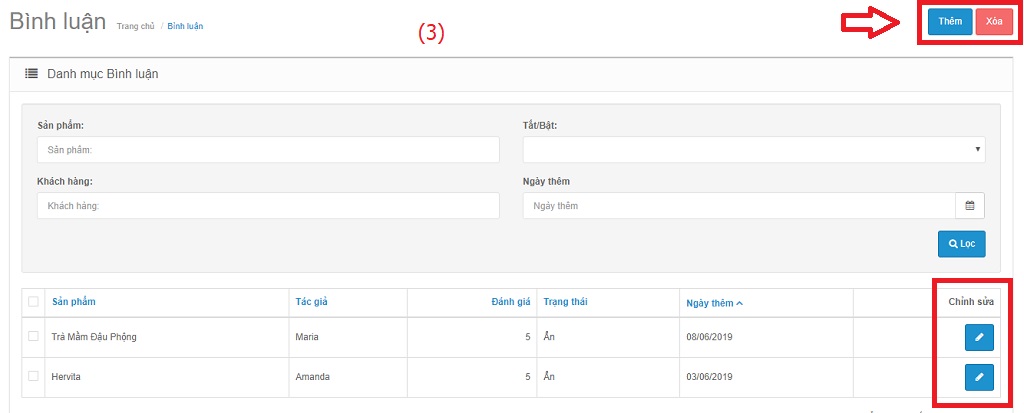 Chúng ta có thể thêm bình luận đánh giá cho sản phẩm hoặc chỉnh sửa nội dung bình luận của khách hàng.
Chúng ta có thể thêm bình luận đánh giá cho sản phẩm hoặc chỉnh sửa nội dung bình luận của khách hàng. 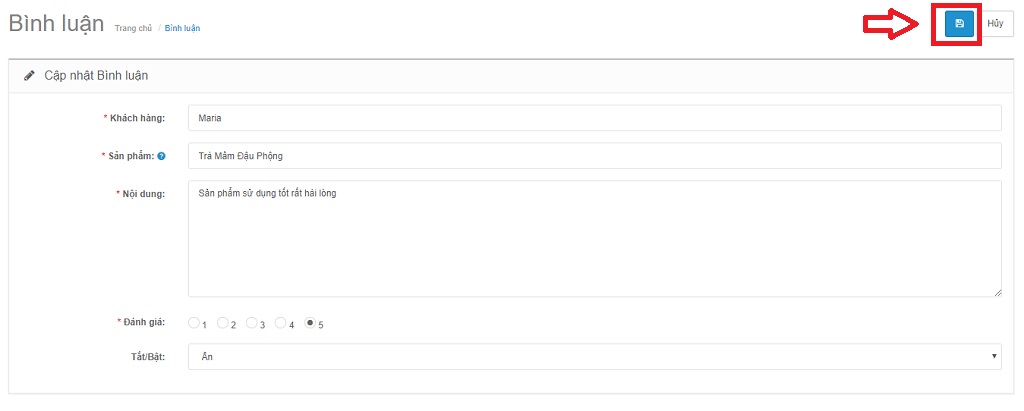
- Tắt/Bật: Chỉnh ẩn hoặc hiện bình luận của khách hàng ngoài trang sản phẩm website.
- Sau khi thêm hoặc điều chỉnh, chọn Lưu để lưu lại bình luận
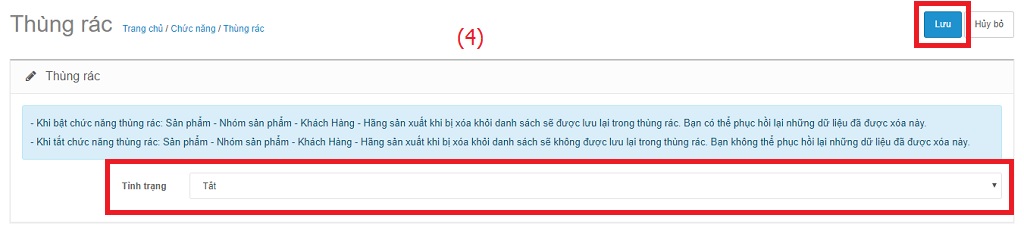 Khi bật tính năng thùng rác, nếu vô tình xóa dữ liệu cần thiết thì có thể đến chức năng trong thùng rác để phục hồi lại dữ liệu
Khi bật tính năng thùng rác, nếu vô tình xóa dữ liệu cần thiết thì có thể đến chức năng trong thùng rác để phục hồi lại dữ liệu 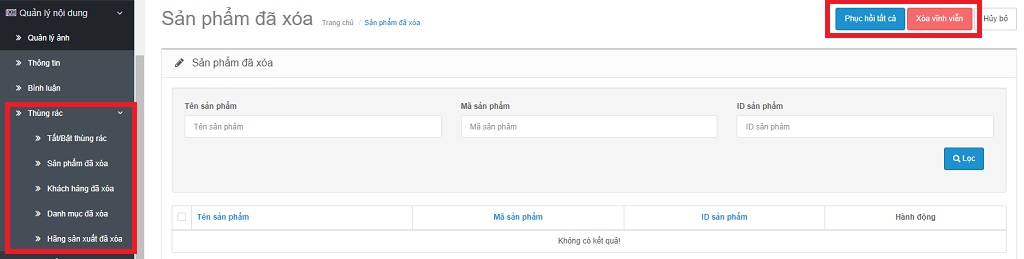
Tạo yêu cầu đổi trả hàng
Để tạo yêu cầu đổi trả hàng, đăng nhập vào trang quản trị và thực hiện như sau: (1). Click chuột vào Báo cáo bán hàng và chọn tiếp Đổi / Trả hàng. 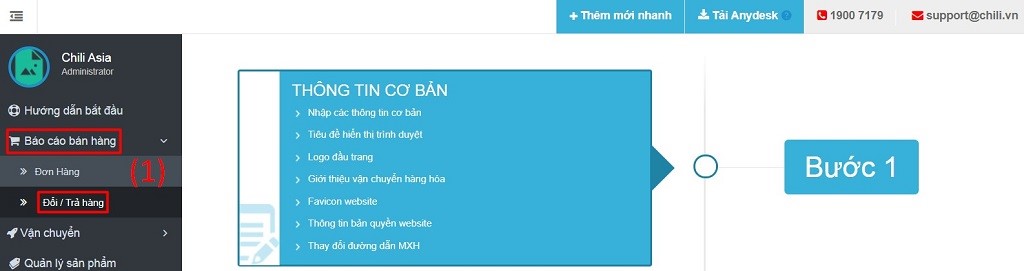 (2). Chọn Thêm.
(2). Chọn Thêm.  (3). Nhập thông tin và sản phẩm của đơn hàng cần tạo yêu cầu đổi trả, sau đó chọn lệnh Lưu.
(3). Nhập thông tin và sản phẩm của đơn hàng cần tạo yêu cầu đổi trả, sau đó chọn lệnh Lưu. 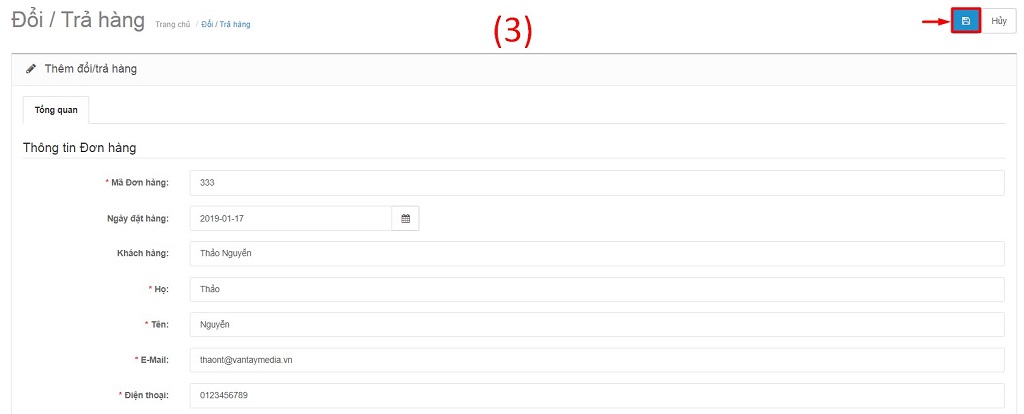
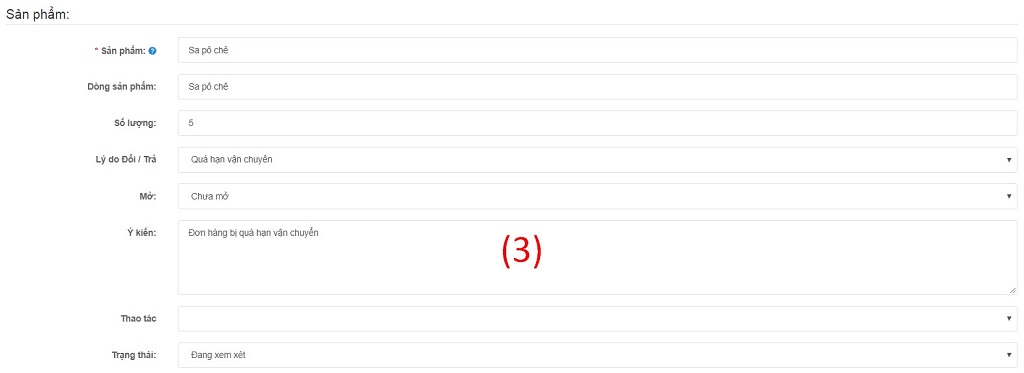 (4). Kết quả tạo yêu cầu đổi trả đơn hàng thành công.
(4). Kết quả tạo yêu cầu đổi trả đơn hàng thành công. 
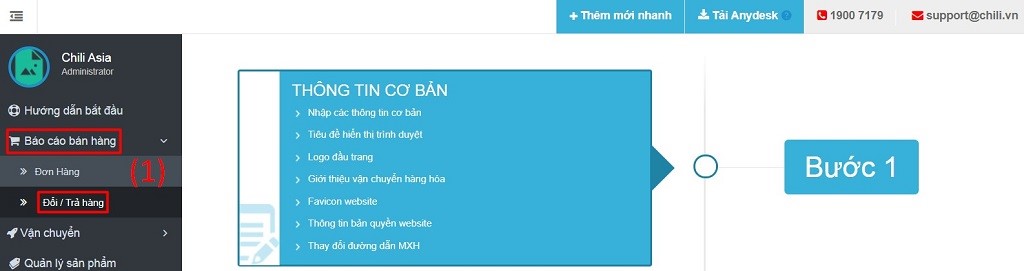 (2). Chọn Thêm.
(2). Chọn Thêm.  (3). Nhập thông tin và sản phẩm của đơn hàng cần tạo yêu cầu đổi trả, sau đó chọn lệnh Lưu.
(3). Nhập thông tin và sản phẩm của đơn hàng cần tạo yêu cầu đổi trả, sau đó chọn lệnh Lưu. 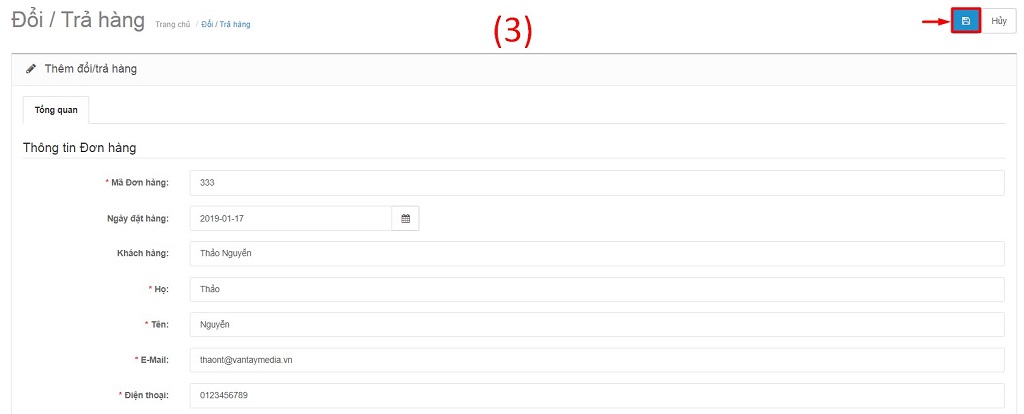
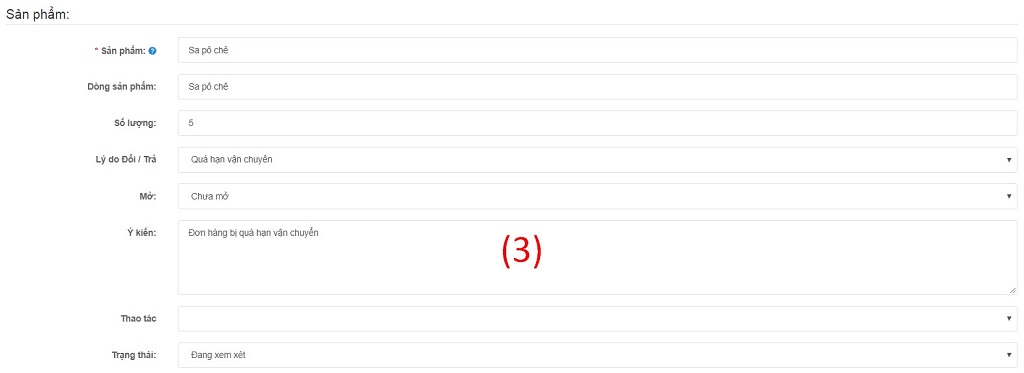 (4). Kết quả tạo yêu cầu đổi trả đơn hàng thành công.
(4). Kết quả tạo yêu cầu đổi trả đơn hàng thành công. 
Tìm yêu cầu đổi trả đã có
Để tìm yêu cầu đổi trả đã có, đăng nhập vào trang quản trị và thực hiện như sau: (1). Click chuột vào Báo cáo bán hàng và chọn tiếp Đổi / Trả hàng. 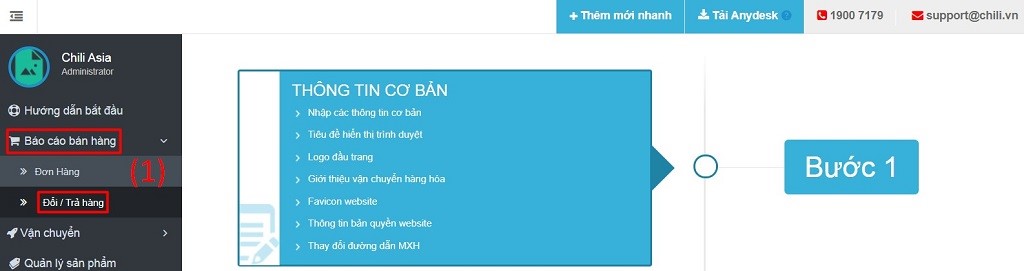 (2). Nhập một hoặc nhiều thông tin của đơn hàng có yêu cầu đổi trả đang cần tìm như: mã đơn hàng đổi trả, tên khách hàng, trạng thái đơn hàng, ngày thêm đơn hàng,… Sau đó bấm Lọc.
(2). Nhập một hoặc nhiều thông tin của đơn hàng có yêu cầu đổi trả đang cần tìm như: mã đơn hàng đổi trả, tên khách hàng, trạng thái đơn hàng, ngày thêm đơn hàng,… Sau đó bấm Lọc. 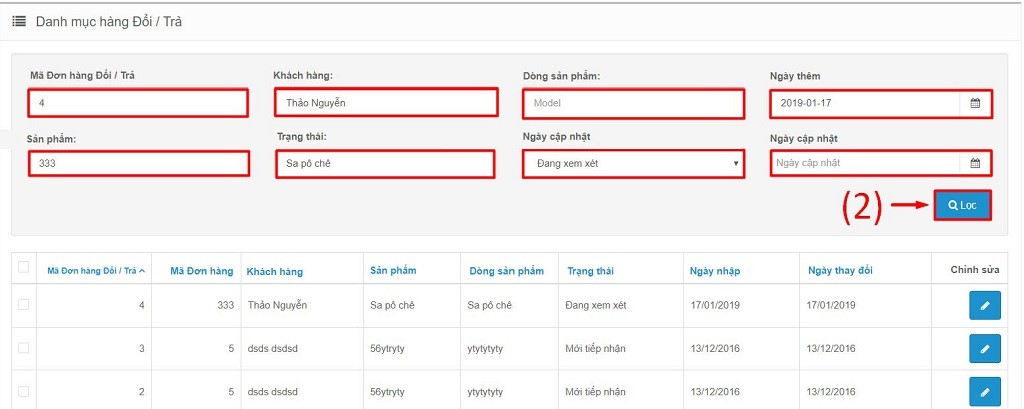 (3). Kết quả đơn hàng có yêu cầu đổi trả được tìm thấy.
(3). Kết quả đơn hàng có yêu cầu đổi trả được tìm thấy. 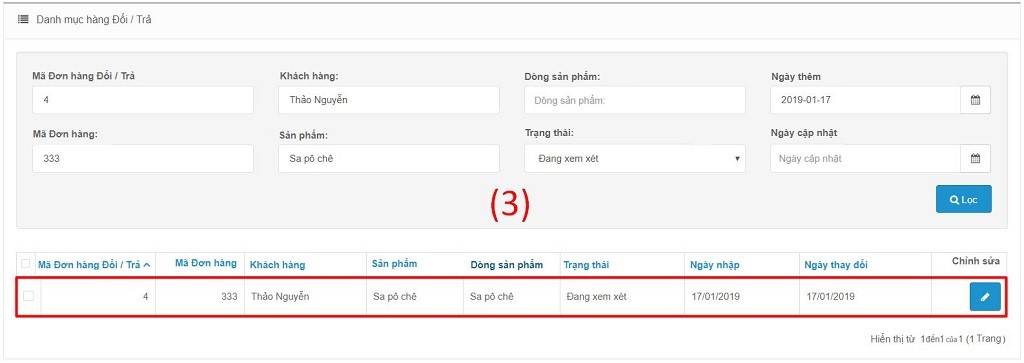
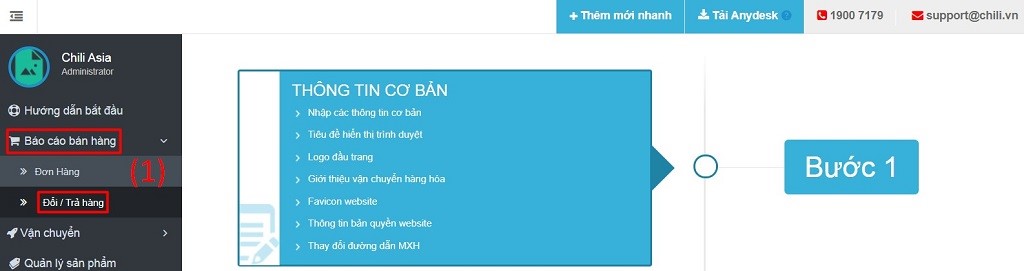 (2). Nhập một hoặc nhiều thông tin của đơn hàng có yêu cầu đổi trả đang cần tìm như: mã đơn hàng đổi trả, tên khách hàng, trạng thái đơn hàng, ngày thêm đơn hàng,… Sau đó bấm Lọc.
(2). Nhập một hoặc nhiều thông tin của đơn hàng có yêu cầu đổi trả đang cần tìm như: mã đơn hàng đổi trả, tên khách hàng, trạng thái đơn hàng, ngày thêm đơn hàng,… Sau đó bấm Lọc. 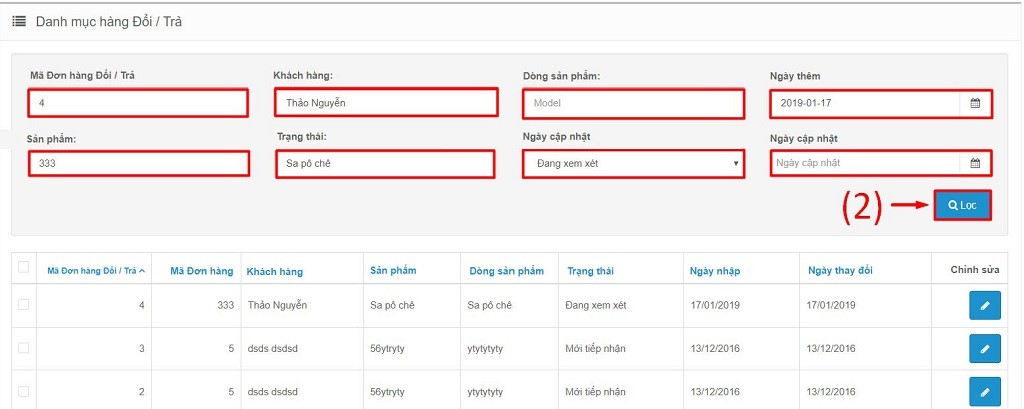 (3). Kết quả đơn hàng có yêu cầu đổi trả được tìm thấy.
(3). Kết quả đơn hàng có yêu cầu đổi trả được tìm thấy. 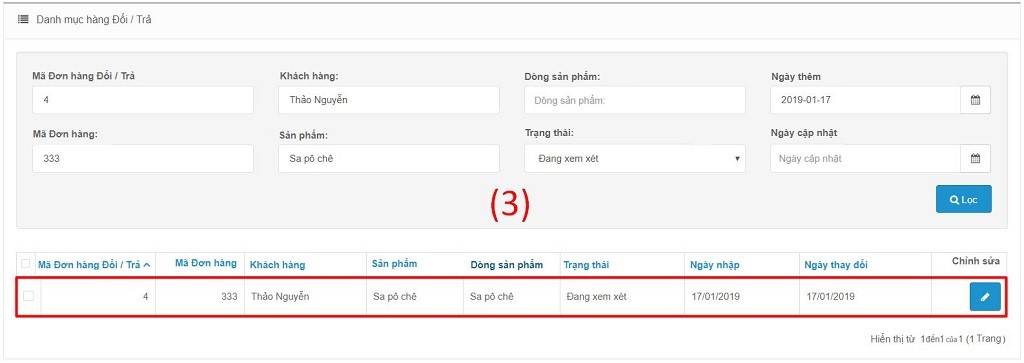
Tìm một đơn hàng đã có
Để tìm một đơn hàng đã có, đăng nhập vào trang quản trị và thực hiện như sau: (1). Click chuột vào Báo cáo bán hàng và chọn tiếp Đơn hàng. 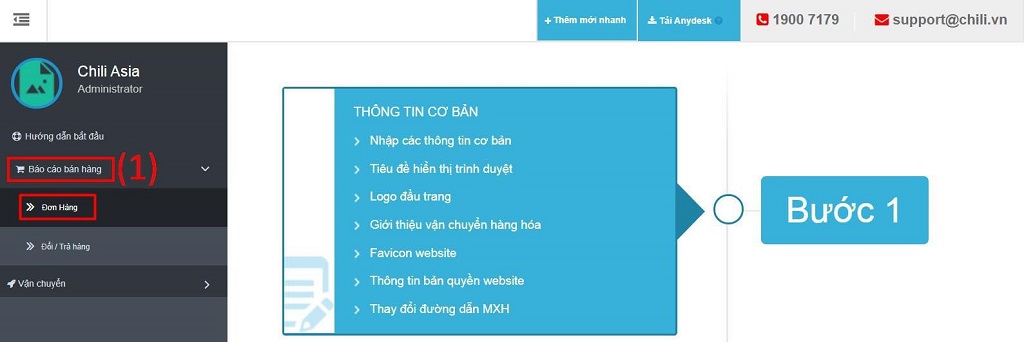 (2). Nhập một hoặc nhiều thông tin của đơn hàng cần tìm vào ô: mã đơn hàng, tên khách hàng, trạng thái đơn hàng, ngày thêm đơn hàng,… Sau đó bấm Lọc.
(2). Nhập một hoặc nhiều thông tin của đơn hàng cần tìm vào ô: mã đơn hàng, tên khách hàng, trạng thái đơn hàng, ngày thêm đơn hàng,… Sau đó bấm Lọc. 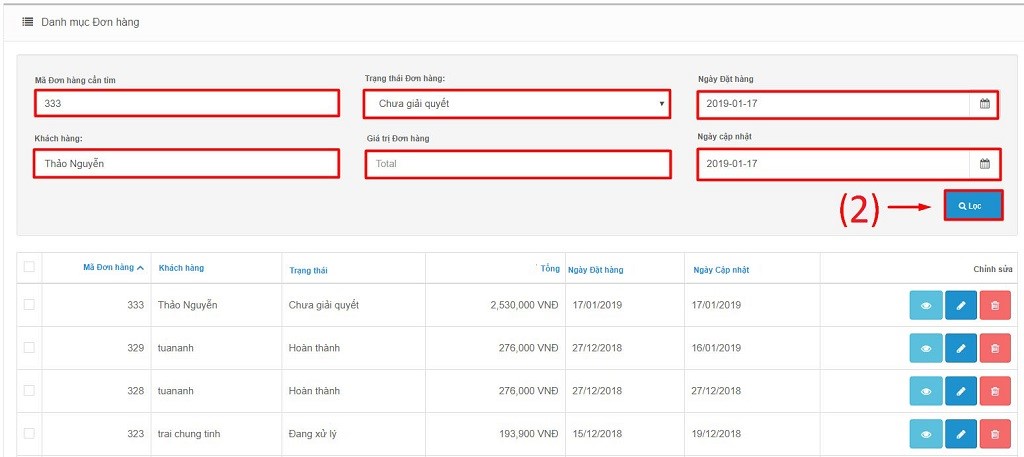 (3). Kết quả đơn hàng được tìm thấy.
(3). Kết quả đơn hàng được tìm thấy. 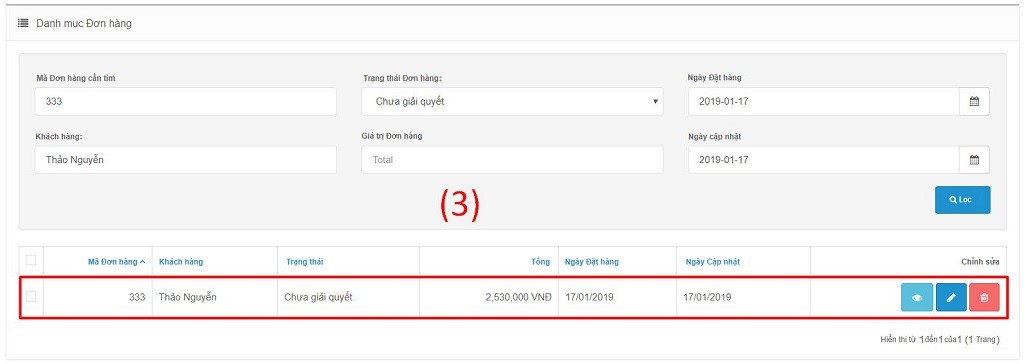
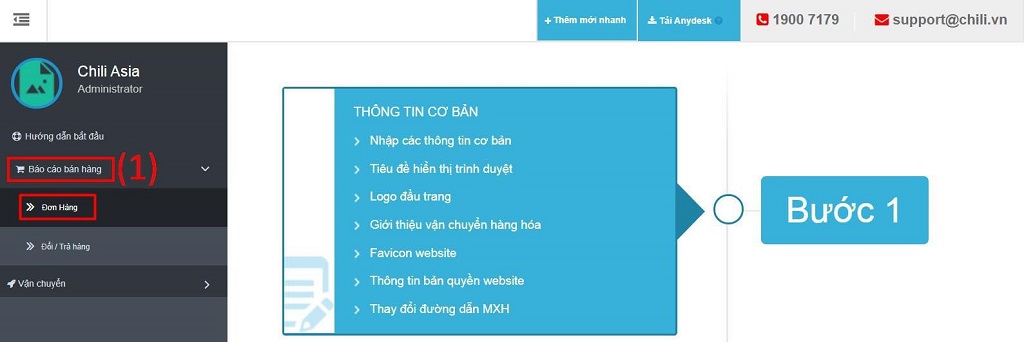 (2). Nhập một hoặc nhiều thông tin của đơn hàng cần tìm vào ô: mã đơn hàng, tên khách hàng, trạng thái đơn hàng, ngày thêm đơn hàng,… Sau đó bấm Lọc.
(2). Nhập một hoặc nhiều thông tin của đơn hàng cần tìm vào ô: mã đơn hàng, tên khách hàng, trạng thái đơn hàng, ngày thêm đơn hàng,… Sau đó bấm Lọc. 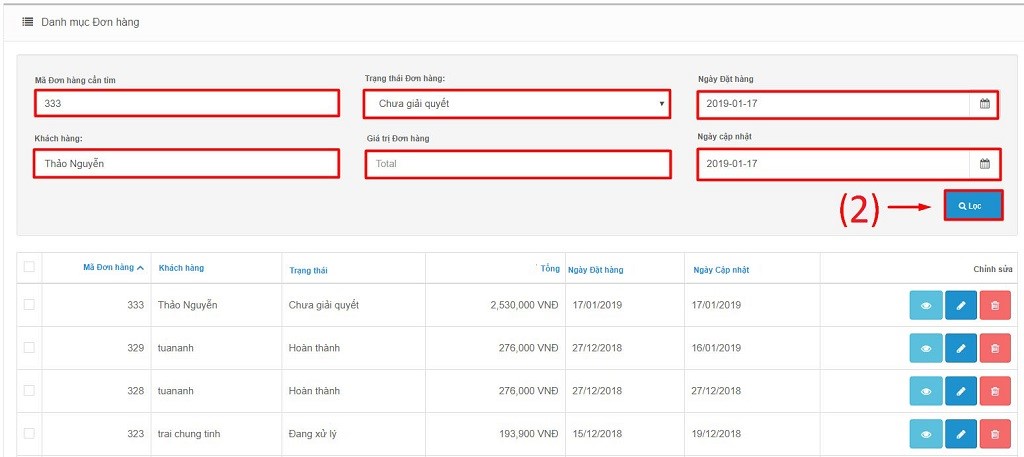 (3). Kết quả đơn hàng được tìm thấy.
(3). Kết quả đơn hàng được tìm thấy. 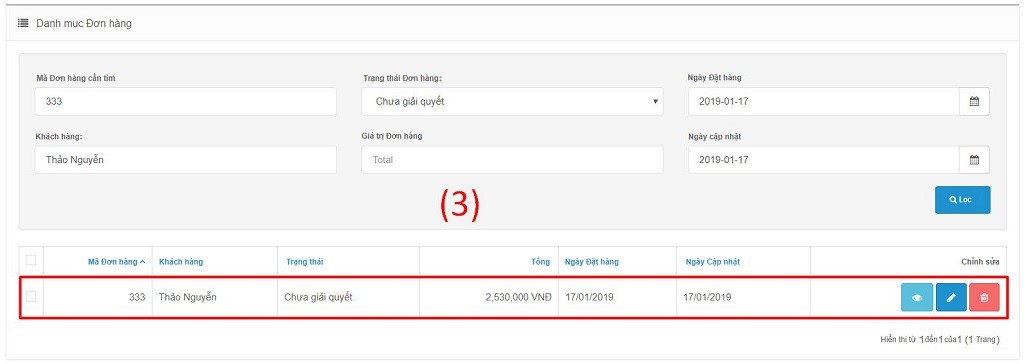
Các trạng thái của một đơn hàng
Khi tạo hay cập nhật đơn hàng, một đơn hàng có 11 trạng thái khác nhau nhằm kiểm soát chi tiết, chính xác tất cả các đơn bán hàng tại cửa hàng.
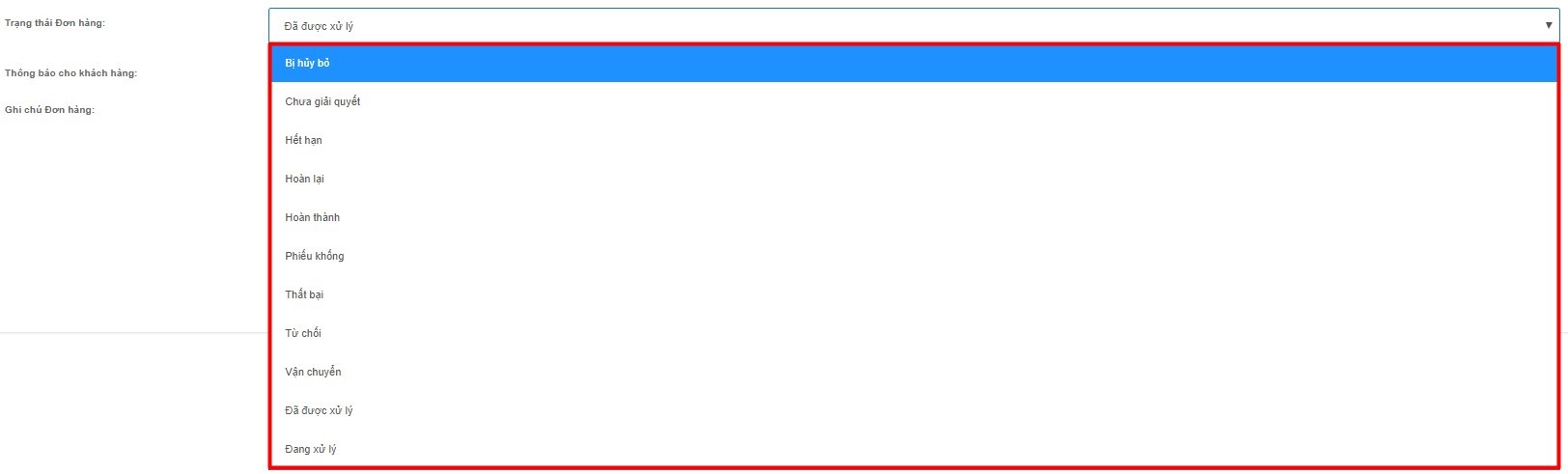
- Bị hủy bỏ: Đơn hàng bị hủy.
- Chưa giải quyết: Đơn hàng đang đợi xử lý.
- Hết hạn: Đơn hàng đã hết hạn xử lý.
- Hoàn lại: Đơn hàng khách không nhận và hoàn lại.
- Hoàn thành: Đơn hàng đã được giao thành công.
- Phiếu khống: Đơn hàng không có thật.
- Thất bại: Đơn hàng giao dịch thất bại.
- Từ chối: Đơn hàng bị khách từ chối nhận.
- Vận chuyển: Đơn hàng đang được vận chuyển đến địa chỉ khách.
- Đã được xử lý: Đơn hàng xác nhận và duyệt thành công.
- Đang xử lý: Đang xem, xác nhận và duyệt đơn.
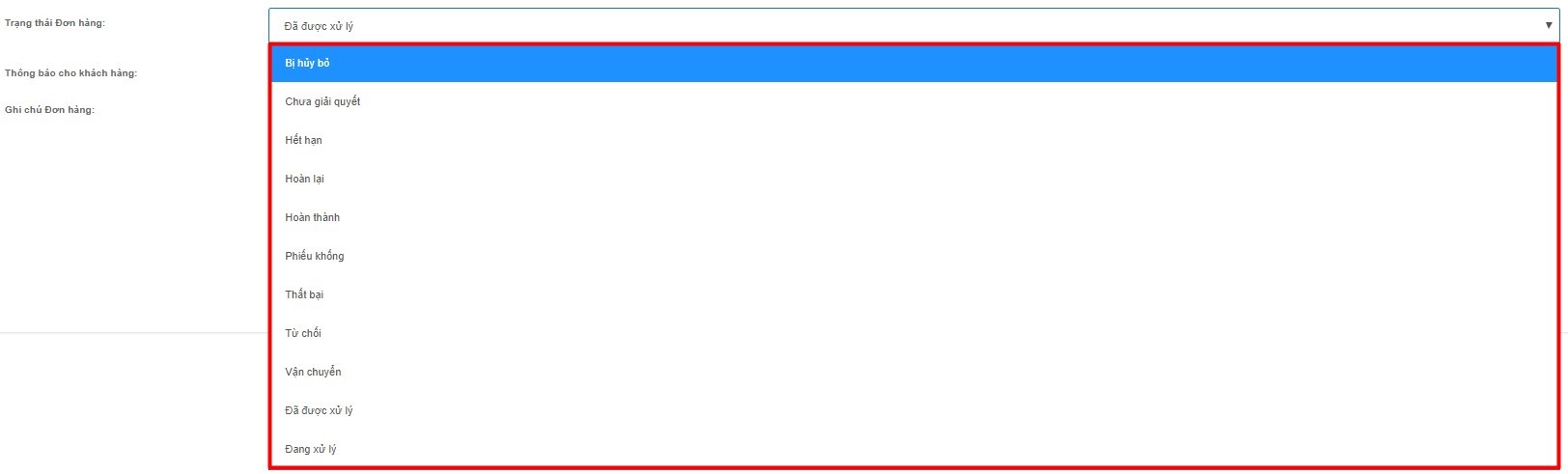
Các bước xử lý một đơn hàng
Để xử lý đơn hàng, đăng nhập vào trang quản trị và thực hiện như sau: (1). Click chuột vào Báo cáo bán hàng và chọn tiếp Đơn hàng. 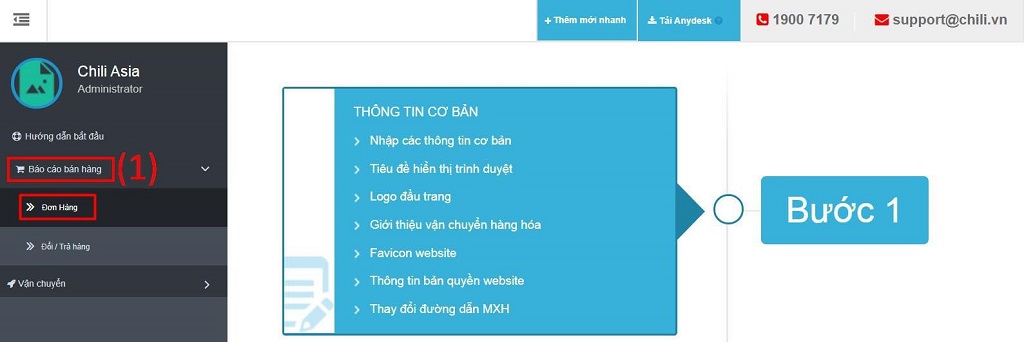 (2). Chọn Xem.
(2). Chọn Xem. 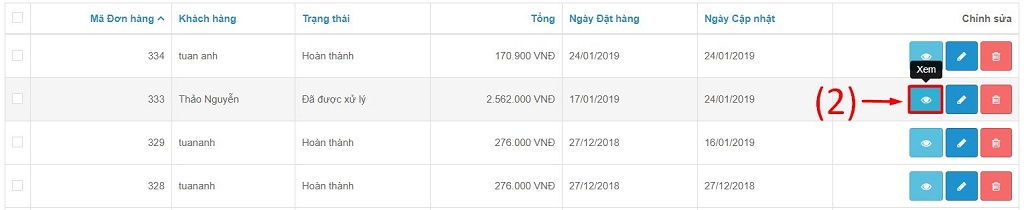 (3). Xem các thông tin của đơn hàng ở các tab Đơn hàng, Chi tiết thanh toán, Địa chỉ giao hàng, Sản phẩm. Ở tab Giao hàng nhanh bấm và nhập đủ thông tin để tạo đơn hàng nhanh (nếu cần) hoặc bỏ qua. Ở tab Phương thức thanh toán cần xác nhận lại địa chỉ giao hàng, chọn Kiểm tra phí + Tạo và duyệt vận đơn. Ở tab Lịch sử xem lại lịch sử trạng thái đơn hàng, cập nhật trạng thái mới bằng cách chọn trạng thái mong muốn, sau đó chọn Thêm lịch sử.
(3). Xem các thông tin của đơn hàng ở các tab Đơn hàng, Chi tiết thanh toán, Địa chỉ giao hàng, Sản phẩm. Ở tab Giao hàng nhanh bấm và nhập đủ thông tin để tạo đơn hàng nhanh (nếu cần) hoặc bỏ qua. Ở tab Phương thức thanh toán cần xác nhận lại địa chỉ giao hàng, chọn Kiểm tra phí + Tạo và duyệt vận đơn. Ở tab Lịch sử xem lại lịch sử trạng thái đơn hàng, cập nhật trạng thái mới bằng cách chọn trạng thái mong muốn, sau đó chọn Thêm lịch sử. 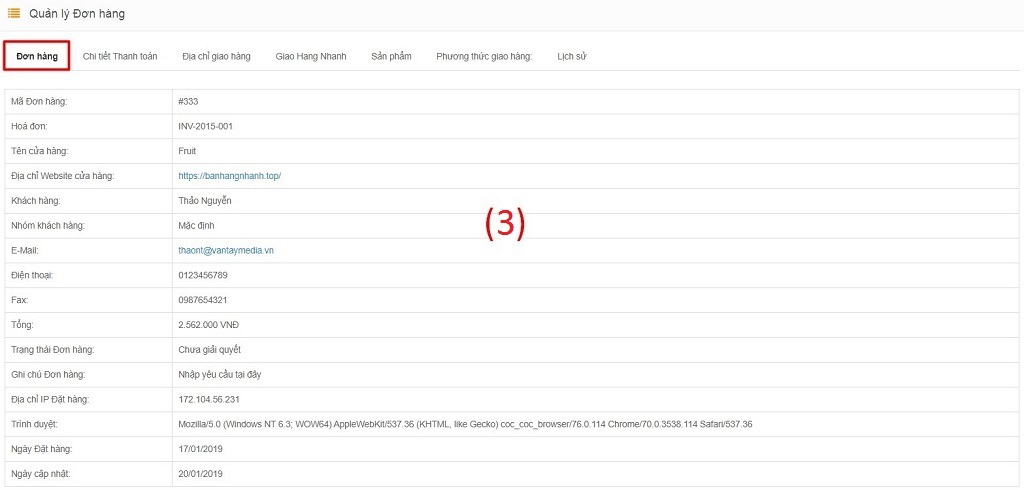
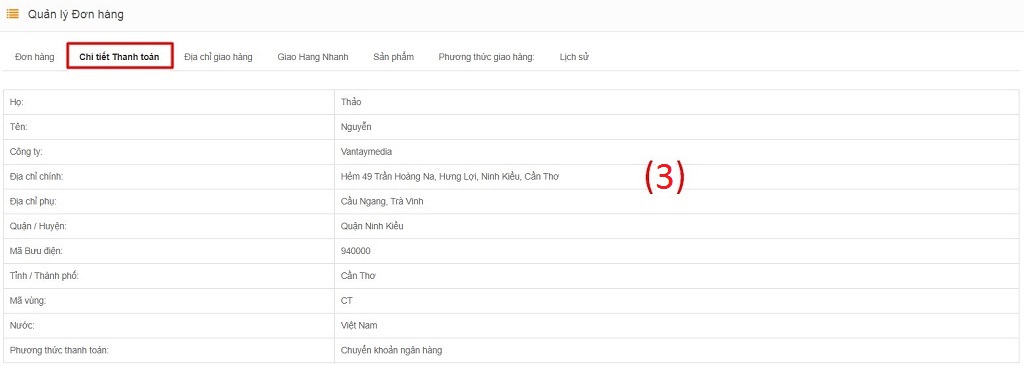
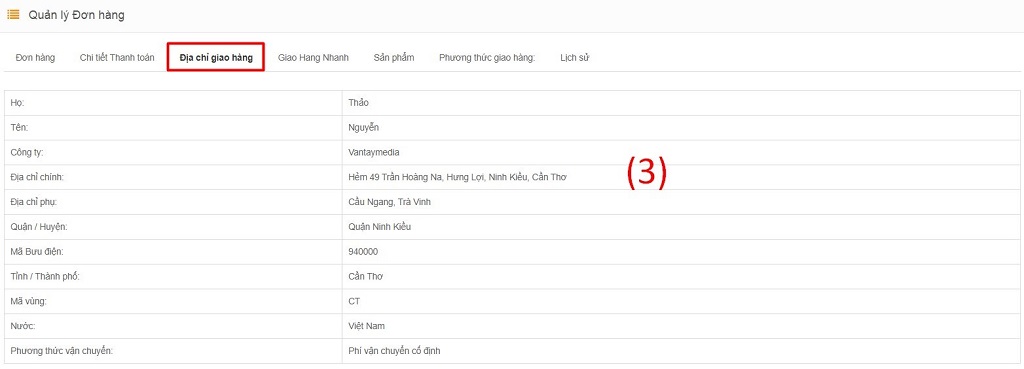

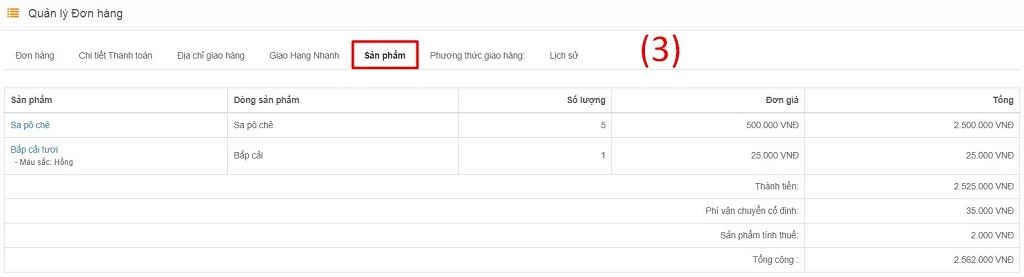
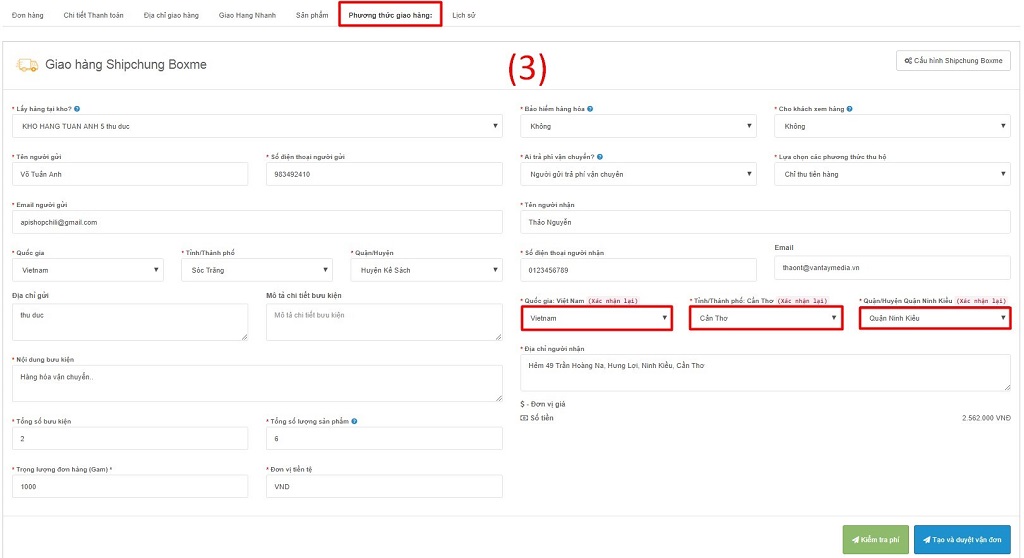
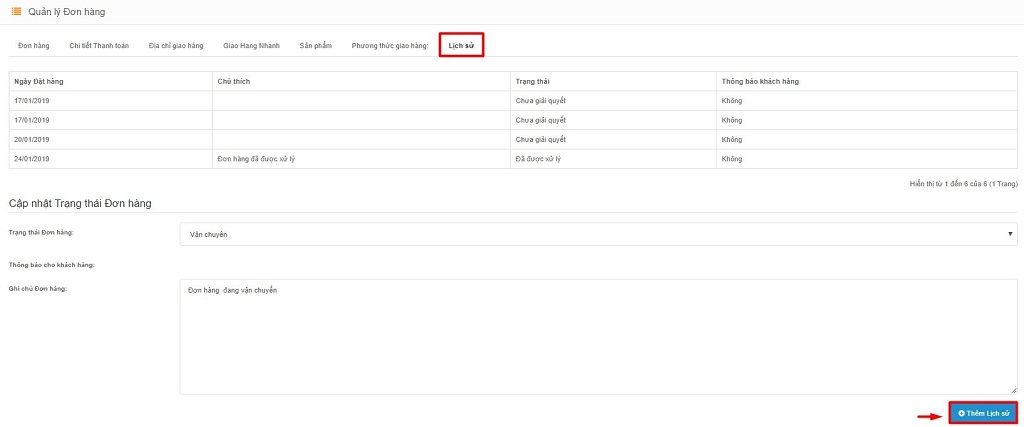 (4). Bấm chọn In hóa đơn và In Danh Sách Vận Chuyển để xem và in các thông tin liên quan đến đơn hàng.
(4). Bấm chọn In hóa đơn và In Danh Sách Vận Chuyển để xem và in các thông tin liên quan đến đơn hàng.
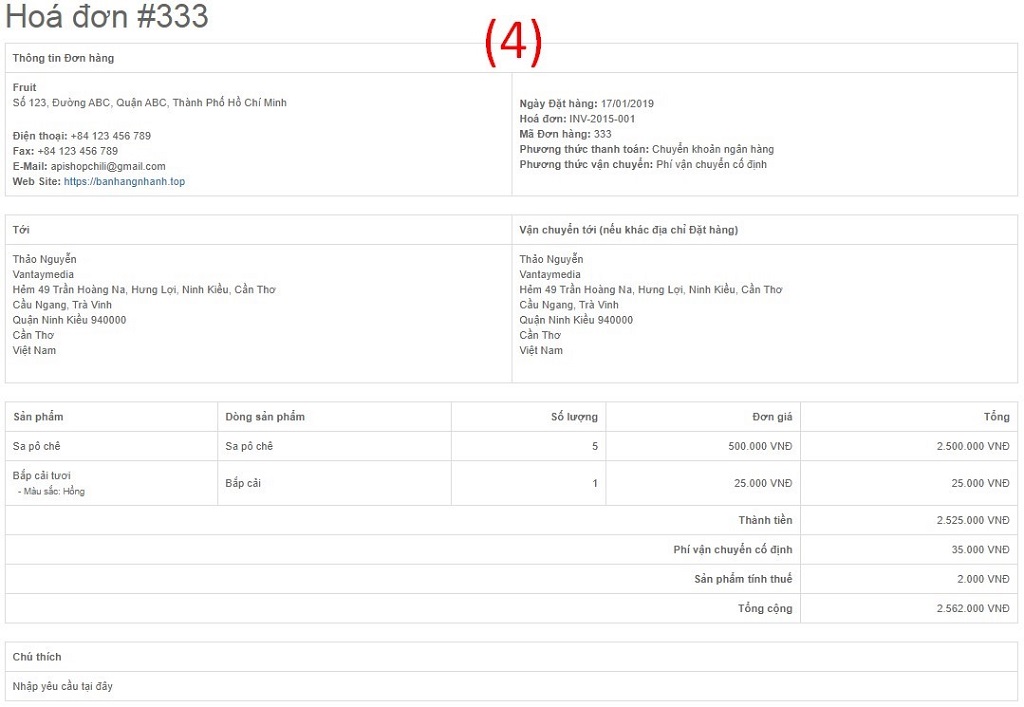
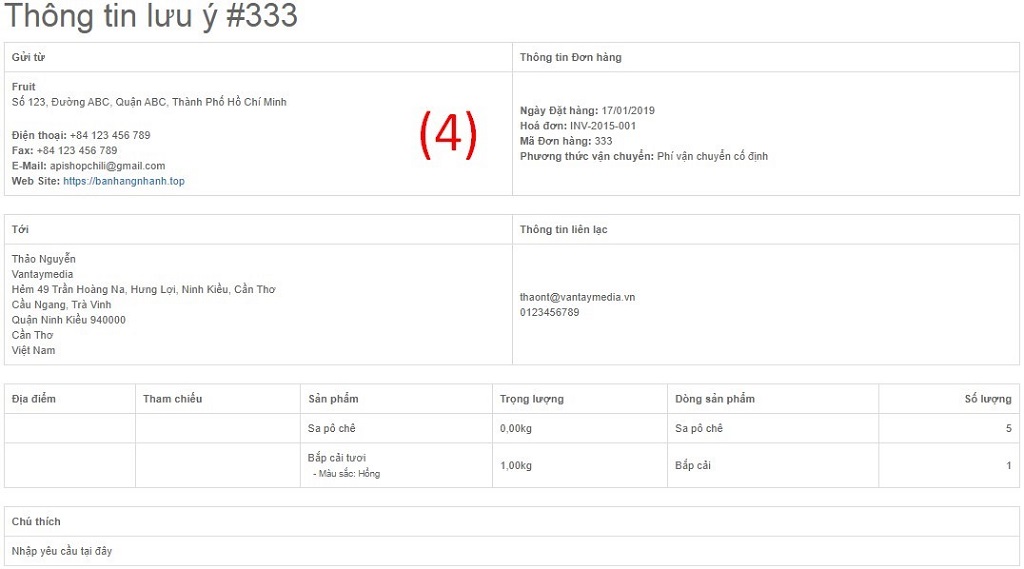
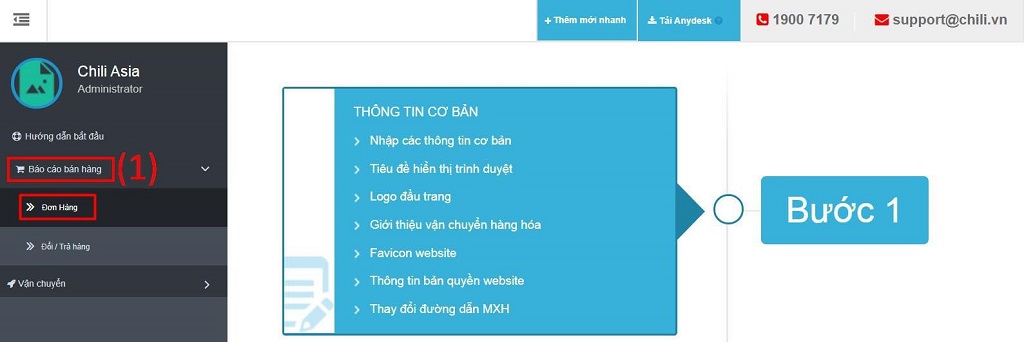 (2). Chọn Xem.
(2). Chọn Xem. 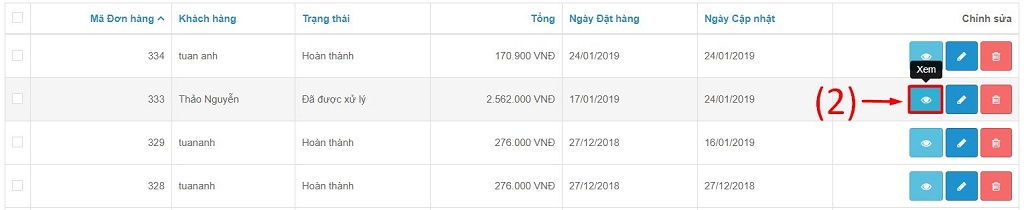 (3). Xem các thông tin của đơn hàng ở các tab Đơn hàng, Chi tiết thanh toán, Địa chỉ giao hàng, Sản phẩm. Ở tab Giao hàng nhanh bấm và nhập đủ thông tin để tạo đơn hàng nhanh (nếu cần) hoặc bỏ qua. Ở tab Phương thức thanh toán cần xác nhận lại địa chỉ giao hàng, chọn Kiểm tra phí + Tạo và duyệt vận đơn. Ở tab Lịch sử xem lại lịch sử trạng thái đơn hàng, cập nhật trạng thái mới bằng cách chọn trạng thái mong muốn, sau đó chọn Thêm lịch sử.
(3). Xem các thông tin của đơn hàng ở các tab Đơn hàng, Chi tiết thanh toán, Địa chỉ giao hàng, Sản phẩm. Ở tab Giao hàng nhanh bấm và nhập đủ thông tin để tạo đơn hàng nhanh (nếu cần) hoặc bỏ qua. Ở tab Phương thức thanh toán cần xác nhận lại địa chỉ giao hàng, chọn Kiểm tra phí + Tạo và duyệt vận đơn. Ở tab Lịch sử xem lại lịch sử trạng thái đơn hàng, cập nhật trạng thái mới bằng cách chọn trạng thái mong muốn, sau đó chọn Thêm lịch sử. 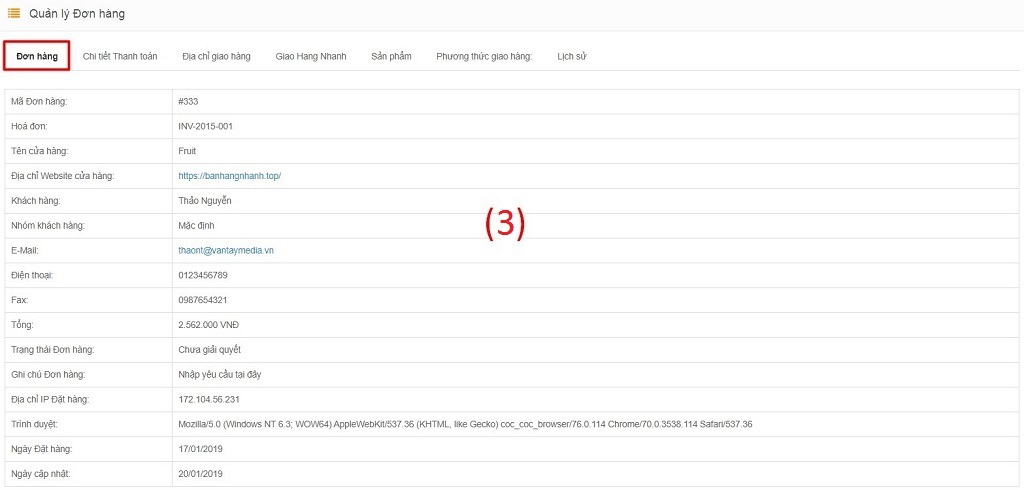
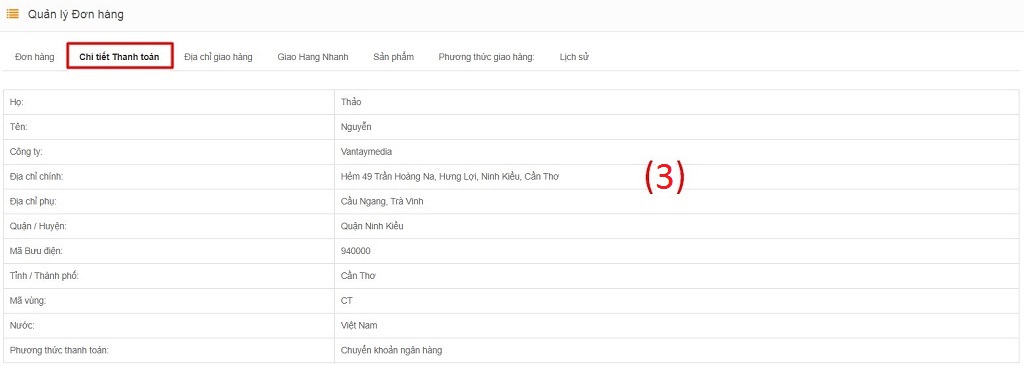
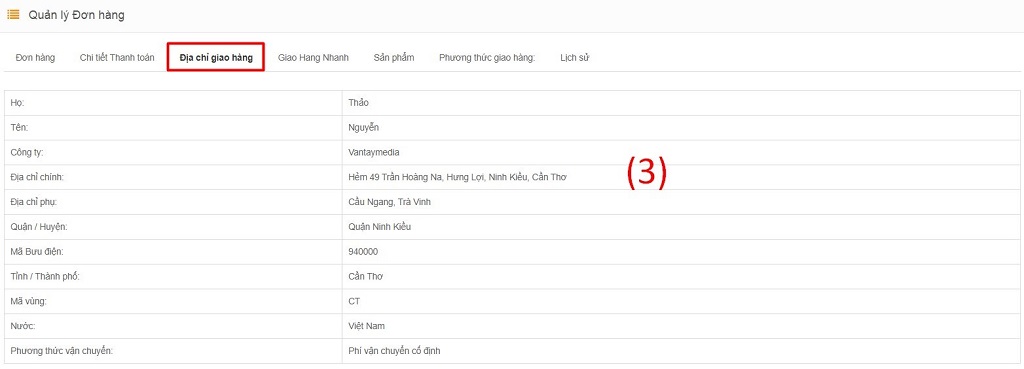

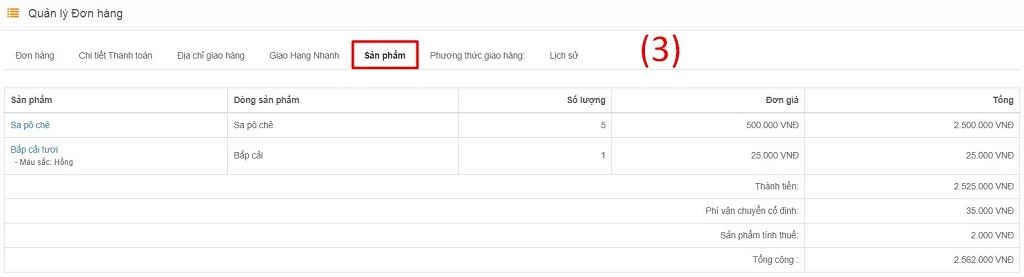
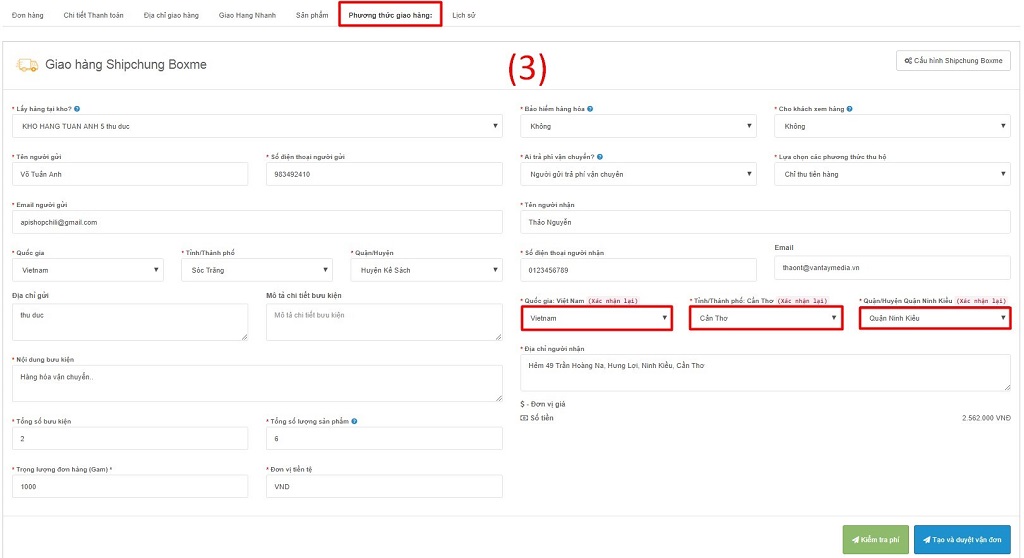
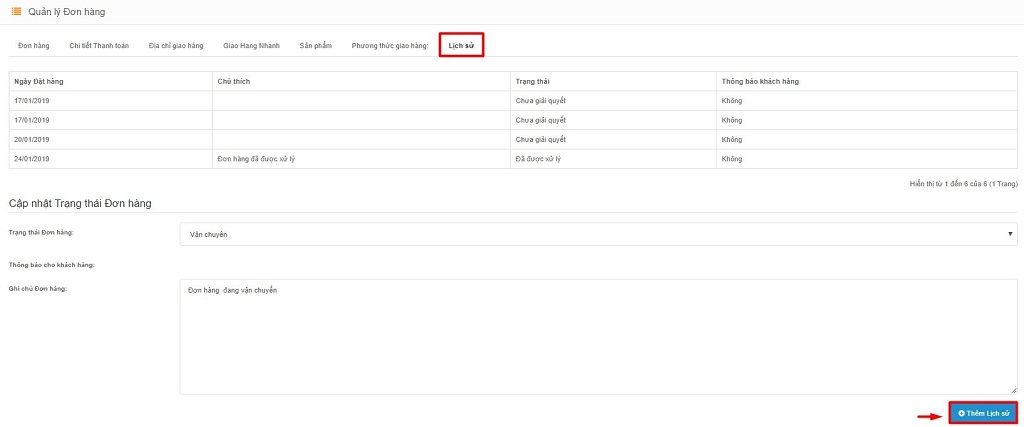 (4). Bấm chọn In hóa đơn và In Danh Sách Vận Chuyển để xem và in các thông tin liên quan đến đơn hàng.
(4). Bấm chọn In hóa đơn và In Danh Sách Vận Chuyển để xem và in các thông tin liên quan đến đơn hàng.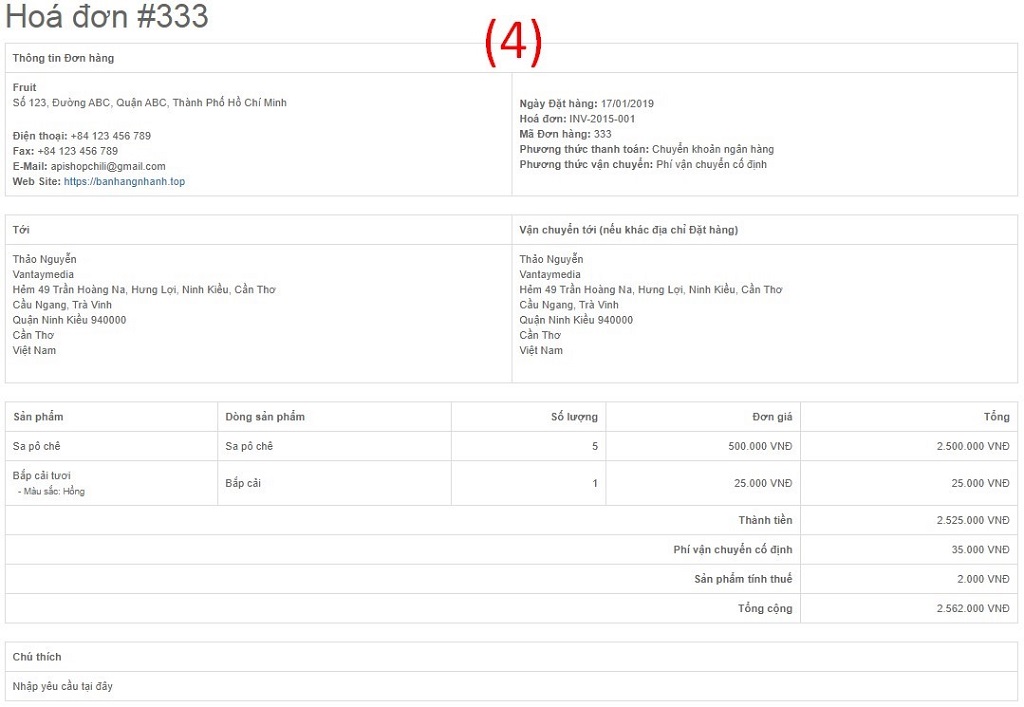
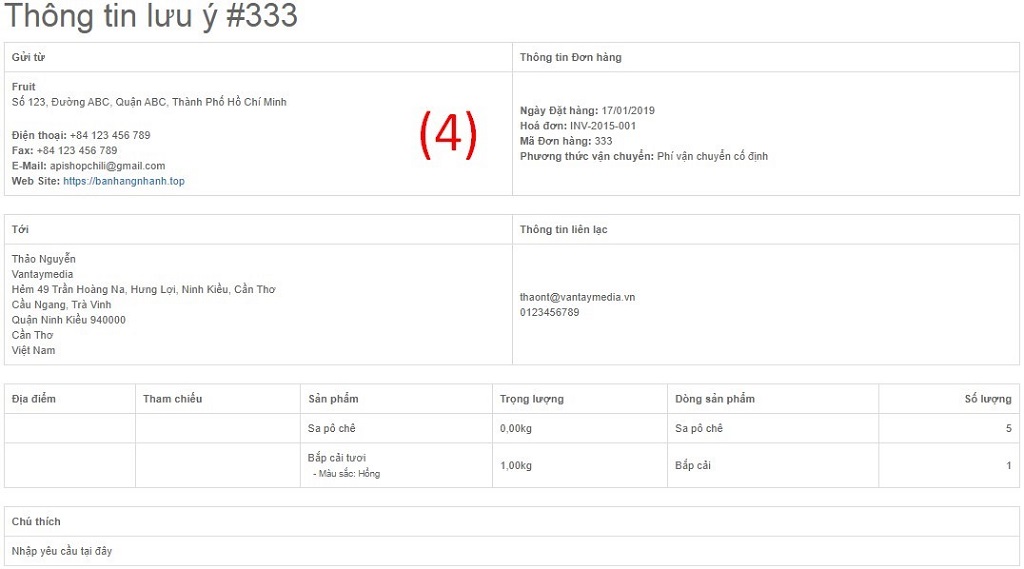
Tự tạo một đơn hàng mới
Để tự tạo một đơn hàng mới, đăng nhập vào trang quản trị và thực hiện như sau: (1). Click chuột vào Báo cáo bán hàng và chọn tiếp Đơn hàng. 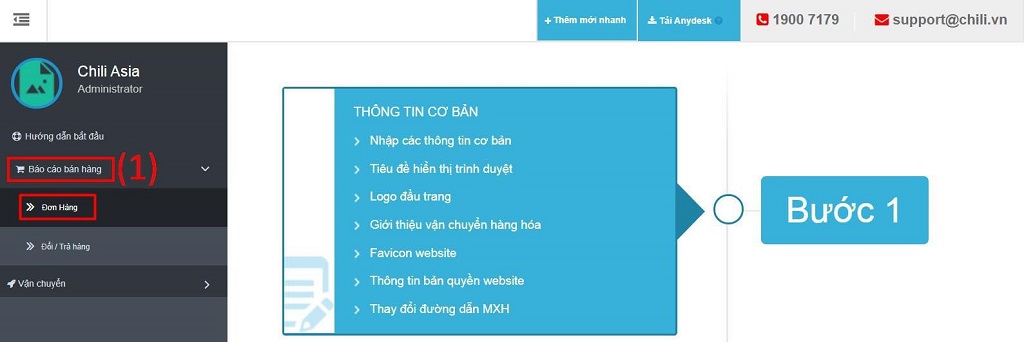 (2). Chọn Thêm.
(2). Chọn Thêm.  (3). Ở tab Chi tiết khách hàng tiến hành nhập các thông tin cá nhân của khách hàng như tên, địa chỉ, số điện thoại, email,… Sau đó chọn Tiếp tục.
(3). Ở tab Chi tiết khách hàng tiến hành nhập các thông tin cá nhân của khách hàng như tên, địa chỉ, số điện thoại, email,… Sau đó chọn Tiếp tục. 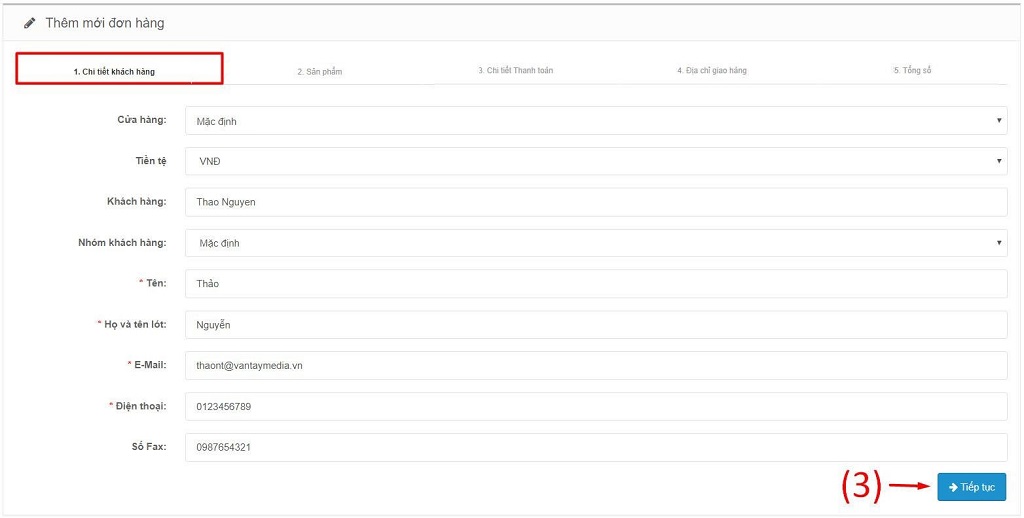 (4). Ở tab Sản phẩm tiến hành chọn sản phẩm và số lượng sản phẩm muốn thêm vào đơn hàng, bấm Thêm sản phẩm để nhận kết quả chi tiết đơn hàng,… Sau đó chọn Tiếp tục.
(4). Ở tab Sản phẩm tiến hành chọn sản phẩm và số lượng sản phẩm muốn thêm vào đơn hàng, bấm Thêm sản phẩm để nhận kết quả chi tiết đơn hàng,… Sau đó chọn Tiếp tục. 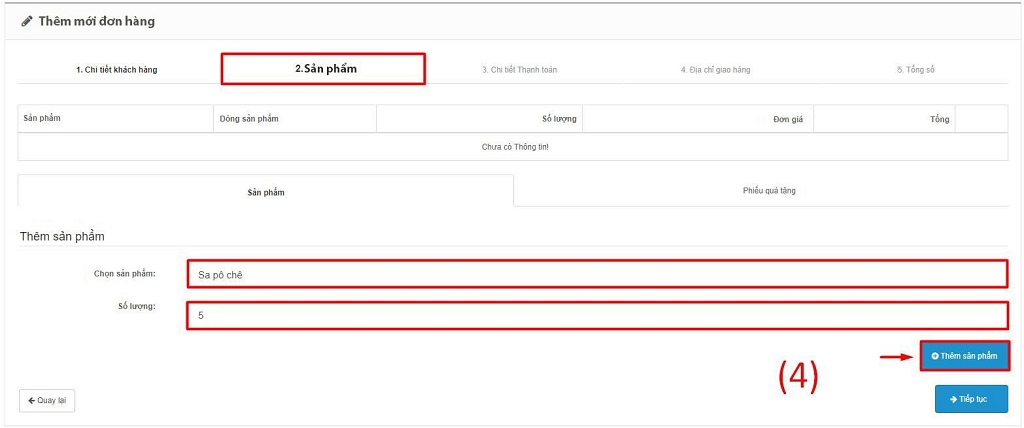
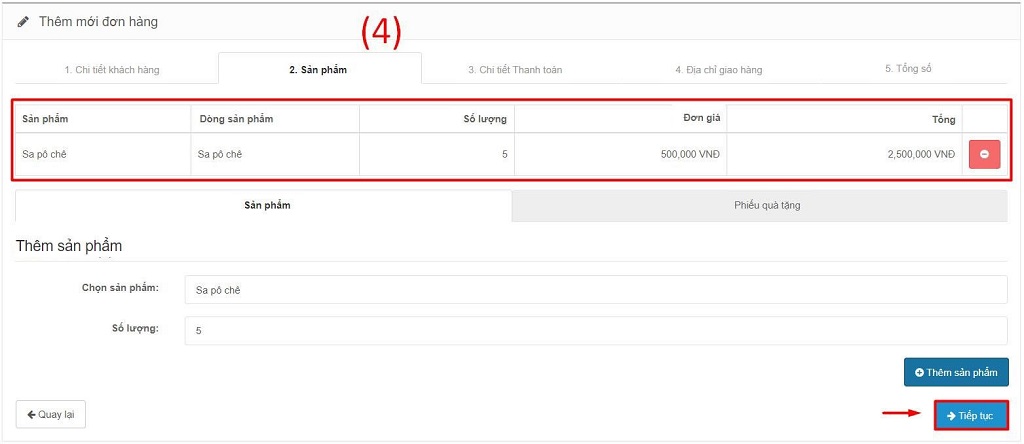 (5). Ở tab Chi tiết thanh toán nhập những thông tin liên quan đến thanh toán như địa chỉ, tên, mã bưu điện,… Sau đó chọn Tiếp tục.
(5). Ở tab Chi tiết thanh toán nhập những thông tin liên quan đến thanh toán như địa chỉ, tên, mã bưu điện,… Sau đó chọn Tiếp tục. 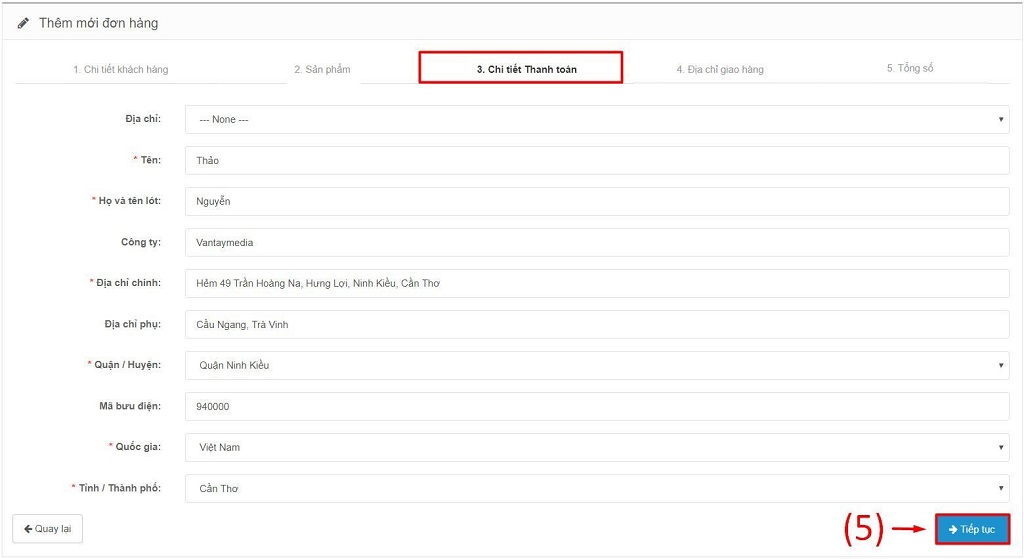 (6). Ở tab Địa chỉ giao hàng nhập những thông tin liên quan đến giao hàng như địa chỉ, tên, mã bưu điện,… Sau đó chọn tiếp Tiếp tục.
(6). Ở tab Địa chỉ giao hàng nhập những thông tin liên quan đến giao hàng như địa chỉ, tên, mã bưu điện,… Sau đó chọn tiếp Tiếp tục. 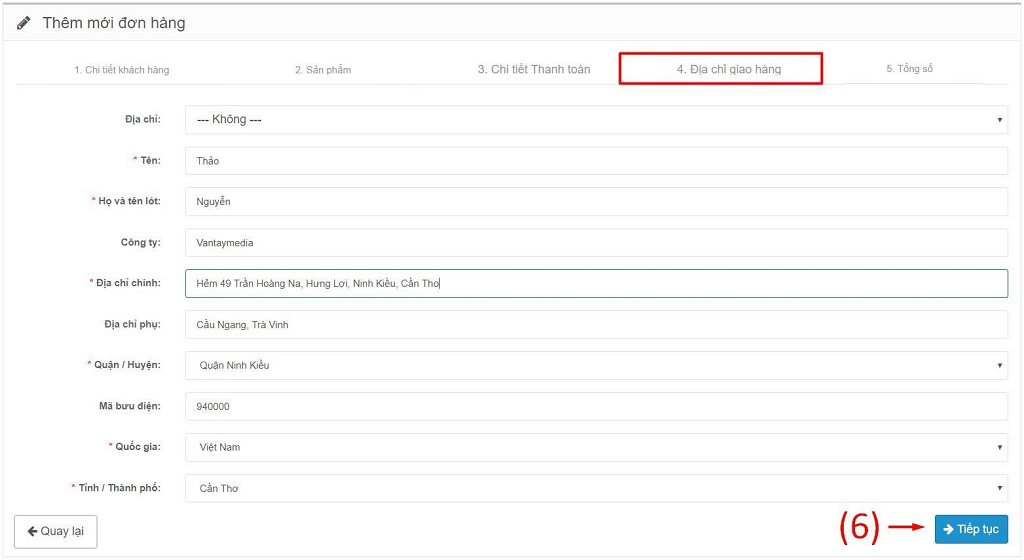 (7). Ở tab Tổng số xem lại thông tin đơn hàng, chọn hình thức thanh toán, hình thức vận chuyển, trạng thái đơn hàng và chọn áp dụng. Nhập ghi chú, mã giảm giá,… Sau đó chọn Lưu.
(7). Ở tab Tổng số xem lại thông tin đơn hàng, chọn hình thức thanh toán, hình thức vận chuyển, trạng thái đơn hàng và chọn áp dụng. Nhập ghi chú, mã giảm giá,… Sau đó chọn Lưu. 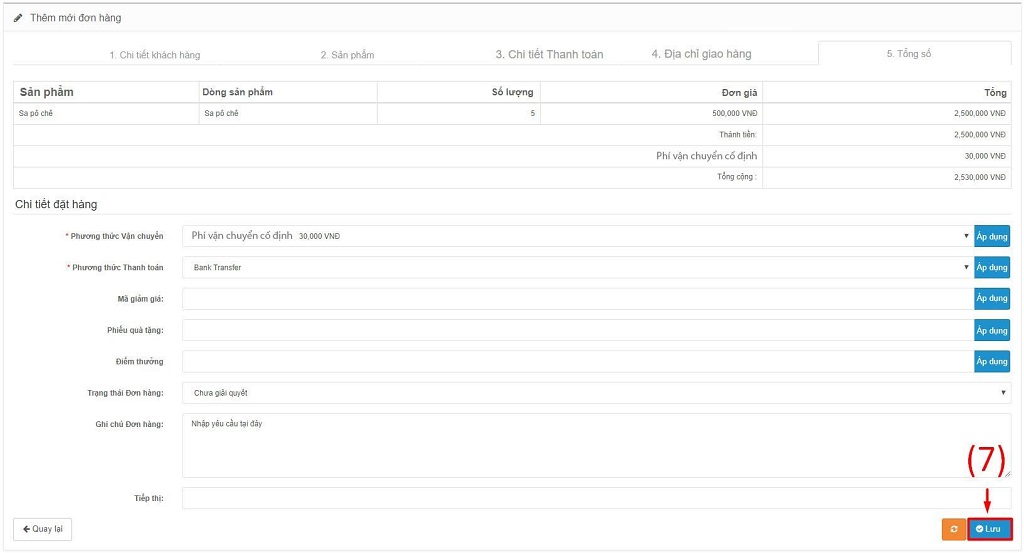 (8). Kết quả đơn hàng tự tạo thành công.
(8). Kết quả đơn hàng tự tạo thành công. 
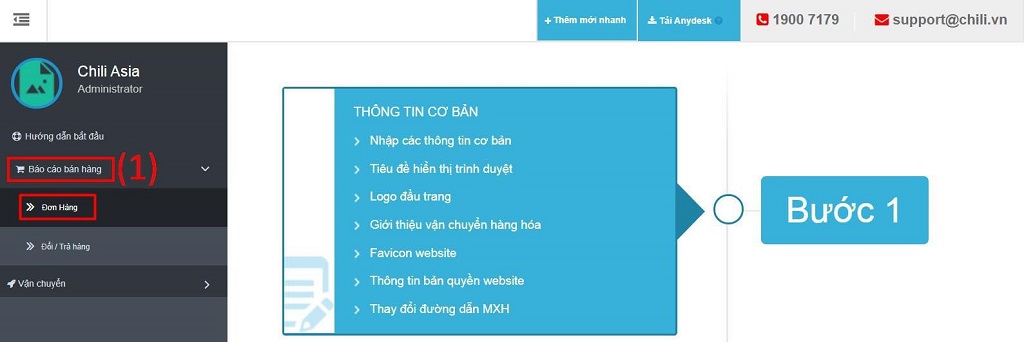 (2). Chọn Thêm.
(2). Chọn Thêm.  (3). Ở tab Chi tiết khách hàng tiến hành nhập các thông tin cá nhân của khách hàng như tên, địa chỉ, số điện thoại, email,… Sau đó chọn Tiếp tục.
(3). Ở tab Chi tiết khách hàng tiến hành nhập các thông tin cá nhân của khách hàng như tên, địa chỉ, số điện thoại, email,… Sau đó chọn Tiếp tục. 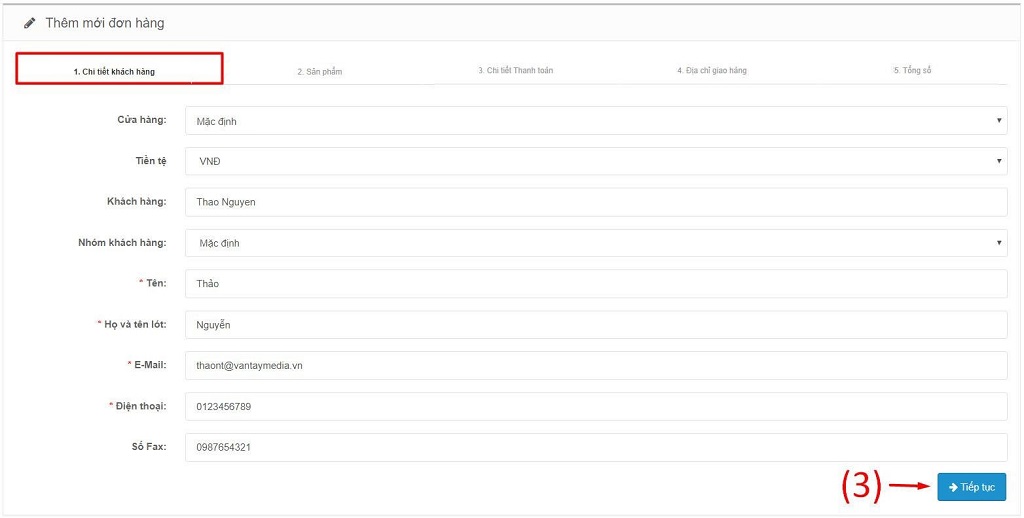 (4). Ở tab Sản phẩm tiến hành chọn sản phẩm và số lượng sản phẩm muốn thêm vào đơn hàng, bấm Thêm sản phẩm để nhận kết quả chi tiết đơn hàng,… Sau đó chọn Tiếp tục.
(4). Ở tab Sản phẩm tiến hành chọn sản phẩm và số lượng sản phẩm muốn thêm vào đơn hàng, bấm Thêm sản phẩm để nhận kết quả chi tiết đơn hàng,… Sau đó chọn Tiếp tục. 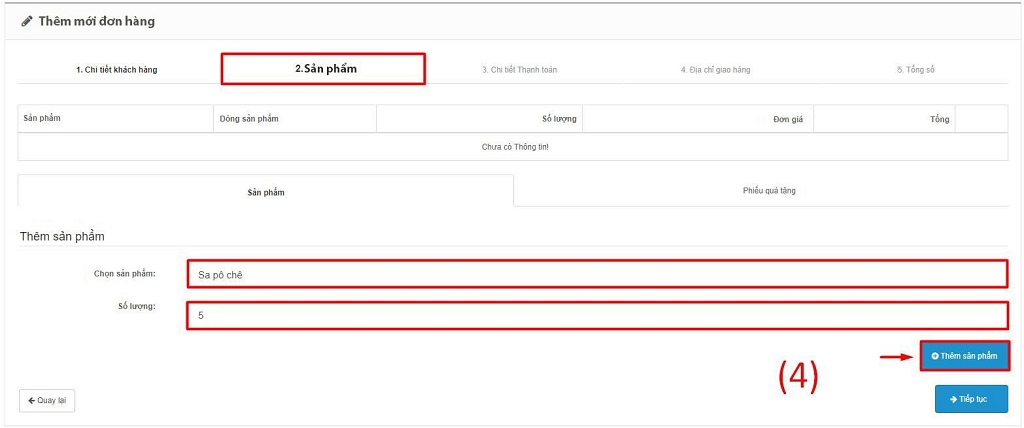
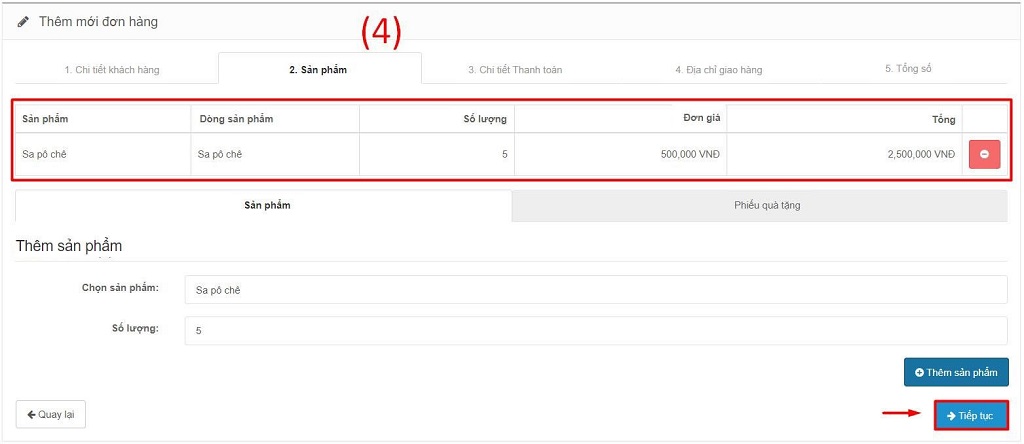 (5). Ở tab Chi tiết thanh toán nhập những thông tin liên quan đến thanh toán như địa chỉ, tên, mã bưu điện,… Sau đó chọn Tiếp tục.
(5). Ở tab Chi tiết thanh toán nhập những thông tin liên quan đến thanh toán như địa chỉ, tên, mã bưu điện,… Sau đó chọn Tiếp tục. 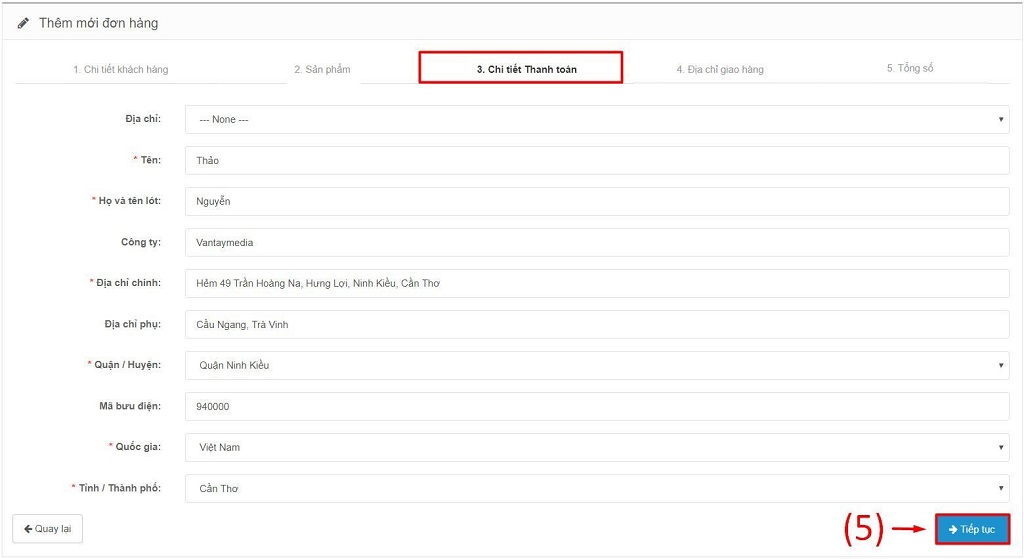 (6). Ở tab Địa chỉ giao hàng nhập những thông tin liên quan đến giao hàng như địa chỉ, tên, mã bưu điện,… Sau đó chọn tiếp Tiếp tục.
(6). Ở tab Địa chỉ giao hàng nhập những thông tin liên quan đến giao hàng như địa chỉ, tên, mã bưu điện,… Sau đó chọn tiếp Tiếp tục. 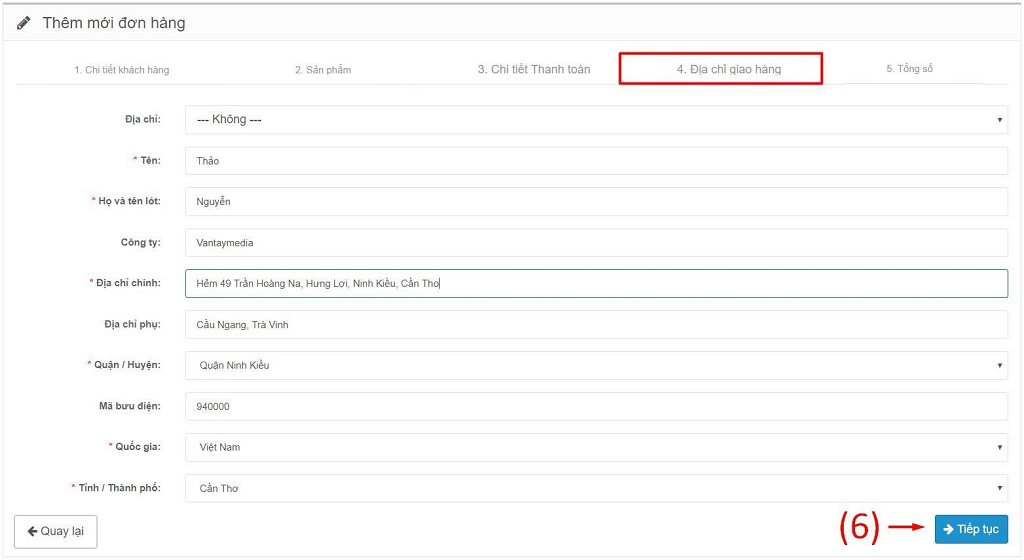 (7). Ở tab Tổng số xem lại thông tin đơn hàng, chọn hình thức thanh toán, hình thức vận chuyển, trạng thái đơn hàng và chọn áp dụng. Nhập ghi chú, mã giảm giá,… Sau đó chọn Lưu.
(7). Ở tab Tổng số xem lại thông tin đơn hàng, chọn hình thức thanh toán, hình thức vận chuyển, trạng thái đơn hàng và chọn áp dụng. Nhập ghi chú, mã giảm giá,… Sau đó chọn Lưu. 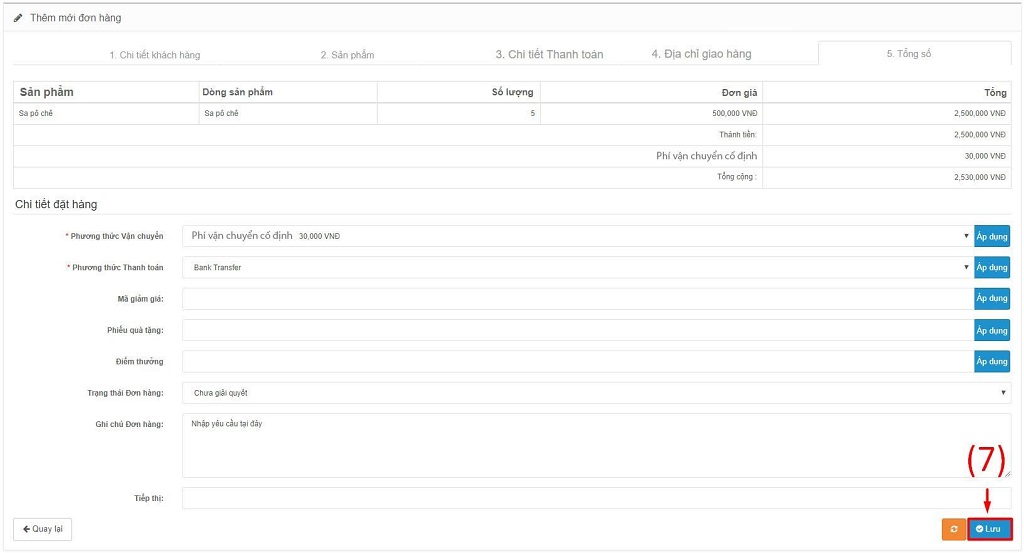 (8). Kết quả đơn hàng tự tạo thành công.
(8). Kết quả đơn hàng tự tạo thành công. 
Xem các đơn đặt hàng
Để xem các đơn đặt hàng , đăng nhập vào trang quản trị và thực hiện như sau: (1). Click chuột vào Báo cáo bán hàng và chọn tiếp Đơn hàng. 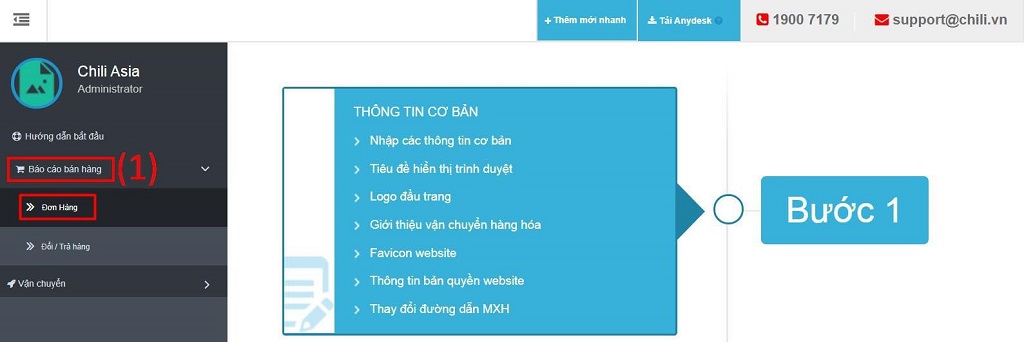 (2). Danh sách đơn đặt hàng bao gồm các thông tin, công cụ sau:
(2). Danh sách đơn đặt hàng bao gồm các thông tin, công cụ sau:
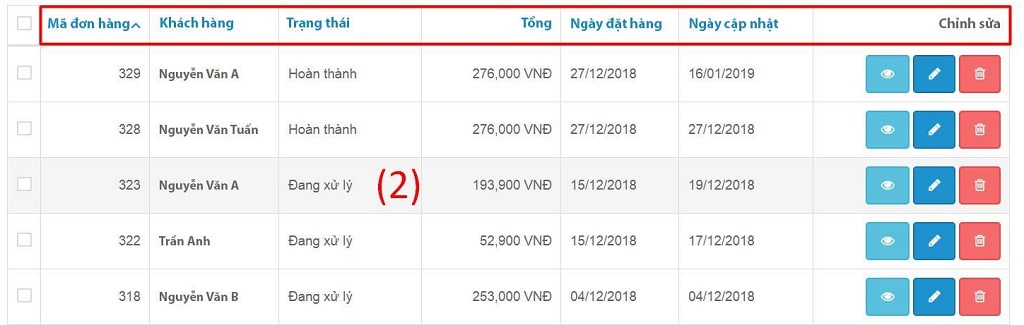
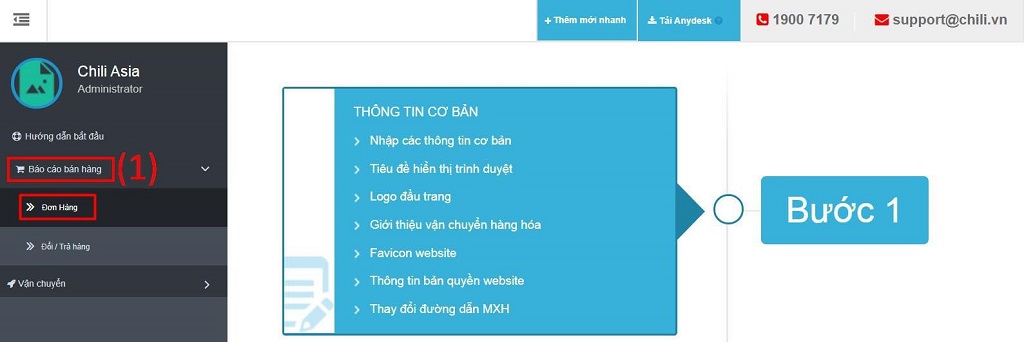 (2). Danh sách đơn đặt hàng bao gồm các thông tin, công cụ sau:
(2). Danh sách đơn đặt hàng bao gồm các thông tin, công cụ sau:
- Mã đơn hàng: Mã của đơn hàng và mỗi đơn hàng có một mã khác nhau.
- Khách hàng: Tên khách đặt hàng.
- Trạng thái: Trạng thái của đơn hàng.
- Tổng: Tổng giá trị của đơn hàng.
- Ngày đặt hàng: Ngày tạo đơn hàng.
- Ngày cập nhật: Ngày cập nhật gần đây nhất của đơn hàng.
- Chỉnh sửa: gồm 3 công cụ xem, sửa và xóa đơn hàng.
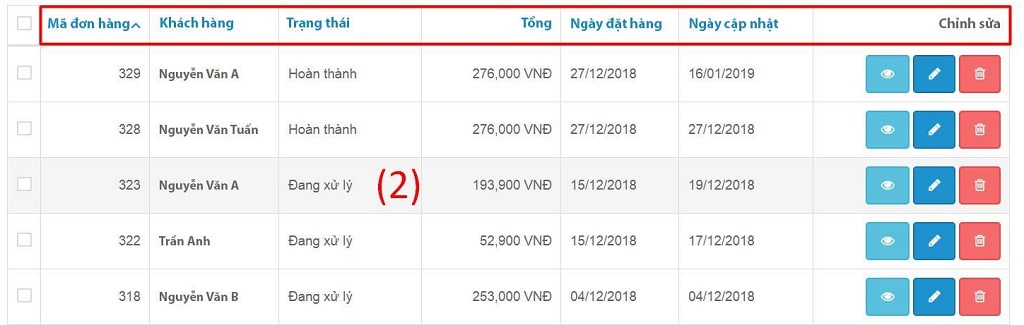
Chỉnh sửa thông tin sản phẩm đã có
Để chỉnh sửa thông tin sản phẩm đã có, đăng nhập vào trang quản trị và thực hiện như sau: (1). Chọn Quản lý sản phẩm.  (2). Rê chuột vào sản phẩm cần sửa và chọn lệnh Sửa.
(2). Rê chuột vào sản phẩm cần sửa và chọn lệnh Sửa. 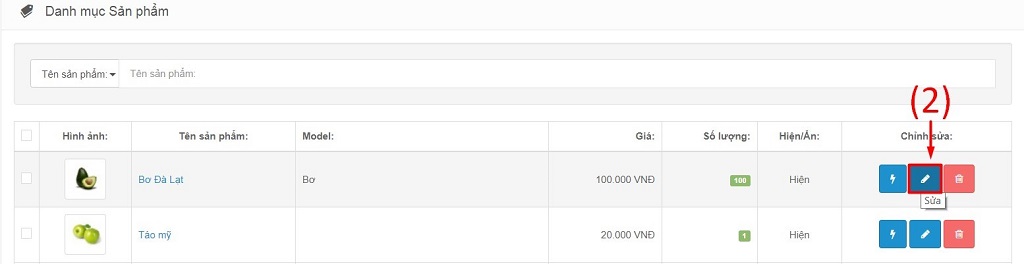 (3). Ở 2 tab English và Tiếng Việt tiến hành sửa các thông tin sản phẩm, bao gồm:
(3). Ở 2 tab English và Tiếng Việt tiến hành sửa các thông tin sản phẩm, bao gồm:
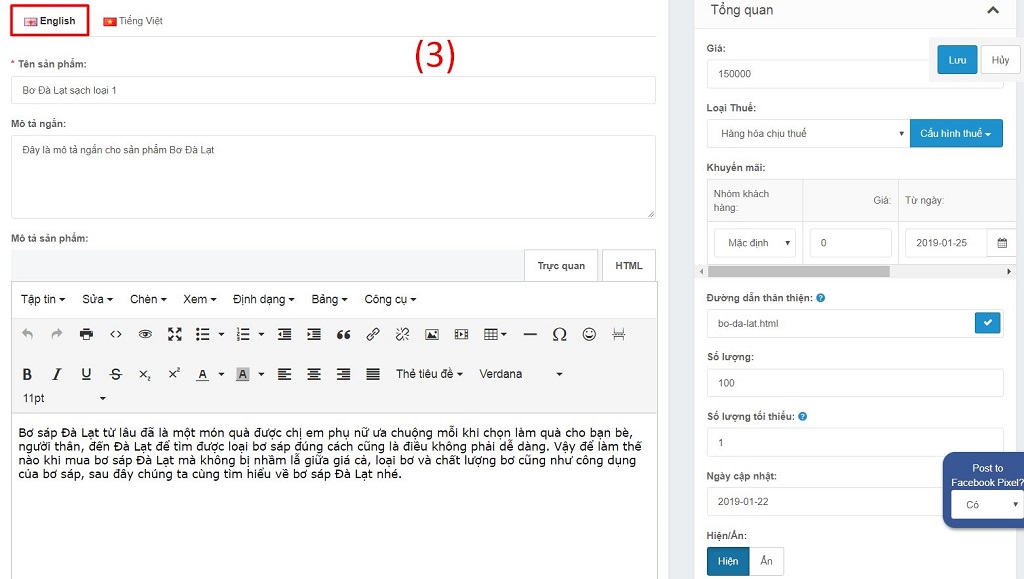
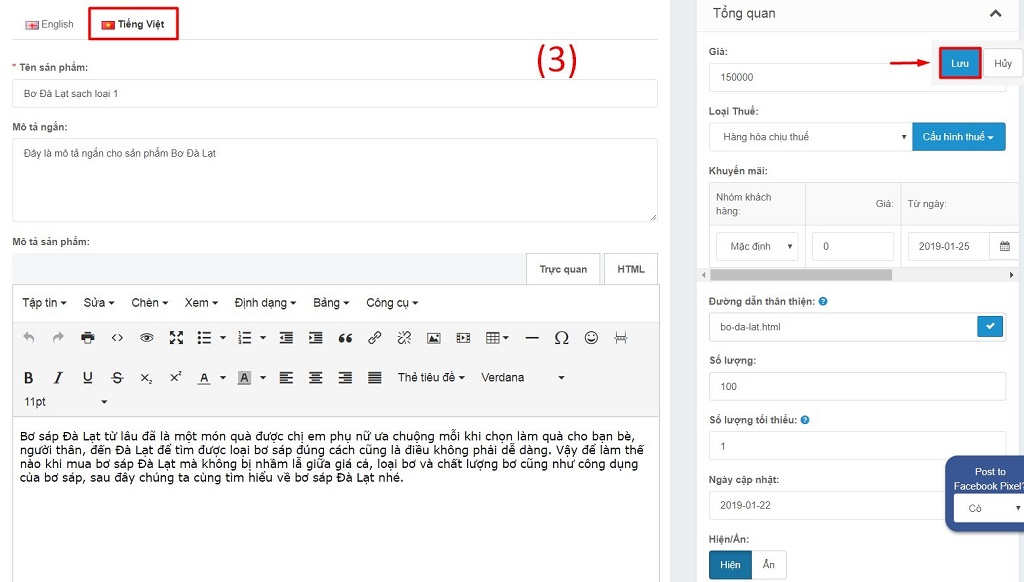
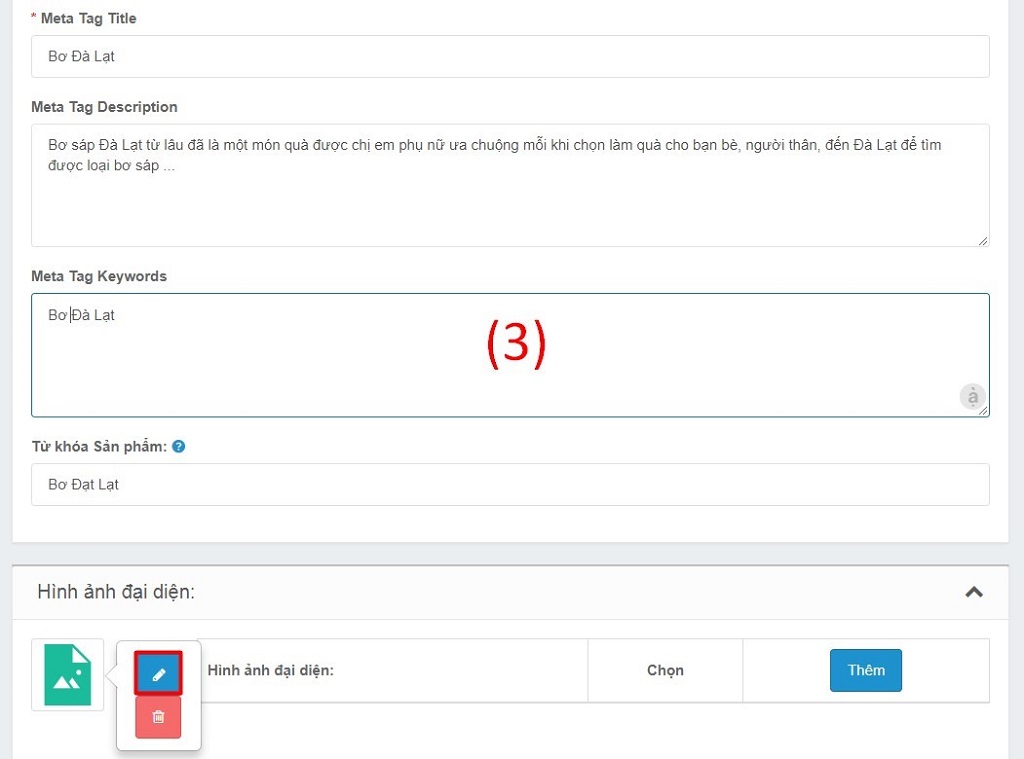
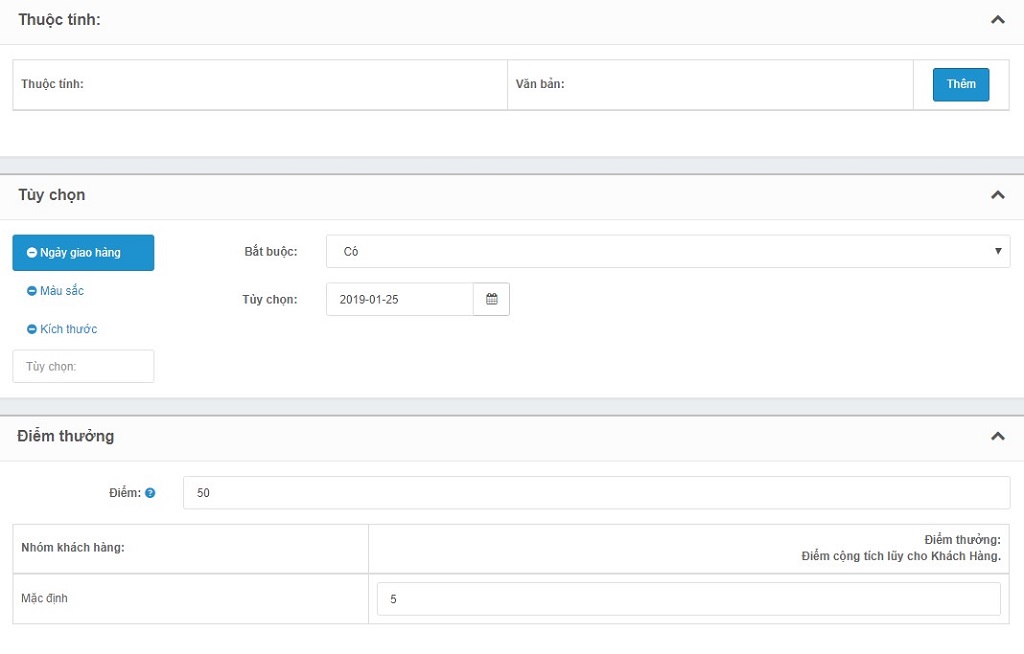
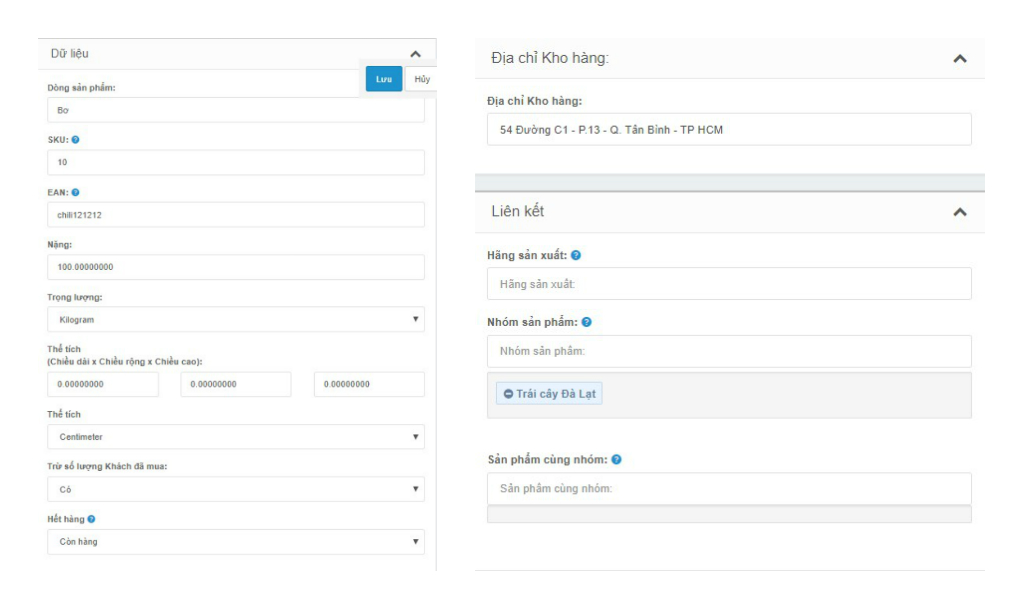 Cuối cùng chọn Lưu để cập nhật các chỉnh sửa.
Cuối cùng chọn Lưu để cập nhật các chỉnh sửa.  (4). Kết quả sửa sản phẩm thành công.
(4). Kết quả sửa sản phẩm thành công. 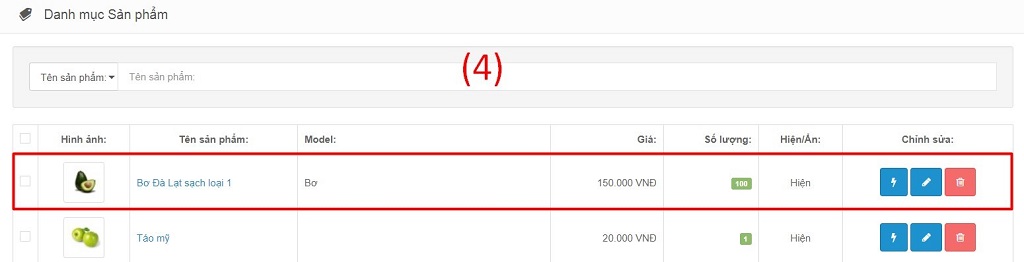
 (2). Rê chuột vào sản phẩm cần sửa và chọn lệnh Sửa.
(2). Rê chuột vào sản phẩm cần sửa và chọn lệnh Sửa. 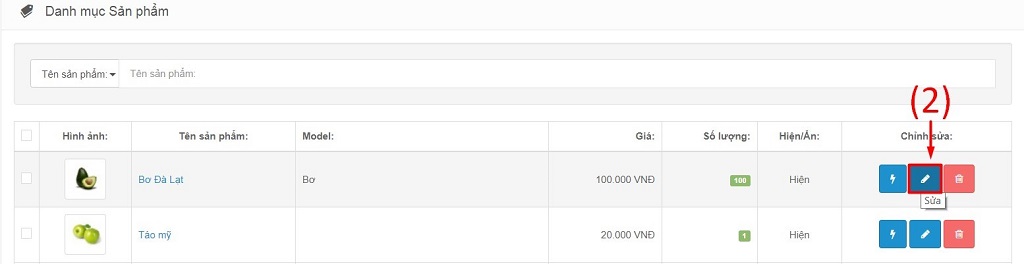 (3). Ở 2 tab English và Tiếng Việt tiến hành sửa các thông tin sản phẩm, bao gồm:
(3). Ở 2 tab English và Tiếng Việt tiến hành sửa các thông tin sản phẩm, bao gồm:
- Tên sản phẩm
- Mô tả của sản phẩm: Bao gồm mô tả ngắn và mô tả đầy đủ của sản phẩm.
- Tổng quan: Bao gồm giá, loại thuế, khuyến mãi, số lượng, số lượng tối thiểu khách phải mua, đường dẫn, trạng thái, ngày cập nhật của sản phẩm.
- Hình ảnh đại diện, ảnh thư viện sản phẩm tải lên từ máy hoặc chọn ảnh có sẵn.
- Meta Tag Title, Meta Tag Description, Meta Tag Keywords, Từ khóa Sản phẩm để hỗ trợ tìm kiếm sản phẩm dễ dàng hơn.
- Dữ liệu: Bao gồm dòng, mã lưu kho SKU, mã vạch chuẩn EAN, trọng lượng, thể tích,… Của sản phẩm.
- Tùy chọn: Thêm tùy chọn cho sản phẩm như ngày giao hàng, màu sắc, kích thước,…
- Địa chỉ kho hàng
- Thuộc tính của sản phẩm
- Điểm thưởng: Nhập số điểm cần thiết để có thể mua được sản phẩm.
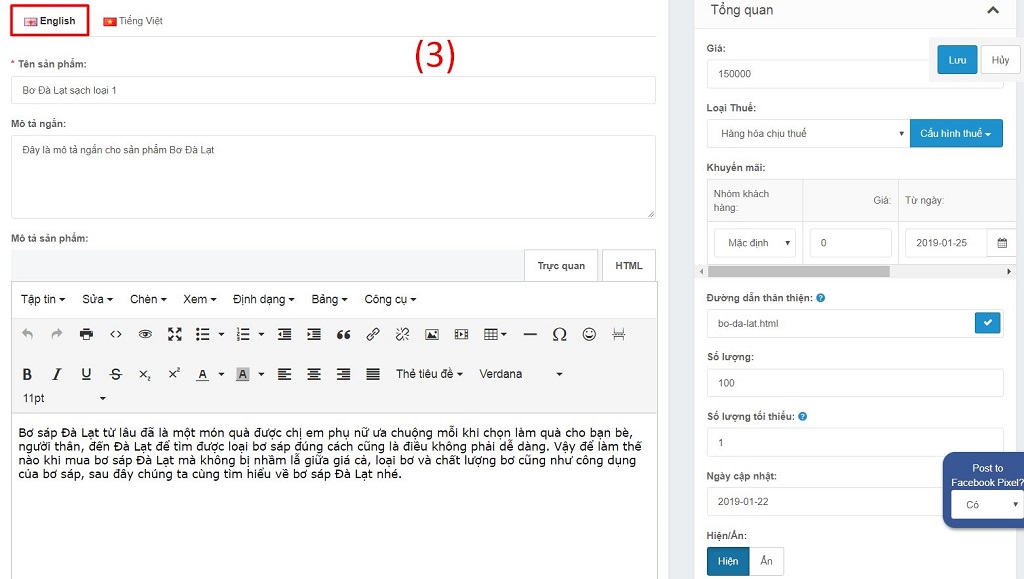
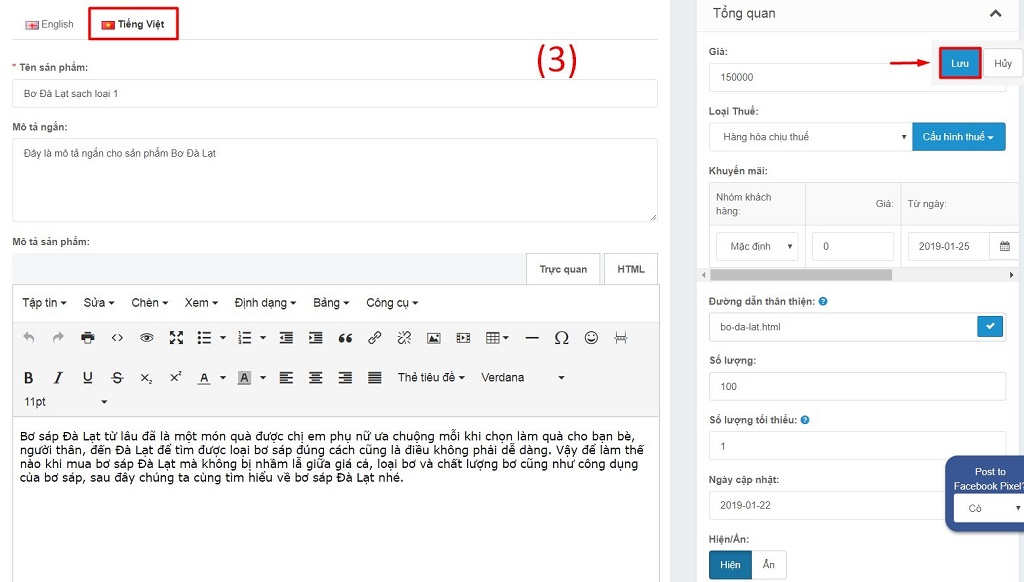
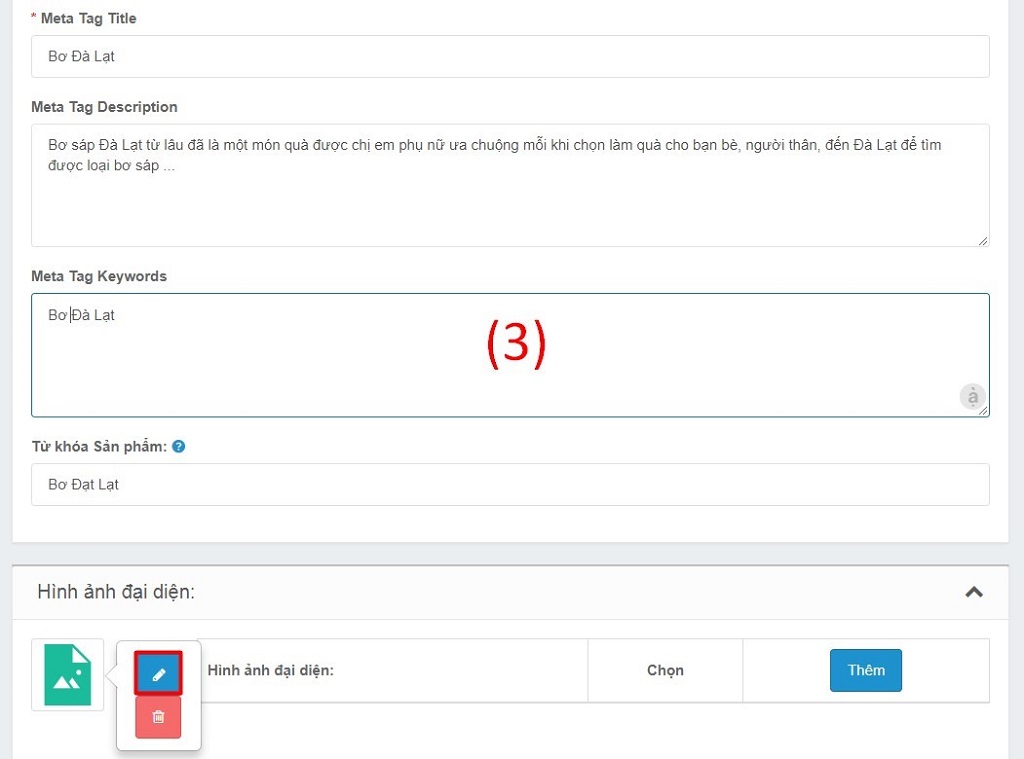
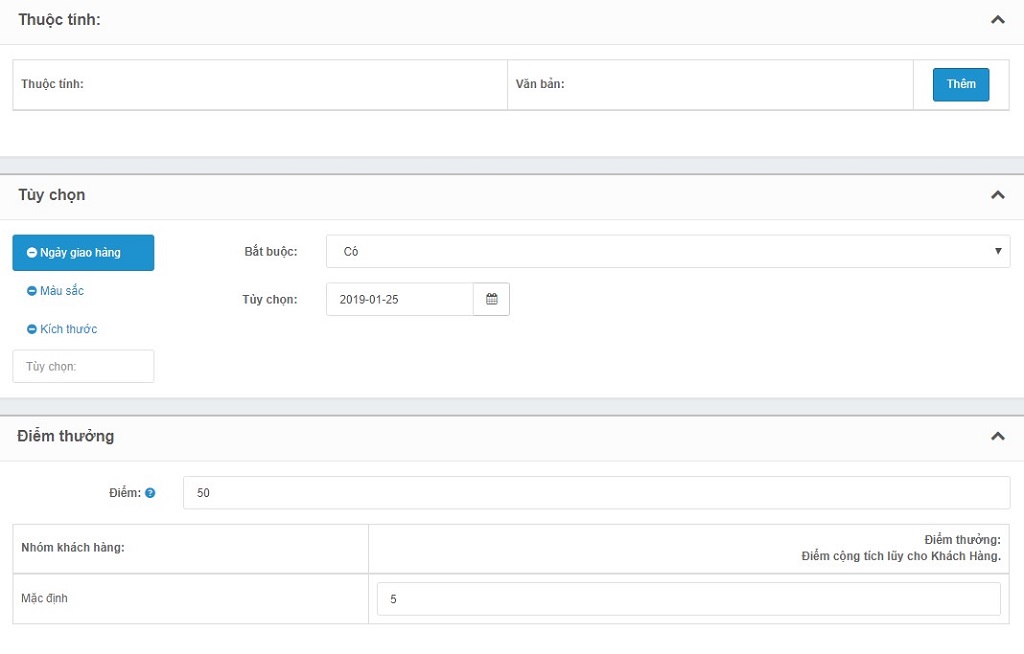
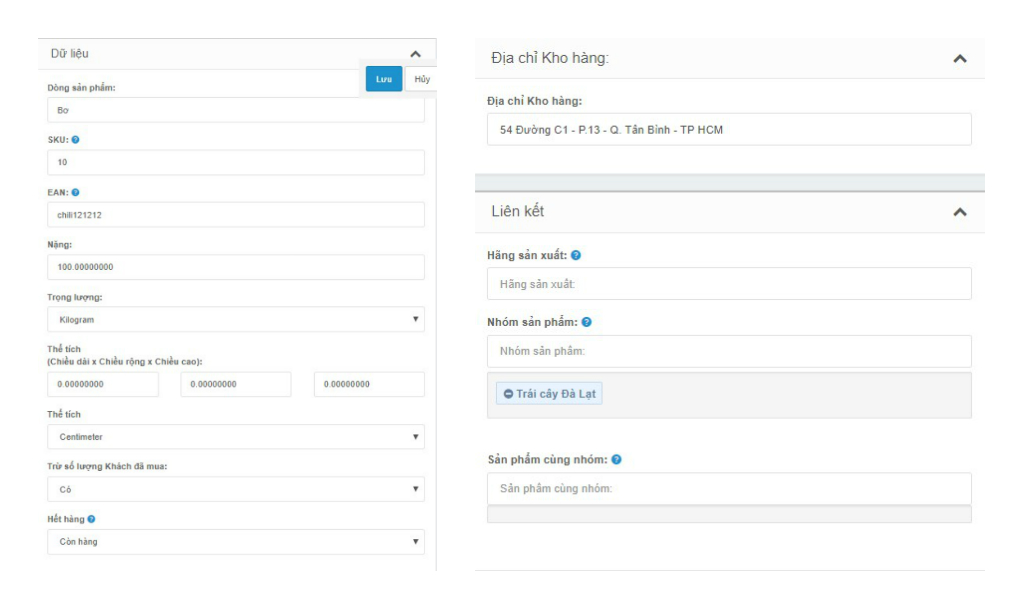 Cuối cùng chọn Lưu để cập nhật các chỉnh sửa.
Cuối cùng chọn Lưu để cập nhật các chỉnh sửa.  (4). Kết quả sửa sản phẩm thành công.
(4). Kết quả sửa sản phẩm thành công. 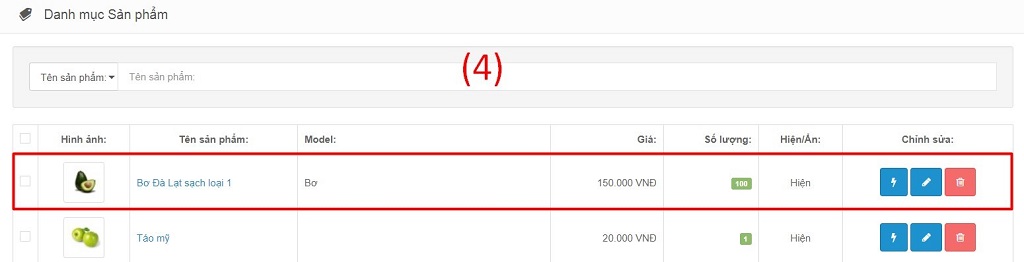
Quản lý các thuộc tính sản phẩm
Để quản lý các thuộc tính sản phẩm khi thêm mới, đăng nhập vào trang quản trị và thực hiện như sau: (1). Chọn Quản lý sản phẩm.  (2). Chọn Thêm.
(2). Chọn Thêm.  (3). Ở 2 tab English và Tiếng Việt tiến hành nhập các thông tin sản phẩm gồm Tên, Mô tả, Liên kết, Tổng quan, Địa chỉ kho hàng, Tùy chọn, Điểm thưởng,… Ngoài các thông tin cơ bản như tên, giá, mô tả,… Nếu cửa hàng muốn bổ sung thêm các thông tin khác, nhằm giúp người mua hiểu rõ hơn về sản phẩm, thì cần sử dụng Thuộc Tính sản phẩm. Thêm Thuộc tính của sản phẩm bằng cách chọn button Thêm, chọn tên thuộc tính và nhập nội dung thuộc tính ở cả 2 ngôn ngữ.
(3). Ở 2 tab English và Tiếng Việt tiến hành nhập các thông tin sản phẩm gồm Tên, Mô tả, Liên kết, Tổng quan, Địa chỉ kho hàng, Tùy chọn, Điểm thưởng,… Ngoài các thông tin cơ bản như tên, giá, mô tả,… Nếu cửa hàng muốn bổ sung thêm các thông tin khác, nhằm giúp người mua hiểu rõ hơn về sản phẩm, thì cần sử dụng Thuộc Tính sản phẩm. Thêm Thuộc tính của sản phẩm bằng cách chọn button Thêm, chọn tên thuộc tính và nhập nội dung thuộc tính ở cả 2 ngôn ngữ. 
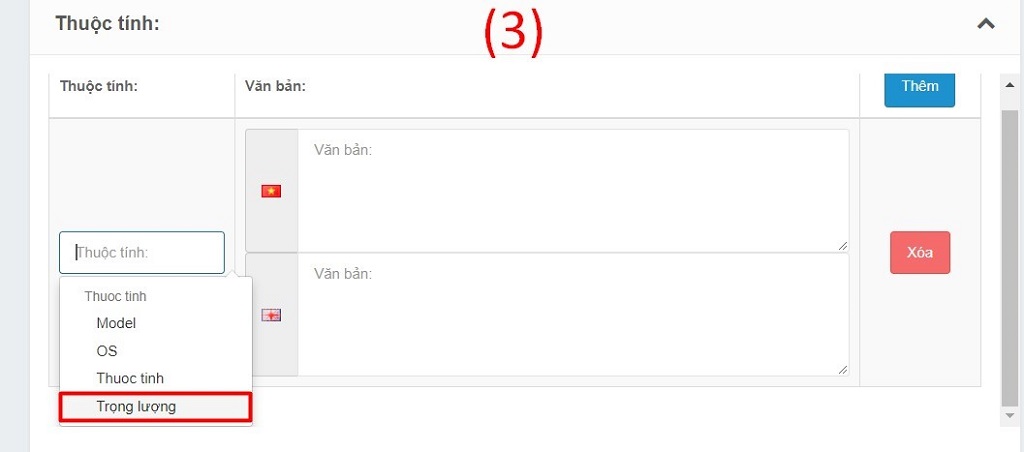
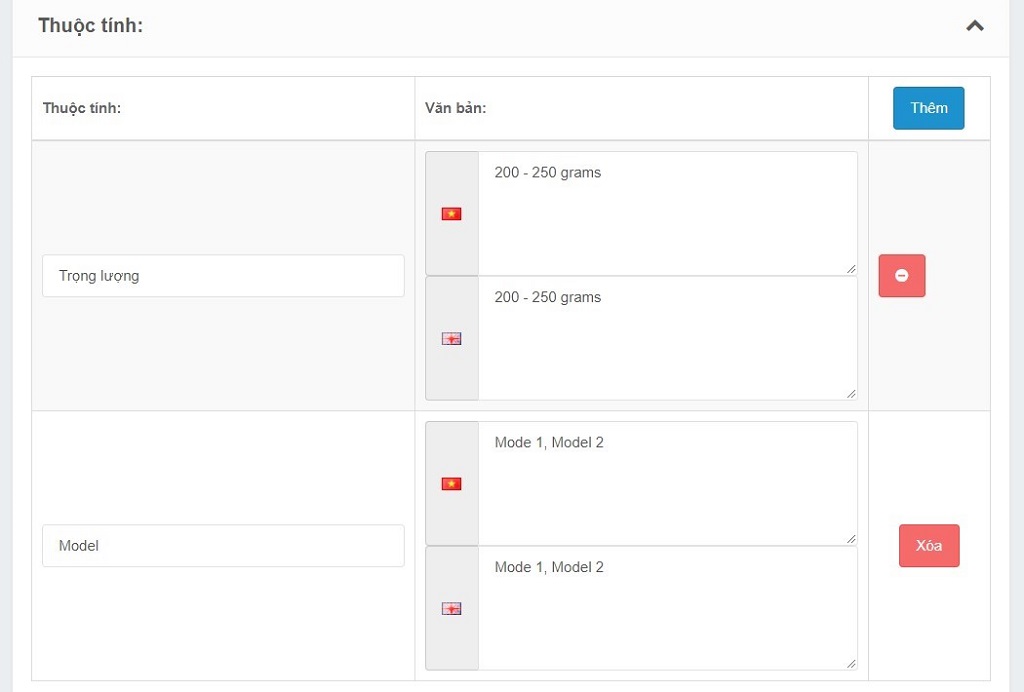 (4). Cuối cùng chọn Lưu để hoàn tất và xem kết quả hiển thị trên website.
(4). Cuối cùng chọn Lưu để hoàn tất và xem kết quả hiển thị trên website. 
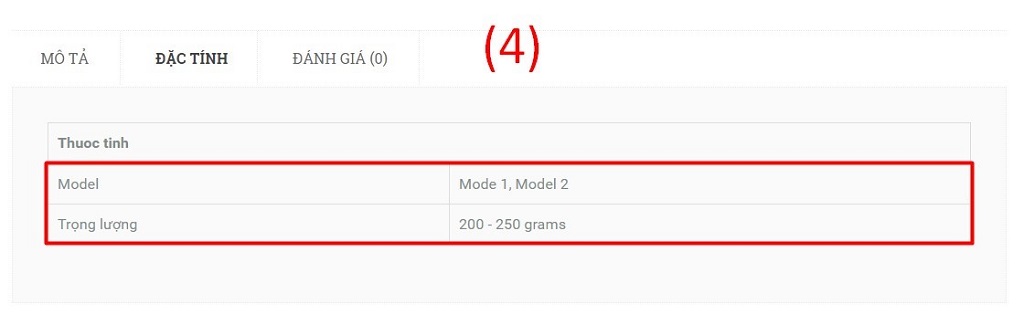
 (2). Chọn Thêm.
(2). Chọn Thêm.  (3). Ở 2 tab English và Tiếng Việt tiến hành nhập các thông tin sản phẩm gồm Tên, Mô tả, Liên kết, Tổng quan, Địa chỉ kho hàng, Tùy chọn, Điểm thưởng,… Ngoài các thông tin cơ bản như tên, giá, mô tả,… Nếu cửa hàng muốn bổ sung thêm các thông tin khác, nhằm giúp người mua hiểu rõ hơn về sản phẩm, thì cần sử dụng Thuộc Tính sản phẩm. Thêm Thuộc tính của sản phẩm bằng cách chọn button Thêm, chọn tên thuộc tính và nhập nội dung thuộc tính ở cả 2 ngôn ngữ.
(3). Ở 2 tab English và Tiếng Việt tiến hành nhập các thông tin sản phẩm gồm Tên, Mô tả, Liên kết, Tổng quan, Địa chỉ kho hàng, Tùy chọn, Điểm thưởng,… Ngoài các thông tin cơ bản như tên, giá, mô tả,… Nếu cửa hàng muốn bổ sung thêm các thông tin khác, nhằm giúp người mua hiểu rõ hơn về sản phẩm, thì cần sử dụng Thuộc Tính sản phẩm. Thêm Thuộc tính của sản phẩm bằng cách chọn button Thêm, chọn tên thuộc tính và nhập nội dung thuộc tính ở cả 2 ngôn ngữ. 
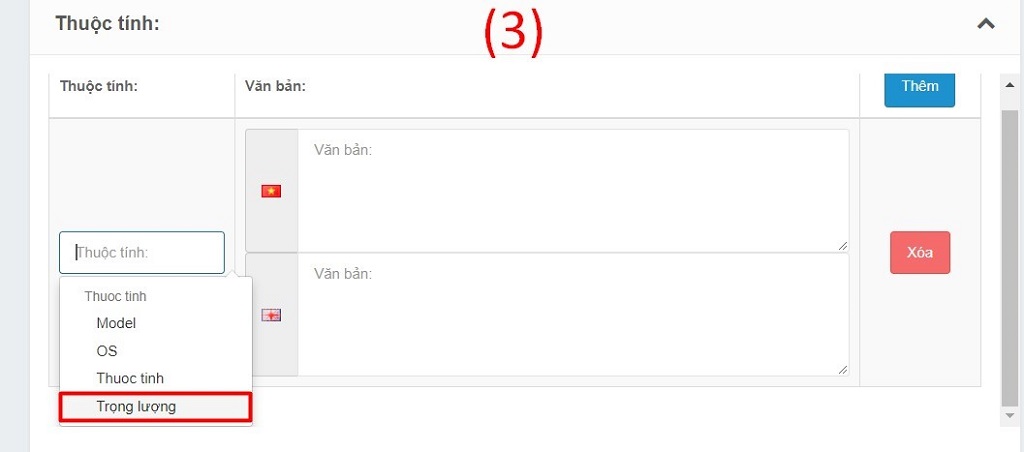
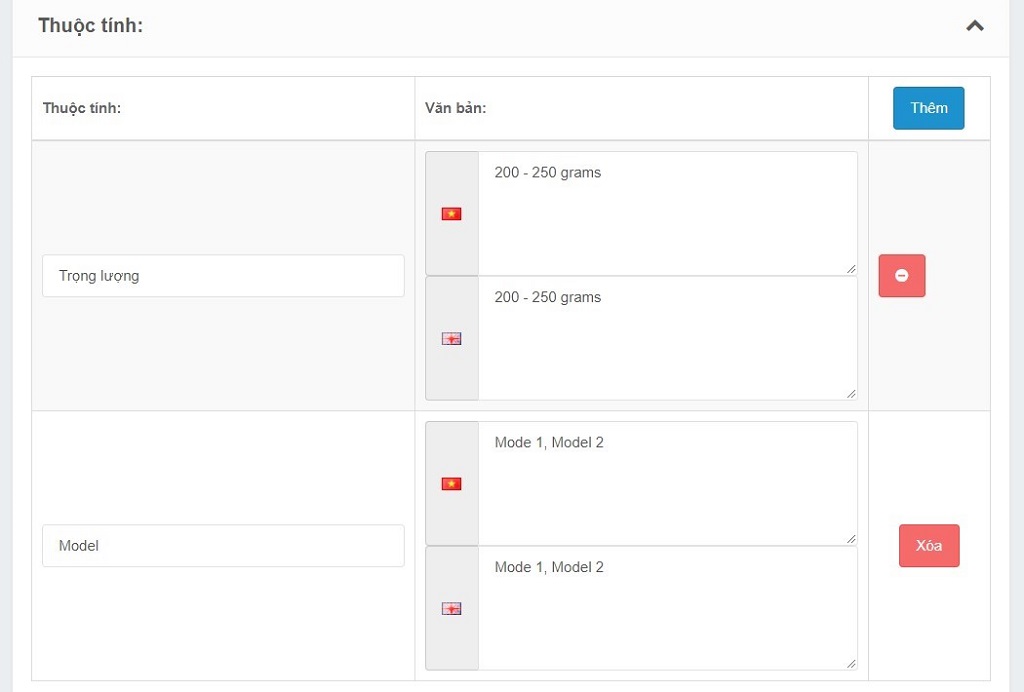 (4). Cuối cùng chọn Lưu để hoàn tất và xem kết quả hiển thị trên website.
(4). Cuối cùng chọn Lưu để hoàn tất và xem kết quả hiển thị trên website. 
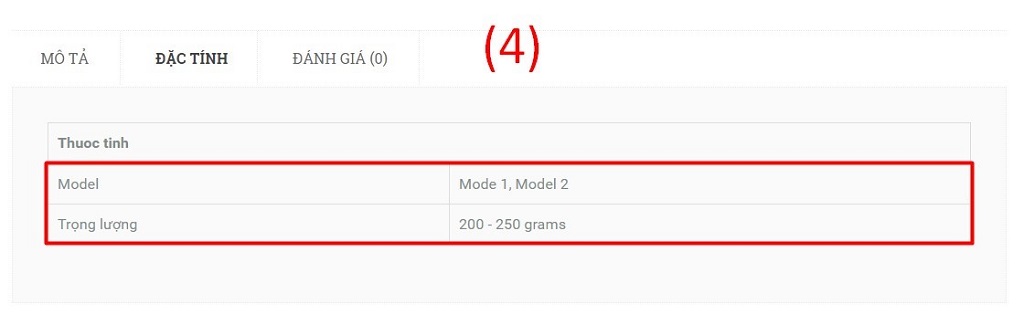
Quản lý các thông tin liên kết sản phẩm
Để quản lý các thông tin liên kết sản phẩm khi thêm mới, đăng nhập vào trang quản trị và thực hiện như sau: (1). Chọn Quản lý sản phẩm.  (2). Chọn Thêm.
(2). Chọn Thêm.  (3). Ở 2 tab English và Tiếng Việt tiến hành nhập các thông tin sản phẩm gồm Tên, Mô tả, Hình ảnh đại diện, Tổng quan, Địa chỉ kho hàng, Tùy chọn, Điểm thưởng, Thuộc tính,… Nhập và quản lý các thông tin Liên kết của sản phẩm, bao gồm:
(3). Ở 2 tab English và Tiếng Việt tiến hành nhập các thông tin sản phẩm gồm Tên, Mô tả, Hình ảnh đại diện, Tổng quan, Địa chỉ kho hàng, Tùy chọn, Điểm thưởng, Thuộc tính,… Nhập và quản lý các thông tin Liên kết của sản phẩm, bao gồm:
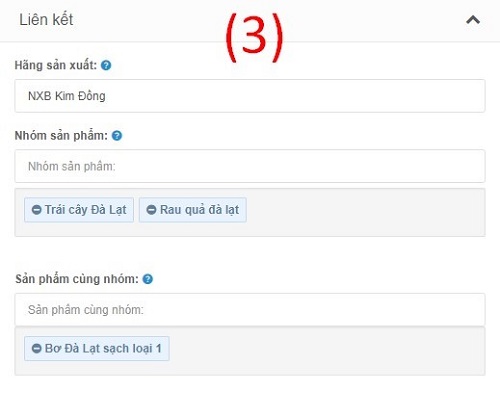 (4). Cuối cùng chọn Lưu để hoàn tất.
(4). Cuối cùng chọn Lưu để hoàn tất. 
 (2). Chọn Thêm.
(2). Chọn Thêm.  (3). Ở 2 tab English và Tiếng Việt tiến hành nhập các thông tin sản phẩm gồm Tên, Mô tả, Hình ảnh đại diện, Tổng quan, Địa chỉ kho hàng, Tùy chọn, Điểm thưởng, Thuộc tính,… Nhập và quản lý các thông tin Liên kết của sản phẩm, bao gồm:
(3). Ở 2 tab English và Tiếng Việt tiến hành nhập các thông tin sản phẩm gồm Tên, Mô tả, Hình ảnh đại diện, Tổng quan, Địa chỉ kho hàng, Tùy chọn, Điểm thưởng, Thuộc tính,… Nhập và quản lý các thông tin Liên kết của sản phẩm, bao gồm:
- Hãng sản xuất: Click chuột để chọn hãng sản xuất của sản phẩm.
- Nhóm sản phẩm: Click chuột để chọn nhóm sản phẩm.
- Sản phẩm cùng nhóm: Click chuột để chọn các sản phẩm cùng nhóm, không hạn chế số lượng.
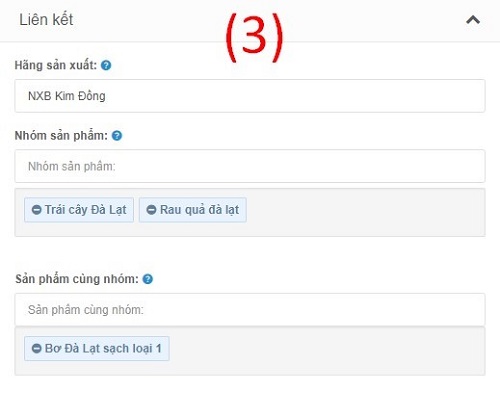 (4). Cuối cùng chọn Lưu để hoàn tất.
(4). Cuối cùng chọn Lưu để hoàn tất. 
Quản lý các ảnh đại diện cho sản phẩm
Để quản lý các ảnh đại diện cho sản phẩm khi thêm mới, đăng nhập vào trang quản trị và thực hiện như sau: (1). Chọn Quản lý sản phẩm.  (2). Chọn Thêm.
(2). Chọn Thêm.  (3). Ở 2 tab English và Tiếng Việt tiến hành nhập các thông tin sản phẩm gồm Tên, Mô tả, Liên kết, Tổng quan, Địa chỉ kho hàng, Tùy chọn, Điểm thưởng, Thuộc tính,… Nhập và quản lý Ảnh đại diện và ảnh thư viện của sản phẩm: 3.1 Nhập ảnh đại diện của sản phẩm:
(3). Ở 2 tab English và Tiếng Việt tiến hành nhập các thông tin sản phẩm gồm Tên, Mô tả, Liên kết, Tổng quan, Địa chỉ kho hàng, Tùy chọn, Điểm thưởng, Thuộc tính,… Nhập và quản lý Ảnh đại diện và ảnh thư viện của sản phẩm: 3.1 Nhập ảnh đại diện của sản phẩm:

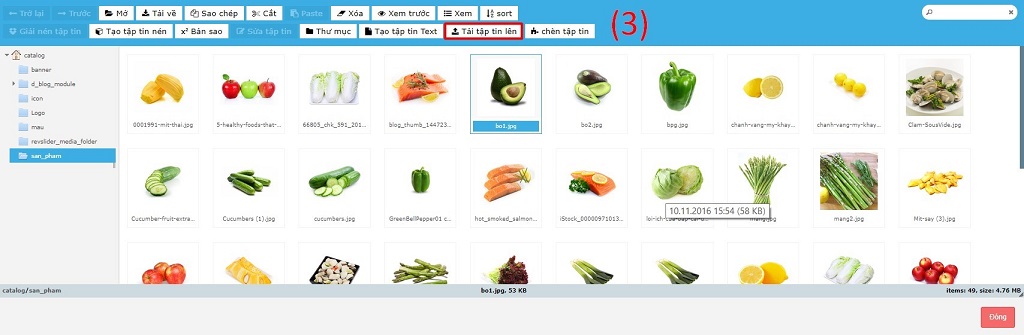 3.2 Nhập thư viện ảnh của sản phẩm:
3.2 Nhập thư viện ảnh của sản phẩm:

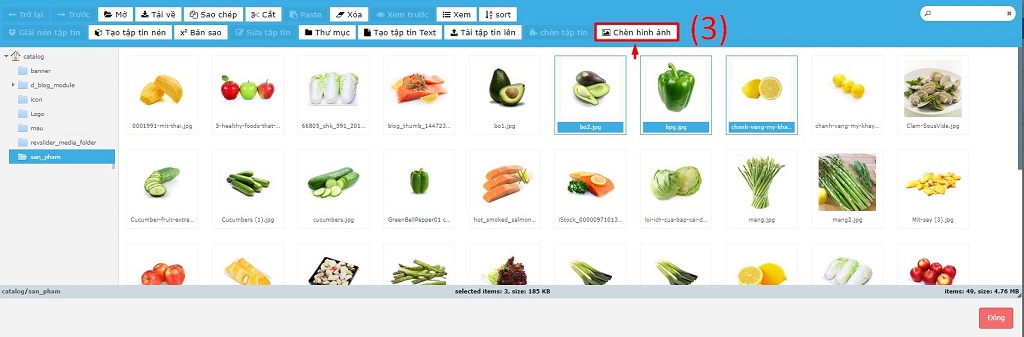
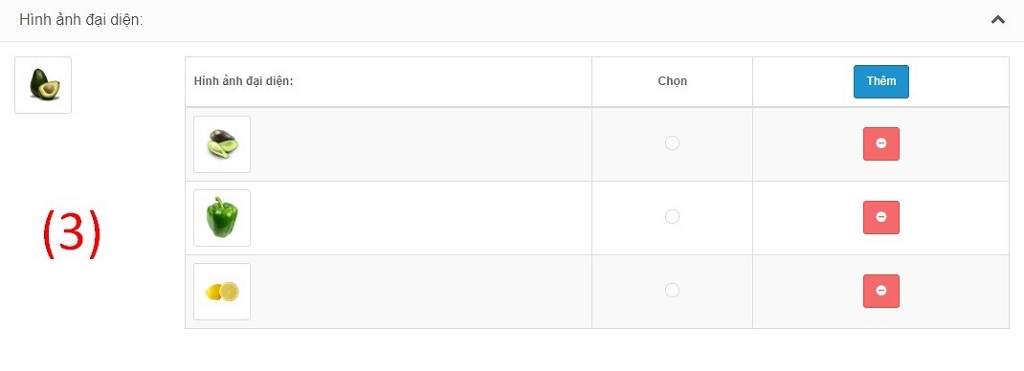 (4). Cuối cùng chọn Lưu để hoàn tất và xem kết quả hiển thị trên website.
(4). Cuối cùng chọn Lưu để hoàn tất và xem kết quả hiển thị trên website. 
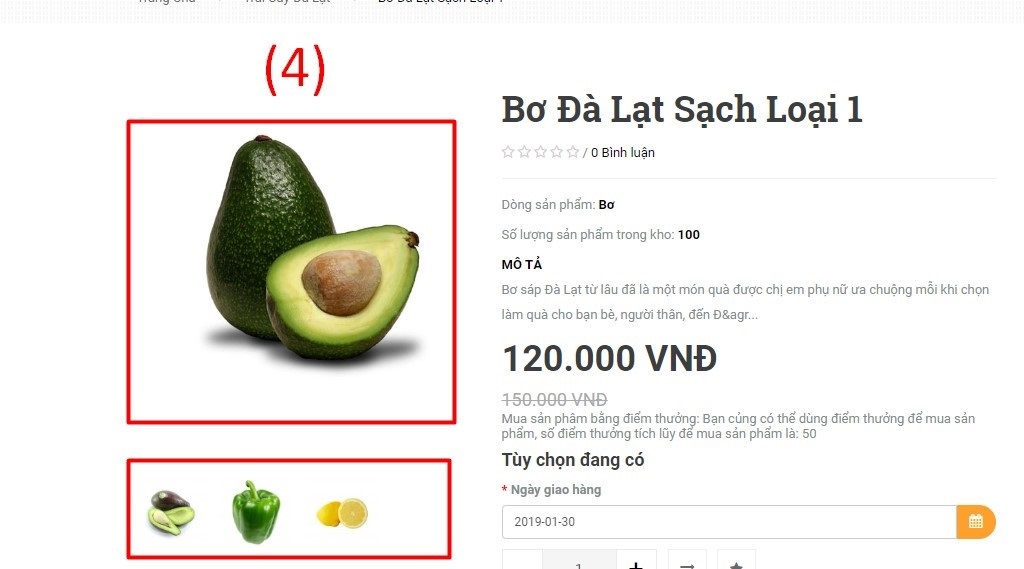
 (2). Chọn Thêm.
(2). Chọn Thêm.  (3). Ở 2 tab English và Tiếng Việt tiến hành nhập các thông tin sản phẩm gồm Tên, Mô tả, Liên kết, Tổng quan, Địa chỉ kho hàng, Tùy chọn, Điểm thưởng, Thuộc tính,… Nhập và quản lý Ảnh đại diện và ảnh thư viện của sản phẩm: 3.1 Nhập ảnh đại diện của sản phẩm:
(3). Ở 2 tab English và Tiếng Việt tiến hành nhập các thông tin sản phẩm gồm Tên, Mô tả, Liên kết, Tổng quan, Địa chỉ kho hàng, Tùy chọn, Điểm thưởng, Thuộc tính,… Nhập và quản lý Ảnh đại diện và ảnh thư viện của sản phẩm: 3.1 Nhập ảnh đại diện của sản phẩm:
- Nhấp chuột vào ảnh đại diện và chọn biểu tượng thêm ảnh đại diện.
- Click vào ảnh để đặt ảnh đó làm ảnh đại diện (chọn Tải tập tin lên để tải ảnh lên từ máy tính nếu ảnh không có sẵn).

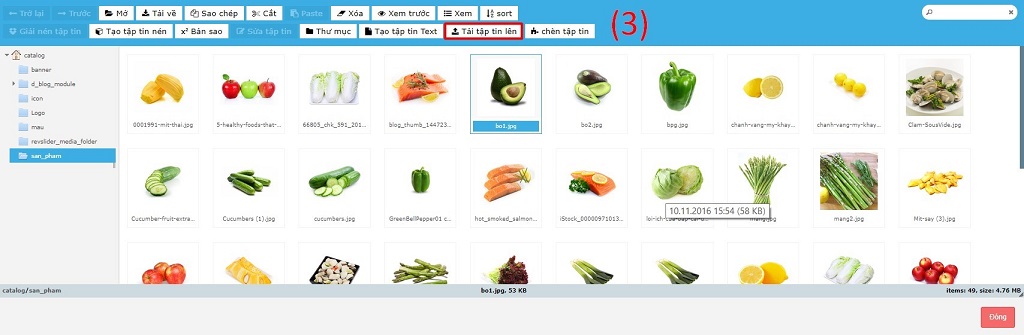 3.2 Nhập thư viện ảnh của sản phẩm:
3.2 Nhập thư viện ảnh của sản phẩm:
- Bấm chọn button Thêm.
- Giữ Ctrl/Command để chọn nhiều ảnh, chọn Chèn hình ảnh để thêm các ảnh đó vào thư viện ảnh sản phẩm. (chọn Tải tập tin lên để tải ảnh lên từ máy tính nếu ảnh không có sẵn).

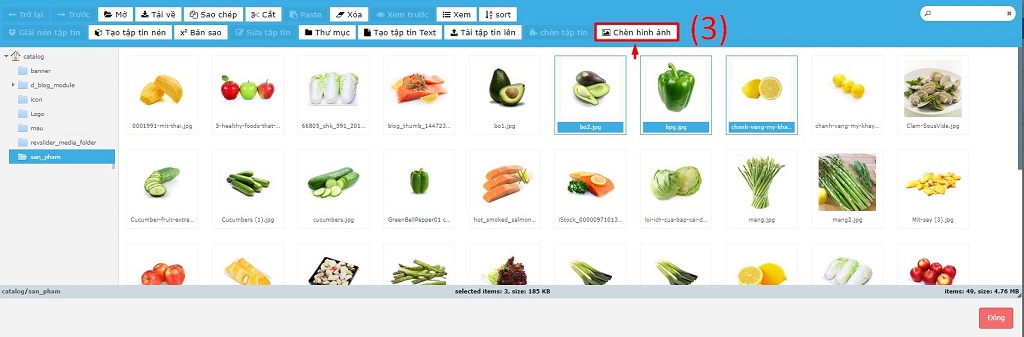
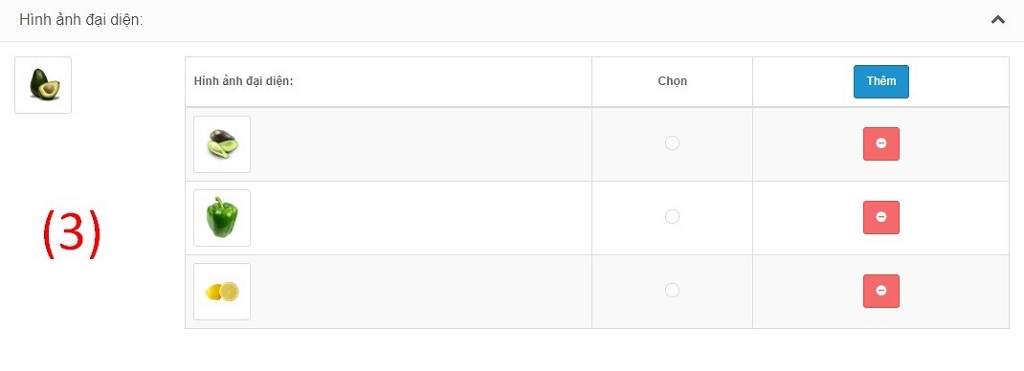 (4). Cuối cùng chọn Lưu để hoàn tất và xem kết quả hiển thị trên website.
(4). Cuối cùng chọn Lưu để hoàn tất và xem kết quả hiển thị trên website. 
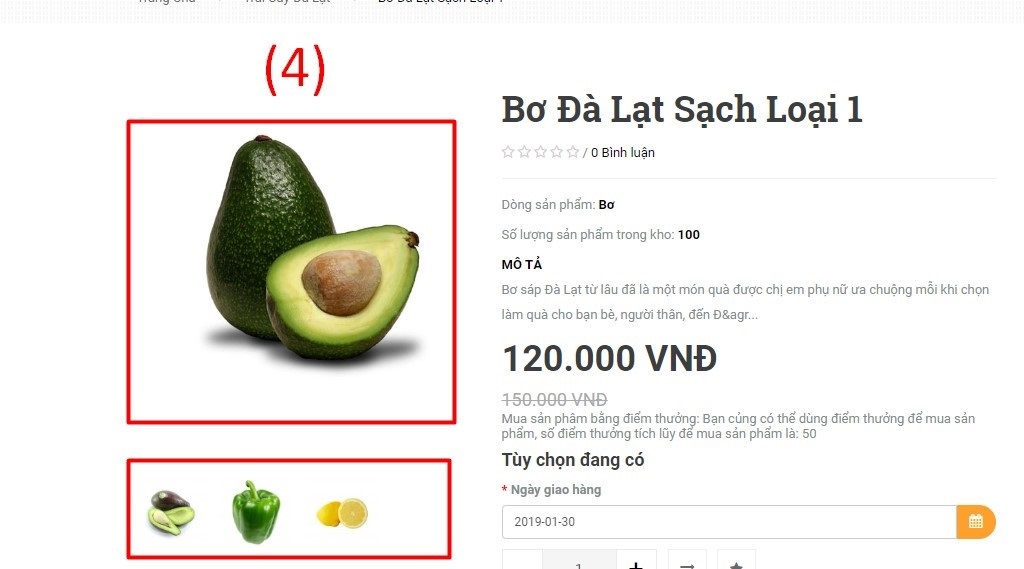
Quản lý điểm thưởng sản phẩm
Để quản lý điểm thưởng sản phẩm khi thêm mới, đăng nhập vào trang quản trị và thực hiện như sau: (1). Chọn Quản lý sản phẩm.  (2). Chọn Thêm.
(2). Chọn Thêm.  (3). Ở 2 tab English và Tiếng Việt tiến hành nhập các thông tin sản phẩm gồm Tên, Mô tả, Liên kết, Tổng quan, Địa chỉ kho hàng, Tùy chọn, Thuộc tính,… Nhập và quản lý Điểm thưởng của sản phẩm, bao gồm:
(3). Ở 2 tab English và Tiếng Việt tiến hành nhập các thông tin sản phẩm gồm Tên, Mô tả, Liên kết, Tổng quan, Địa chỉ kho hàng, Tùy chọn, Thuộc tính,… Nhập và quản lý Điểm thưởng của sản phẩm, bao gồm:
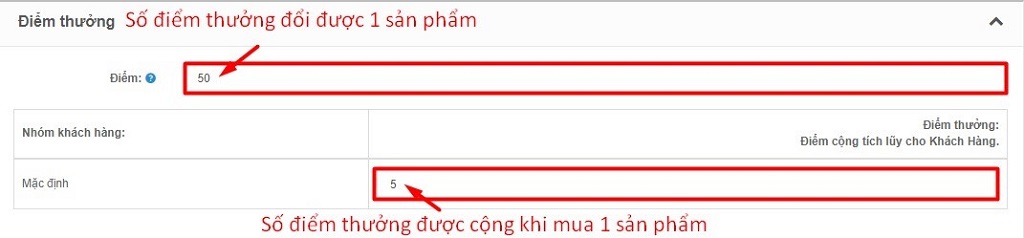 (4). Cuối cùng chọn Lưu để hoàn tất và xem kết quả hiển thị trên website.
(4). Cuối cùng chọn Lưu để hoàn tất và xem kết quả hiển thị trên website. 
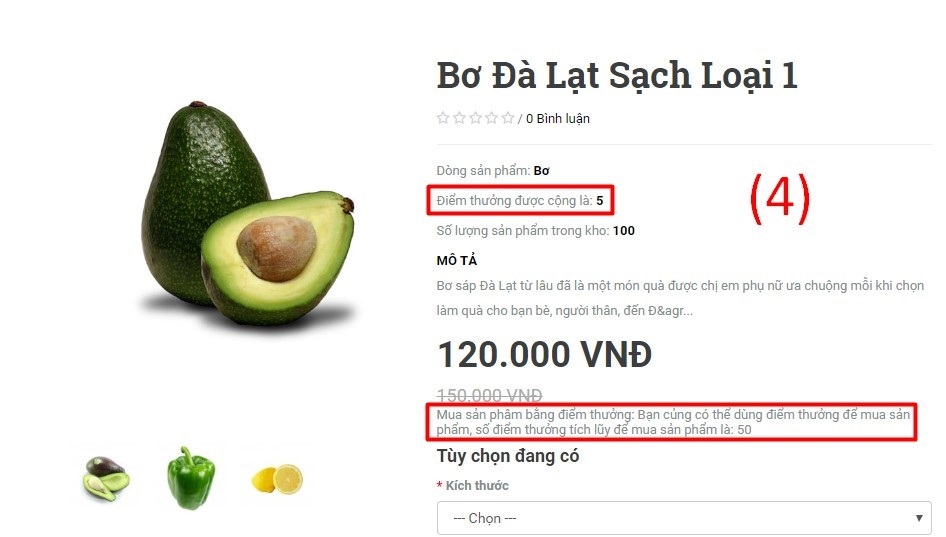
 (2). Chọn Thêm.
(2). Chọn Thêm.  (3). Ở 2 tab English và Tiếng Việt tiến hành nhập các thông tin sản phẩm gồm Tên, Mô tả, Liên kết, Tổng quan, Địa chỉ kho hàng, Tùy chọn, Thuộc tính,… Nhập và quản lý Điểm thưởng của sản phẩm, bao gồm:
(3). Ở 2 tab English và Tiếng Việt tiến hành nhập các thông tin sản phẩm gồm Tên, Mô tả, Liên kết, Tổng quan, Địa chỉ kho hàng, Tùy chọn, Thuộc tính,… Nhập và quản lý Điểm thưởng của sản phẩm, bao gồm:
- Số điểm thưởng tích lũy để đổi được 1 sản phẩm.
- Số điểm thưởng được cộng khi mua 1 sản phẩm.
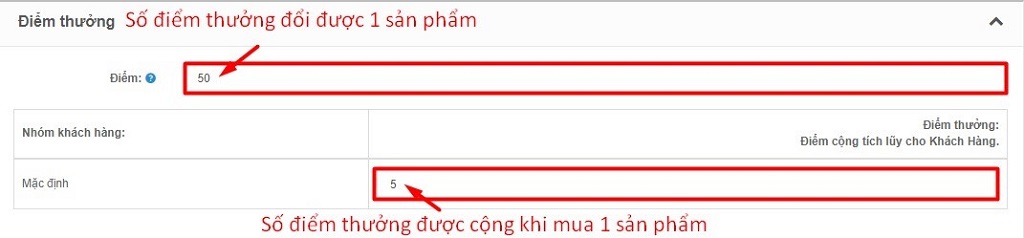 (4). Cuối cùng chọn Lưu để hoàn tất và xem kết quả hiển thị trên website.
(4). Cuối cùng chọn Lưu để hoàn tất và xem kết quả hiển thị trên website. 
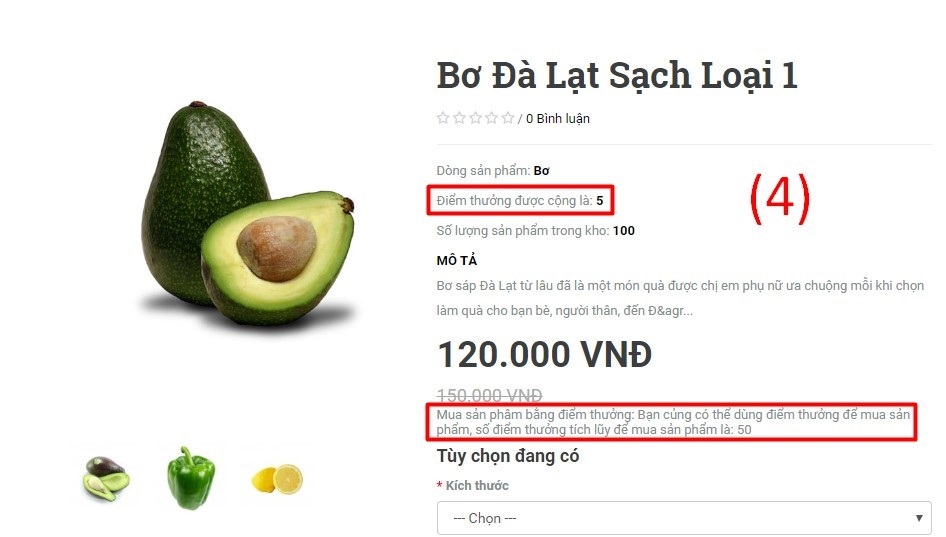
Quản lý các tùy chọn sản phẩm
Để quản lý các tùy chọn sản phẩm khi thêm mới, đăng nhập vào trang quản trị và thực hiện như sau: (1). Chọn Quản lý sản phẩm.  (2). Chọn Thêm.
(2). Chọn Thêm.  (3). Ở 2 tab English và Tiếng Việt tiến hành nhập các thông tin sản phẩm gồm Tên, Mô tả, Liên kết, Tổng quan, Địa chỉ kho hàng, Thuộc tính, Điểm thưởng,… Chủ cửa hàng dùng chức năng Tùy chọn để thêm nhiều sự lựa chọn cho khách mua. Vẫn là một sản phẩm nhưng khách mua hàng sẽ có các lựa chọn về kích thước, màu sắc, ngày giao,… Khác nhau. Từ đó, giá hay điểm thưởng khi mua sản phẩm có tùy chọn khác nhau sẽ có sự chênh lệch, và mức chênh lệch tùy thuộc vào thiết lập của chủ cửa hàng. Nhập và quản lý Tùy chọn của sản phẩm bằng cách chọn Tên tùy chọn cần thêm và thiết lập nội dung cho tùy chọn đó.
(3). Ở 2 tab English và Tiếng Việt tiến hành nhập các thông tin sản phẩm gồm Tên, Mô tả, Liên kết, Tổng quan, Địa chỉ kho hàng, Thuộc tính, Điểm thưởng,… Chủ cửa hàng dùng chức năng Tùy chọn để thêm nhiều sự lựa chọn cho khách mua. Vẫn là một sản phẩm nhưng khách mua hàng sẽ có các lựa chọn về kích thước, màu sắc, ngày giao,… Khác nhau. Từ đó, giá hay điểm thưởng khi mua sản phẩm có tùy chọn khác nhau sẽ có sự chênh lệch, và mức chênh lệch tùy thuộc vào thiết lập của chủ cửa hàng. Nhập và quản lý Tùy chọn của sản phẩm bằng cách chọn Tên tùy chọn cần thêm và thiết lập nội dung cho tùy chọn đó. 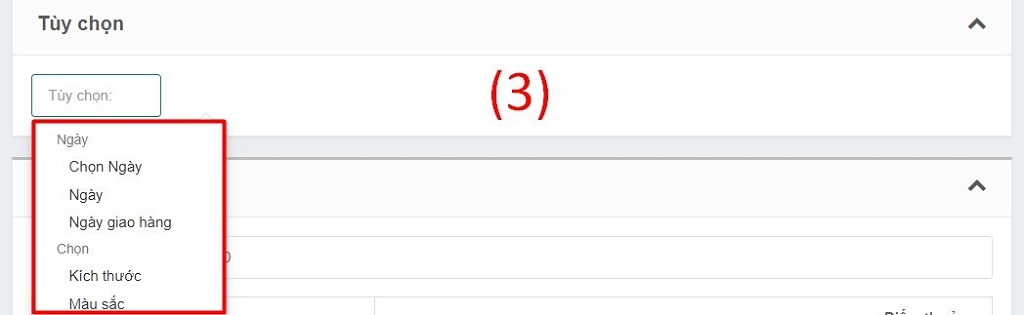
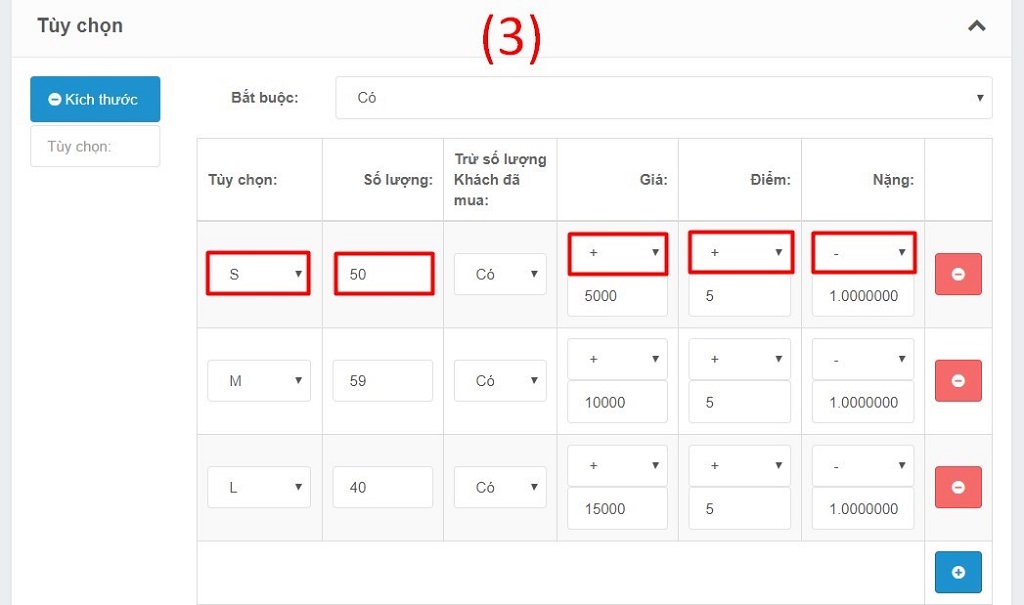
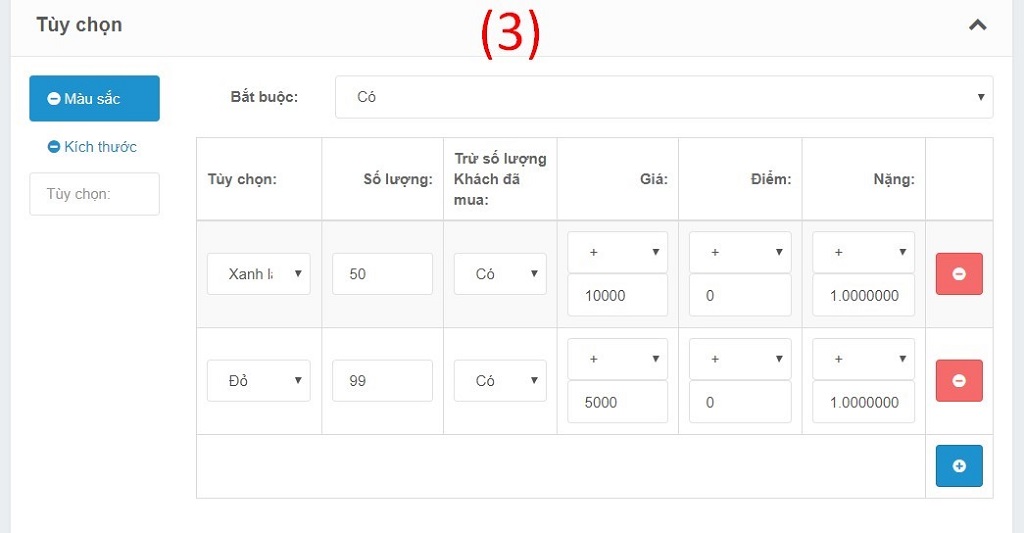
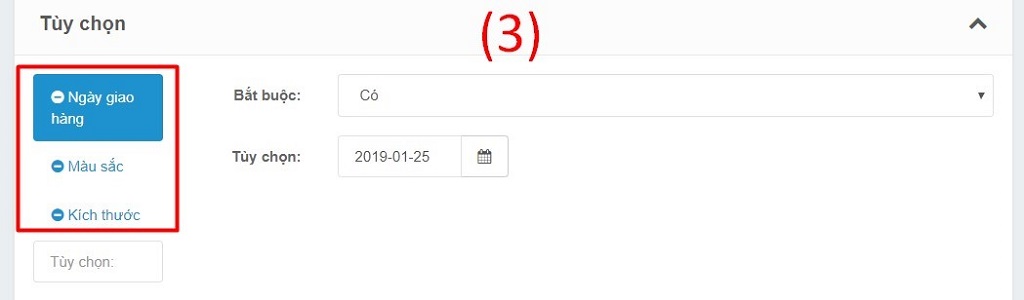 (4). Cuối cùng chọn Lưu để hoàn tất thêm tùy chọn và xem kết quả hiển thị trên website.
(4). Cuối cùng chọn Lưu để hoàn tất thêm tùy chọn và xem kết quả hiển thị trên website. 
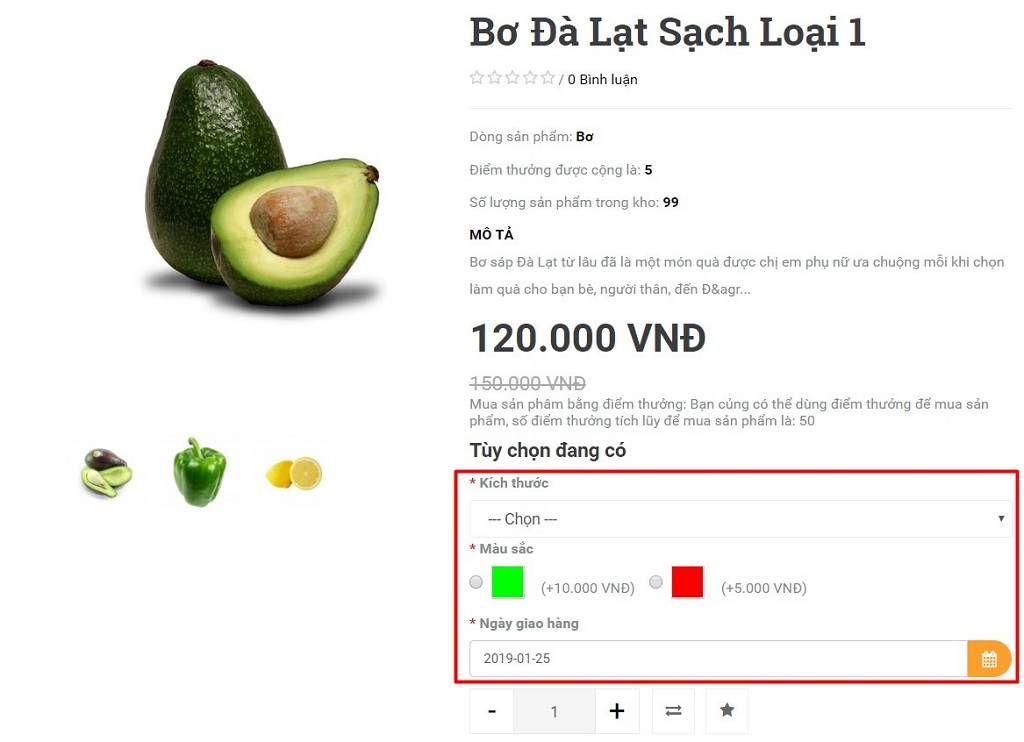
 (2). Chọn Thêm.
(2). Chọn Thêm.  (3). Ở 2 tab English và Tiếng Việt tiến hành nhập các thông tin sản phẩm gồm Tên, Mô tả, Liên kết, Tổng quan, Địa chỉ kho hàng, Thuộc tính, Điểm thưởng,… Chủ cửa hàng dùng chức năng Tùy chọn để thêm nhiều sự lựa chọn cho khách mua. Vẫn là một sản phẩm nhưng khách mua hàng sẽ có các lựa chọn về kích thước, màu sắc, ngày giao,… Khác nhau. Từ đó, giá hay điểm thưởng khi mua sản phẩm có tùy chọn khác nhau sẽ có sự chênh lệch, và mức chênh lệch tùy thuộc vào thiết lập của chủ cửa hàng. Nhập và quản lý Tùy chọn của sản phẩm bằng cách chọn Tên tùy chọn cần thêm và thiết lập nội dung cho tùy chọn đó.
(3). Ở 2 tab English và Tiếng Việt tiến hành nhập các thông tin sản phẩm gồm Tên, Mô tả, Liên kết, Tổng quan, Địa chỉ kho hàng, Thuộc tính, Điểm thưởng,… Chủ cửa hàng dùng chức năng Tùy chọn để thêm nhiều sự lựa chọn cho khách mua. Vẫn là một sản phẩm nhưng khách mua hàng sẽ có các lựa chọn về kích thước, màu sắc, ngày giao,… Khác nhau. Từ đó, giá hay điểm thưởng khi mua sản phẩm có tùy chọn khác nhau sẽ có sự chênh lệch, và mức chênh lệch tùy thuộc vào thiết lập của chủ cửa hàng. Nhập và quản lý Tùy chọn của sản phẩm bằng cách chọn Tên tùy chọn cần thêm và thiết lập nội dung cho tùy chọn đó. 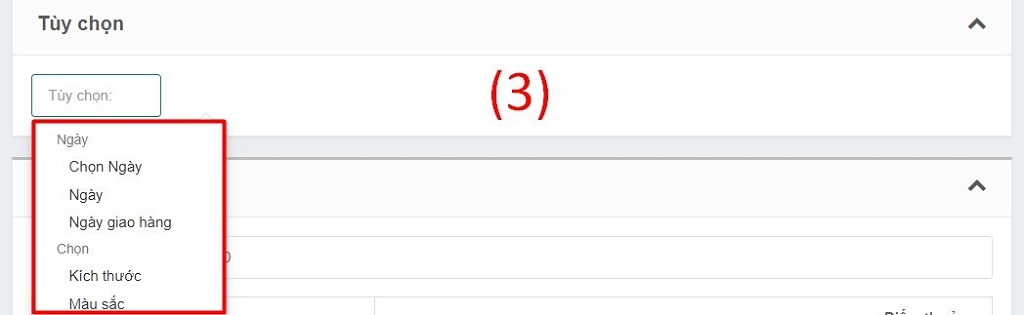
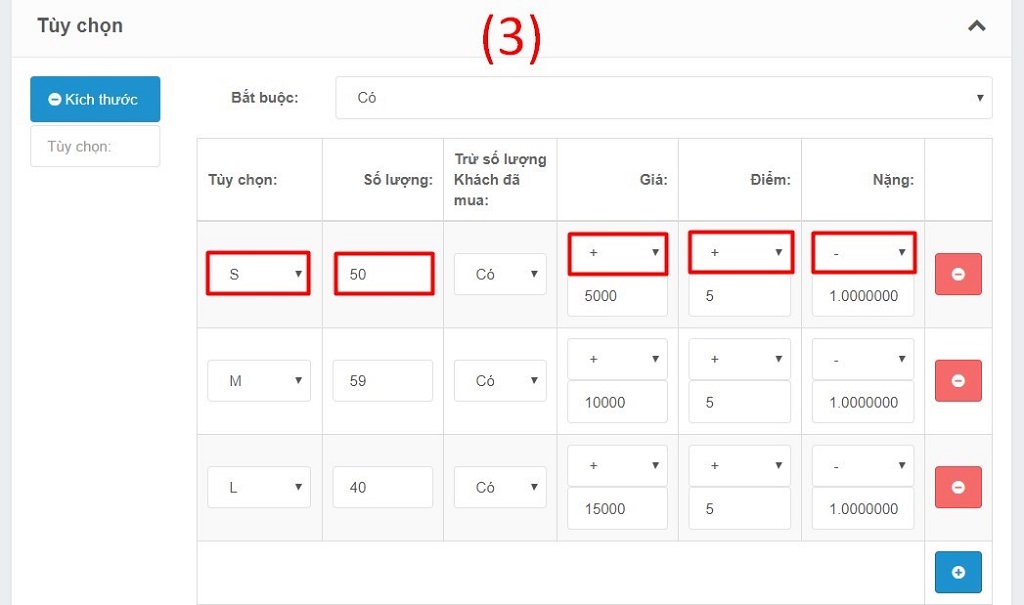
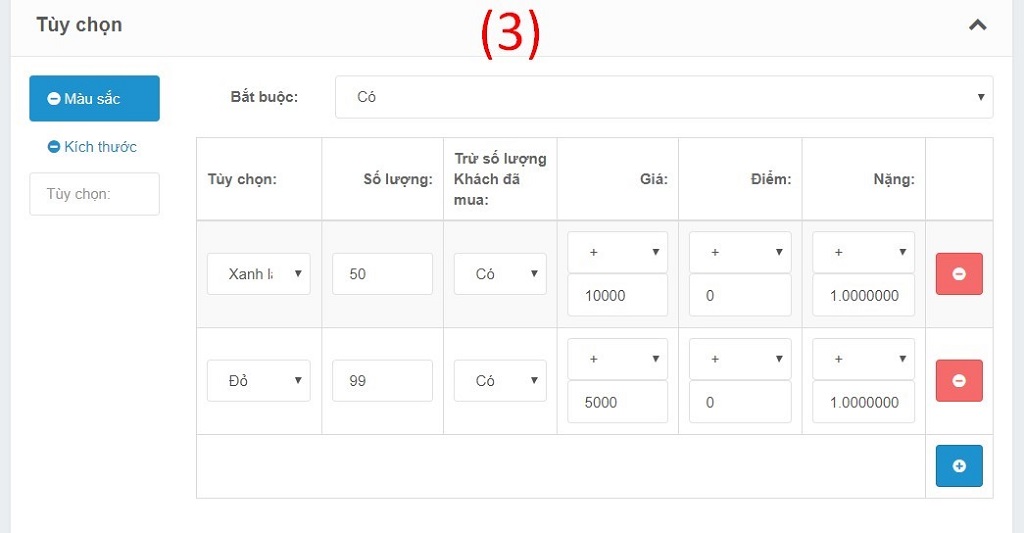
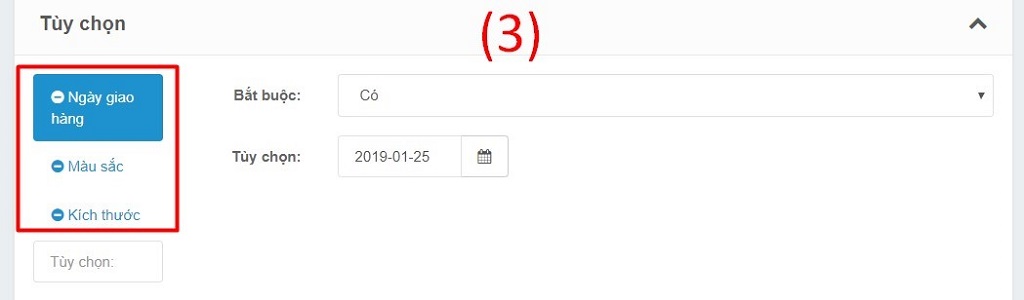 (4). Cuối cùng chọn Lưu để hoàn tất thêm tùy chọn và xem kết quả hiển thị trên website.
(4). Cuối cùng chọn Lưu để hoàn tất thêm tùy chọn và xem kết quả hiển thị trên website. 
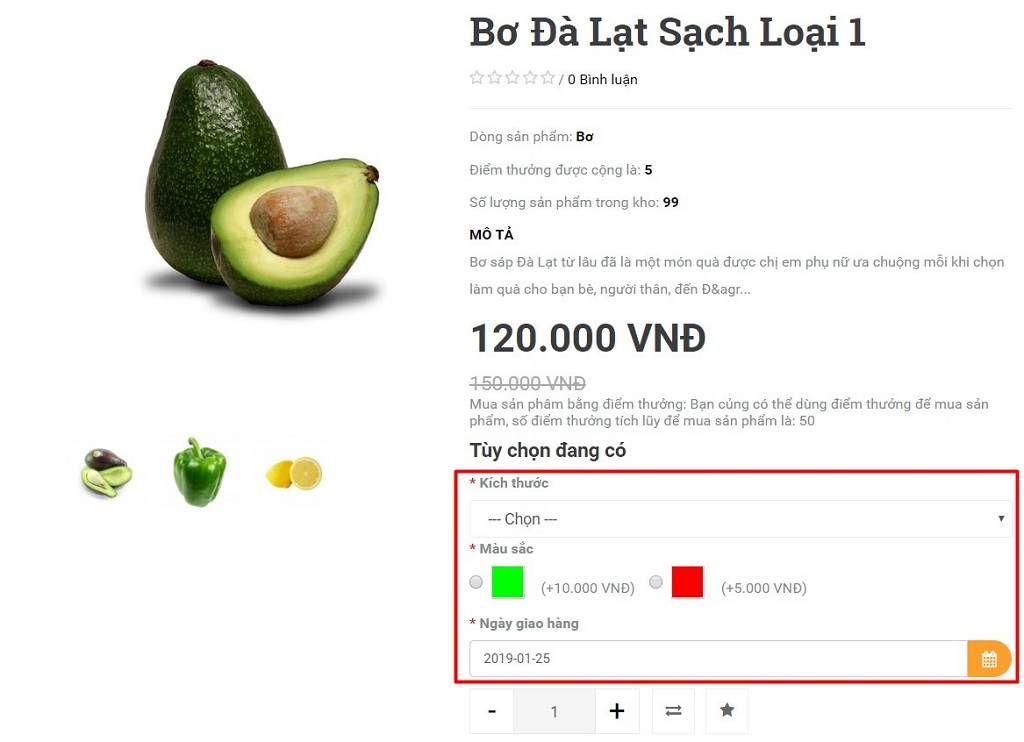
Quản lý các thông tin tổng quan sản phẩm
Để quản lý các thông tin tổng quan sản phẩm khi thêm mới, đăng nhập vào trang quản trị và thực hiện như sau: (1). Chọn Quản lý sản phẩm.  (2). Chọn Thêm.
(2). Chọn Thêm.  (3). Ở 2 tab English và Tiếng Việt tiến hành nhập các thông tin sản phẩm gồm Tên, Mô tả, Hình ảnh đại diện, Liên kết, Địa chỉ kho hàng, Tùy chọn, Điểm thưởng, Thuộc tính,… Nhập và quản lý các thông tin Tổng quan của sản phẩm, bao gồm:
(3). Ở 2 tab English và Tiếng Việt tiến hành nhập các thông tin sản phẩm gồm Tên, Mô tả, Hình ảnh đại diện, Liên kết, Địa chỉ kho hàng, Tùy chọn, Điểm thưởng, Thuộc tính,… Nhập và quản lý các thông tin Tổng quan của sản phẩm, bao gồm:
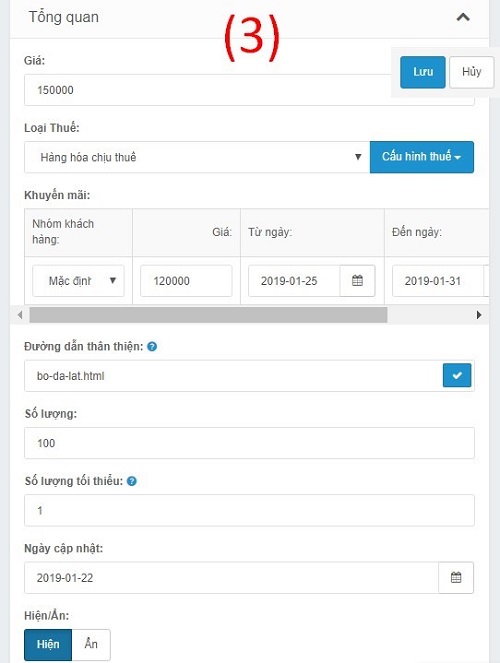 (4). Cuối cùng chọn Lưu để hoàn tất.
(4). Cuối cùng chọn Lưu để hoàn tất. 
 (2). Chọn Thêm.
(2). Chọn Thêm.  (3). Ở 2 tab English và Tiếng Việt tiến hành nhập các thông tin sản phẩm gồm Tên, Mô tả, Hình ảnh đại diện, Liên kết, Địa chỉ kho hàng, Tùy chọn, Điểm thưởng, Thuộc tính,… Nhập và quản lý các thông tin Tổng quan của sản phẩm, bao gồm:
(3). Ở 2 tab English và Tiếng Việt tiến hành nhập các thông tin sản phẩm gồm Tên, Mô tả, Hình ảnh đại diện, Liên kết, Địa chỉ kho hàng, Tùy chọn, Điểm thưởng, Thuộc tính,… Nhập và quản lý các thông tin Tổng quan của sản phẩm, bao gồm:
- Giá của sản phẩm: Nhập giá chính thức của sản phẩm.
- Loại thuế: Chọn loại thuế áp dụng cho sản phẩm.
- Khuyến mãi: Thiết lập chương trình khuyến mãi áp dụng cho từng nhóm khách hàng, giá khuyến mãi, thời gian bắt đầu và kết thúc khuyến mãi.
- Đường dẫn thân thiện: đường dẫn mặc định được tạo tự động là tên sản phẩm không dấu, ngăn cách mỗi từ bằng dấu gạch ngang (-). Đường dẫn này có thể thay đổi theo ý muốn.
- Số lượng sản phẩm: Là số lượng trong kho của sản phẩm.
- Số lượng tối thiểu: Là số lượng tối thiểu mà khách hàng phải mua.
- Ngày cập nhật: Ngày sản phẩm được thêm.
- Hiện/Ẩn: Là trạng thái ẩn hoặc hiện sản phẩm trên website bán hàng.
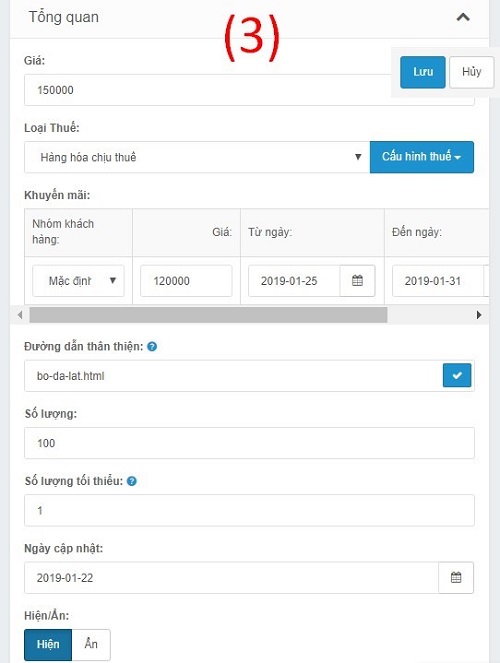 (4). Cuối cùng chọn Lưu để hoàn tất.
(4). Cuối cùng chọn Lưu để hoàn tất. 
Thêm nội dung kiểu bảng biểu vào mô tả sản phẩm
Khi thêm sản phẩm mới, để thêm nội dung kiểu bảng biểu vào Mô tả sản phẩm, đăng nhập vào trang quản trị và thực hiện các bước tương tự như tạo một sản phẩm mới. (1). Chọn Quản lý sản phẩm.  (2). Chọn Thêm.
(2). Chọn Thêm.  (3). Ở 2 tab English và Tiếng Việt tiến hành nhập các thông tin sản phẩm gồm Tên, Tổng quan, Liên kết, Địa chỉ kho hàng, Tùy chọn, Điểm thưởng, Thuộc tính,… Ở mục Mô tả sản phẩm, chèn bảng biểu vào nội dung sản phẩm bằng cách chọn công cụ Bảng. Tiếp đó chọn số cột và số hàng của bảng theo ý muốn, click để tạo bảng. Nhập nội dung và định dạng bảng: Chọn màu nền, màu viền, xóa hàng và cột, thêm hàng và cột,…
(3). Ở 2 tab English và Tiếng Việt tiến hành nhập các thông tin sản phẩm gồm Tên, Tổng quan, Liên kết, Địa chỉ kho hàng, Tùy chọn, Điểm thưởng, Thuộc tính,… Ở mục Mô tả sản phẩm, chèn bảng biểu vào nội dung sản phẩm bằng cách chọn công cụ Bảng. Tiếp đó chọn số cột và số hàng của bảng theo ý muốn, click để tạo bảng. Nhập nội dung và định dạng bảng: Chọn màu nền, màu viền, xóa hàng và cột, thêm hàng và cột,… 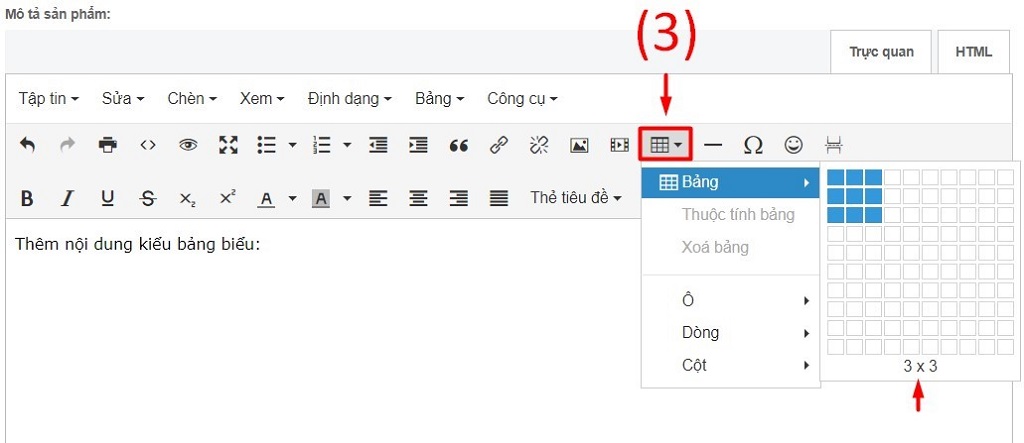
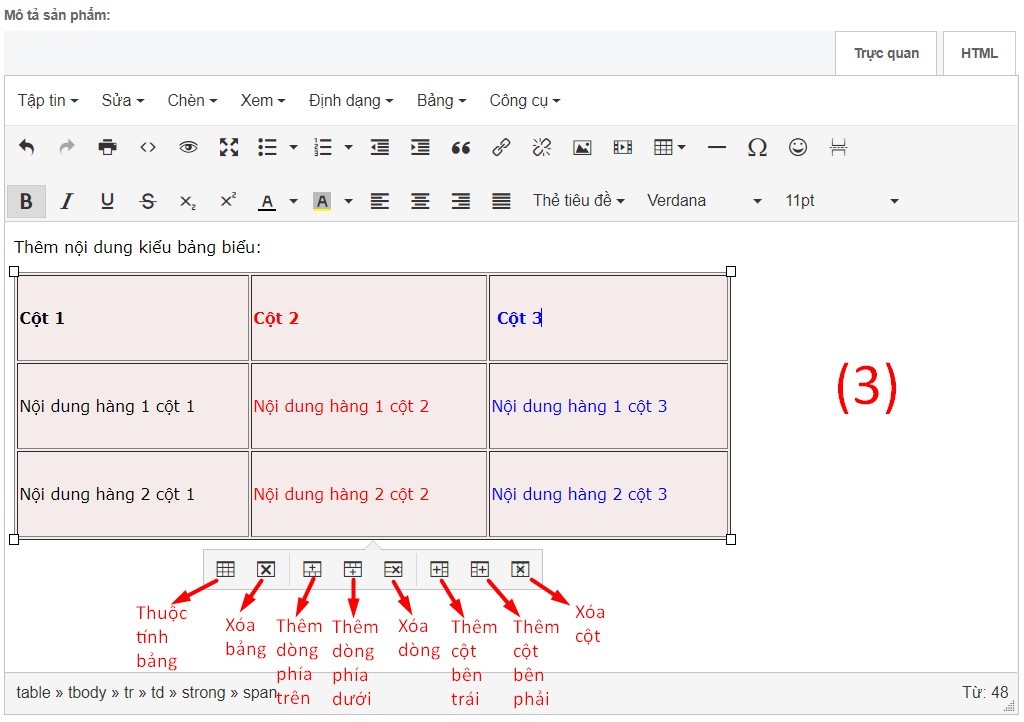 (4). Cuối cùng chọn Lưu để hoàn tất.
(4). Cuối cùng chọn Lưu để hoàn tất. 
 (2). Chọn Thêm.
(2). Chọn Thêm.  (3). Ở 2 tab English và Tiếng Việt tiến hành nhập các thông tin sản phẩm gồm Tên, Tổng quan, Liên kết, Địa chỉ kho hàng, Tùy chọn, Điểm thưởng, Thuộc tính,… Ở mục Mô tả sản phẩm, chèn bảng biểu vào nội dung sản phẩm bằng cách chọn công cụ Bảng. Tiếp đó chọn số cột và số hàng của bảng theo ý muốn, click để tạo bảng. Nhập nội dung và định dạng bảng: Chọn màu nền, màu viền, xóa hàng và cột, thêm hàng và cột,…
(3). Ở 2 tab English và Tiếng Việt tiến hành nhập các thông tin sản phẩm gồm Tên, Tổng quan, Liên kết, Địa chỉ kho hàng, Tùy chọn, Điểm thưởng, Thuộc tính,… Ở mục Mô tả sản phẩm, chèn bảng biểu vào nội dung sản phẩm bằng cách chọn công cụ Bảng. Tiếp đó chọn số cột và số hàng của bảng theo ý muốn, click để tạo bảng. Nhập nội dung và định dạng bảng: Chọn màu nền, màu viền, xóa hàng và cột, thêm hàng và cột,… 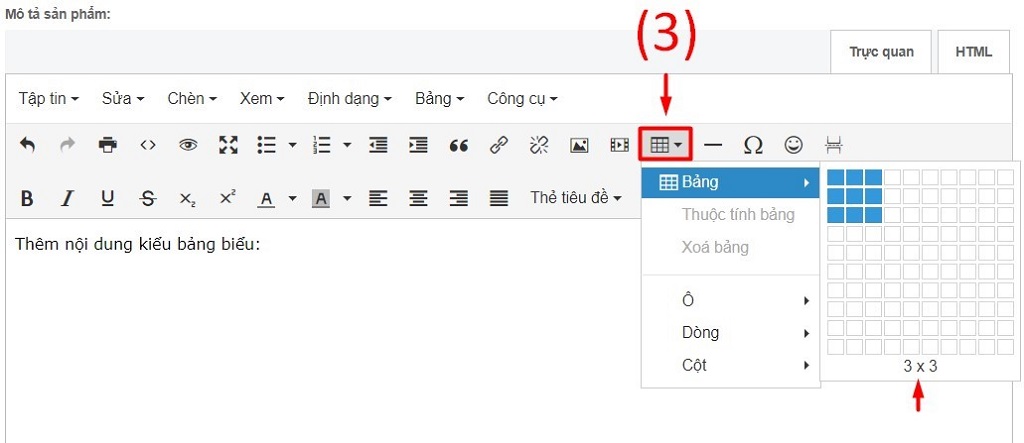
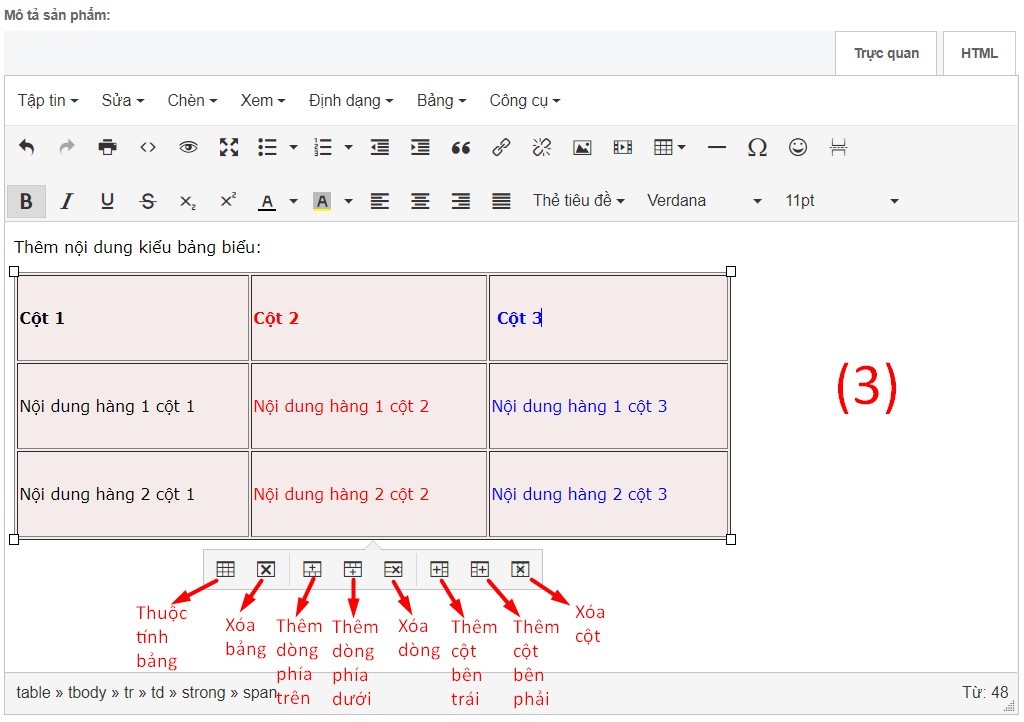 (4). Cuối cùng chọn Lưu để hoàn tất.
(4). Cuối cùng chọn Lưu để hoàn tất. 
Chèn hình vào nội dung mô tả sản phẩm
Khi thêm sản phẩm mới, để chèn hình vào Mô tả sản phẩm, đăng nhập vào trang quản trị và thực hiện như sau: (1). Chọn Quản lý sản phẩm.  (2). Chọn Thêm.
(2). Chọn Thêm.  (3). Ở 2 tab English và Tiếng Việt tiến hành nhập các thông tin sản phẩm gồm Tên, Tổng quan, Liên kết, Địa chỉ kho hàng, Tùy chọn, Điểm thưởng, Thuộc tính,… Ở mục Mô tả sản phẩm, chèn hình vào nội dung sản phẩm bằng cách bấm vào công cụ Chèn ảnh.
(3). Ở 2 tab English và Tiếng Việt tiến hành nhập các thông tin sản phẩm gồm Tên, Tổng quan, Liên kết, Địa chỉ kho hàng, Tùy chọn, Điểm thưởng, Thuộc tính,… Ở mục Mô tả sản phẩm, chèn hình vào nội dung sản phẩm bằng cách bấm vào công cụ Chèn ảnh. 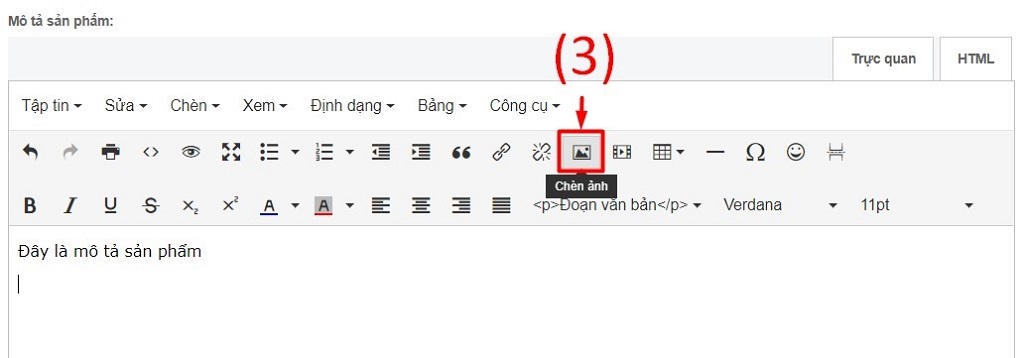 Chọn Tải tập tin lên để tải ảnh lên từ máy tính (hoặc chọn ảnh có sẵn ở thư viện). Ở thư mục chứa ảnh click chọn một hoặc nhiều ảnh, sau đó Open.
Chọn Tải tập tin lên để tải ảnh lên từ máy tính (hoặc chọn ảnh có sẵn ở thư viện). Ở thư mục chứa ảnh click chọn một hoặc nhiều ảnh, sau đó Open. 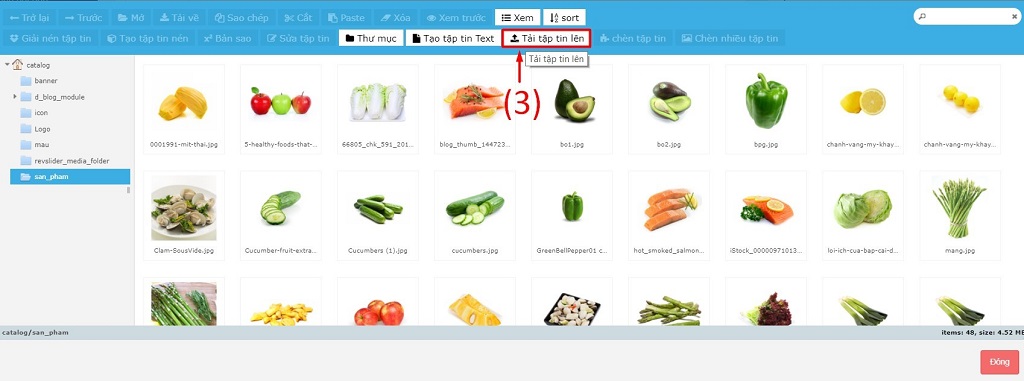
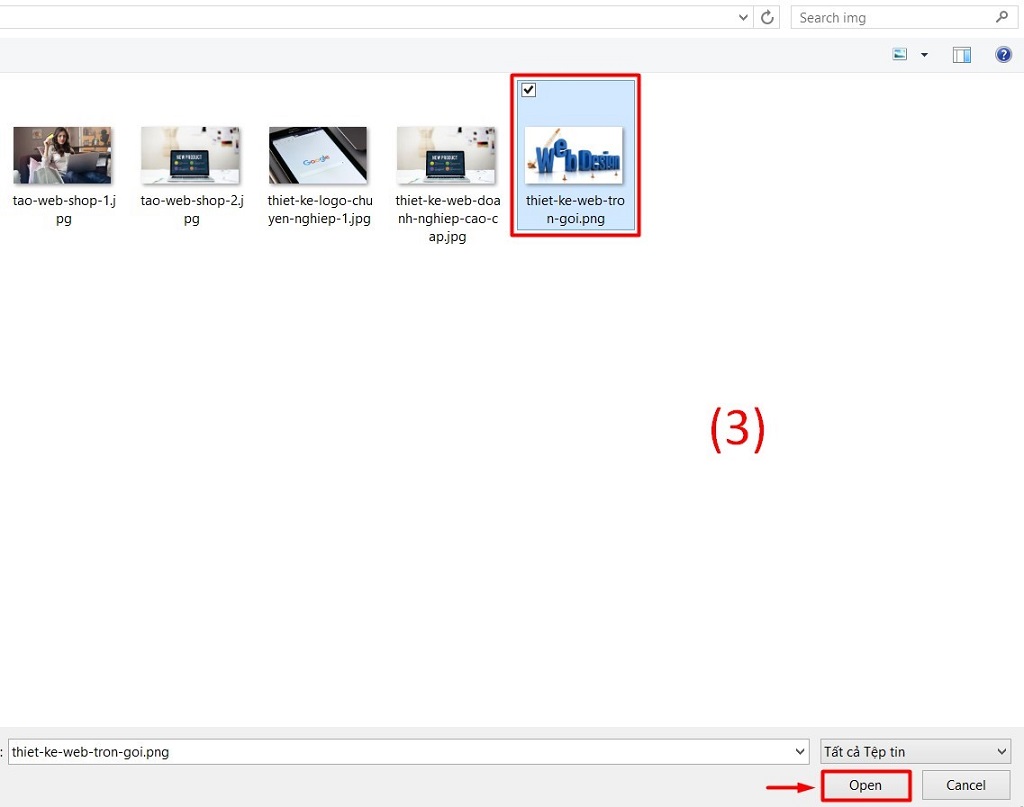 Click vào ảnh vừa mới tải lên để ảnh được hiển thị ra phần soạn thảo văn bản.
Click vào ảnh vừa mới tải lên để ảnh được hiển thị ra phần soạn thảo văn bản. 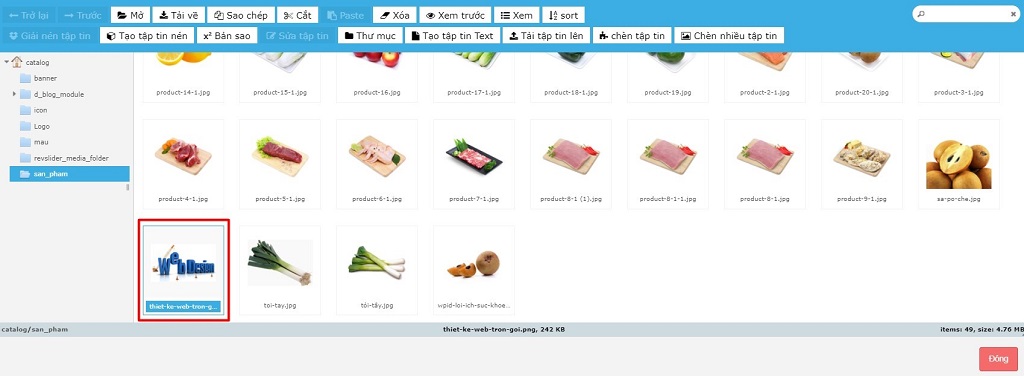
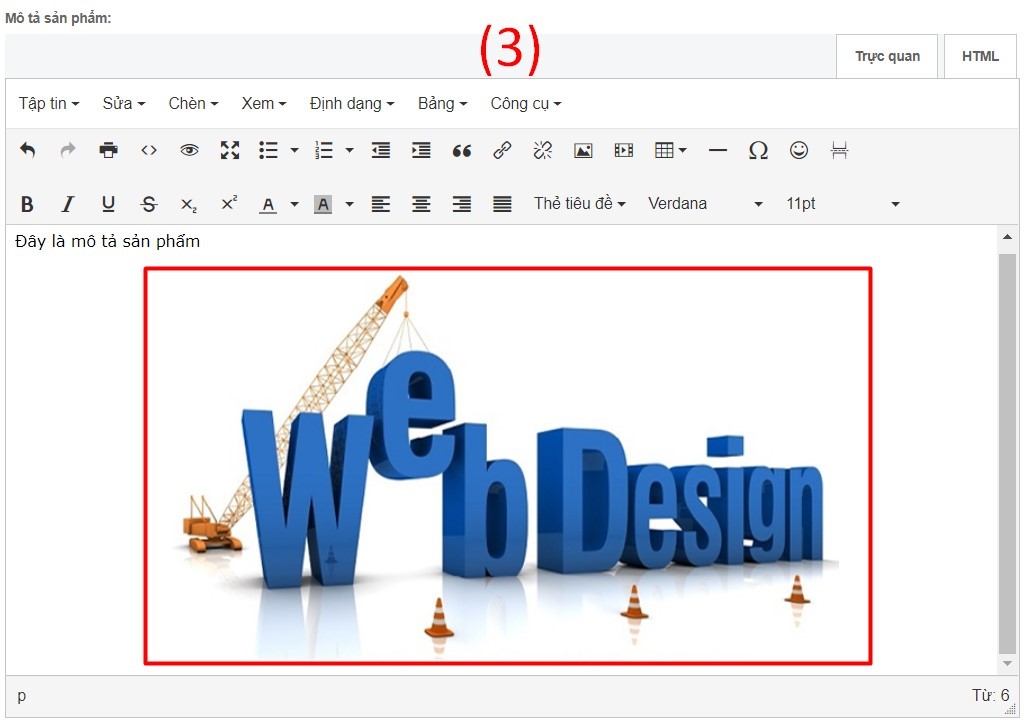 (4). Cuối cùng chọn Lưu để hoàn tất.
(4). Cuối cùng chọn Lưu để hoàn tất. 
 (2). Chọn Thêm.
(2). Chọn Thêm.  (3). Ở 2 tab English và Tiếng Việt tiến hành nhập các thông tin sản phẩm gồm Tên, Tổng quan, Liên kết, Địa chỉ kho hàng, Tùy chọn, Điểm thưởng, Thuộc tính,… Ở mục Mô tả sản phẩm, chèn hình vào nội dung sản phẩm bằng cách bấm vào công cụ Chèn ảnh.
(3). Ở 2 tab English và Tiếng Việt tiến hành nhập các thông tin sản phẩm gồm Tên, Tổng quan, Liên kết, Địa chỉ kho hàng, Tùy chọn, Điểm thưởng, Thuộc tính,… Ở mục Mô tả sản phẩm, chèn hình vào nội dung sản phẩm bằng cách bấm vào công cụ Chèn ảnh. 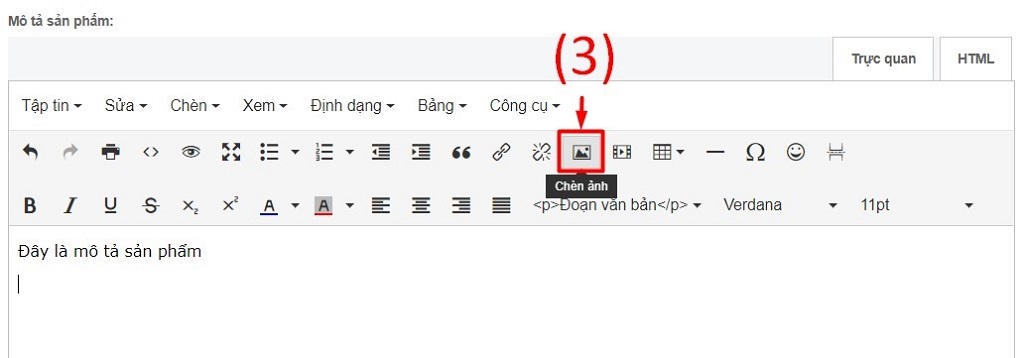 Chọn Tải tập tin lên để tải ảnh lên từ máy tính (hoặc chọn ảnh có sẵn ở thư viện). Ở thư mục chứa ảnh click chọn một hoặc nhiều ảnh, sau đó Open.
Chọn Tải tập tin lên để tải ảnh lên từ máy tính (hoặc chọn ảnh có sẵn ở thư viện). Ở thư mục chứa ảnh click chọn một hoặc nhiều ảnh, sau đó Open. 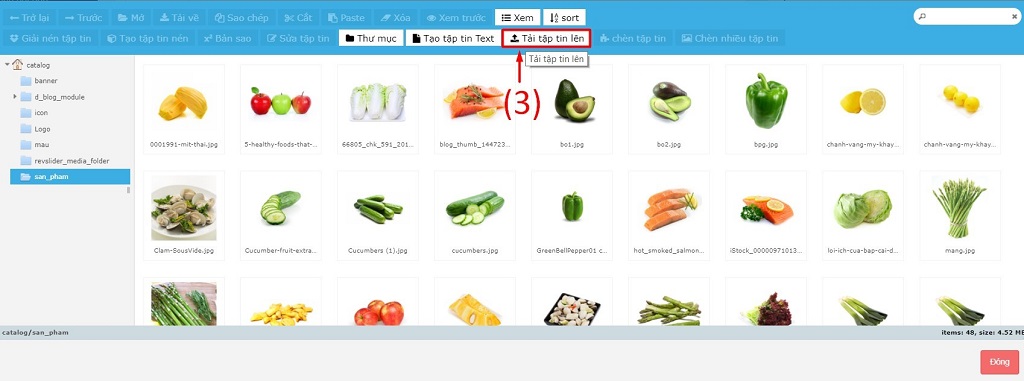
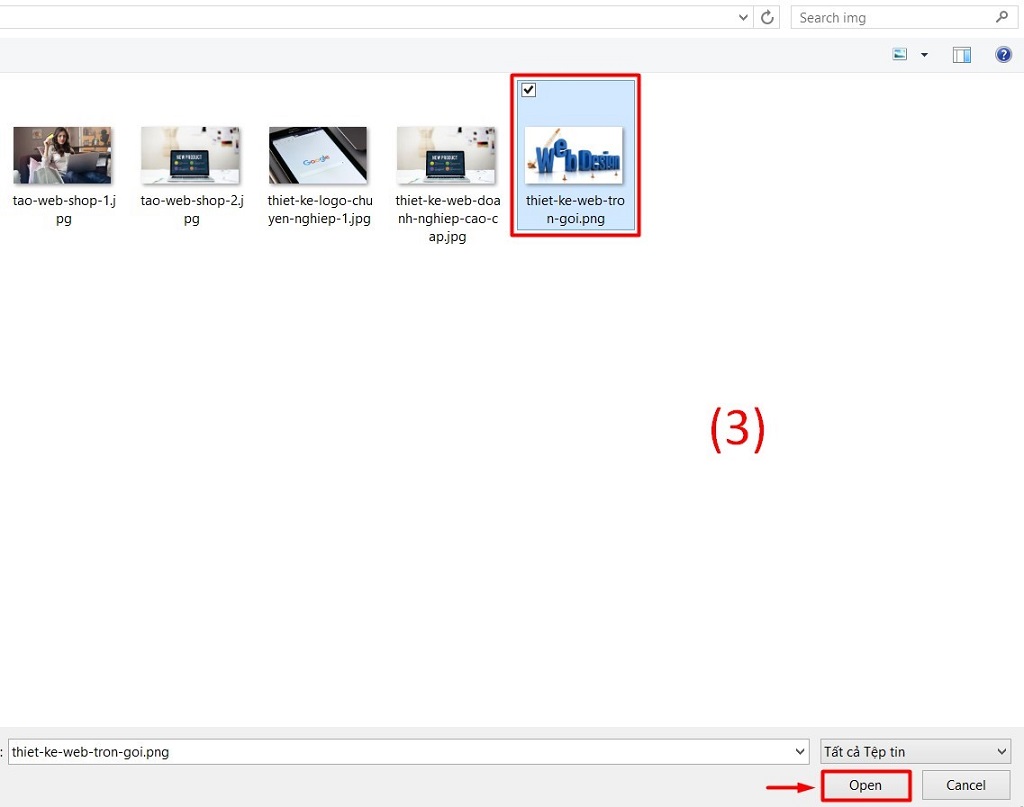 Click vào ảnh vừa mới tải lên để ảnh được hiển thị ra phần soạn thảo văn bản.
Click vào ảnh vừa mới tải lên để ảnh được hiển thị ra phần soạn thảo văn bản. 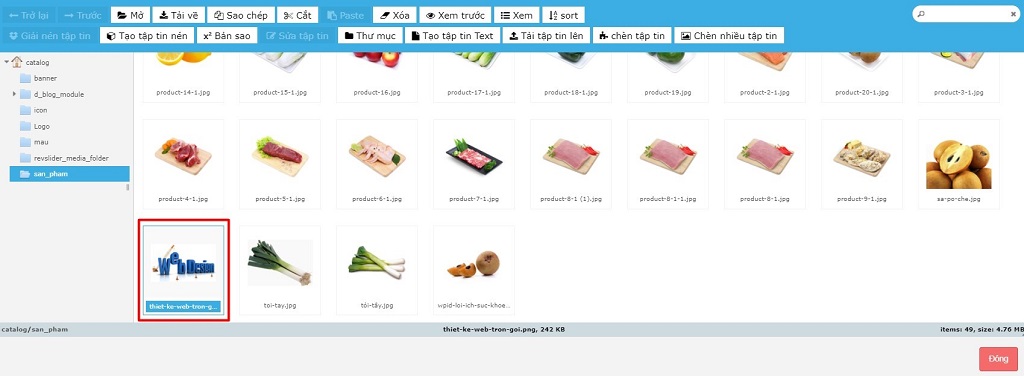
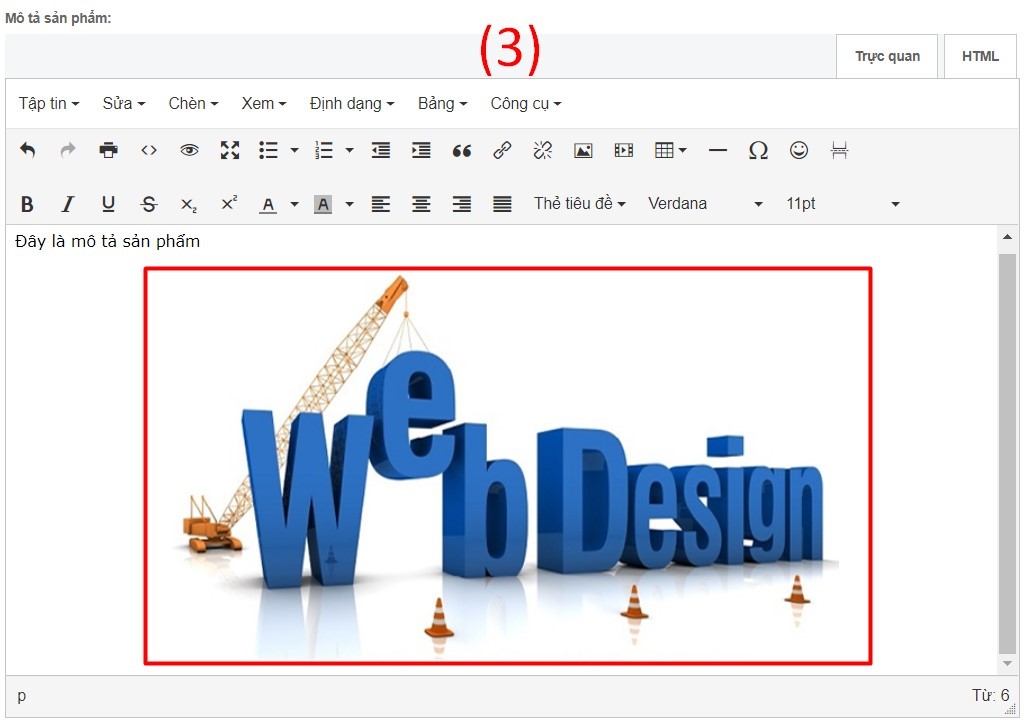 (4). Cuối cùng chọn Lưu để hoàn tất.
(4). Cuối cùng chọn Lưu để hoàn tất. 
Công cụ soạn thảo nội dung sản phẩm
Khi thêm hay sửa một một sản phẩm, phần Mô tả sản phẩm có hỗ trợ bộ công cụ soạn thảo nội dung sản phẩm với 3 thành phần: Thanh bảng chọn, Thanh công cụ 1, Thanh công cụ 2. 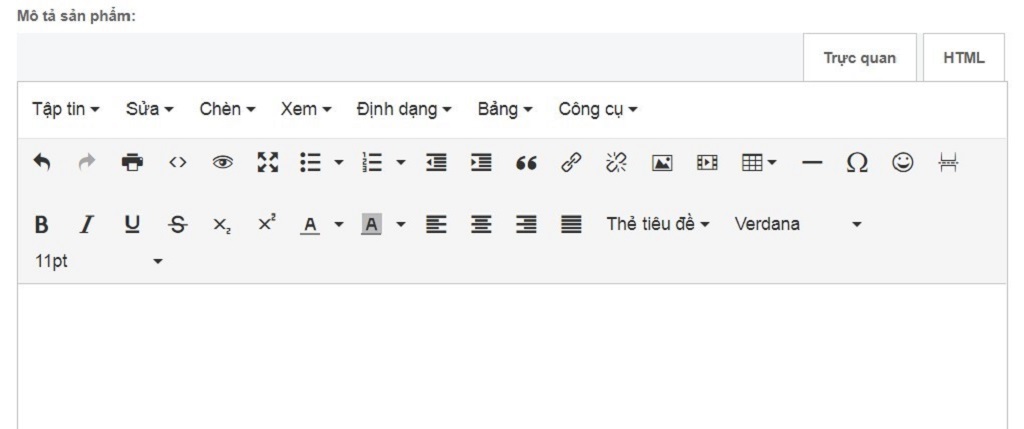 (1). Thanh bảng chọn:
(1). Thanh bảng chọn:
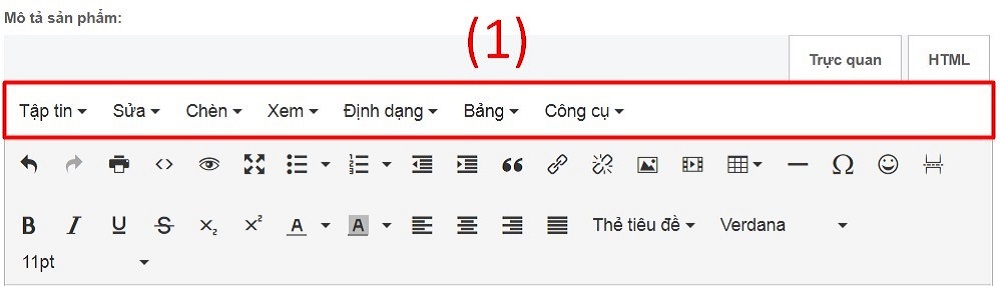
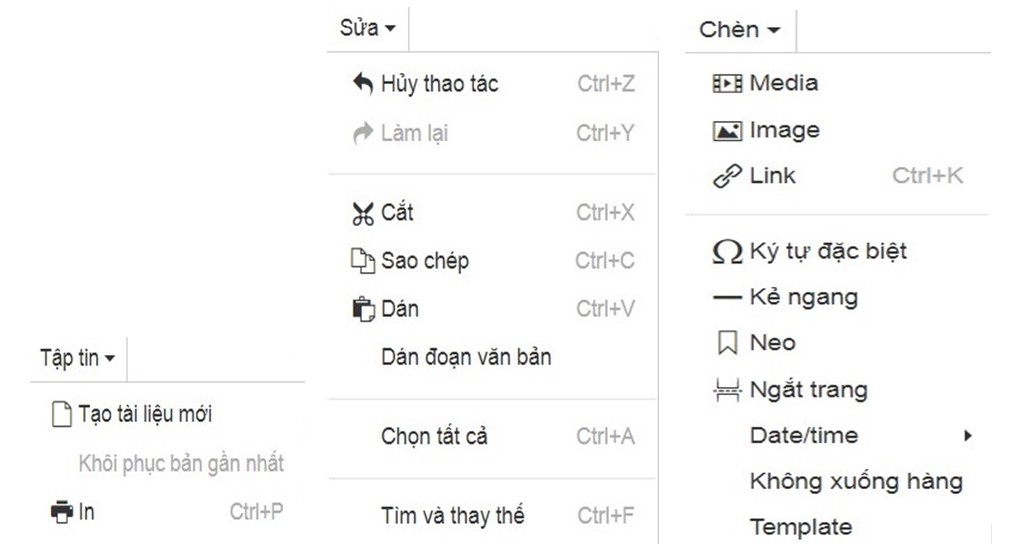
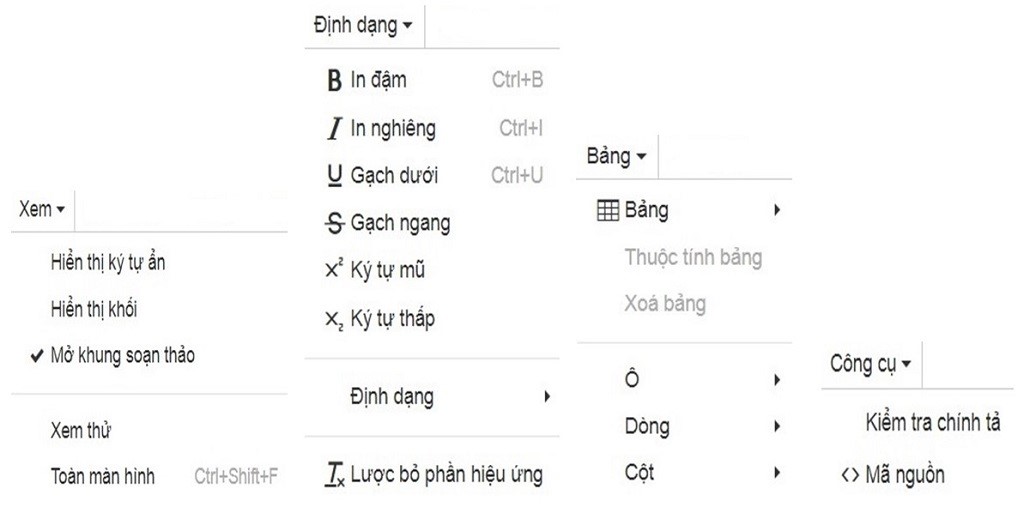 (2). Thanh công cụ 1 chứa 19 công cụ nhỏ được thường sử dụng.
(2). Thanh công cụ 1 chứa 19 công cụ nhỏ được thường sử dụng. 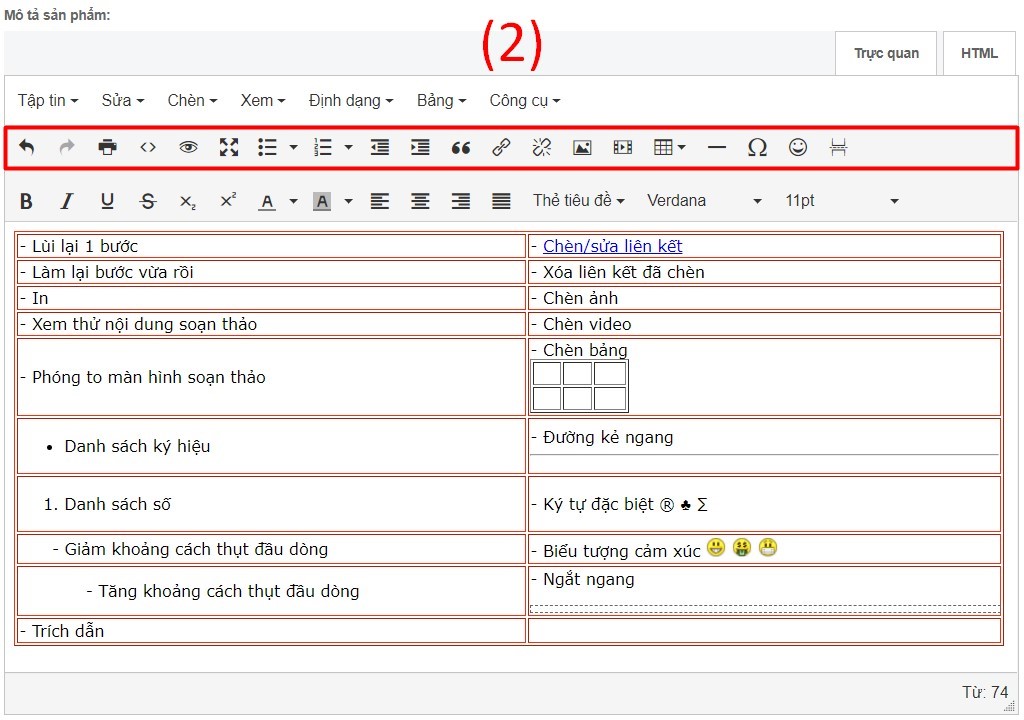 (3). Thanh công cụ 2 chứa 15 công cụ định dạng văn bản thường sử dụng.
(3). Thanh công cụ 2 chứa 15 công cụ định dạng văn bản thường sử dụng. 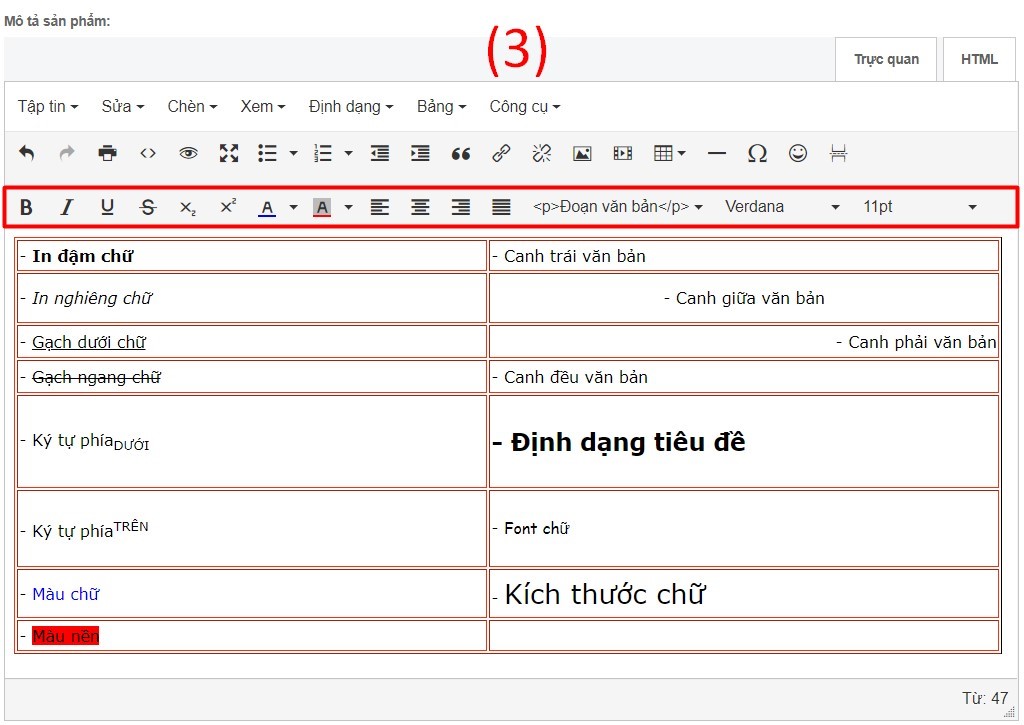
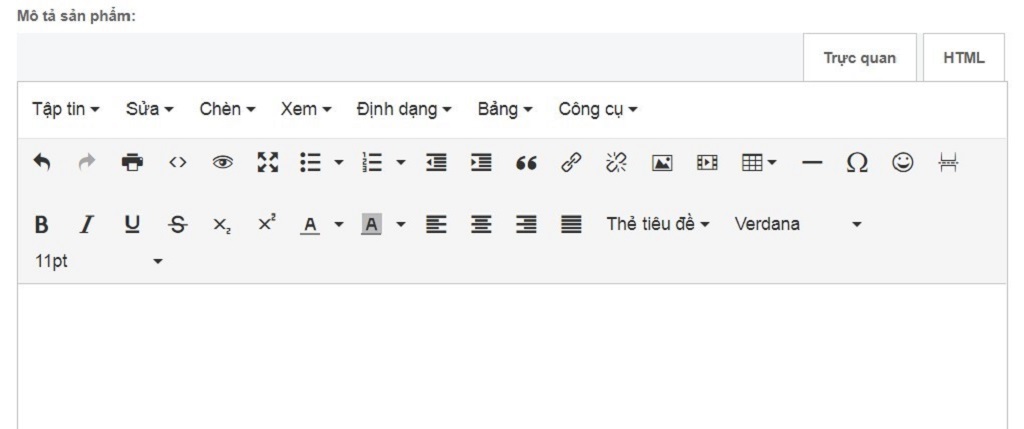 (1). Thanh bảng chọn:
(1). Thanh bảng chọn:
- Chứa tên 7 bảng chọn: Tập tin, Sửa, Chèn, Xem, Định dạng, Bảng và Công Cụ.
- Rê chuột vào mũi tên để chọn các công cụ trong mỗi bảng chọn, chi tiết chức năng các công cụ sẽ được giới thiệu tại (2) và (3).
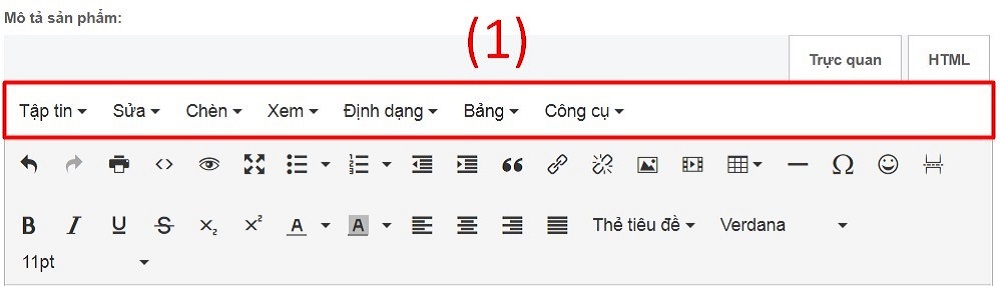
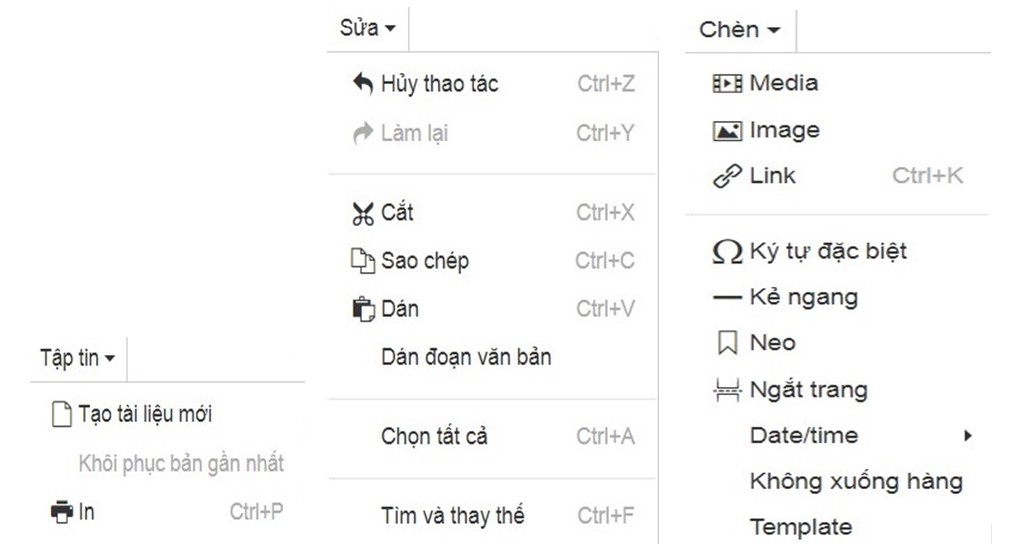
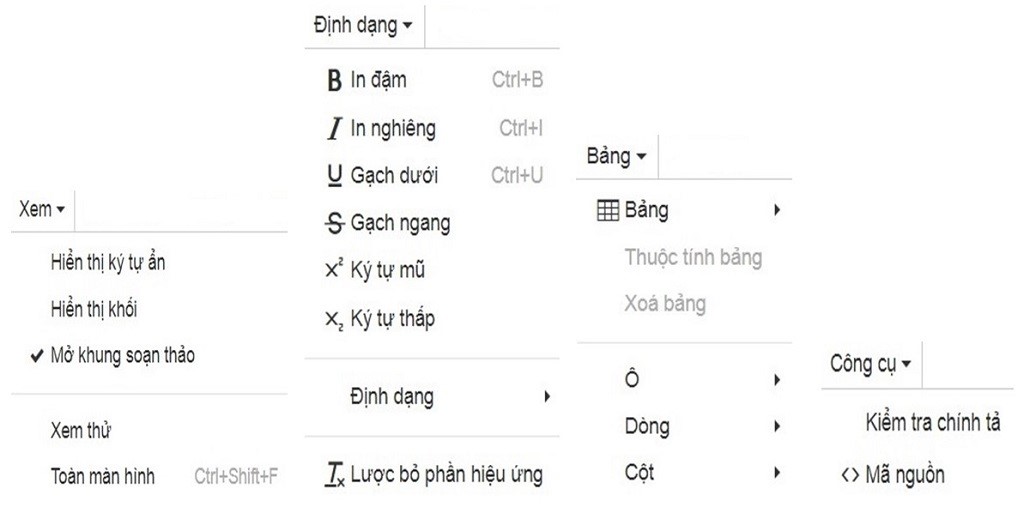 (2). Thanh công cụ 1 chứa 19 công cụ nhỏ được thường sử dụng.
(2). Thanh công cụ 1 chứa 19 công cụ nhỏ được thường sử dụng. 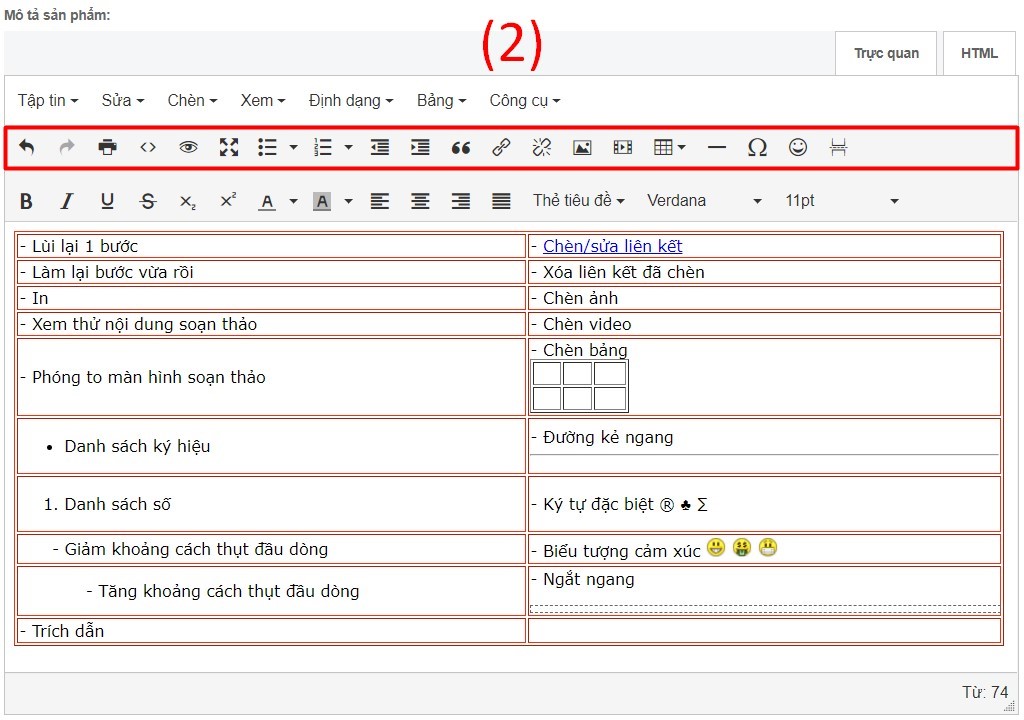 (3). Thanh công cụ 2 chứa 15 công cụ định dạng văn bản thường sử dụng.
(3). Thanh công cụ 2 chứa 15 công cụ định dạng văn bản thường sử dụng. 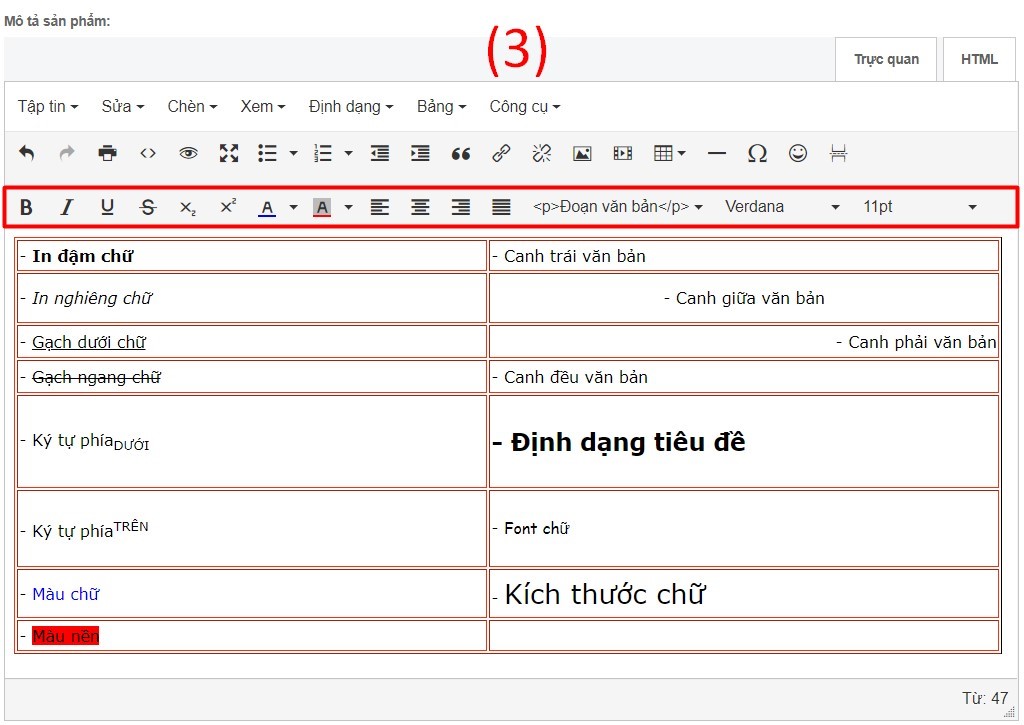
Nhân bản một sản phẩm đã có
Để nhân bản một sản phẩm đã có, đăng nhập vào trang quản trị và thực hiện như sau: (1). Chọn Quản lý sản phẩm.  (2). Đánh dấu tích vào sản phẩm cần nhân bản và chọn lệnh Sao chép.
(2). Đánh dấu tích vào sản phẩm cần nhân bản và chọn lệnh Sao chép. 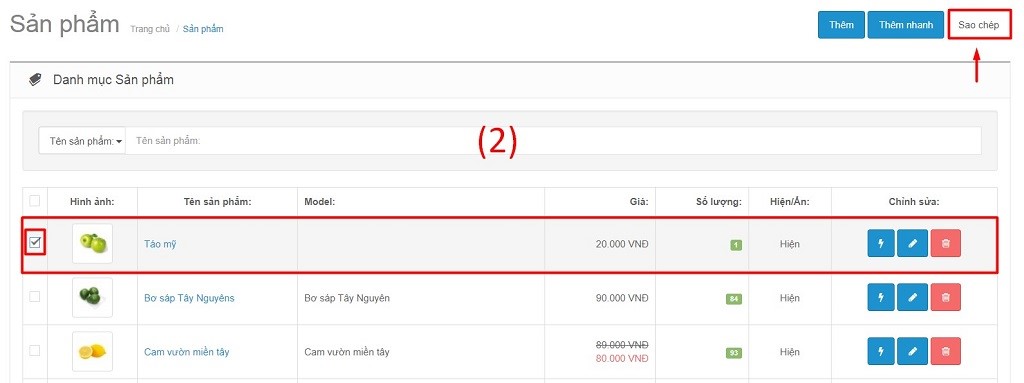 (3). Kết quả nhân bản sản phẩm thành công.
(3). Kết quả nhân bản sản phẩm thành công. 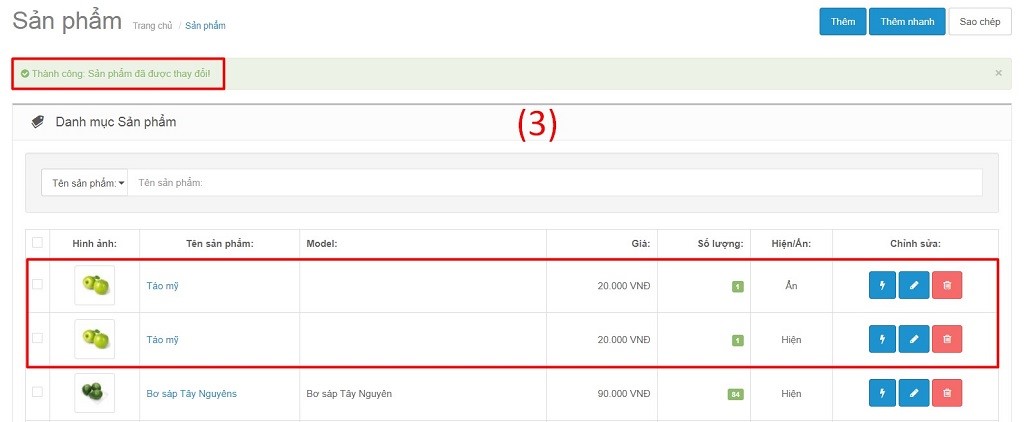
 (2). Đánh dấu tích vào sản phẩm cần nhân bản và chọn lệnh Sao chép.
(2). Đánh dấu tích vào sản phẩm cần nhân bản và chọn lệnh Sao chép. 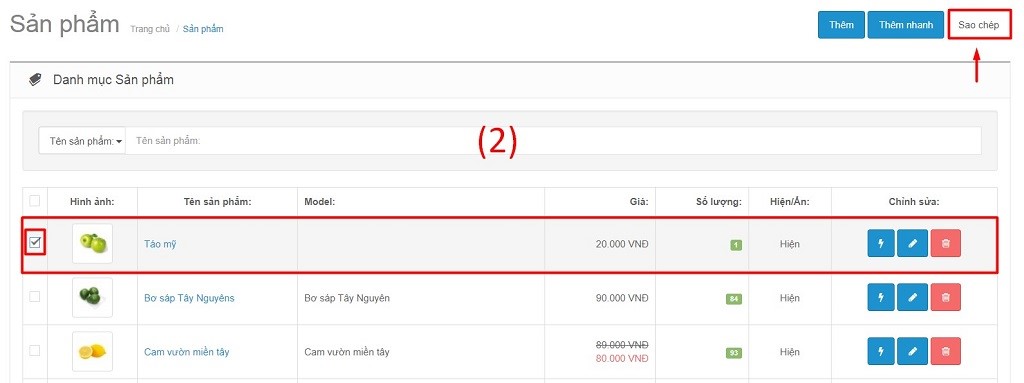 (3). Kết quả nhân bản sản phẩm thành công.
(3). Kết quả nhân bản sản phẩm thành công. 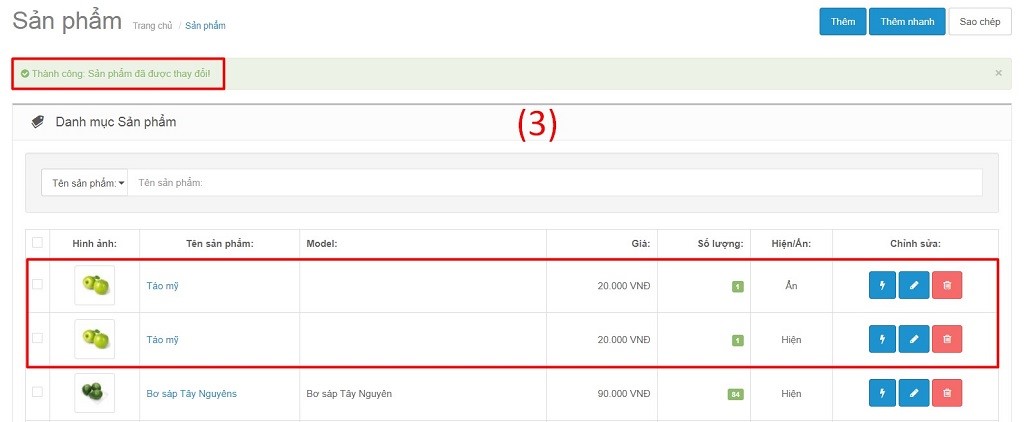
Thêm một sản phẩm mới
Để thêm một sản phẩm mới, đăng nhập vào trang quản trị và thực hiện như sau: (1). Chọn Quản lý sản phẩm.  (2). Chọn Thêm.
(2). Chọn Thêm.  (3). Ở 2 tab English và Tiếng Việt tiến hành nhập thông tin sản phẩm mới, bao gồm:
(3). Ở 2 tab English và Tiếng Việt tiến hành nhập thông tin sản phẩm mới, bao gồm:
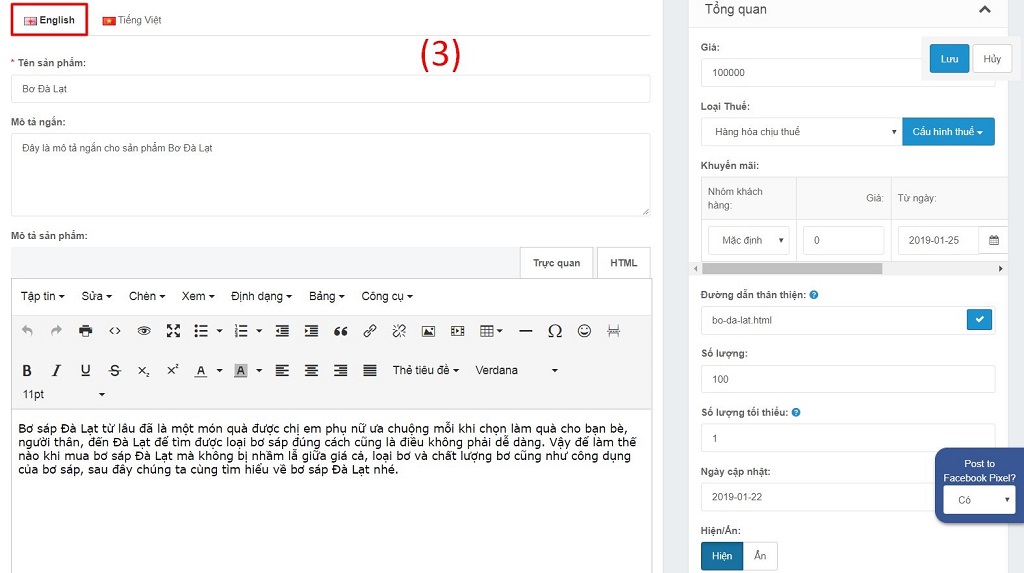
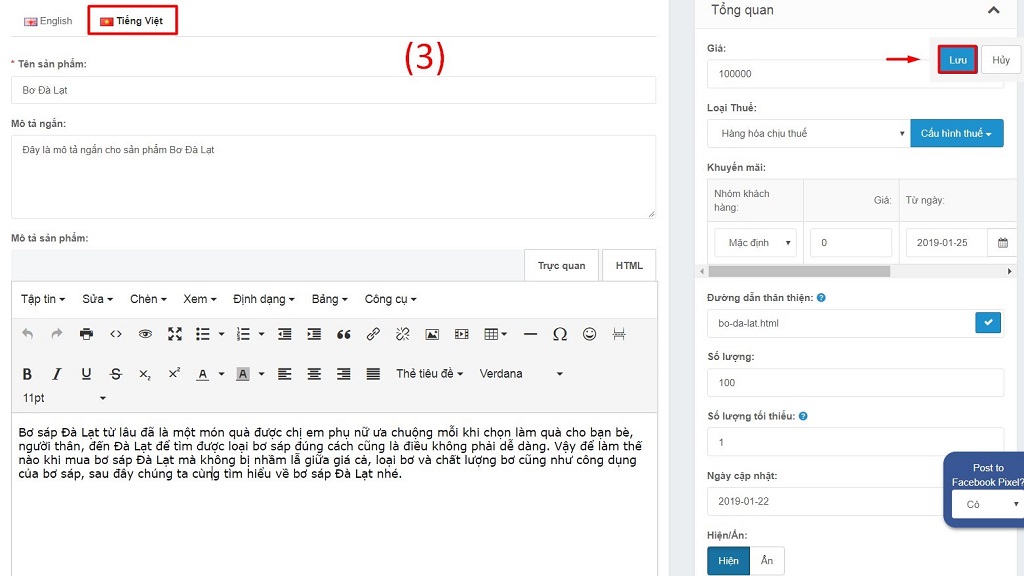
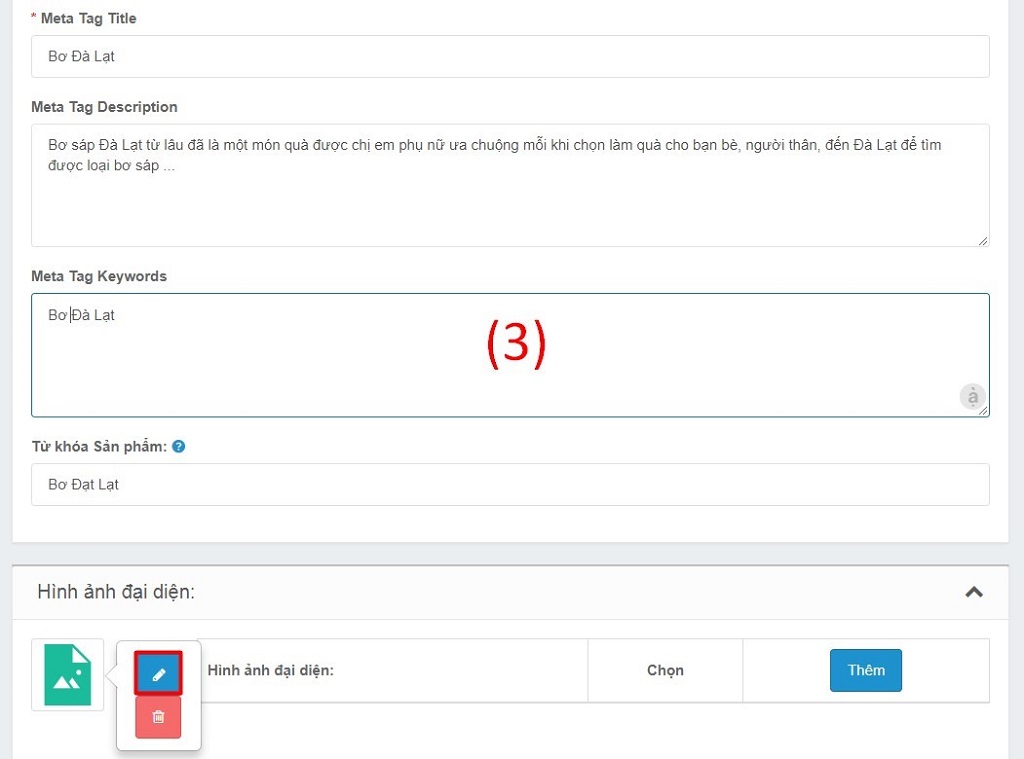
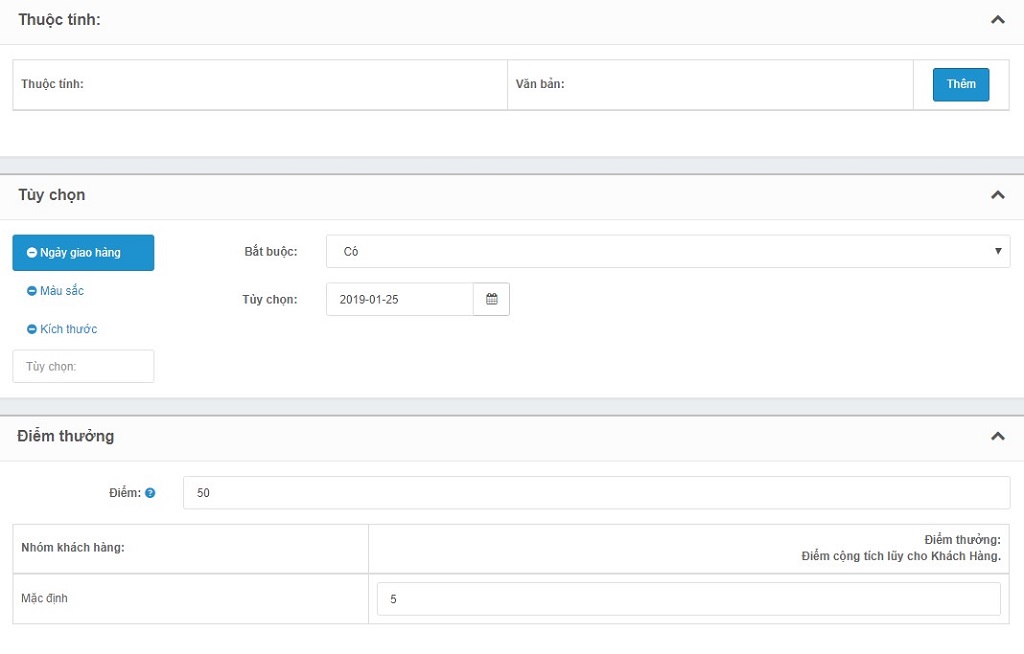
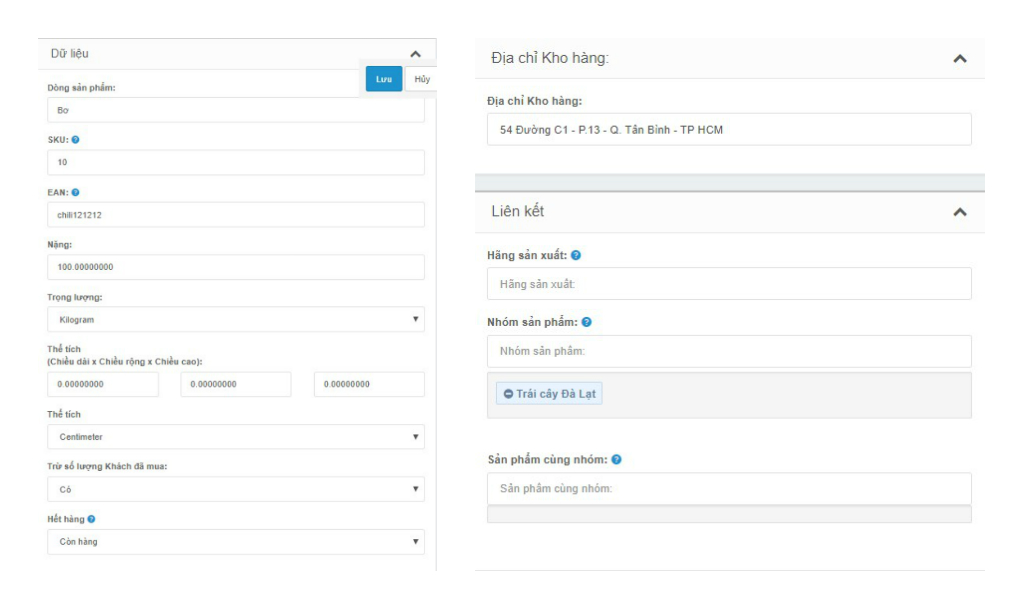 Cuối cùng chọn Lưu để hoàn tất việc thêm sản phẩm. (4). Kết quả thêm sản phẩm thành
Cuối cùng chọn Lưu để hoàn tất việc thêm sản phẩm. (4). Kết quả thêm sản phẩm thành 
 (2). Chọn Thêm.
(2). Chọn Thêm.  (3). Ở 2 tab English và Tiếng Việt tiến hành nhập thông tin sản phẩm mới, bao gồm:
(3). Ở 2 tab English và Tiếng Việt tiến hành nhập thông tin sản phẩm mới, bao gồm:
- Tên sản phẩm
- Mô tả của sản phẩm: Bao gồm mô tả ngắn và mô tả đầy đủ của sản phẩm.
- Tổng quan: Bao gồm giá, loại thuế, khuyến mãi, số lượng, số lượng tối thiểu khách phải mua, đường dẫn, trạng thái, ngày cập nhật của sản phẩm.
- Hình ảnh đại diện, ảnh thư viện của sản phẩm được tải lên từ máy hoặc chọn ảnh có sẵn.
- Meta Tag Title, Meta Tag Description, Meta Tag Keywords, Từ khóa Sản phẩm để hỗ trợ tìm kiếm sản phẩm dễ dàng hơn.
- Dữ liệu: Bao gồm dòng, mã lưu kho SKU, mã vạch chuẩn EAN, trọng lượng, thể tích,… Của sản phẩm.
- Tùy chọn: Thêm tùy chọn cho sản phẩm như màu sắc, kích thước,…
- Địa chỉ kho hàng : Áp dụng khi shop có nhiều kho chứa hàng khác nhau
- Thuộc tính của sản phẩm : Ví dụ như Ram, CPU, thẻ nhớ, chất liệu,….
- Điểm thưởng: Nhập số điểm cần thiết để có thể mua được sản phẩm.
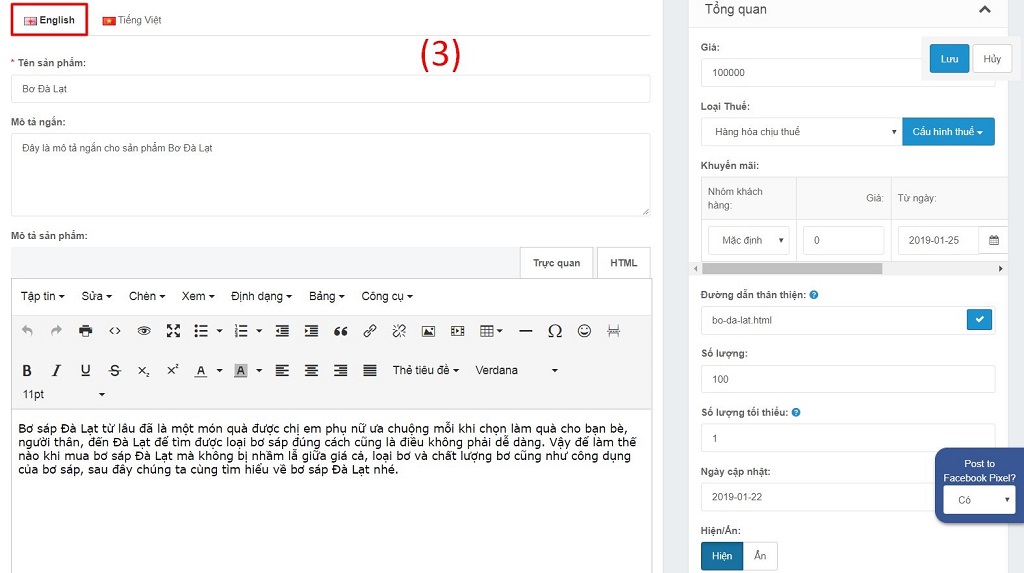
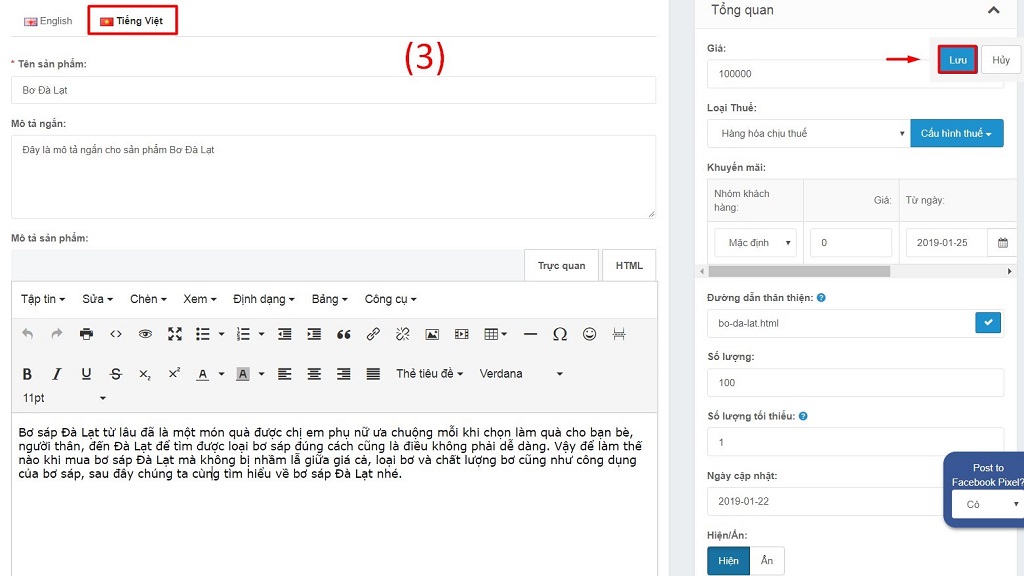
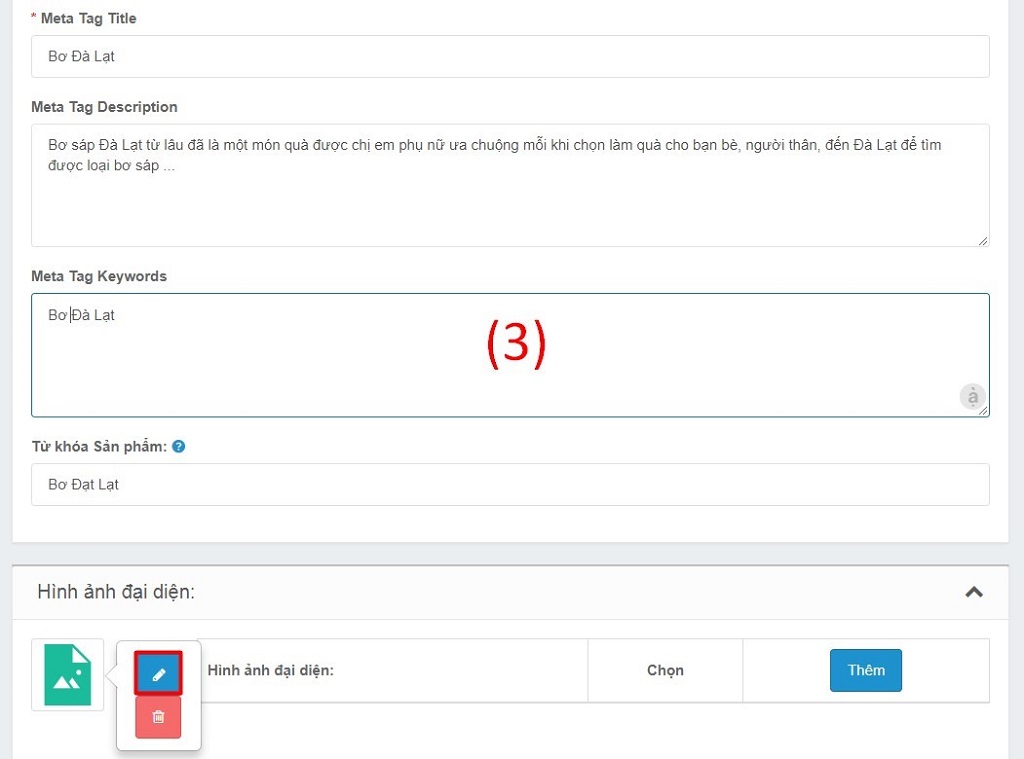
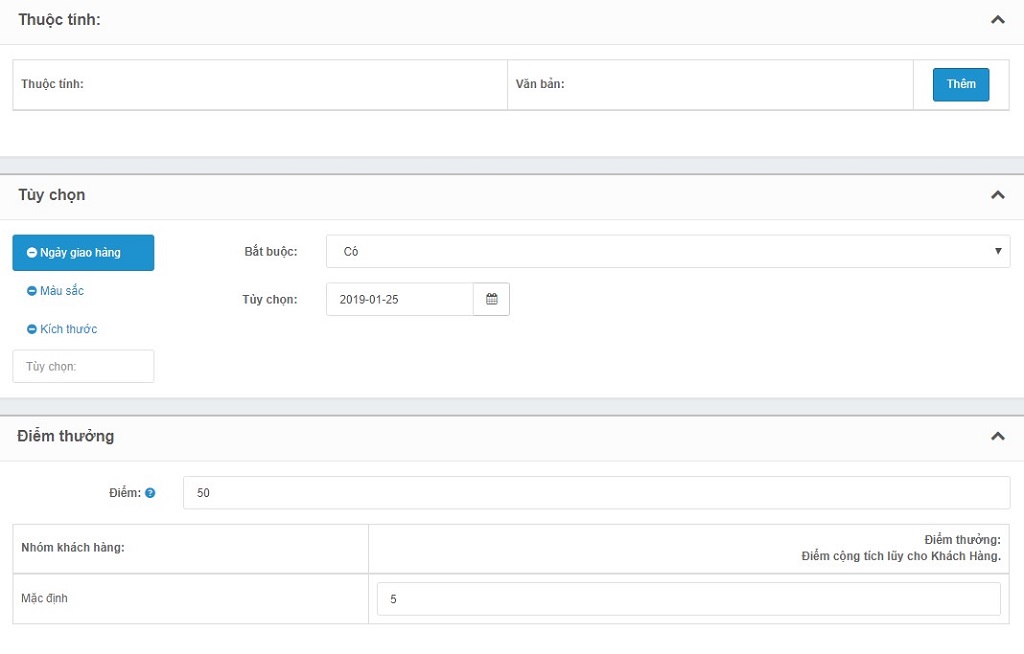
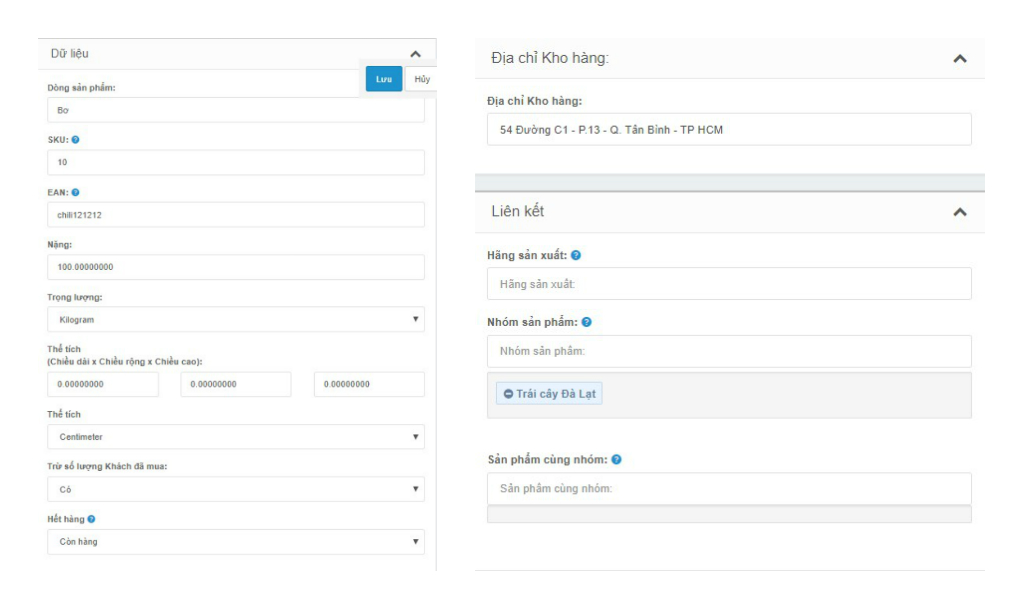 Cuối cùng chọn Lưu để hoàn tất việc thêm sản phẩm. (4). Kết quả thêm sản phẩm thành
Cuối cùng chọn Lưu để hoàn tất việc thêm sản phẩm. (4). Kết quả thêm sản phẩm thành 
Thêm nhanh một sản phẩm
Để thêm nhanh một sản phẩm, đăng nhập vào trang quản trị và thực hiện như sau: (1). Chọn Quản lý sản phẩm.  (2). Chọn Thêm nhanh.
(2). Chọn Thêm nhanh.  (3). Ở 2 tab English và Tiếng Việt tiến hành nhập thông tin của sản phẩm gồm: Tên sản phẩm, từ khóa, giá, dòng sản phẩm,… Và chọn ảnh đại diện cho sản phẩm, có thể tải ảnh lên từ máy tính hoặc chọn ảnh có sẵn trong thư viện. Cuối cùng chọn Lưu.
(3). Ở 2 tab English và Tiếng Việt tiến hành nhập thông tin của sản phẩm gồm: Tên sản phẩm, từ khóa, giá, dòng sản phẩm,… Và chọn ảnh đại diện cho sản phẩm, có thể tải ảnh lên từ máy tính hoặc chọn ảnh có sẵn trong thư viện. Cuối cùng chọn Lưu. 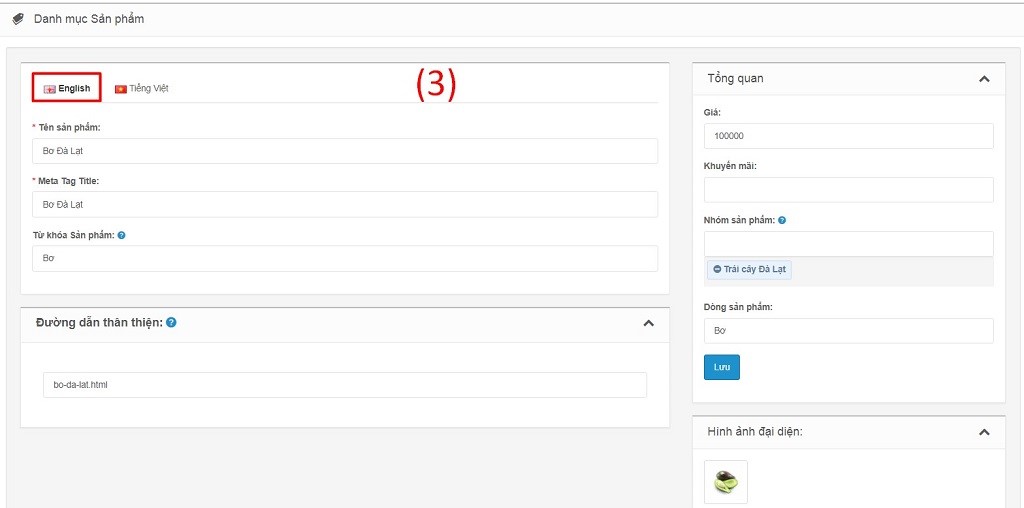
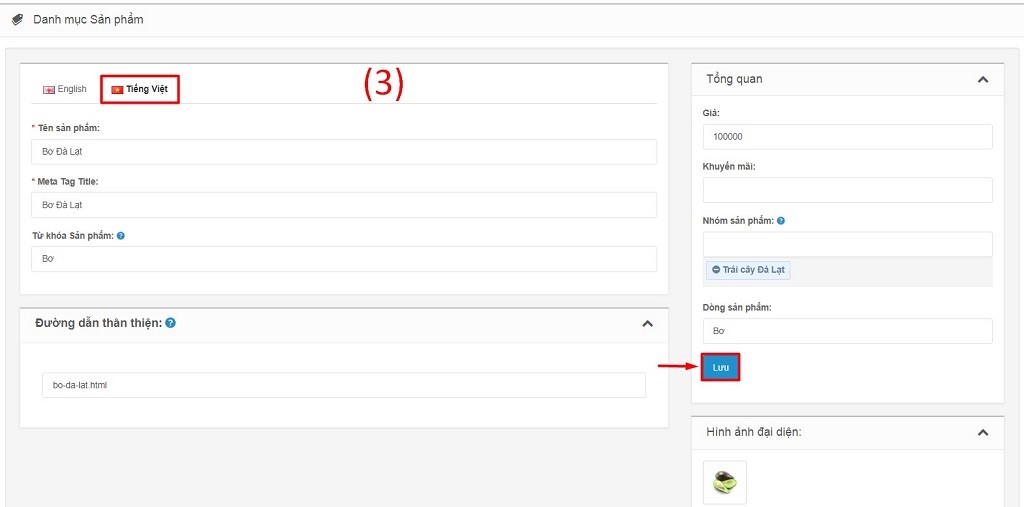 (4). Kết quả thêm nhanh sản phẩm thành công.
(4). Kết quả thêm nhanh sản phẩm thành công. 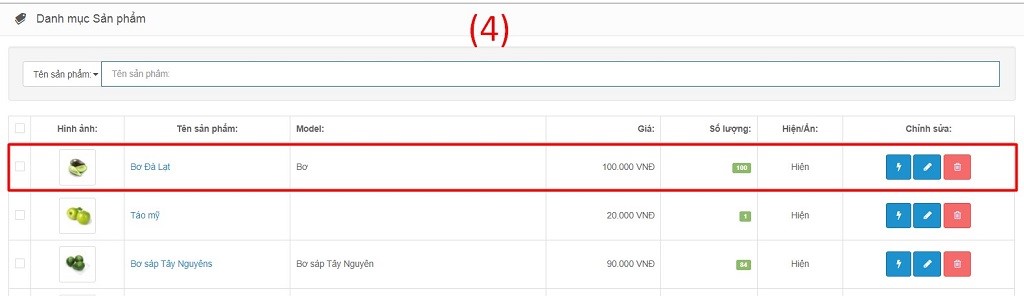
 (2). Chọn Thêm nhanh.
(2). Chọn Thêm nhanh.  (3). Ở 2 tab English và Tiếng Việt tiến hành nhập thông tin của sản phẩm gồm: Tên sản phẩm, từ khóa, giá, dòng sản phẩm,… Và chọn ảnh đại diện cho sản phẩm, có thể tải ảnh lên từ máy tính hoặc chọn ảnh có sẵn trong thư viện. Cuối cùng chọn Lưu.
(3). Ở 2 tab English và Tiếng Việt tiến hành nhập thông tin của sản phẩm gồm: Tên sản phẩm, từ khóa, giá, dòng sản phẩm,… Và chọn ảnh đại diện cho sản phẩm, có thể tải ảnh lên từ máy tính hoặc chọn ảnh có sẵn trong thư viện. Cuối cùng chọn Lưu. 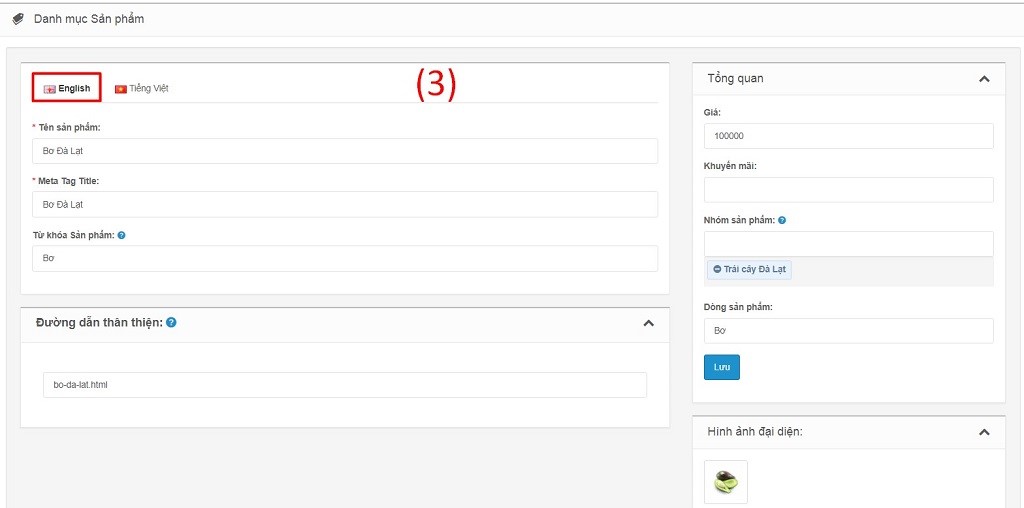
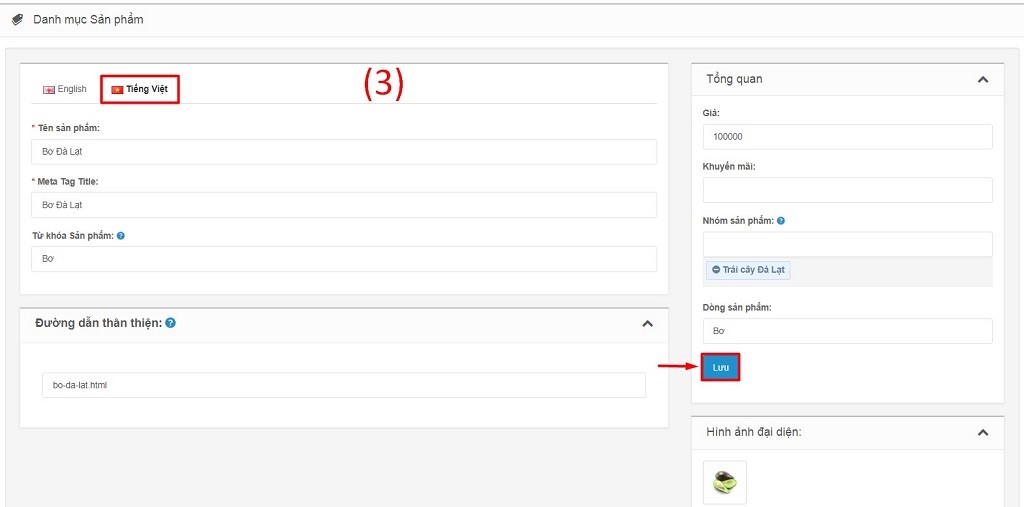 (4). Kết quả thêm nhanh sản phẩm thành công.
(4). Kết quả thêm nhanh sản phẩm thành công. 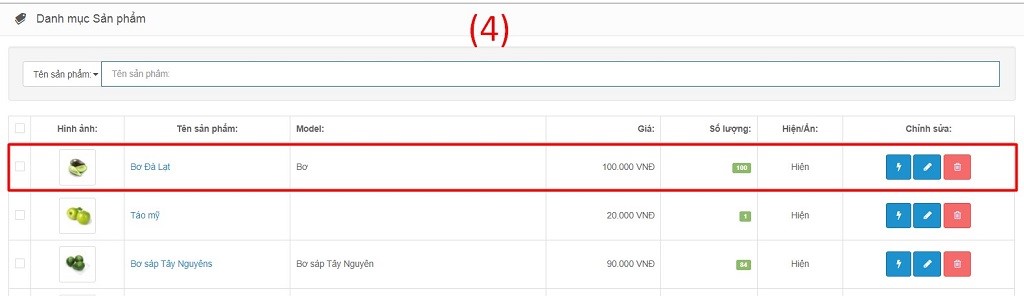
Sửa nhanh một sản phẩm
Để sửa nhanh một sản phẩm, đăng nhập vào trang quản trị và thực hiện như sau: (1). Chọn Quản lý sản phẩm.  (2). Rê chuột vào sản phẩm cần sửa và chọn lệnh Sửa nhanh.
(2). Rê chuột vào sản phẩm cần sửa và chọn lệnh Sửa nhanh. 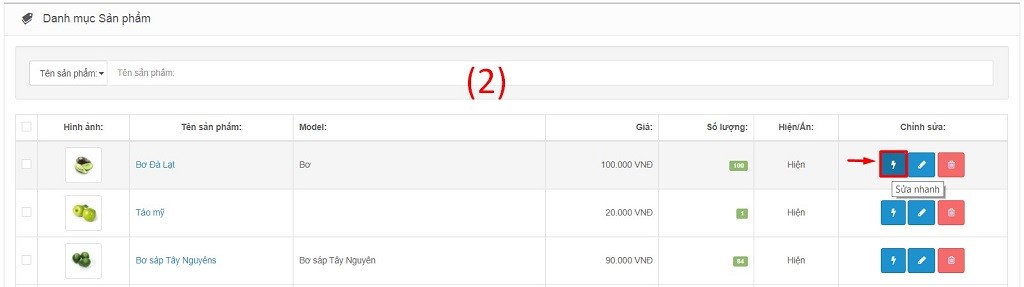 (3). Ở 2 tab English và Tiếng Việt tiến hành sửa thông tin của sản phẩm theo ý muốn. Cuối cùng chọn Lưu.
(3). Ở 2 tab English và Tiếng Việt tiến hành sửa thông tin của sản phẩm theo ý muốn. Cuối cùng chọn Lưu. 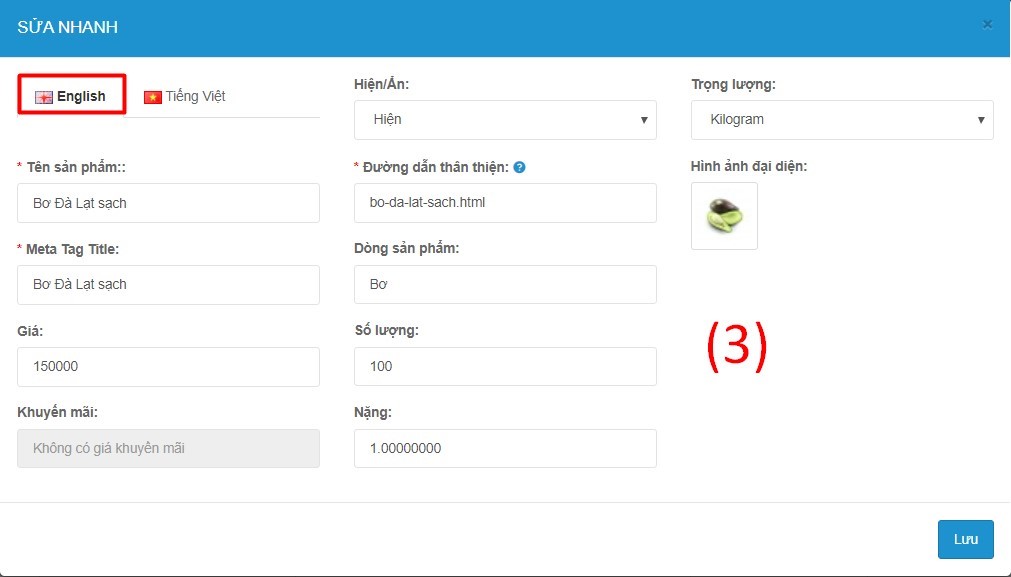
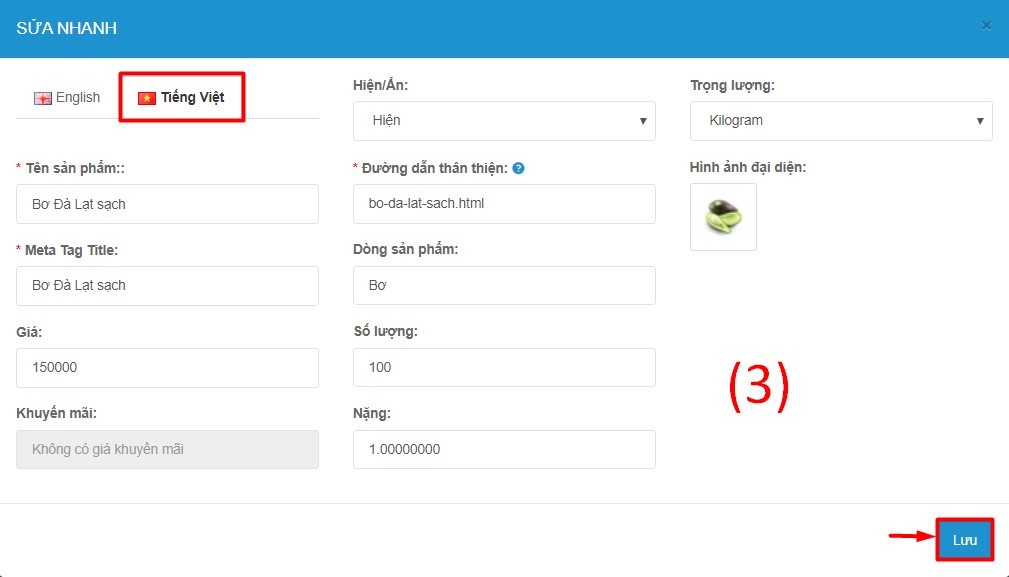 (4). Kết quả sản phẩm sau khi sửa nhanh.
(4). Kết quả sản phẩm sau khi sửa nhanh. 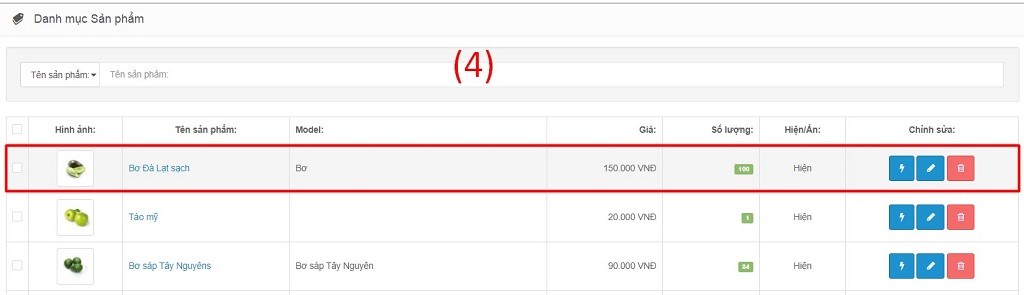
 (2). Rê chuột vào sản phẩm cần sửa và chọn lệnh Sửa nhanh.
(2). Rê chuột vào sản phẩm cần sửa và chọn lệnh Sửa nhanh. 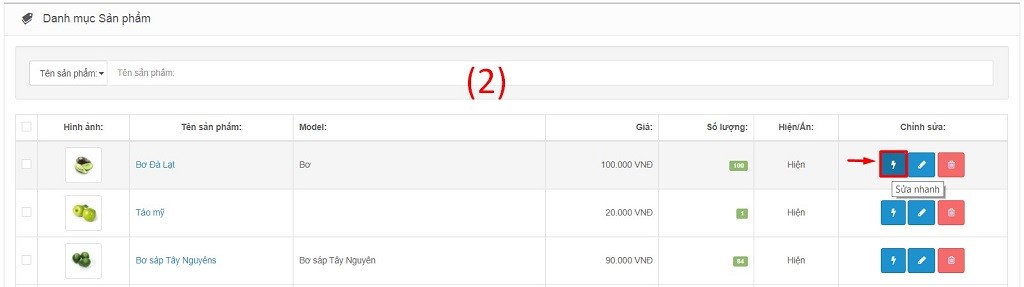 (3). Ở 2 tab English và Tiếng Việt tiến hành sửa thông tin của sản phẩm theo ý muốn. Cuối cùng chọn Lưu.
(3). Ở 2 tab English và Tiếng Việt tiến hành sửa thông tin của sản phẩm theo ý muốn. Cuối cùng chọn Lưu. 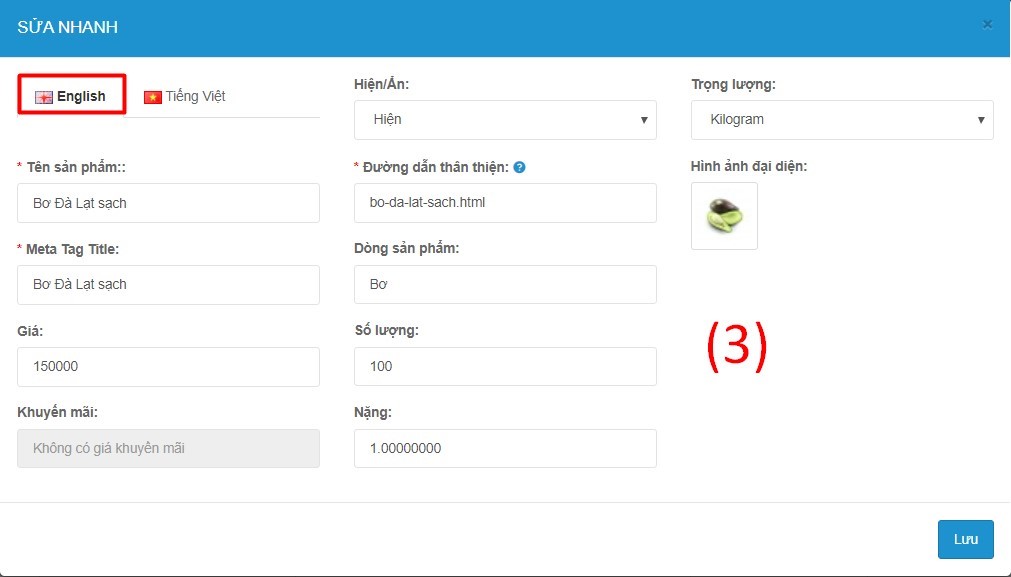
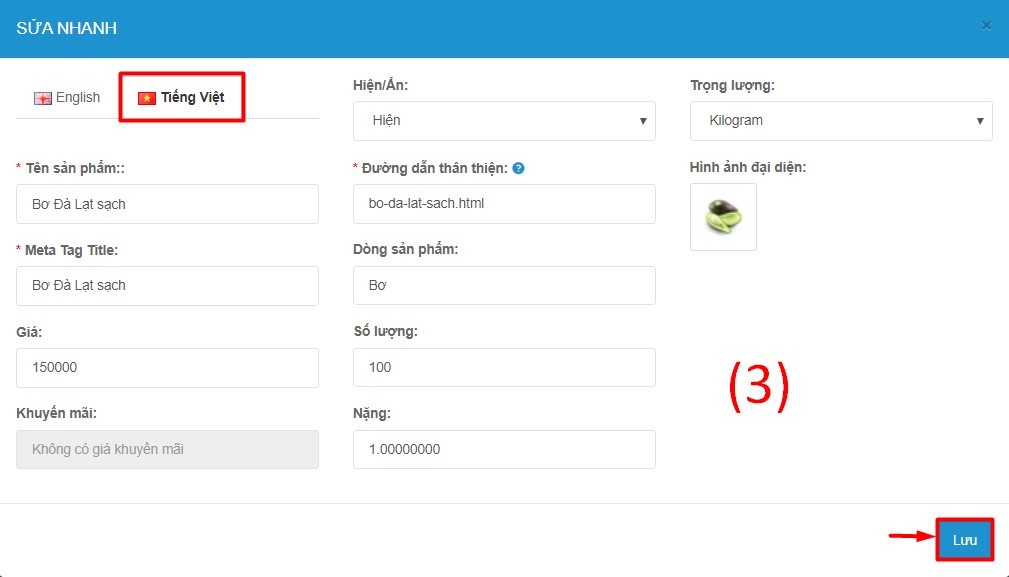 (4). Kết quả sản phẩm sau khi sửa nhanh.
(4). Kết quả sản phẩm sau khi sửa nhanh. 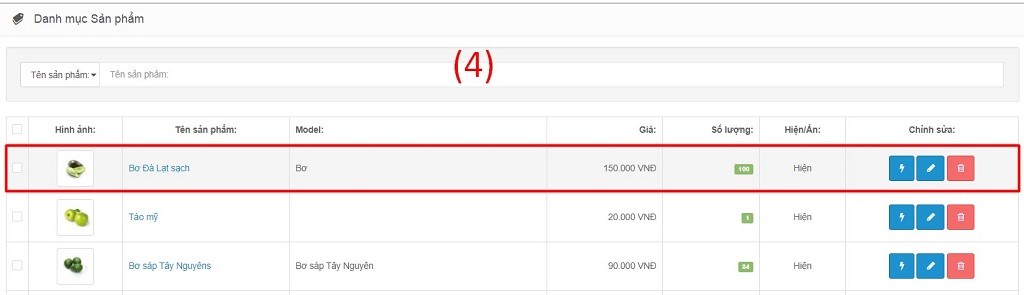
Tìm một sản phẩm đã có
Để tìm một sản phẩm đã có, đăng nhập vào trang quản trị và thực hiện như sau (1). Chọn Quản lý sản phẩm.  (2). Có 4 lựa chọn để tìm sản phẩm:
(2). Có 4 lựa chọn để tìm sản phẩm:
 Kết quả sản phẩm được hiển thị (tìm theo tên sản phẩm).
Kết quả sản phẩm được hiển thị (tìm theo tên sản phẩm). 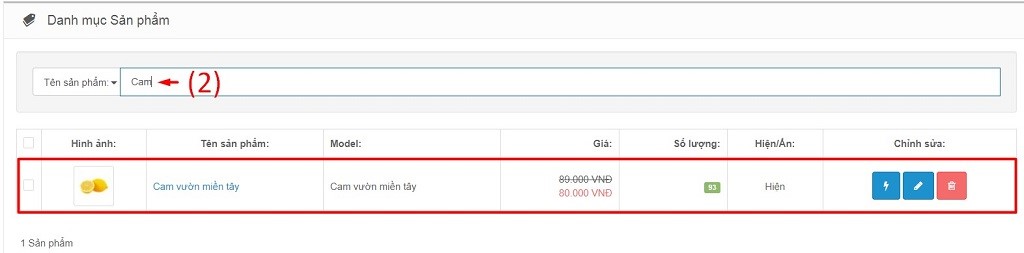
 (2). Có 4 lựa chọn để tìm sản phẩm:
(2). Có 4 lựa chọn để tìm sản phẩm:
- Tên sản phẩm: nhập tên sản phẩm.
- Dòng sản phẩm: nhập dòng sản phẩm.
- Số lượng: nhập số lượng sản phẩm.
- Hiện / Ẩn: chọn trạng thái Hiện hoặc Ẩn của sản phẩm.
 Kết quả sản phẩm được hiển thị (tìm theo tên sản phẩm).
Kết quả sản phẩm được hiển thị (tìm theo tên sản phẩm). 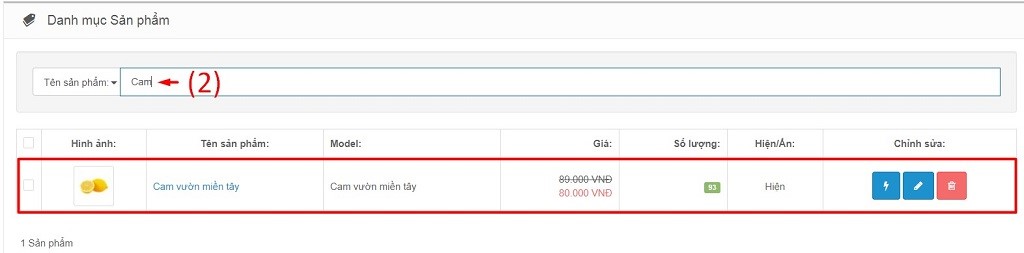
Xóa sản phẩm đã có
Để xóa một sản phẩm đã có, đăng nhập vào trang quản trị và thực hiện như sau:
(1). Chọn Quản lý sản phẩm.  (2). Rê chuột vào sản phẩm cần xóa và chọn lệnh Xóa.
(2). Rê chuột vào sản phẩm cần xóa và chọn lệnh Xóa. 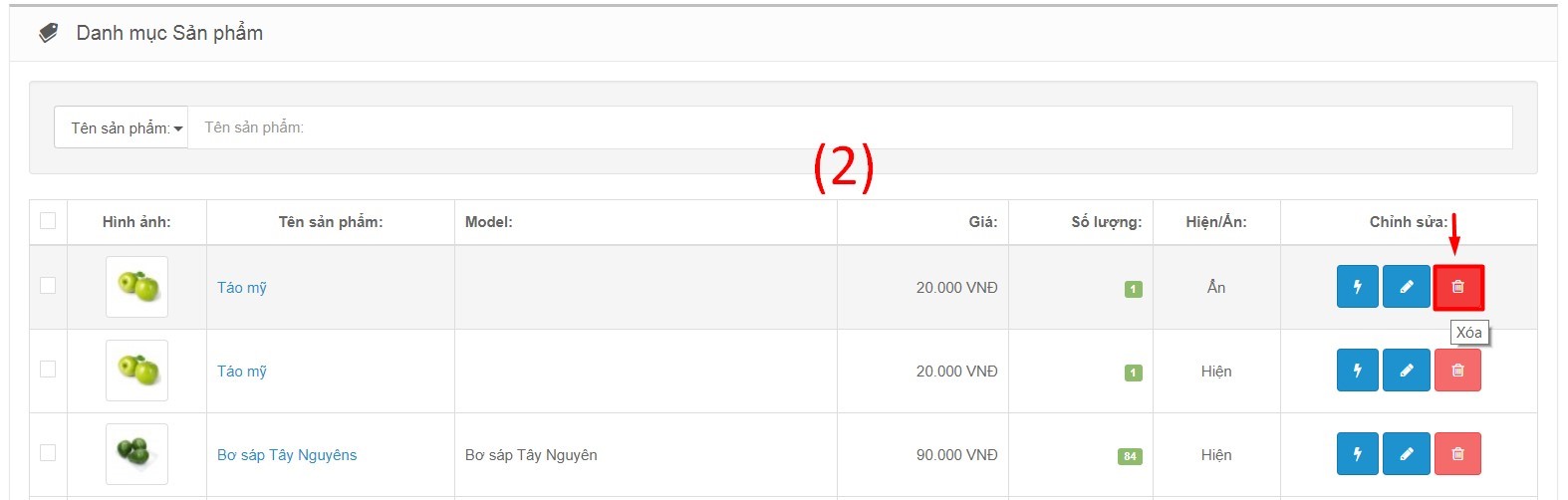 (3). Kết quả xóa sản phẩm thành công.
(3). Kết quả xóa sản phẩm thành công. 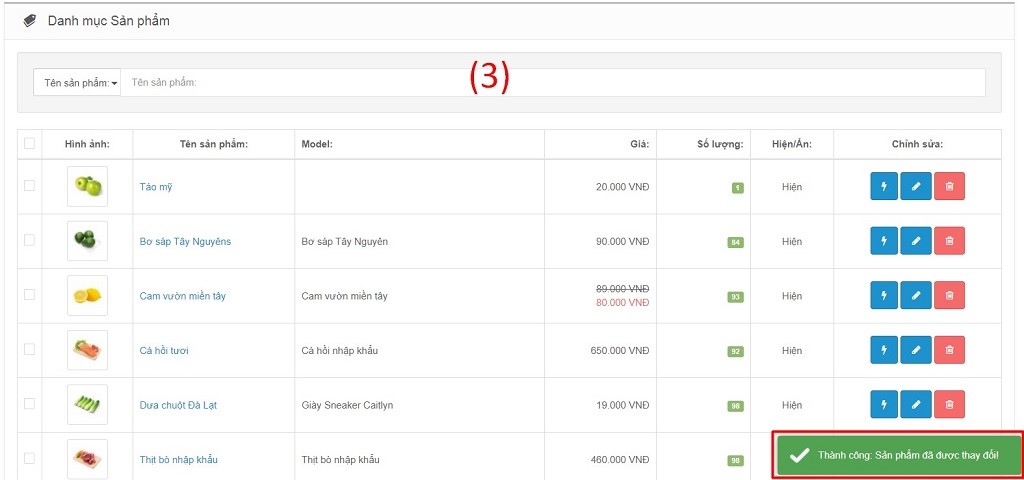
Thêm nhanh nhóm sản phẩm mới
Để thêm một nhóm sản phẩm mới, đăng nhập vào trang quản trị và thực hiện như sau: (1). Di chuyển chuột vào Thêm mới nhanh. -> Chọn Nhóm sản phẩm 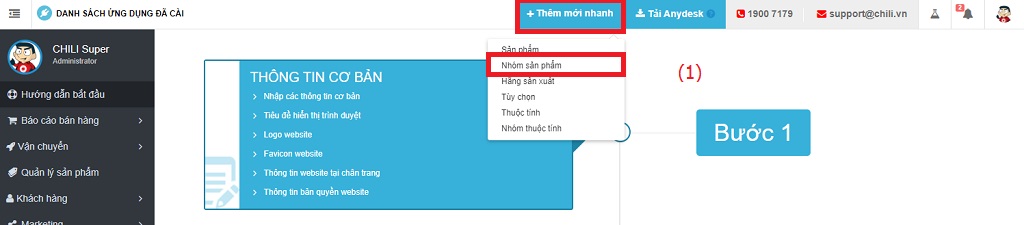 (2). Chọn Thêm.
(2). Chọn Thêm.  (3.1). Ở tab Tổng quan có 2 tab Tiếng Việt và English tiến hành nhập thông tin nhóm sản phẩm mới cả 2 tab, bao gồm:
(3.1). Ở tab Tổng quan có 2 tab Tiếng Việt và English tiến hành nhập thông tin nhóm sản phẩm mới cả 2 tab, bao gồm:
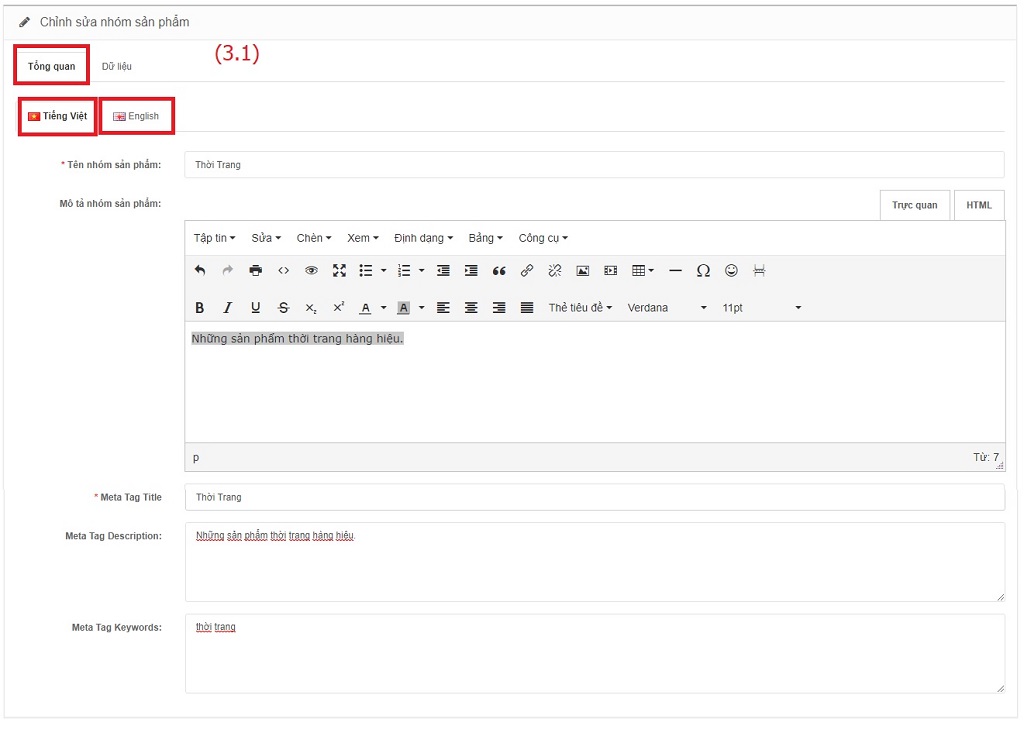 (3.2). Ở tab Dữ liệu tiến hành nhập thông tin nhóm sản phẩm mới, bao gồm:
(3.2). Ở tab Dữ liệu tiến hành nhập thông tin nhóm sản phẩm mới, bao gồm:
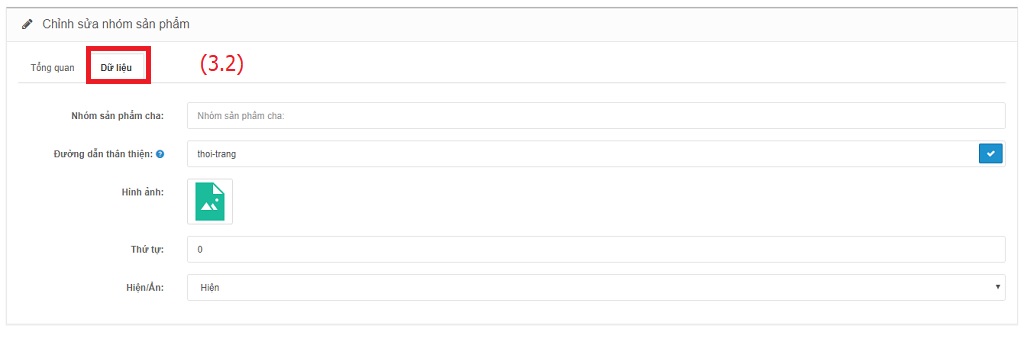
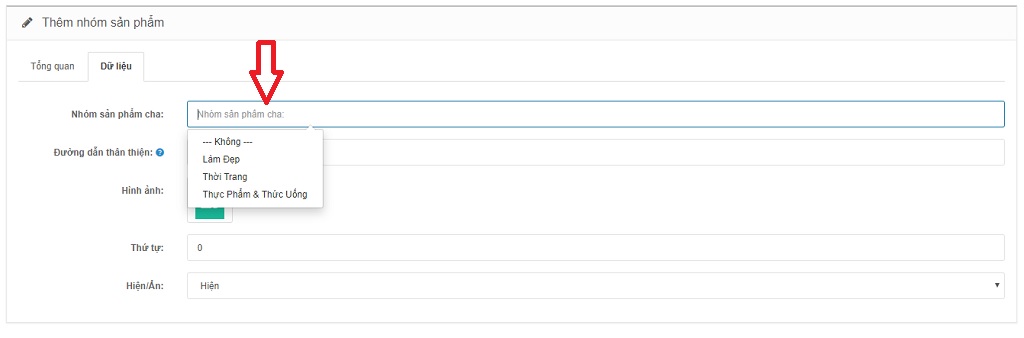 Cuối cùng chọn Lưu để hoàn tất việc thêm nhóm sản phẩm.
Cuối cùng chọn Lưu để hoàn tất việc thêm nhóm sản phẩm.  (4). Kết quả thêm nhóm sản phẩm thành công.
(4). Kết quả thêm nhóm sản phẩm thành công. 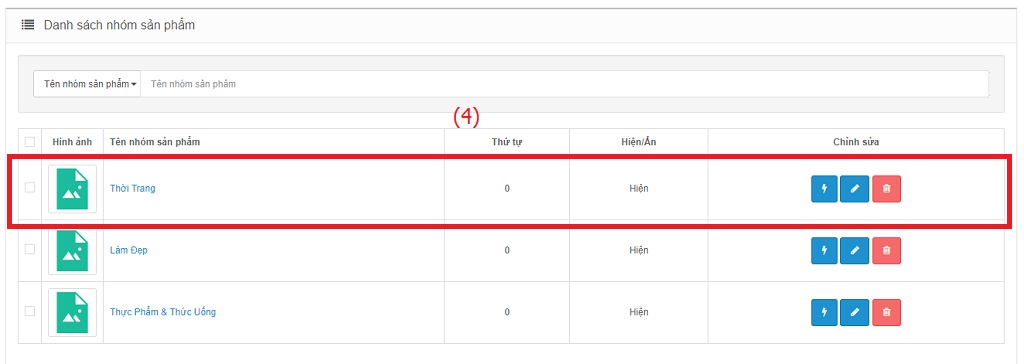
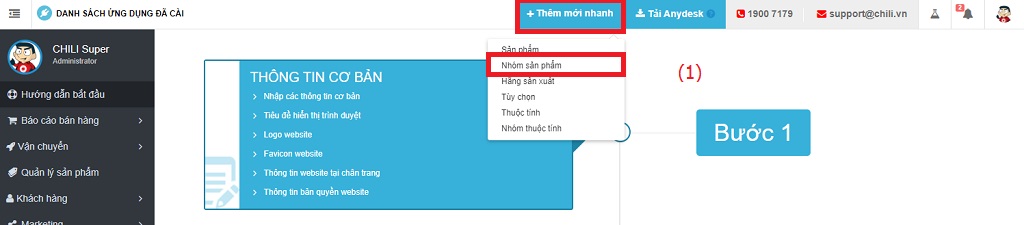 (2). Chọn Thêm.
(2). Chọn Thêm.  (3.1). Ở tab Tổng quan có 2 tab Tiếng Việt và English tiến hành nhập thông tin nhóm sản phẩm mới cả 2 tab, bao gồm:
(3.1). Ở tab Tổng quan có 2 tab Tiếng Việt và English tiến hành nhập thông tin nhóm sản phẩm mới cả 2 tab, bao gồm:
- Tên nhóm sản phẩm
- Mô tả nhóm sản phẩm: Mô tả đầy đủ của nhóm sản phẩm.
- Meta Tag Title, Meta Tag Description, Meta Tag Keywords, để hỗ trợ tìm kiếm nhóm sản phẩm dễ dàng hơn.
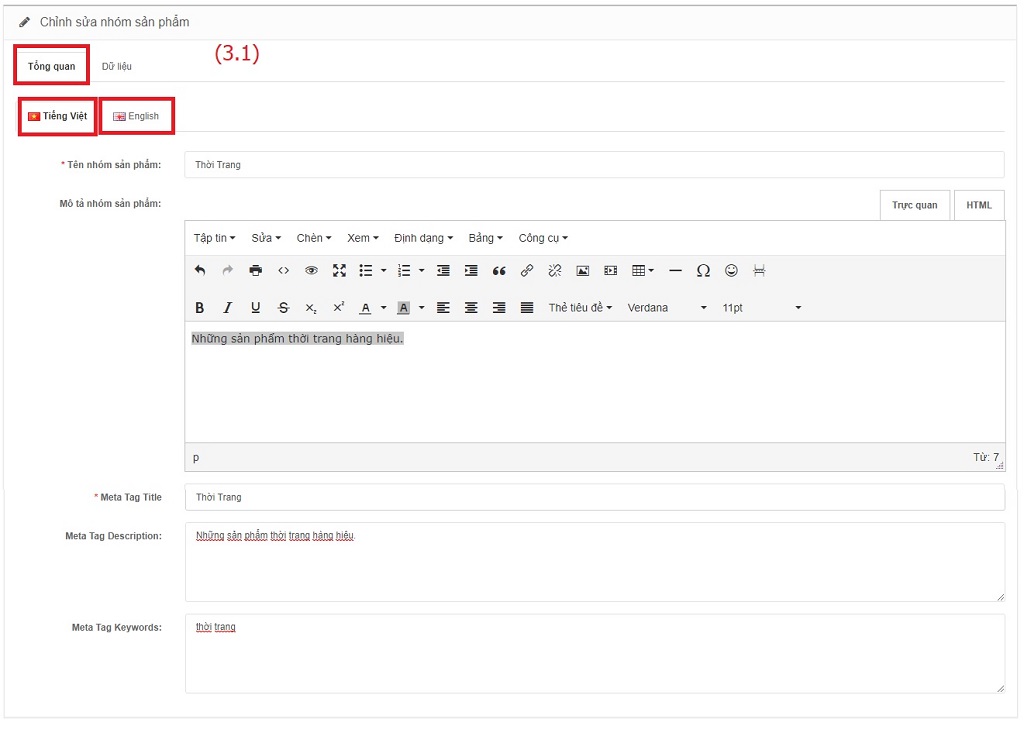 (3.2). Ở tab Dữ liệu tiến hành nhập thông tin nhóm sản phẩm mới, bao gồm:
(3.2). Ở tab Dữ liệu tiến hành nhập thông tin nhóm sản phẩm mới, bao gồm:
- Nhóm sản phẩm cha: Chọn nhóm sản phẩm cha của nhóm đang tạo hoặc chọn Không nếu đang là nhóm cha.
- Đường dẫn thân thiện: Đường dẫn tối ưu SEO của nhóm sản phẩm
- Hình ảnh: Hình ảnh đại diện của nhóm sản phẩm
- Thứ tự: Thứ tự ưu tiên sắp xếp hiển thị
- Hiện/Ẩn: Hiển thị hoặc ẩn nhóm sản phẩm
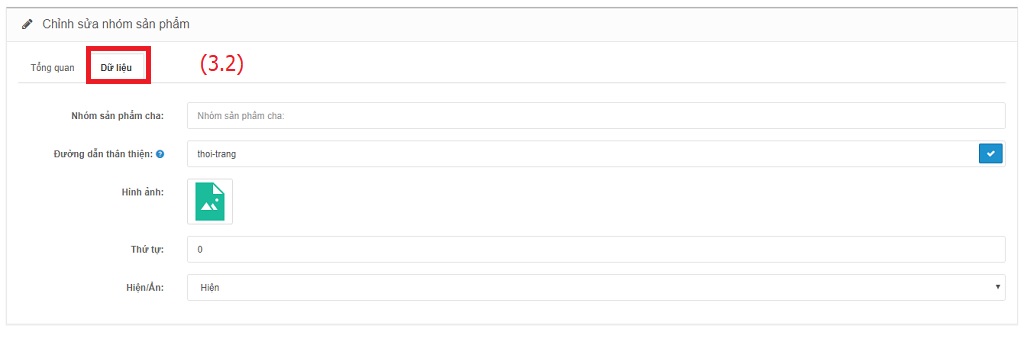
- Chọn nhóm sản phẩm cha: Nếu nhóm sản phẩm đang tạo là con của 1 nhóm sản phẩm khác. (Ví dụ: Áo dài, Váy,… là nhóm con của nhóm Thời Trang). Hoặc chọn — Không — nếu nhóm sản phẩm đang tạo là nhóm cha.
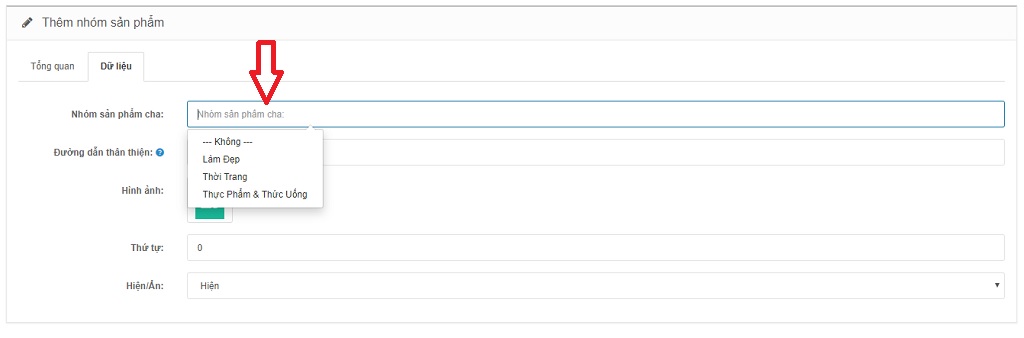 Cuối cùng chọn Lưu để hoàn tất việc thêm nhóm sản phẩm.
Cuối cùng chọn Lưu để hoàn tất việc thêm nhóm sản phẩm.  (4). Kết quả thêm nhóm sản phẩm thành công.
(4). Kết quả thêm nhóm sản phẩm thành công. 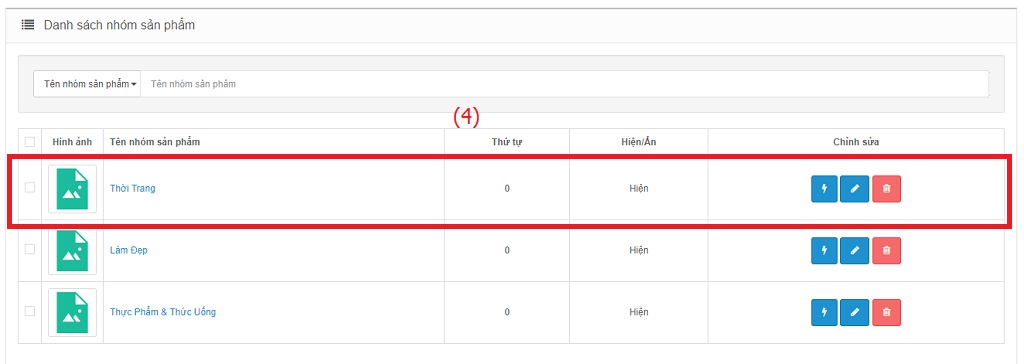
Thêm nhanh nhóm sản phẩm
Để thêm nhanh một nhóm sản phẩm mới, đăng nhập vào trang quản trị và thực hiện như sau: (1). Di chuyển chuột vào Thêm mới nhanh. -> Chọn Nhóm sản phẩm 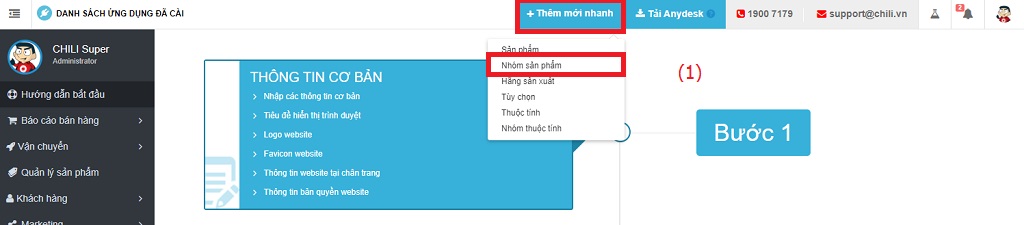 (2). Chọn Thêm nhanh.
(2). Chọn Thêm nhanh.  (3). Ở 2 tab Tiếng Việt và English tiến hành nhập thông tin nhóm sản phẩm mới, bao gồm:
(3). Ở 2 tab Tiếng Việt và English tiến hành nhập thông tin nhóm sản phẩm mới, bao gồm:
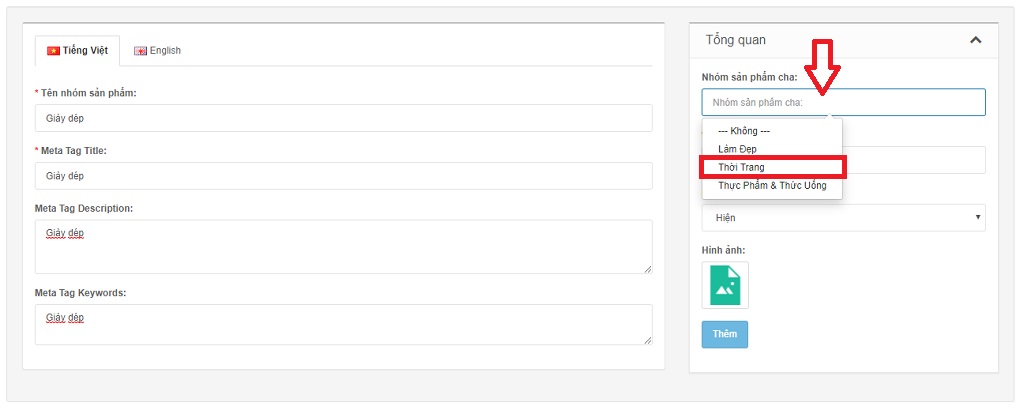
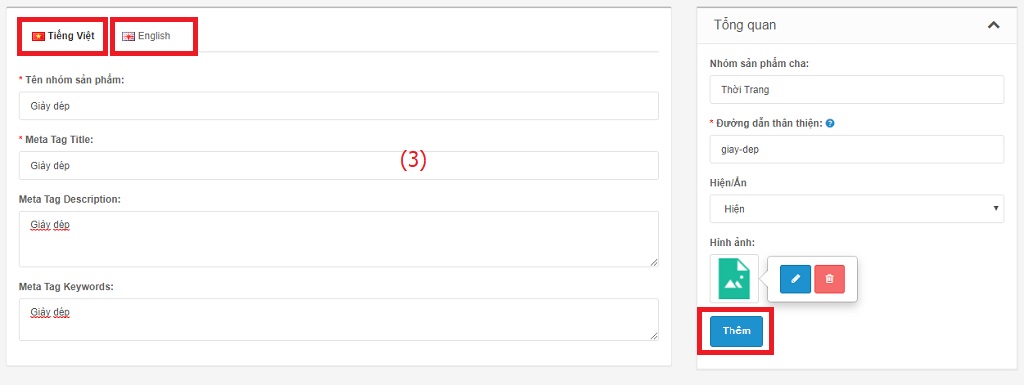 Cuối cùng chọn Thêm để hoàn tất việc thêm nhanh nhóm sản phẩm. (4). Kết quả thêm nhanh nhóm sản phẩm thành công.
Cuối cùng chọn Thêm để hoàn tất việc thêm nhanh nhóm sản phẩm. (4). Kết quả thêm nhanh nhóm sản phẩm thành công. 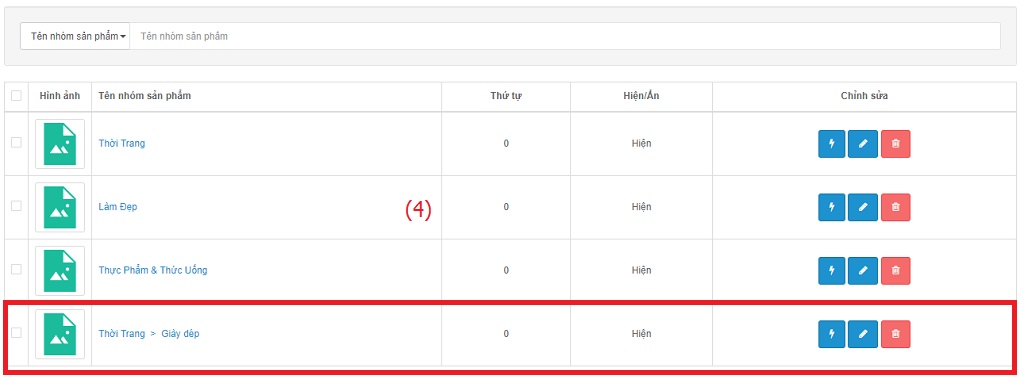
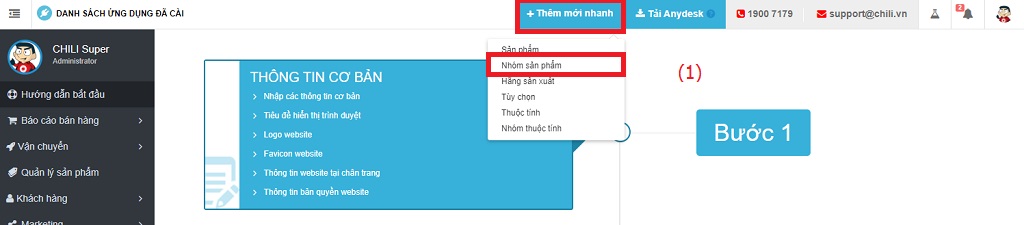 (2). Chọn Thêm nhanh.
(2). Chọn Thêm nhanh.  (3). Ở 2 tab Tiếng Việt và English tiến hành nhập thông tin nhóm sản phẩm mới, bao gồm:
(3). Ở 2 tab Tiếng Việt và English tiến hành nhập thông tin nhóm sản phẩm mới, bao gồm:
- Tên nhóm sản phẩm
- Meta Tag Title, Meta Tag Description, Meta Tag Keywords, để hỗ trợ tìm kiếm nhóm sản phẩm dễ dàng hơn.
- Nhóm sản phẩm cha: Chọn nhóm sản phẩm cha của nhóm đang tạo hoặc chọn Không nếu đang là nhóm cha.
- Đường dẫn thân thiện: Đường dẫn tối ưu SEO của nhóm sản phẩm
- Hiện/Ẩn: Hiển thị hoặc ẩn nhóm sản phẩm
- Hình ảnh: Hình ảnh đại diện của nhóm sản phẩm
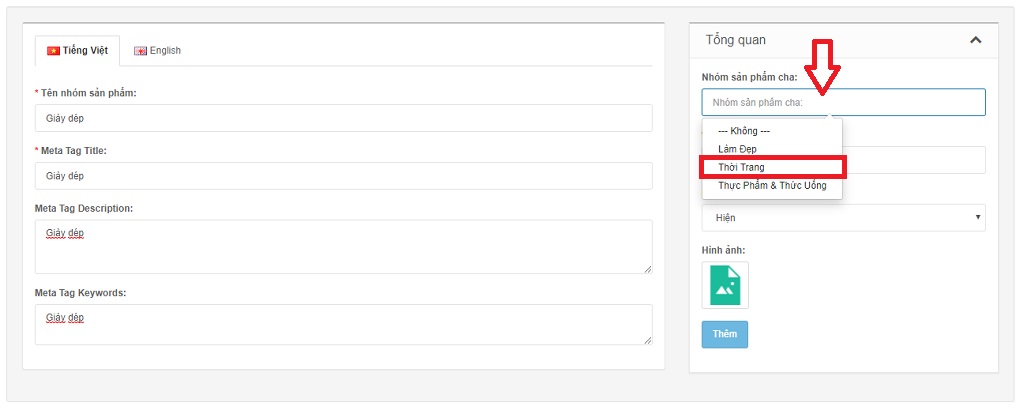
- Chọn nhóm sản phẩm cha: Nếu nhóm sản phẩm đang tạo là con của 1 nhóm sản phẩm khác. (Ví dụ: Giày dép là nhóm con của nhóm Thời Trang). Hoặc chọn — Không — nếu nhóm sản phẩm đang tạo là nhóm cha.
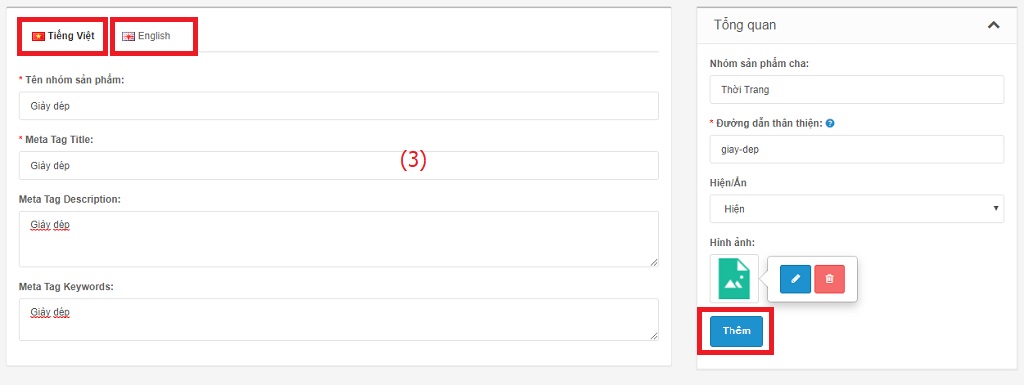 Cuối cùng chọn Thêm để hoàn tất việc thêm nhanh nhóm sản phẩm. (4). Kết quả thêm nhanh nhóm sản phẩm thành công.
Cuối cùng chọn Thêm để hoàn tất việc thêm nhanh nhóm sản phẩm. (4). Kết quả thêm nhanh nhóm sản phẩm thành công.