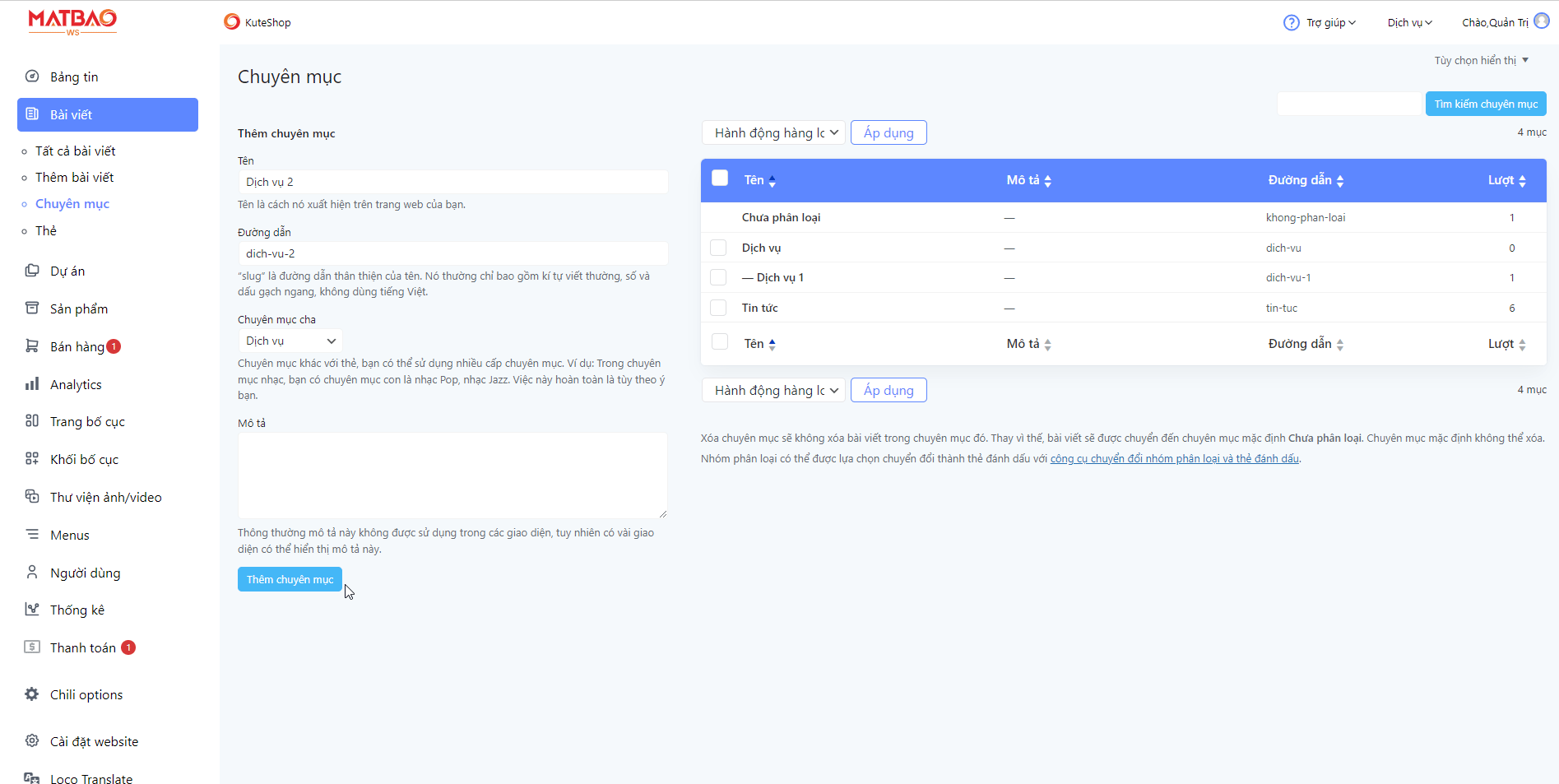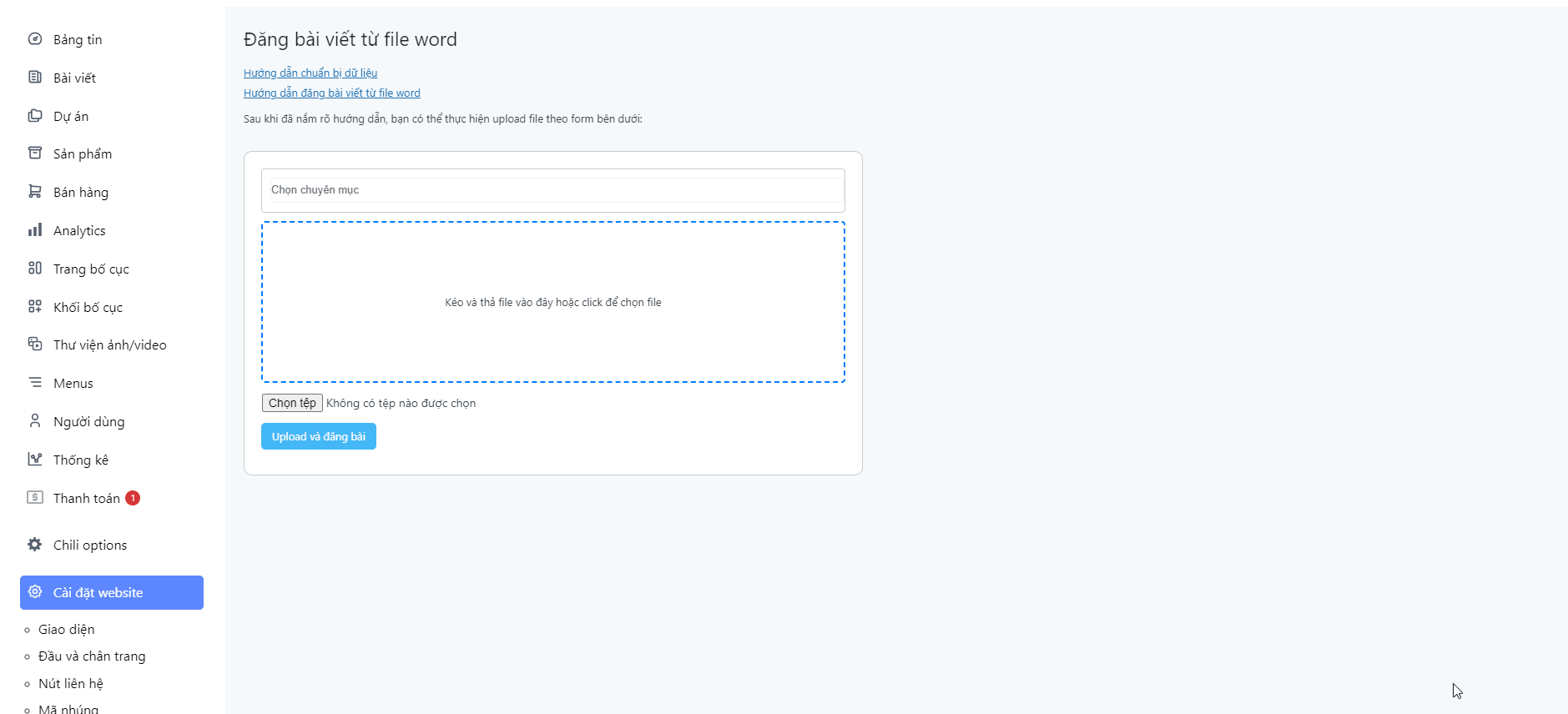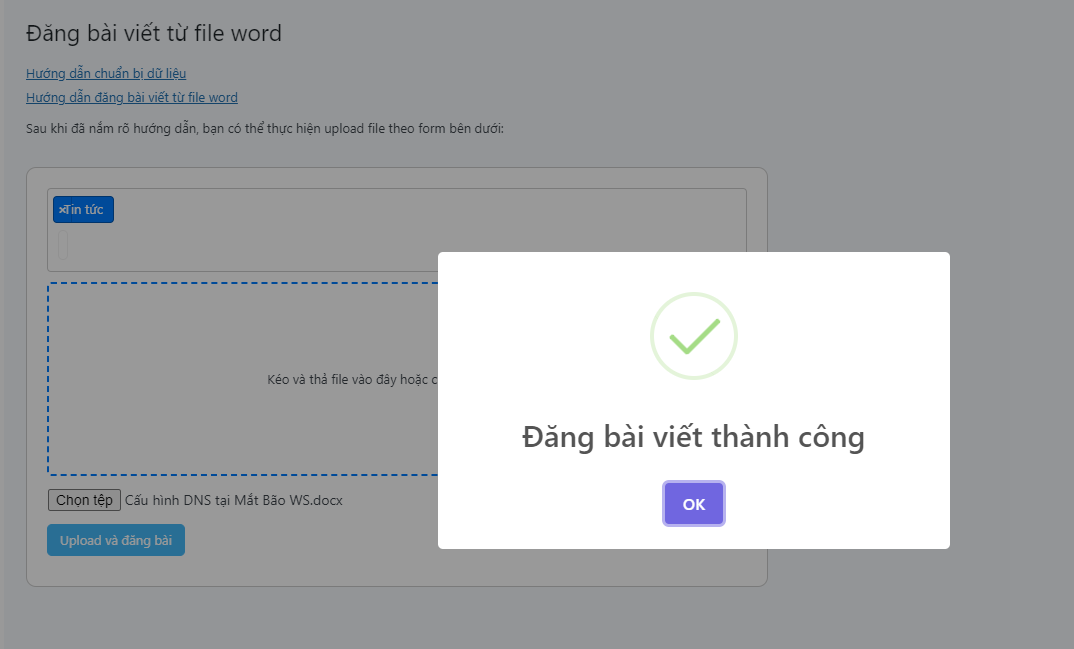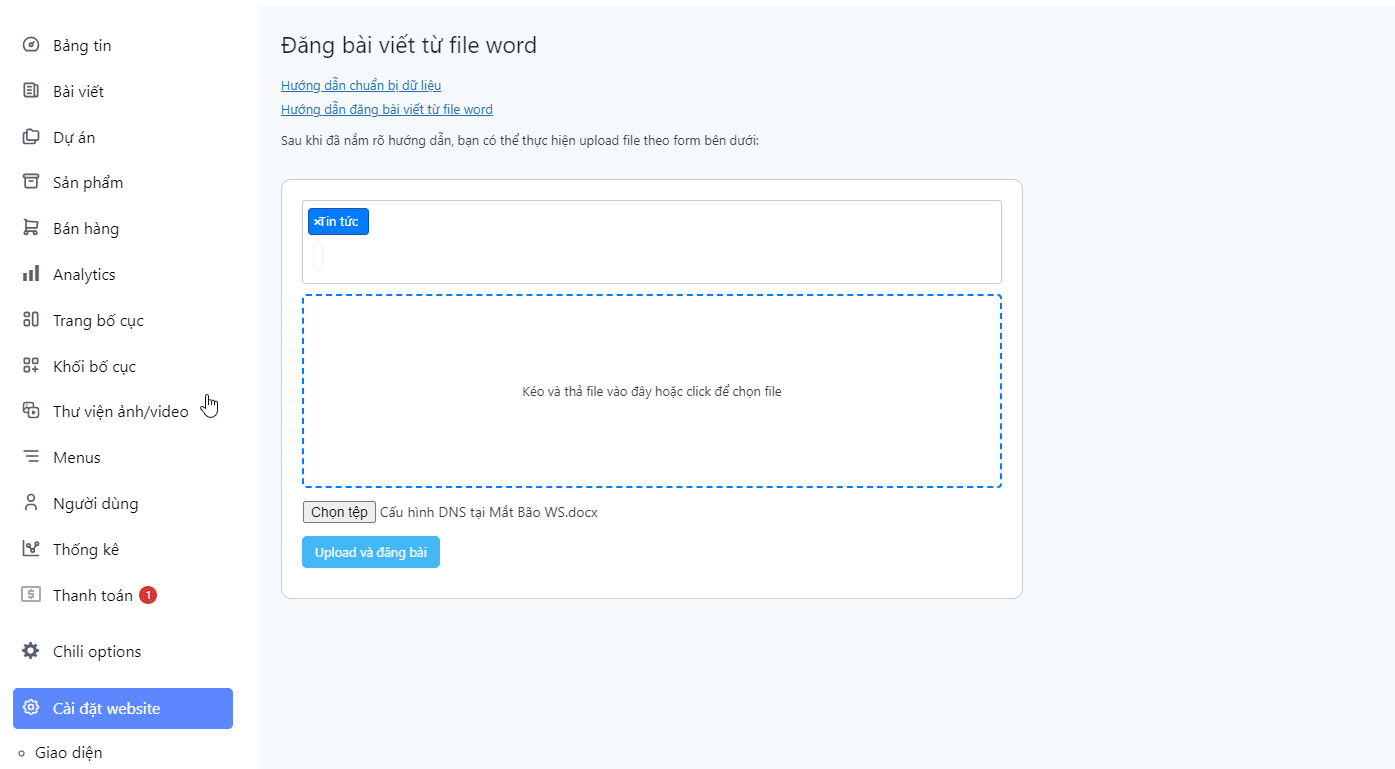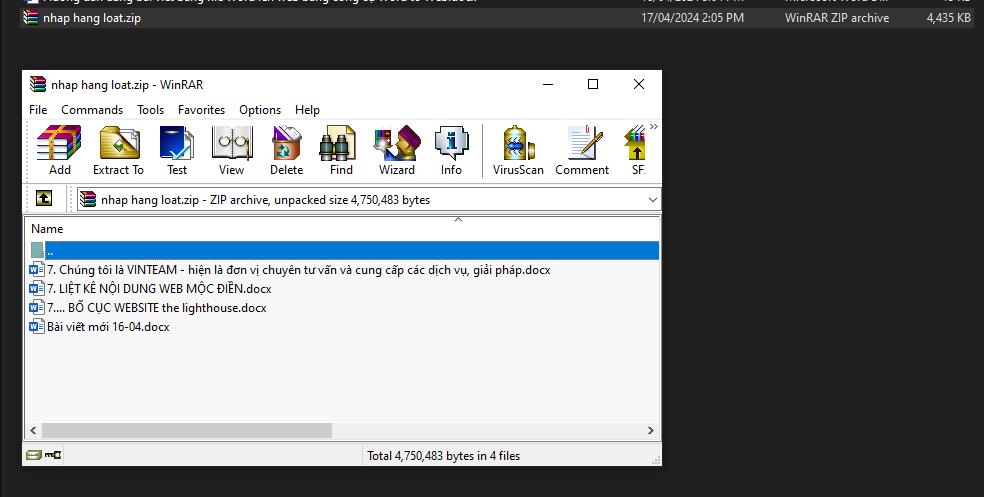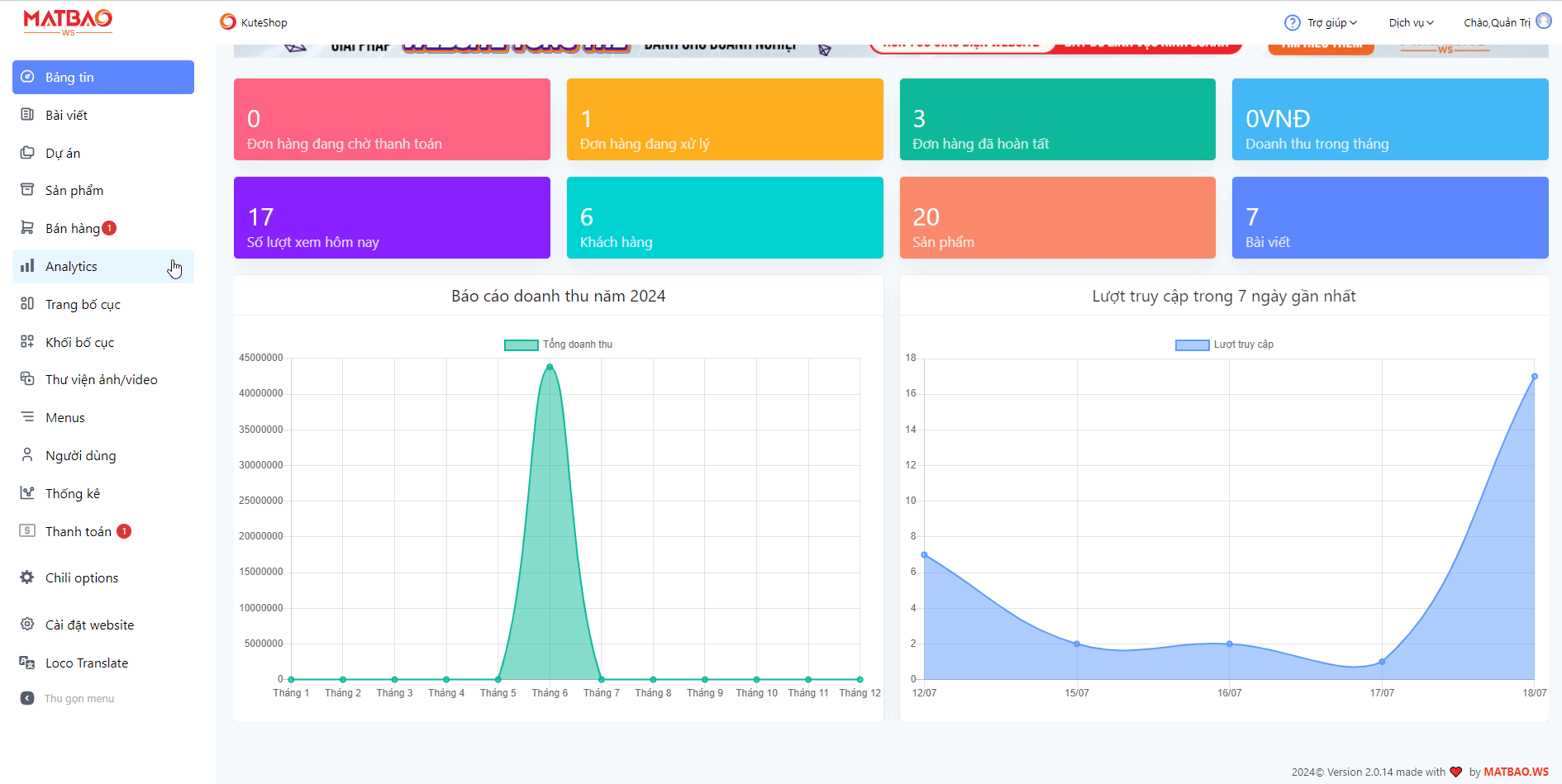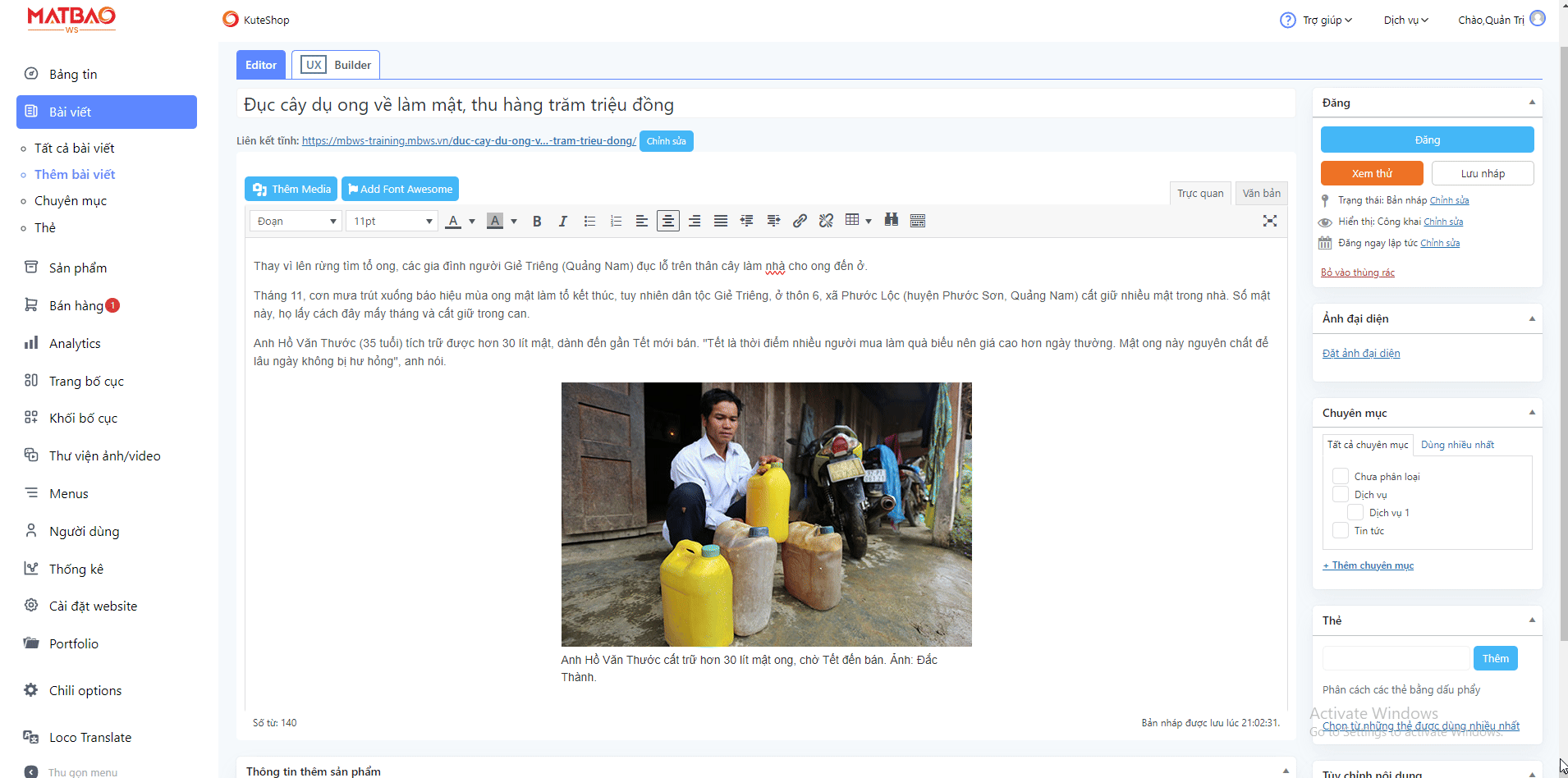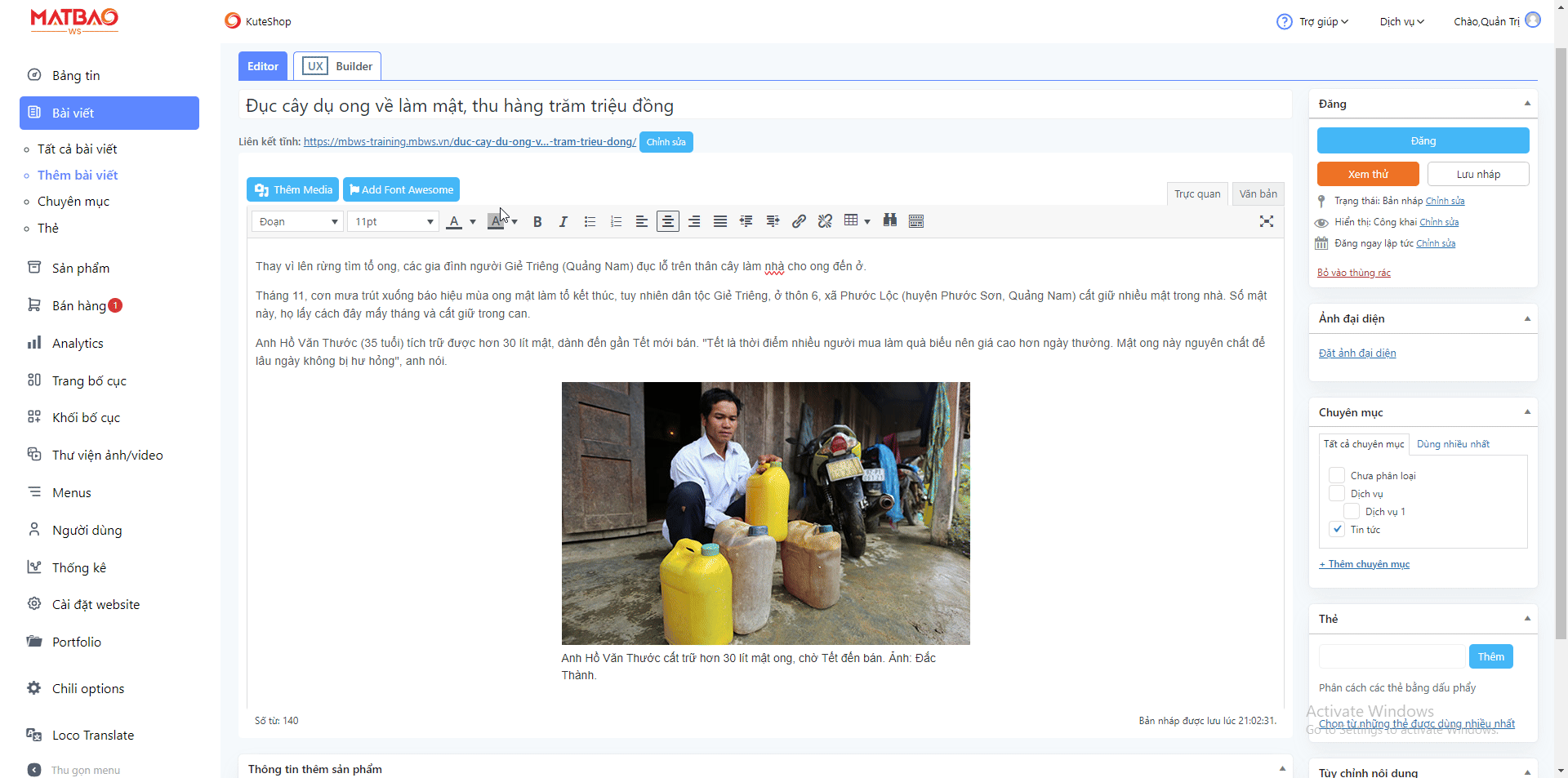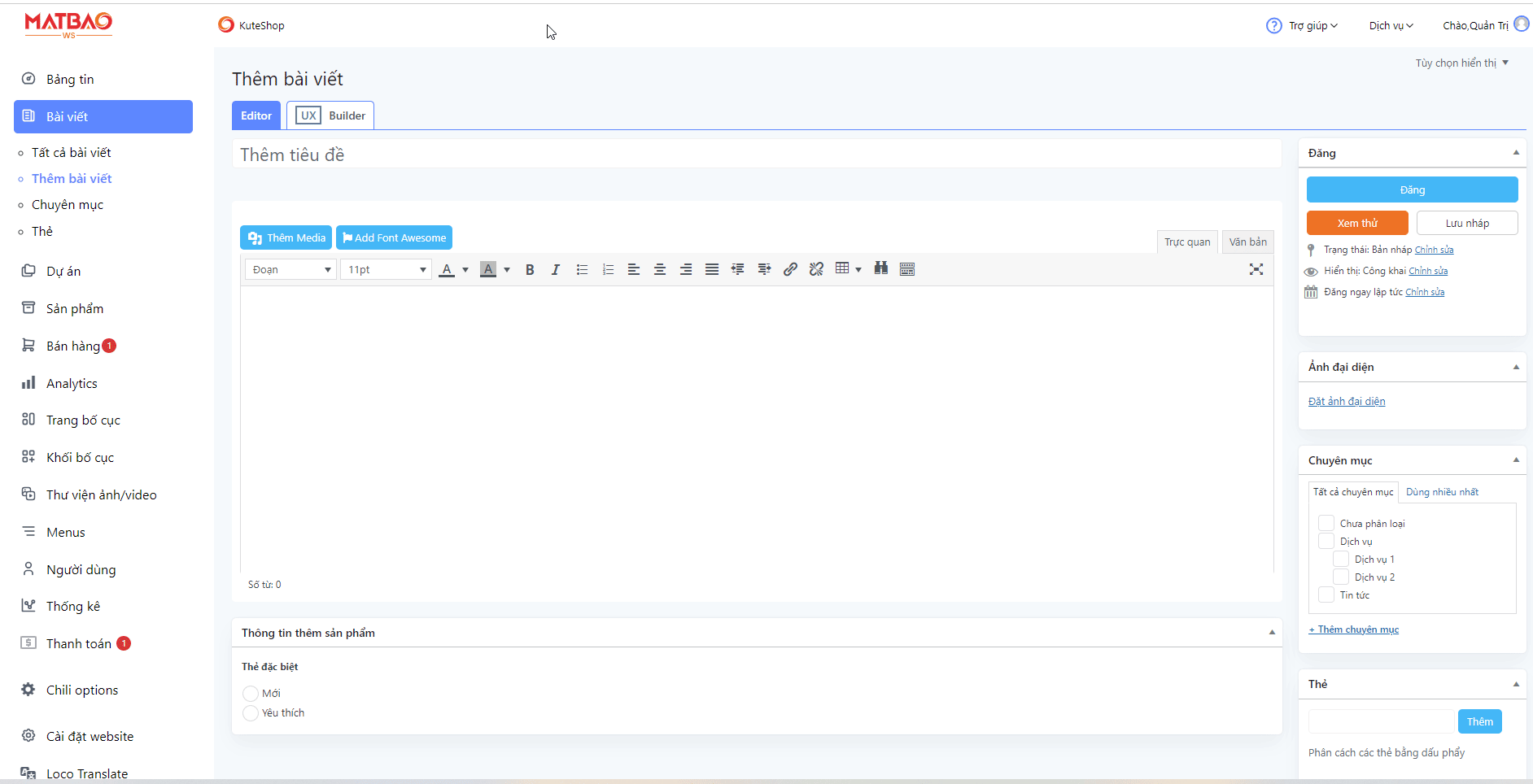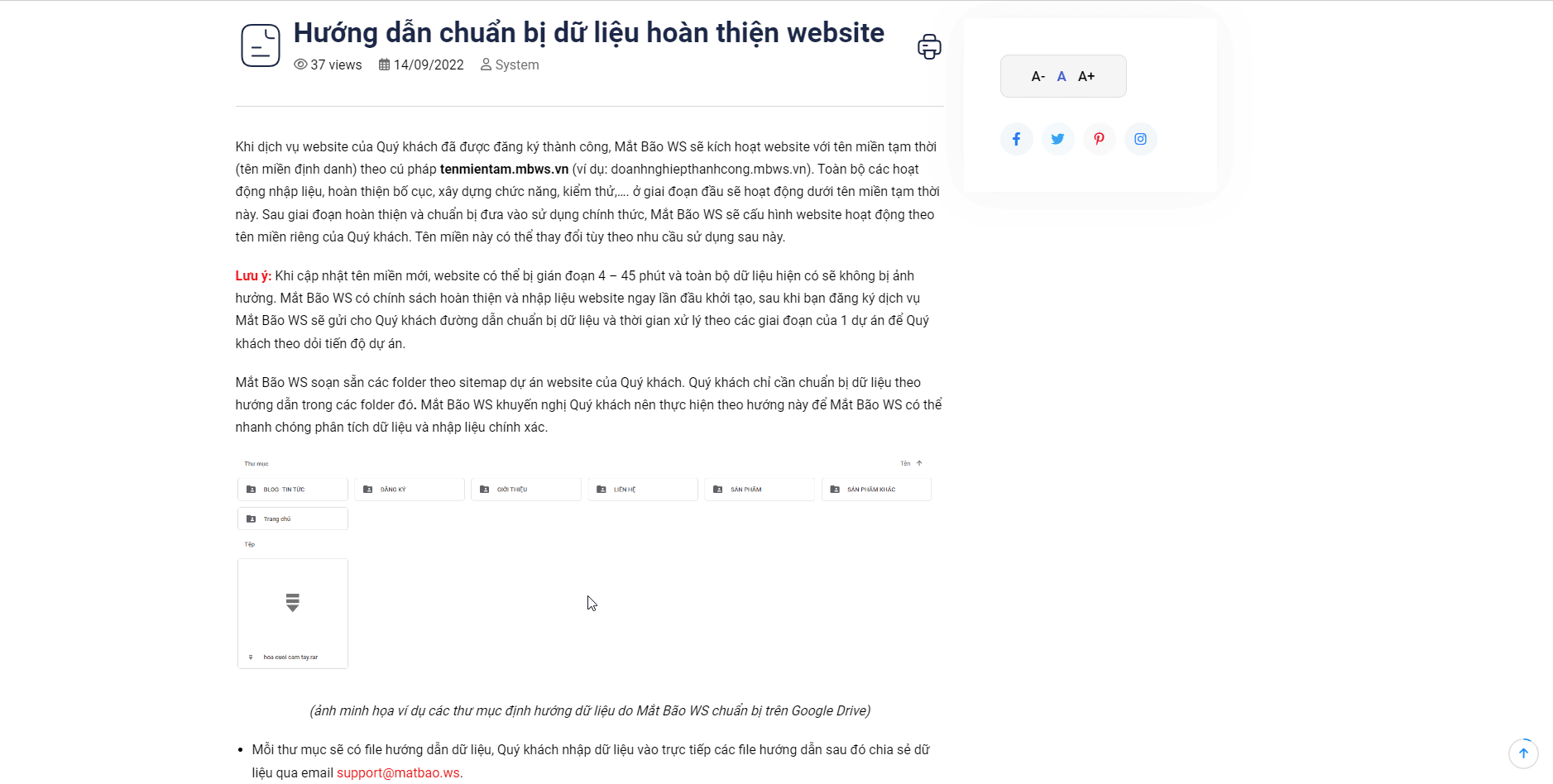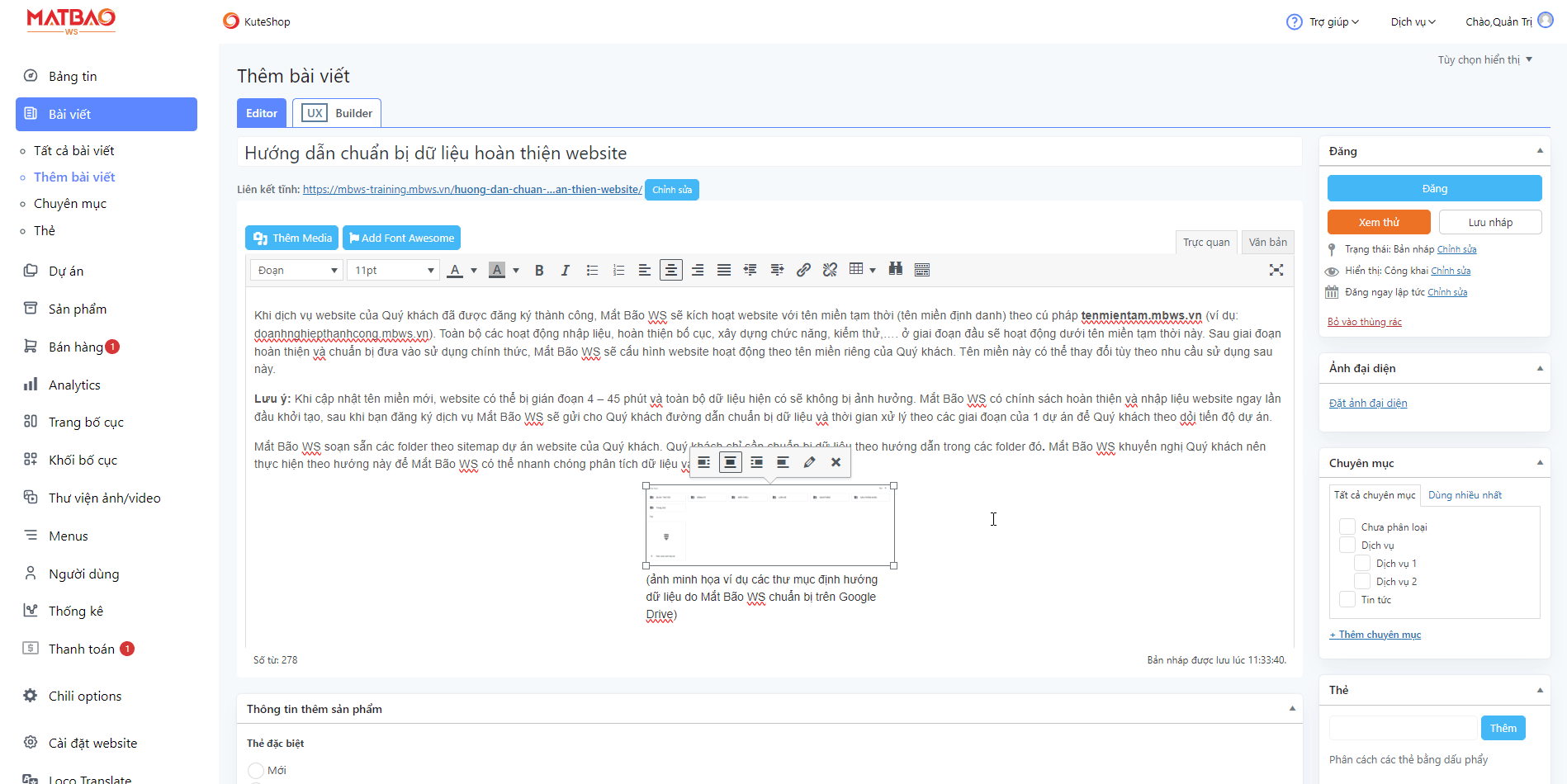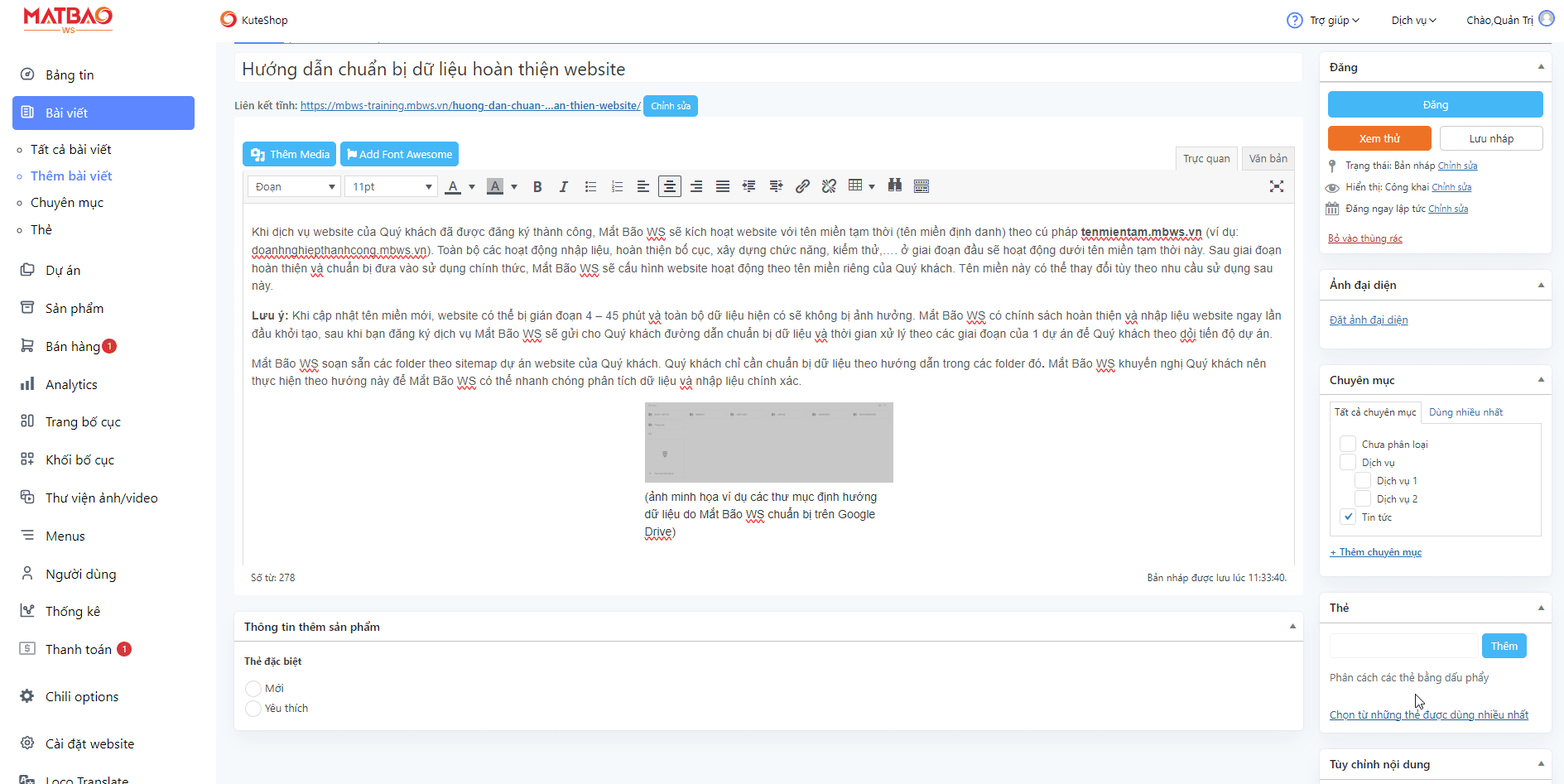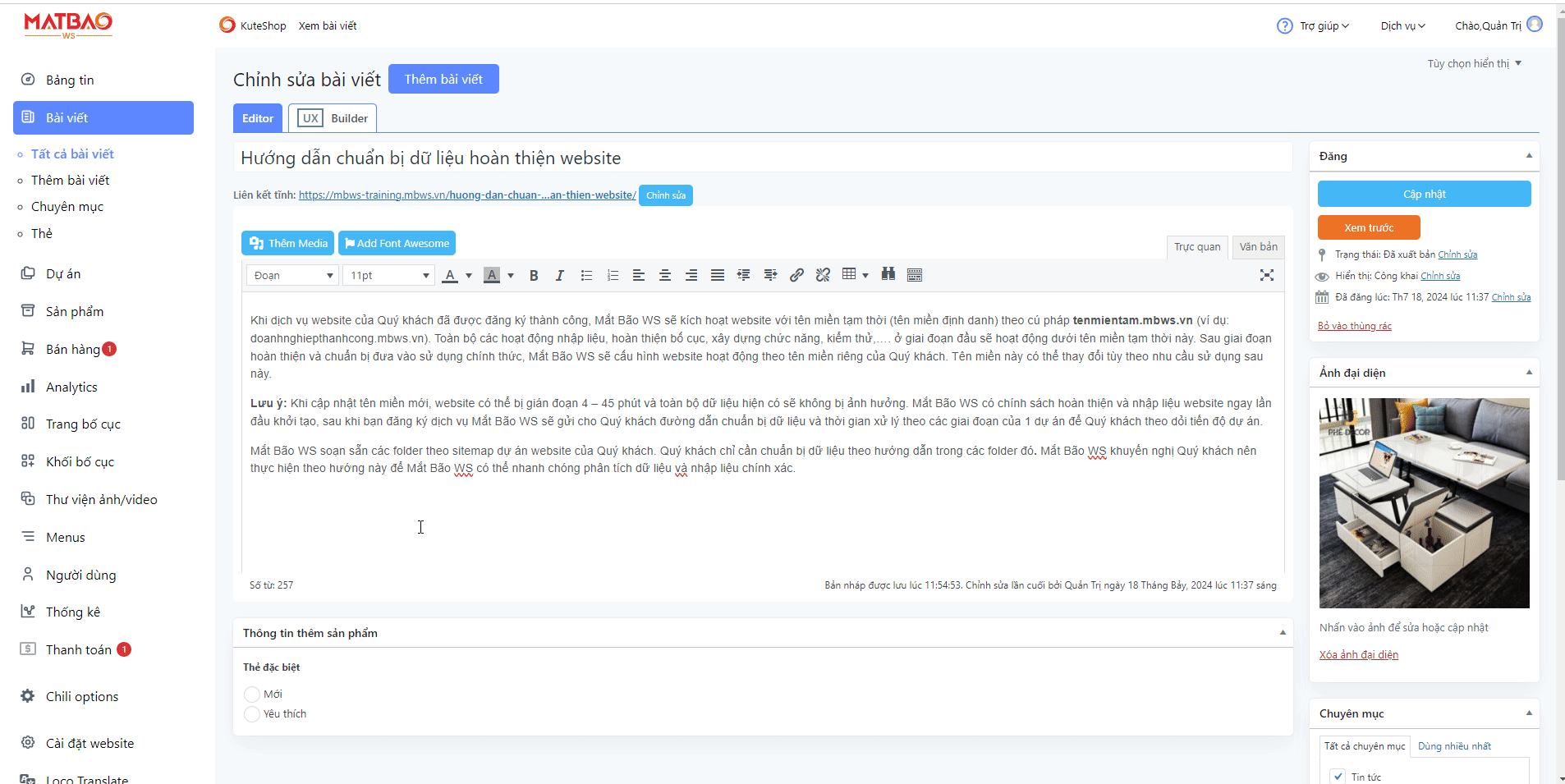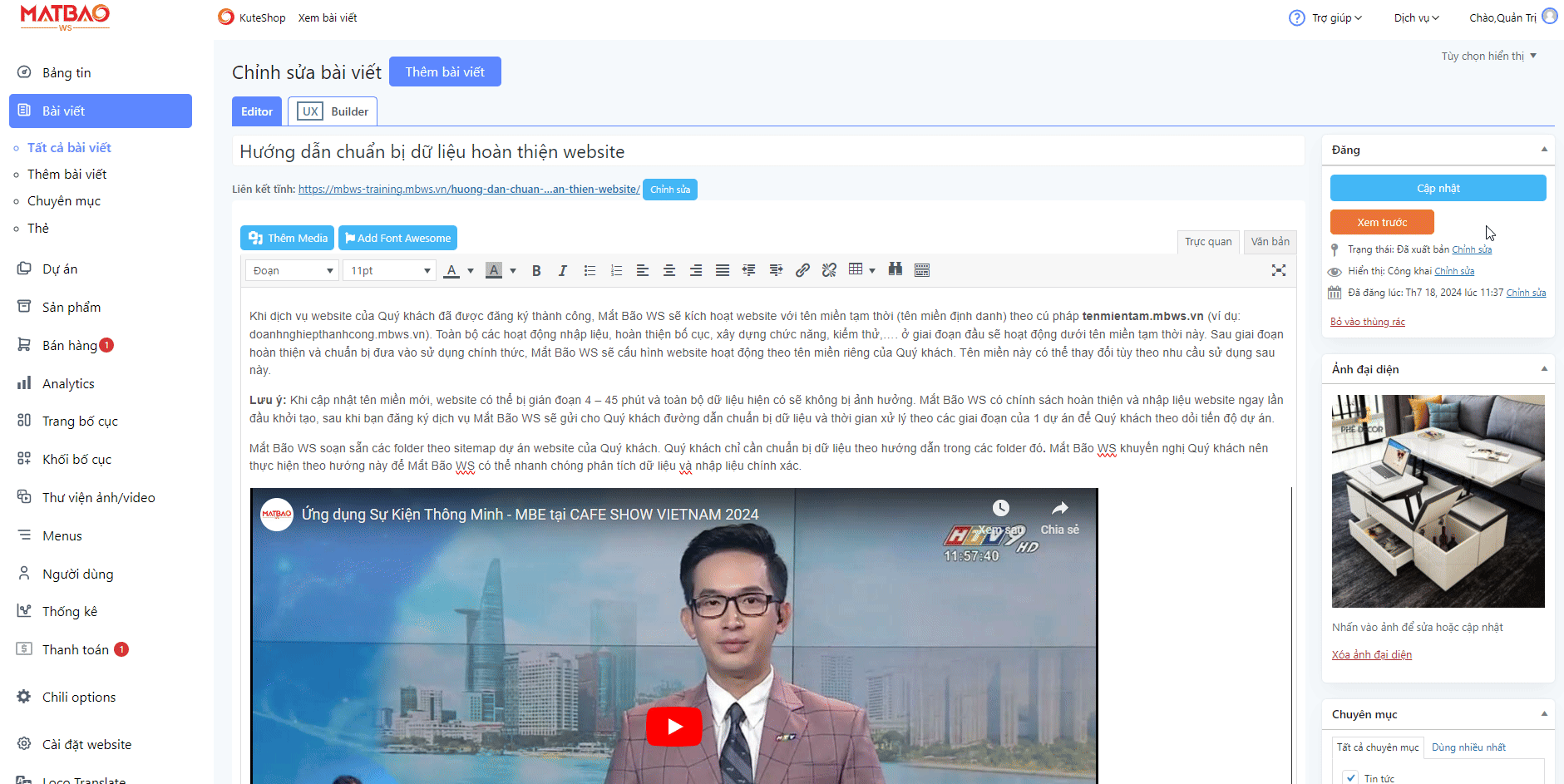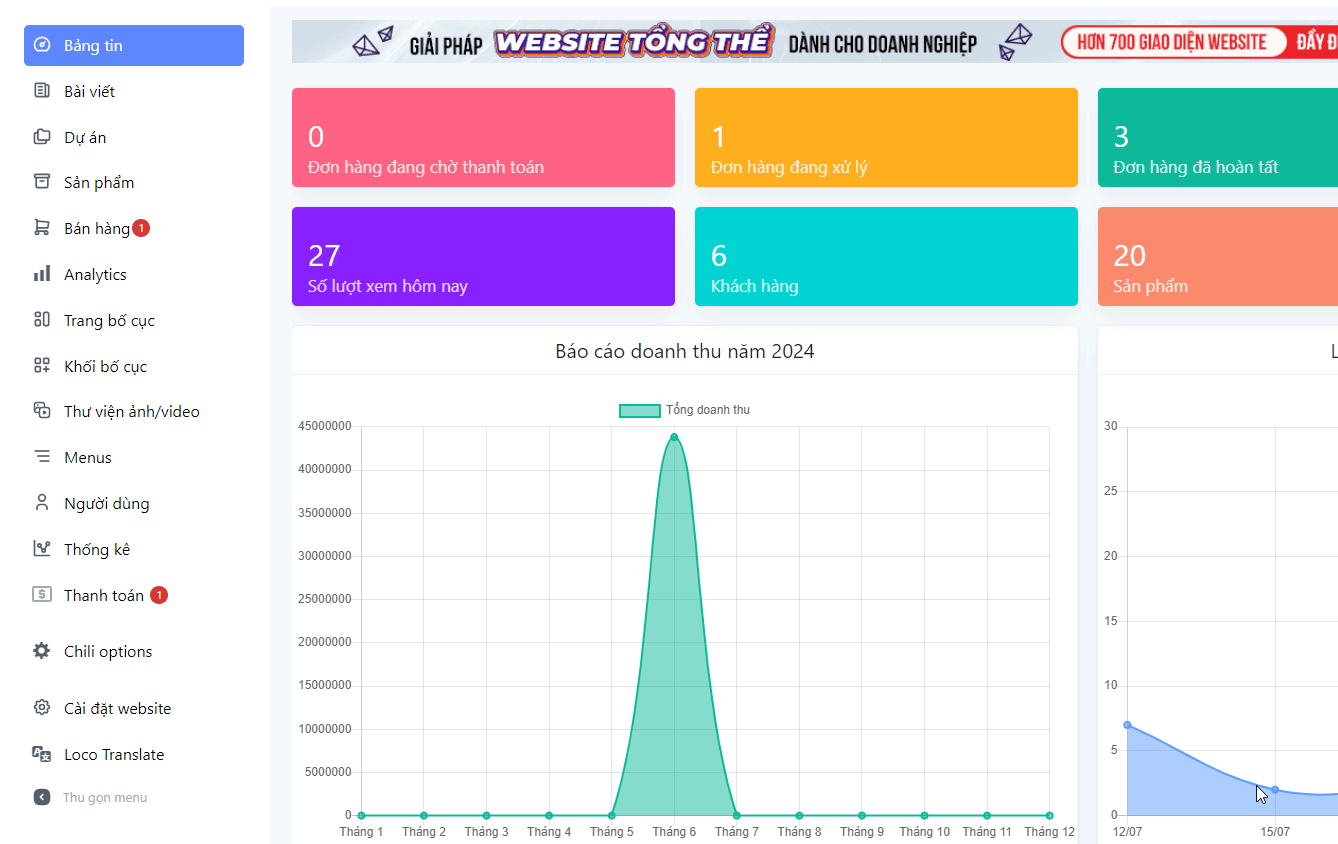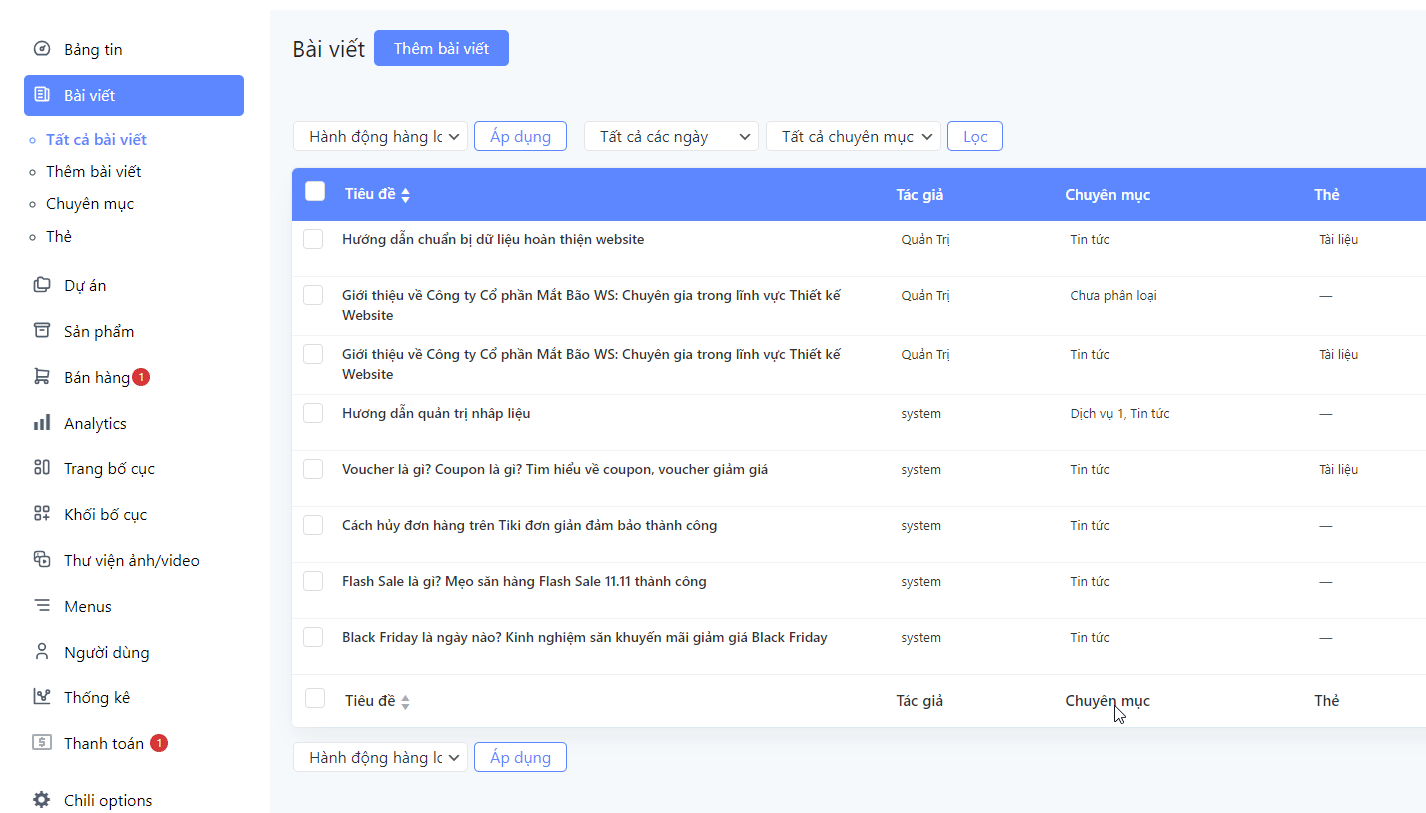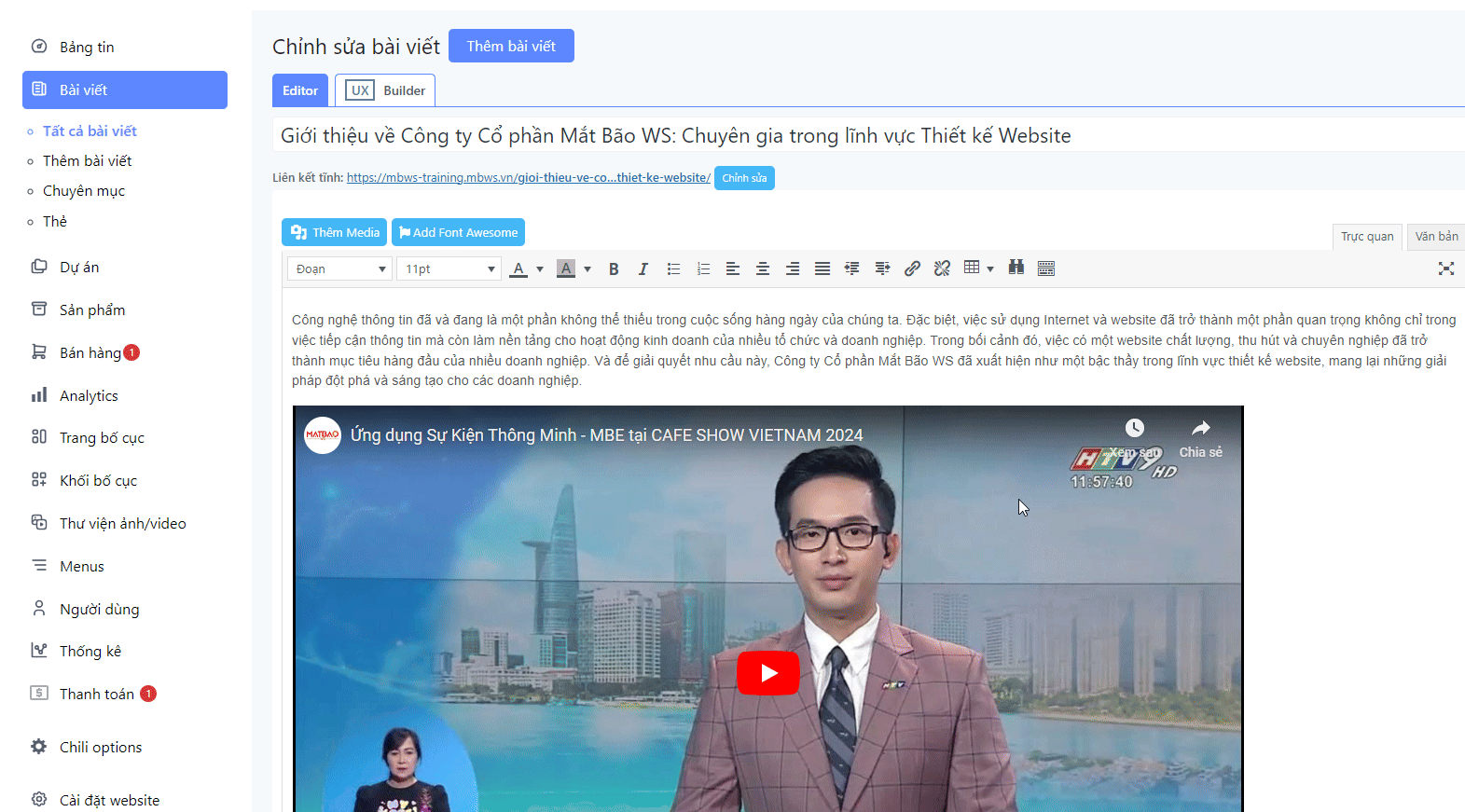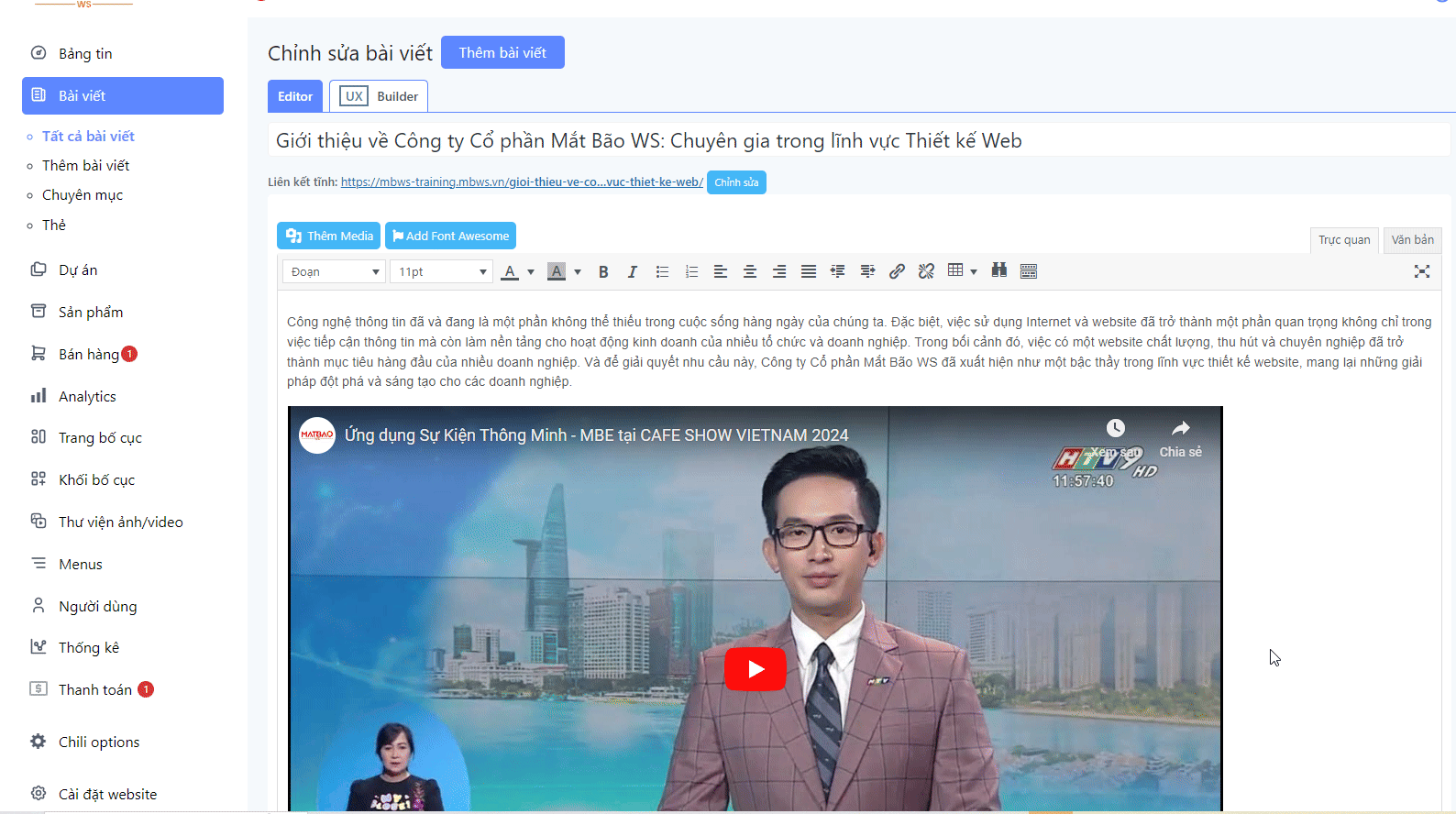Đăng bài viết từ công cụ Word to web
Mắt Bão WS hỗ trợ hướng dẫn công cụ đăng bài viết nhanh chóng hơn, chỉ cần bấm nút đăng bài là website tự động chuyển từ bản Word, bản zip dưới máy tính offline lên website online với tốc độ 1 phút/bài và chạy hàng loạt bài liên tục, tự đồng bộ chữ, hình ảnh, định dạng, màu sắc với giao diện, bố cục của website.
Bạn vui lòng chuẩn bị dữ liệu theo sự hướng dẫn tại bài viết: Hướng dẫn chuẩn bị dữ liệu cho công cụ Word to web
Để đăng bài viết bằng công cụ Word to web, đăng nhập vào trang quản trị và thực hiện như sau:
Bước 1: Chọn Bài viết sau đó chọn tiếp Đăng bài viết tự động
Bước 2: Chọn nút Chọn tệp để tải file word hoặc file zip (chứa nhiều file word) vào công cụ
Bước 3: Sau khi hoàn tất đăng bài viết, bạn vào Tất cả bài viết để kiểm tra kết quả
Chuẩn bị dữ liệu cho công cụ Word to web
Để sử dụng công cụ Word to web trên hệ thống website Mắt Bão WS, bạn cần chuẩn bị bài viết theo hướng dẫn như sau:
Viết nội dung bài dưới dạng file Word theo hướng dẫn chi tiết qua video link https://canvato.net/sl/xoR2t
- Tên bài viết là tên file word
- Tên file word chính là tên bài viết. Nên cần đặt tên file word là tên có dấu.
- Hình ảnh đầu tiên của file được chọn làm ảnh đại diện bài viết, bạn nên chọn hình ảnh đẹp và chất lượng.
- Trường hợp, trong bài viết có thể hiện video, bạn vui lòng tải video lên Youtube và gửi riêng Mắt Bão WS đường dẫn đó qua email support@matbao.ws, do video dưới dạng mp3/mp4 sẽ dung lượng lớn khi cập nhật lên website sẽ ảnh hưởng tốc độ tải website.
- Trường hợp đăng nhiều bài 1 lượt, bạn cần đưa tất cả file word đó vào 1 file .zip (không dùng .rar) và tải file zip
Sau khi hoàn tất chuẩn bị các bài viết thành định dạng file word, bạn tham khảo hướng dẫn sử dụng công cụ Word to web để đăng bài lên website
Thêm bài viết bằng từ Word
Để sao chép bài viết từ Microsoft Word, đăng nhập vào trang quản trị và thực hiện như sau:
Bước 1: Chọn Bài viết sau đó chọn tiếp Viết bài mới
Bước 2: Sao chép (Ctrl+C) và Dán (Ctrl+V) Tiêu đề bài viết từ Microsoft Word . Sao chép (Ctrl+C) và Dán (Ctrl+V) Nội dung bài viết từ Microsoft Word
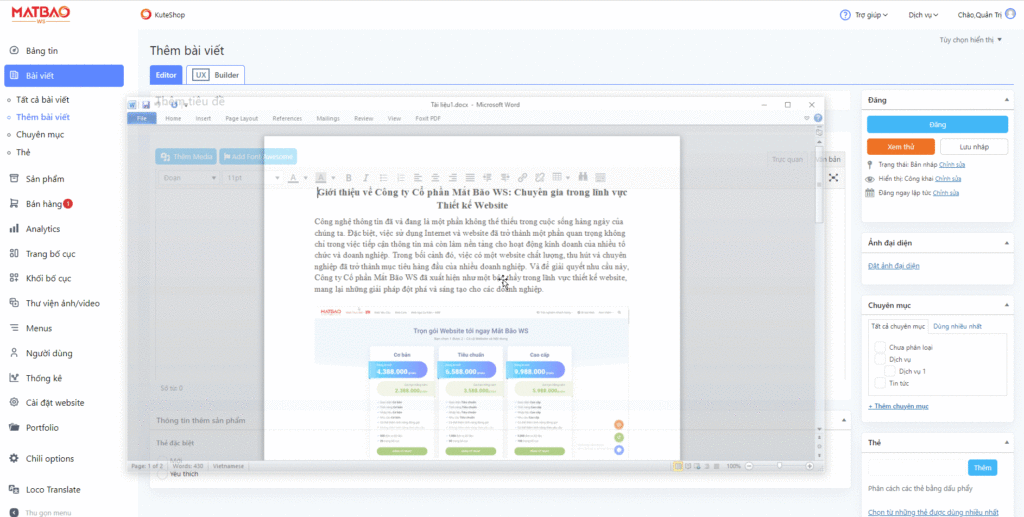
Nếu bài viết có hình ảnh quý khách thực hiện thao tác lưu hình ảnh và tải lên website như sau:
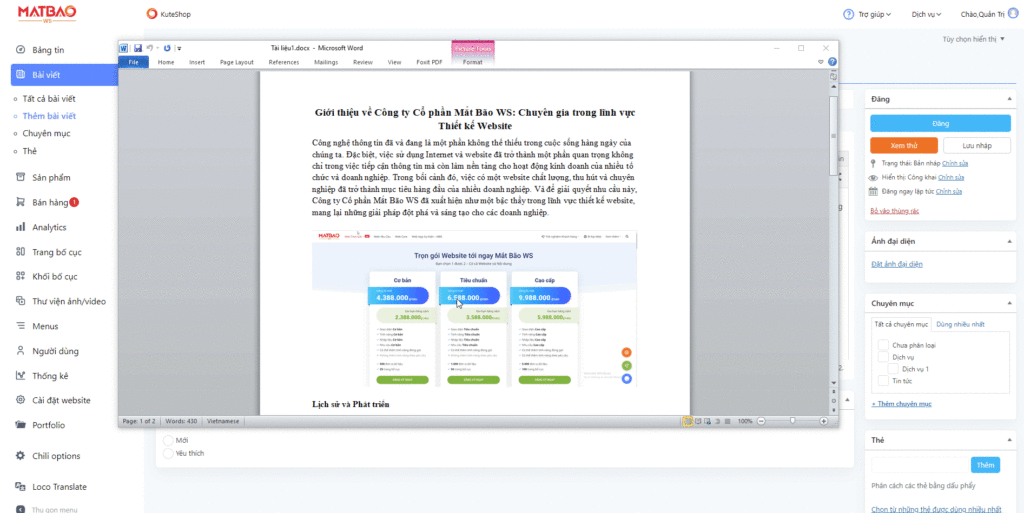
Bước 3:. Chọn Chuyên mục bài viết
Bước 4:. Nhập Thẻ, chọn Thuộc tính (nếu có), đặt Ảnh đại diện (nhập thêm chú thích, tên thay thế, mô tả ảnh nếu cần) > Bấm Đăng để hoàn tất
2 – Sao chép bài viết từ website khác.
Để sao chép bài viết từ website khác, đăng nhập vào trang quản trị và thực hiện như sau:
Bước 1: Chọn Bài viết sau đó chọn tiếp Viết bài mới
Bước 2: Sao chép (Ctrl+C) và Dán (Ctrl+V) Tiêu đề bài viết từ website khác . Sao chép (Ctrl+C) và Dán (Ctrl+V) Nội dung bài viết từ website khác
Nếu bài viết có hình ảnh thực hiện nhấp chuột phải tải hình ảnh về máy > đưa lên bài viết (nhập thêm chú thích, tên thay thế, mô tả ảnh nếu cần) :
Bước 3: Chọn chuyên mục bài viết.
Bước 4: Nhập Thẻ, chọn Thuộc tính (nếu có), đặt Ảnh đại diện (nhập thêm chú thích, tên thay thế, mô tả ảnh nếu cần) > Bấm Đăng để hoàn tất
3. Cách nhúng video Youtube vào bài viết.
Bước 1: Sao chép mã nhúng từ Youtube
Mở video cần chèn > Copy link video
Bước 2: Tại giao diện soạn thảo bài viết trỏ chuột tại vị trí cần chèn dán link vừa copy
Bước 3: Nhấn “Đăng” đối với bài viết mới hoặc “Cập nhật” với bài viết cũ
Thêm bài viết bằng từ website khác
Để sao chép bài viết từ website khác, đăng nhập vào trang quản trị và thực hiện như sau:
Bước 1: Chọn Bài viết sau đó chọn tiếp Viết bài mới
Bước 2: Sao chép (Ctrl+C) và Dán (Ctrl+V) Tiêu đề bài viết từ website khác . Sao chép (Ctrl+C) và Dán (Ctrl+V) Nội dung bài viết từ website khác
Nếu bài viết có hình ảnh thực hiện nhấp chuột phải tải hình ảnh về máy > đưa lên bài viết (nhập thêm chú thích, tên thay thế, mô tả ảnh nếu cần) :
Bước 3: Chọn chuyên mục bài viết.
Bước 4: Nhập Thẻ, chọn Thuộc tính (nếu có), đặt Ảnh đại diện (nhập thêm chú thích, tên thay thế, mô tả ảnh nếu cần) > Bấm Đăng để hoàn tất
Chỉnh sửa bài viết đã có
Để chỉnh sửa phần bài viết đã có, đăng nhập vào quản trị và thực hiện như sau:
Bước 1: Rê chuột vào Bài viết => Tất cả bài viết
Bước 2: Tìm bài viết cần sửa sau đó rê chuột vào tên bài viết để chọn Chỉnh sửa
Bước 3: Chỉnh sửa Tên và Đường dẫn bài viết
Bước 4: Chỉnh sửa Nội dung bài viết
Bước 5: Chỉnh sửa Ảnh đại diện và Chuyên mục bài viết
Bước 6: Chỉnh sửa Thẻ, Thay ảnh đại diện, Tuỳ chỉnh nội dung (sửa chú thích, tên thay thế, mô tả ảnh nếu cần)
Bước 7: Bấm Cập nhật để hoàn tất
Hướng dẫn nhúng video Youtube vào bài viết
Bước 1: Chọn video và sao chép link
Mở video cần chèn > thực hiện copy link video
Bước 2: Tại giao diện soạn thảo bài viết trỏ chuột tại vị trí cần chèn
Nhấn nút Văn bản > dán đoạn mã vừa copy
Bước 3: Nhấn “Đăng” đối với bài viết mới hoặc “Cập nhật” với bài viết cũ
Hướng dẫn thêm thẻ cho bài viết
1. Tạo thẻ mới, đăng nhập vào trang quản trị và thực hiện như sau:
Bước 1: Chọn Bài viết > Thẻ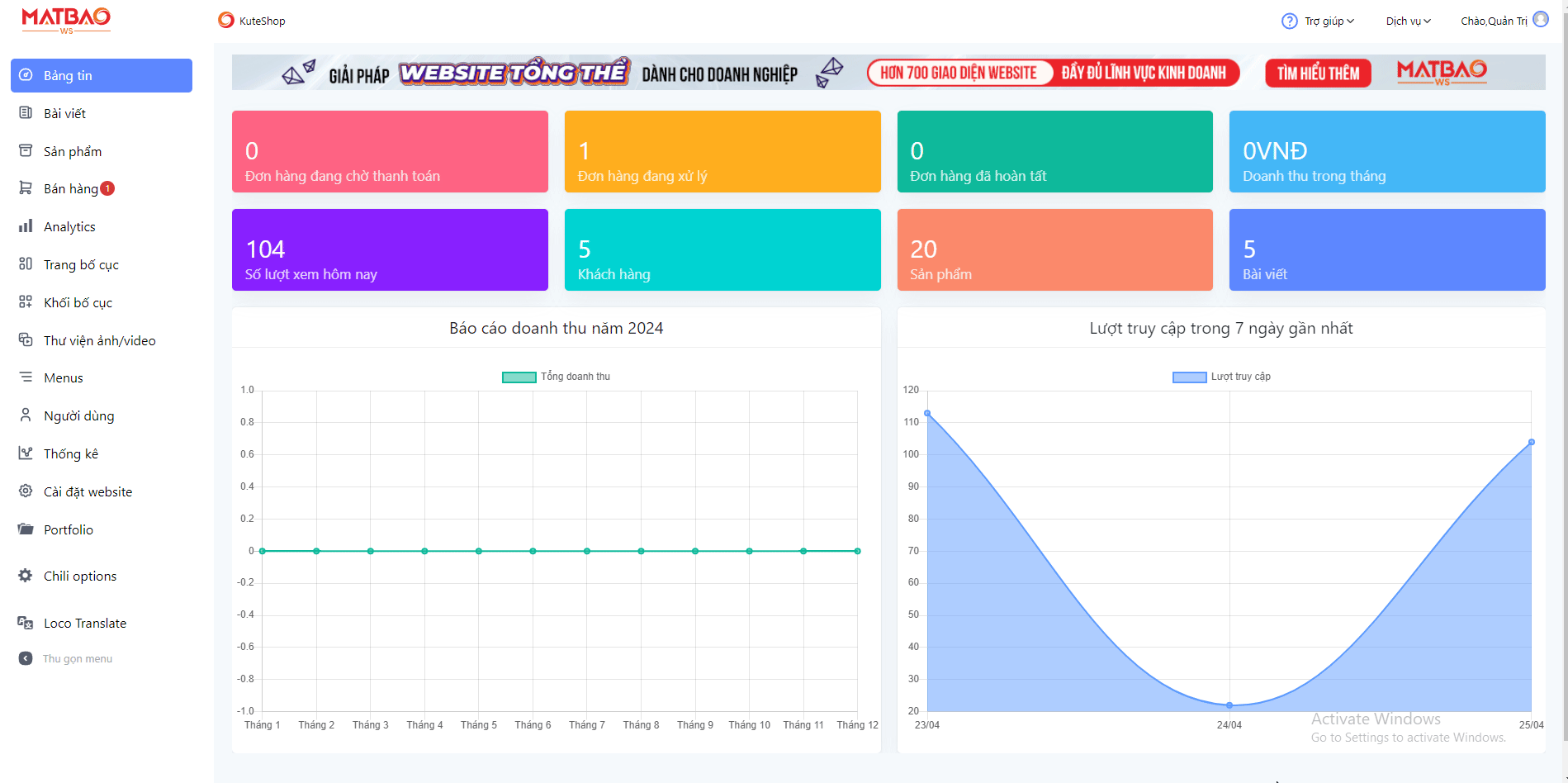 Bước 2: Sau khi hiện khung giao diện như trên, thực hiện điền thông tin cho thẻ cần tạo.
(1). Nhập Tên thẻ cần tạo (2). Đường dẫn không dấu:
Bước 2: Sau khi hiện khung giao diện như trên, thực hiện điền thông tin cho thẻ cần tạo.
(1). Nhập Tên thẻ cần tạo (2). Đường dẫn không dấu:
- Nếu để trống thì mặc định đường dẫn của thẻ là Tên thẻ viết bằng số và chữ cái thường không dấu, mỗi từ cách nhau bằng dấu gạch ngang (Vd: the-1)
- Nhập vào đường dẫn không dấu mong muốn, mỗi từ cách nhau bằng dấu gạch ngang
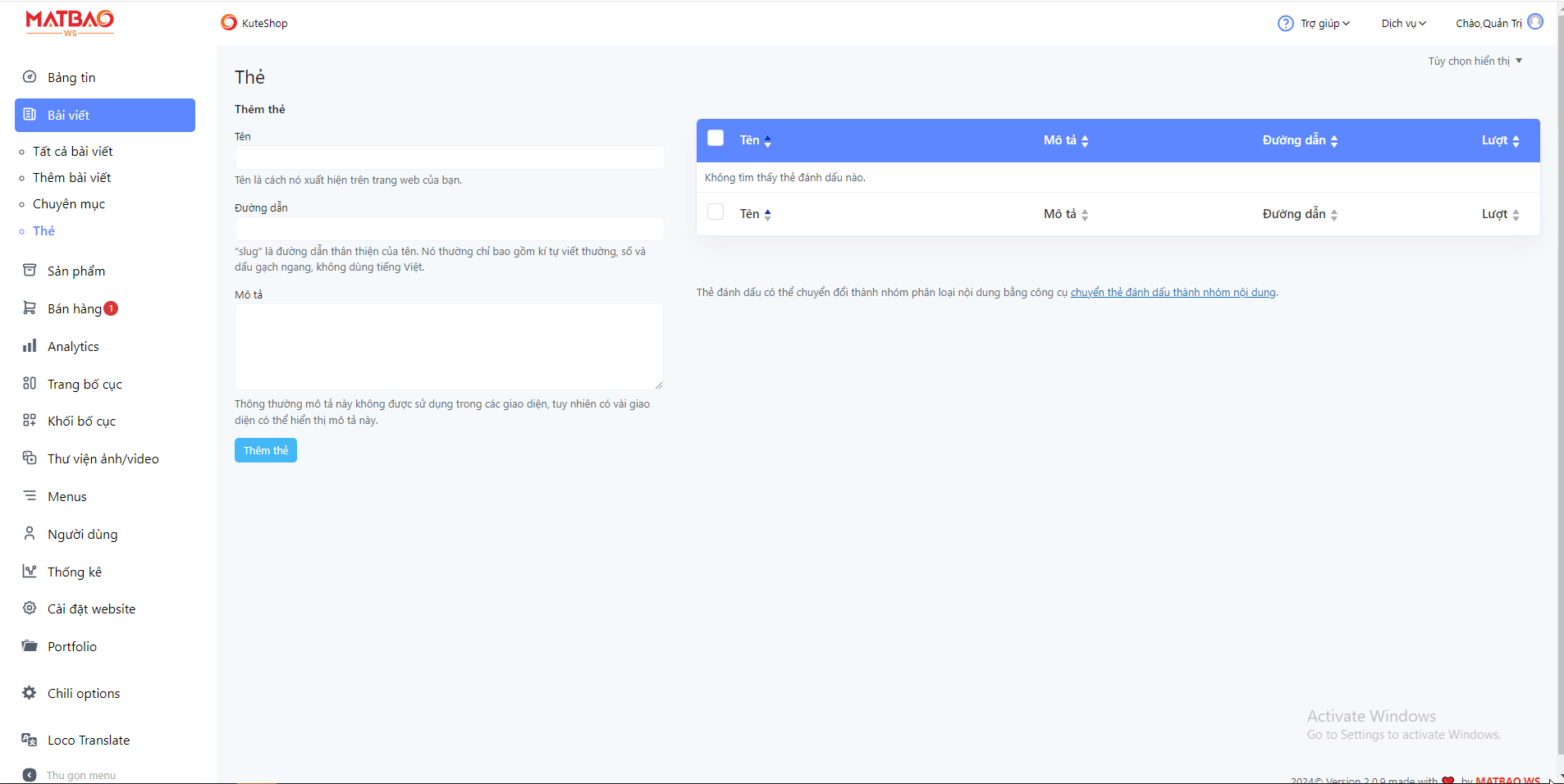
2. Hướng dẫn thêm thẻ cho bài viết
Bước 1: Chọn Bài viết > Tất cả bài viết > Chọn Chỉnh sửa bài viết cần gắn thẻ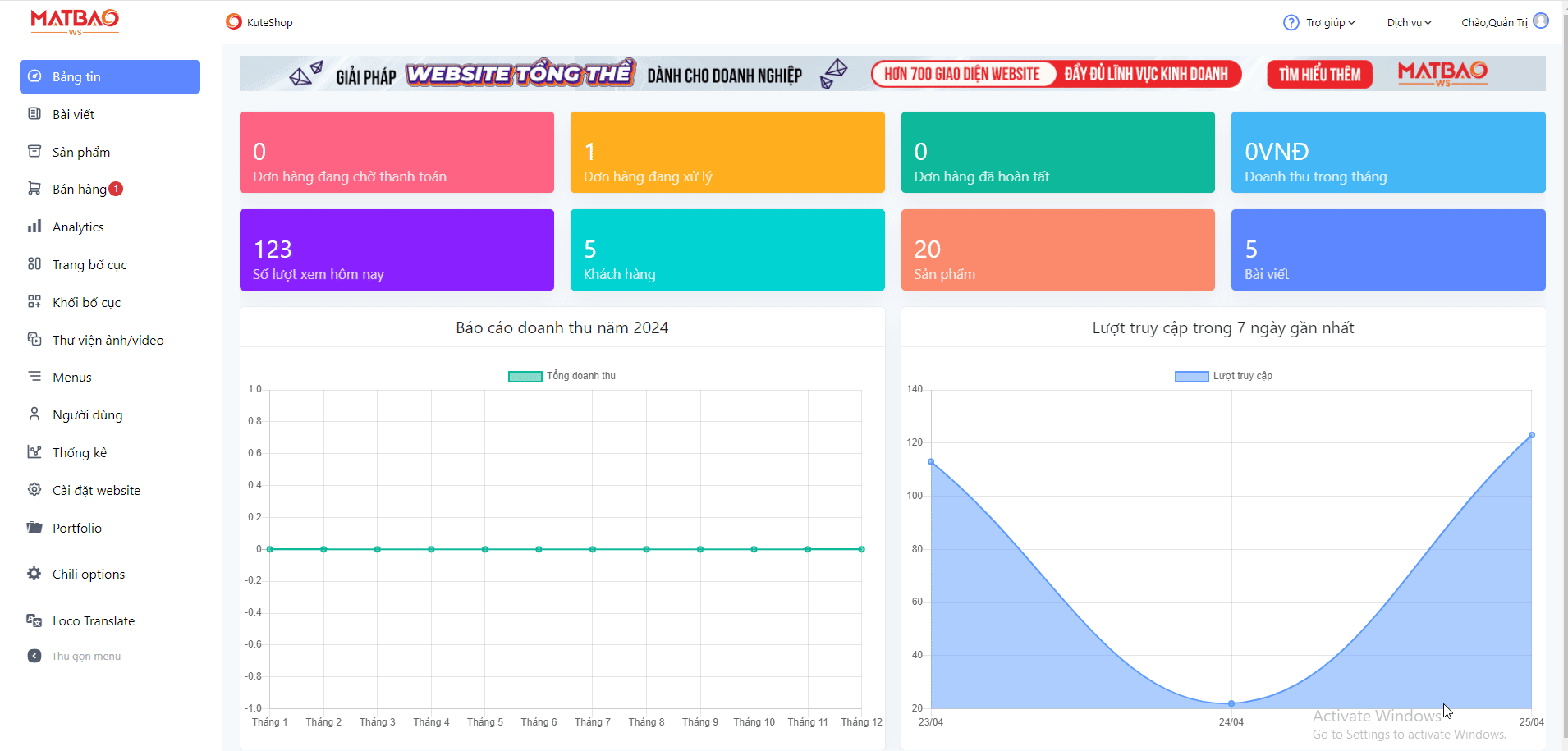 Bước 2:Tại mục Thẻ > Điền tên thẻ (Ví dụ: Tài liệu) > chọn Thêm > cuối cùng bấm Cập nhật lại bài viết
Bước 2:Tại mục Thẻ > Điền tên thẻ (Ví dụ: Tài liệu) > chọn Thêm > cuối cùng bấm Cập nhật lại bài viết
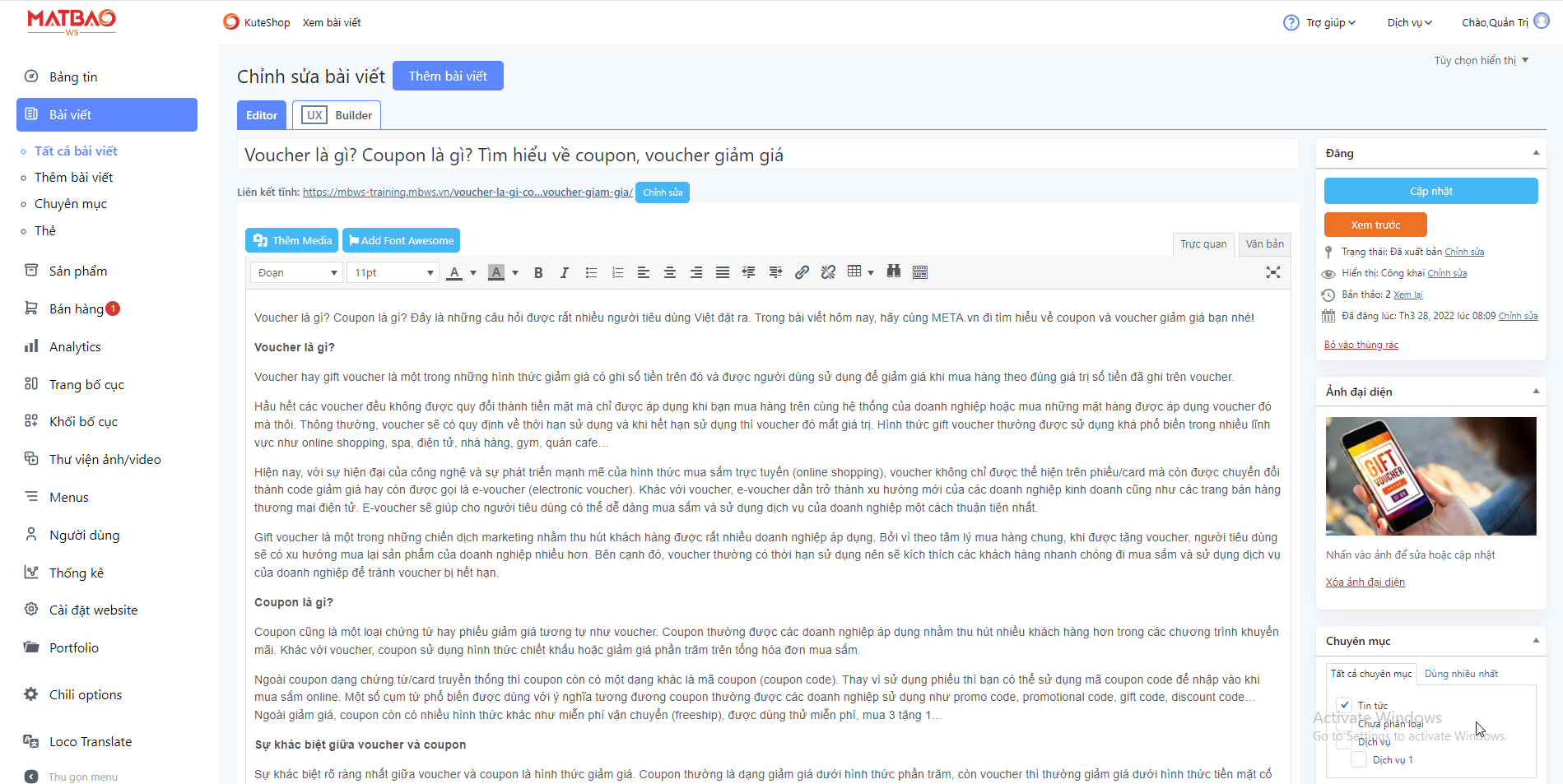 Lưu ý: Thẻ chỉ cần tạo một lần, nếu đã tạo thẻ có thể bỏ qua trực tiếp thực hiện thêm thẻ tại bài viết
Lưu ý: Thẻ chỉ cần tạo một lần, nếu đã tạo thẻ có thể bỏ qua trực tiếp thực hiện thêm thẻ tại bài viết Tạo chuyên mục mới
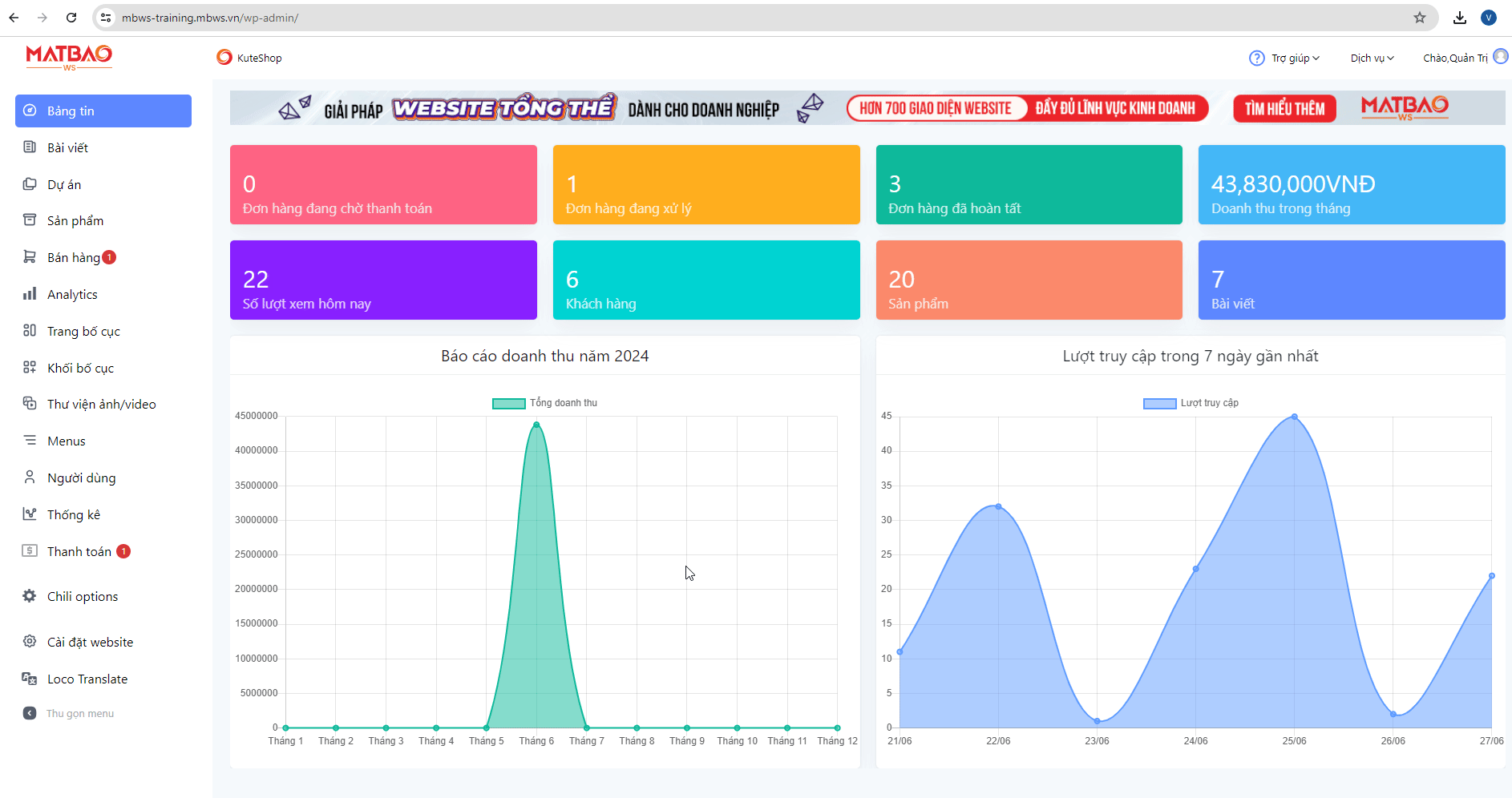 Bước 2. Nhập Tên chuyên mục muốn tạo
Bước 3. Đường dẫn không dấu:
Bước 2. Nhập Tên chuyên mục muốn tạo
Bước 3. Đường dẫn không dấu:
- Nếu để trống thì mặc định đường dẫn của chuyên mục sẽ là Tên chuyên mục viết bằng số và chữ cái thường không dấu, mỗi từ cách nhau bằng dấu gạch ngang (Vd: chuyen-muc-1)
- Nhập vào đường dẫn không dấu mong muốn, mỗi từ cách nhau bằng dấu gạch ngang.
- Để trống nếu bạn đang tạo một chuyên mục mẹ
- Chọn chuyên mục mẹ để chuyên mục đang tạo trở thành chuyên mục con
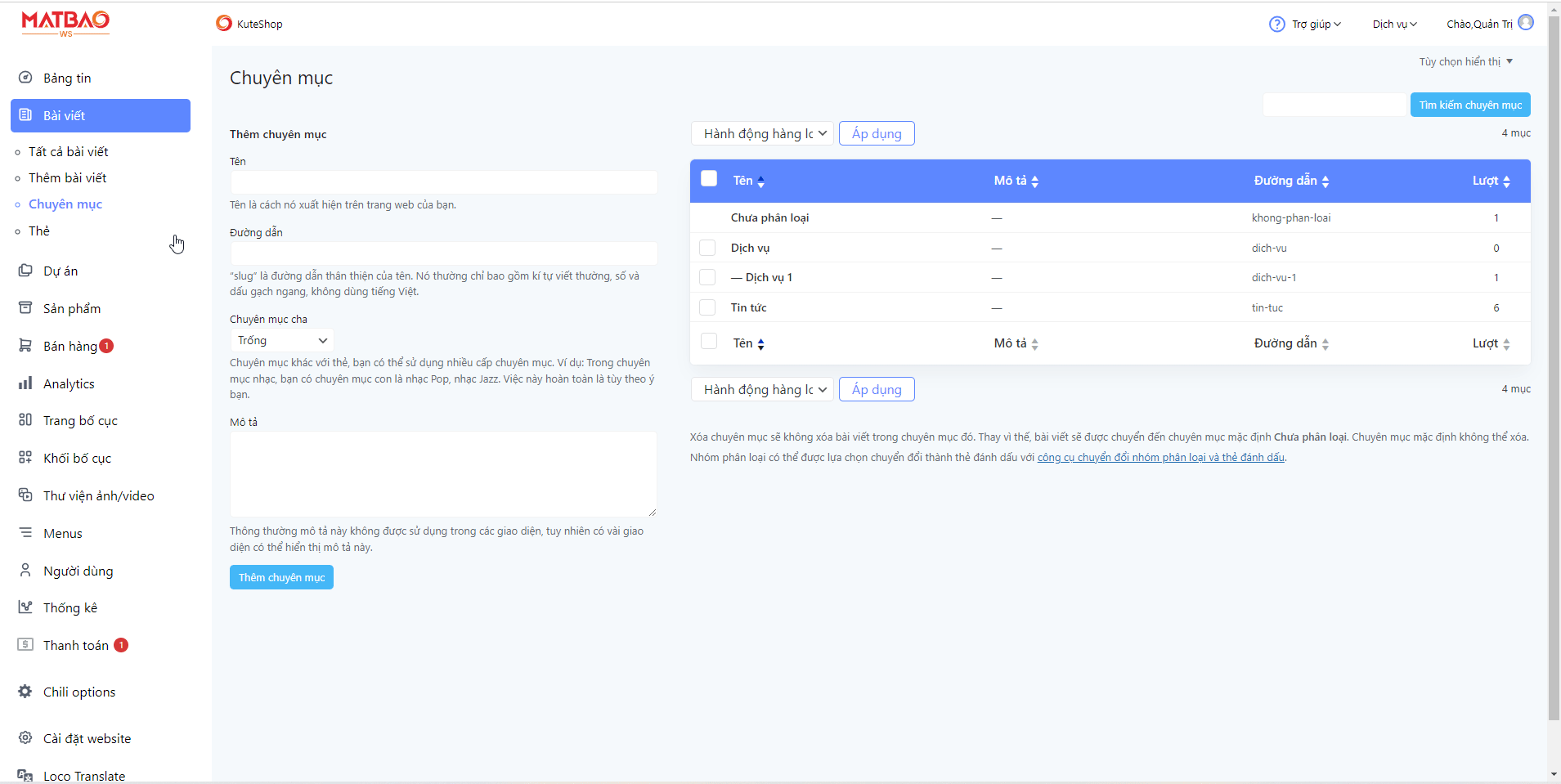 Bước 5. Nhập Mô tả của chuyên mục (nếu có)
Bước 6. Chọn Thêm chuyên mục để hoàn tất.
Bước 5. Nhập Mô tả của chuyên mục (nếu có)
Bước 6. Chọn Thêm chuyên mục để hoàn tất.