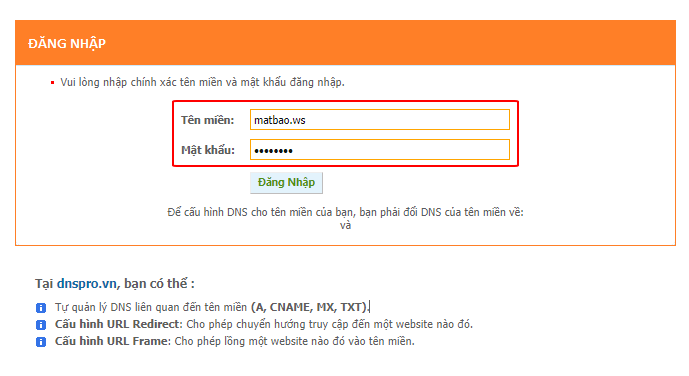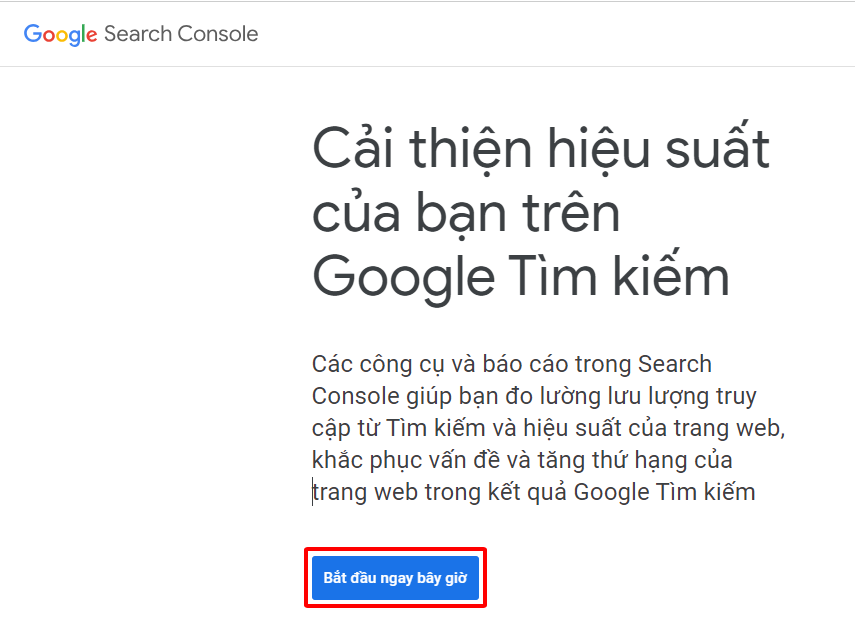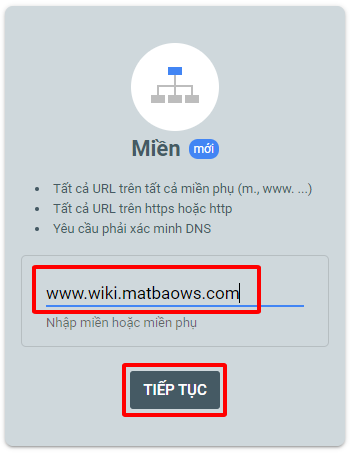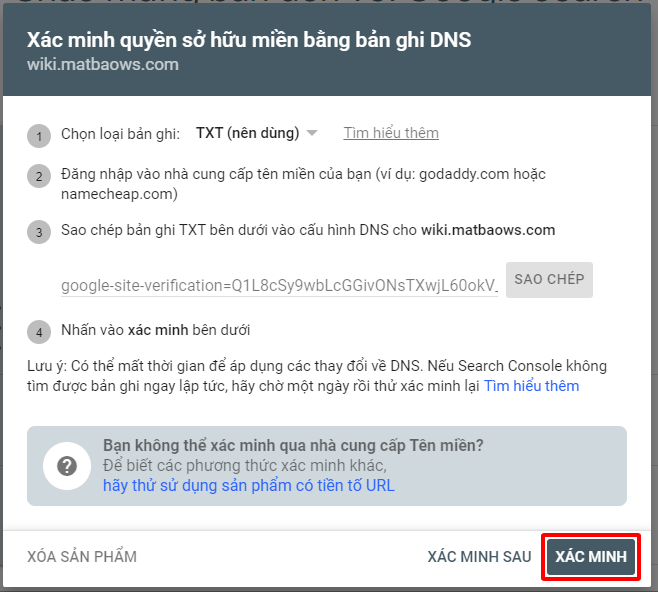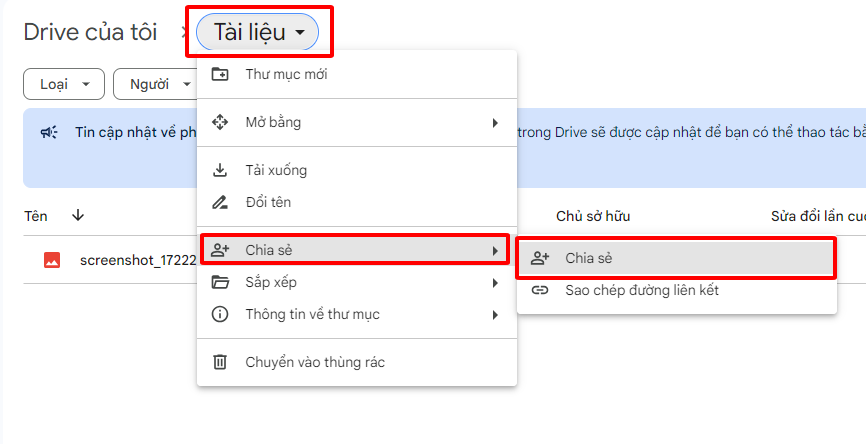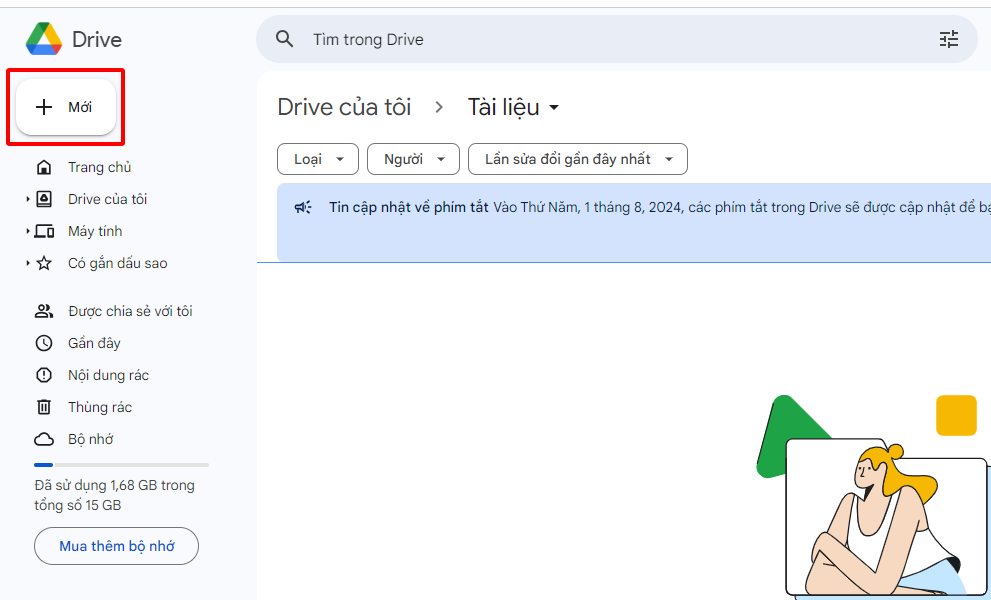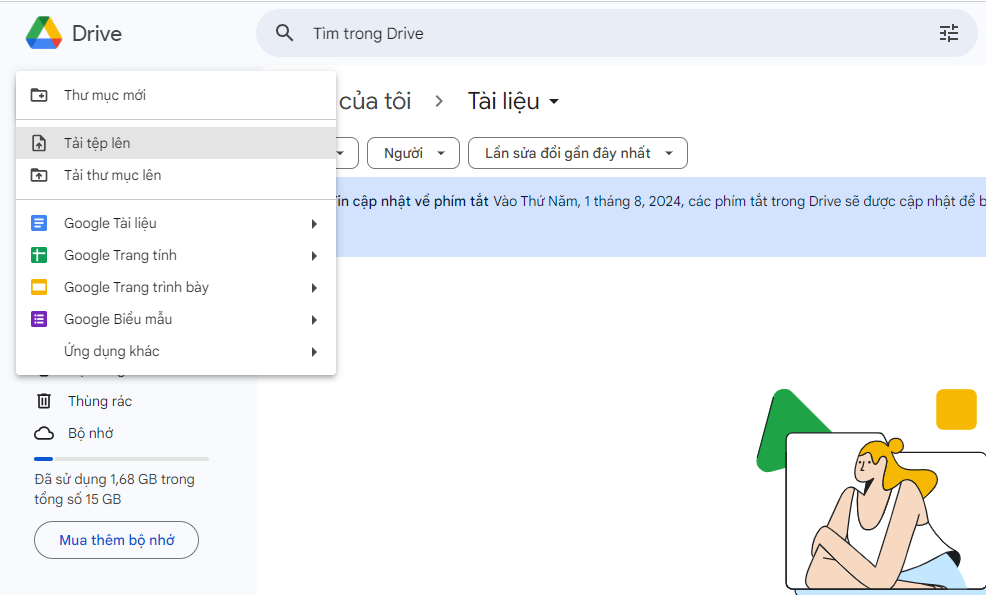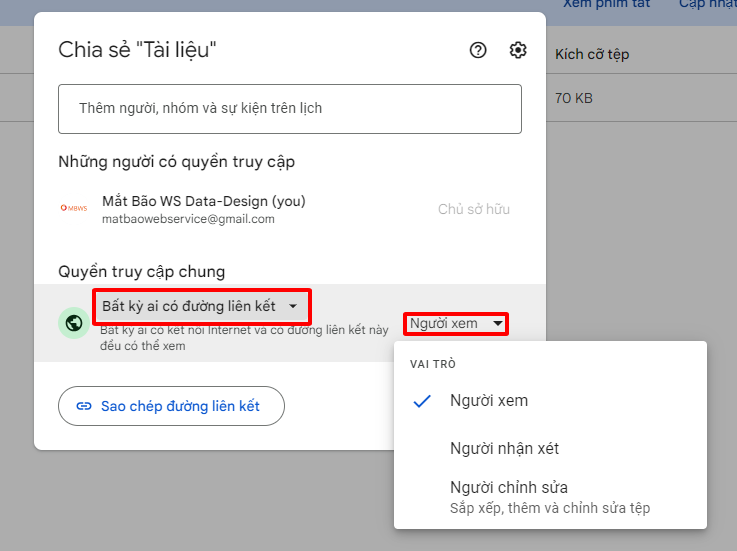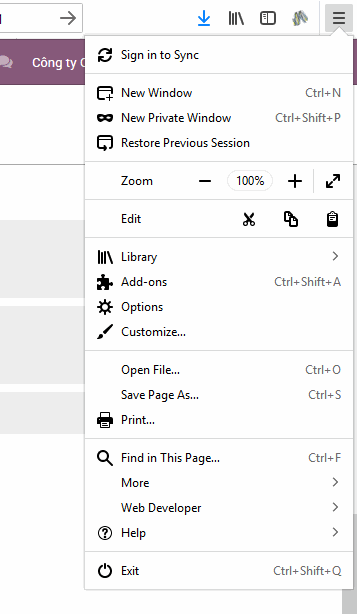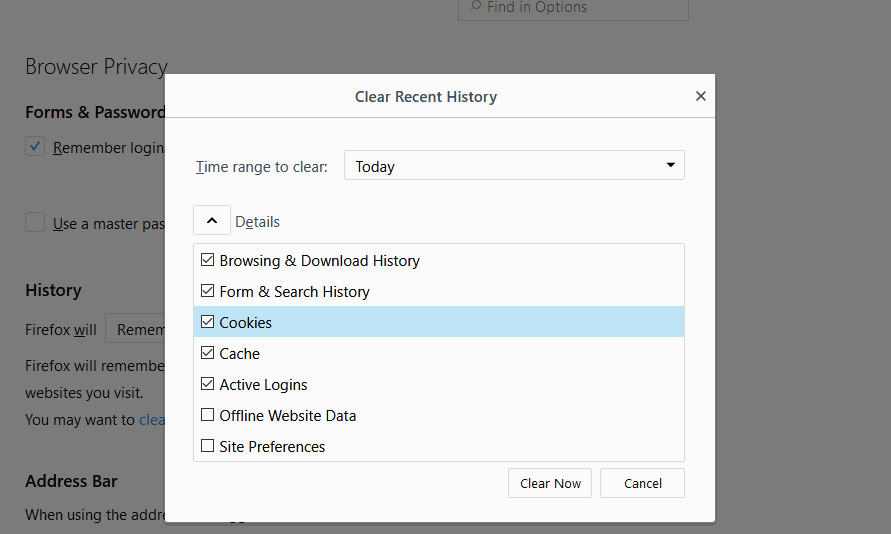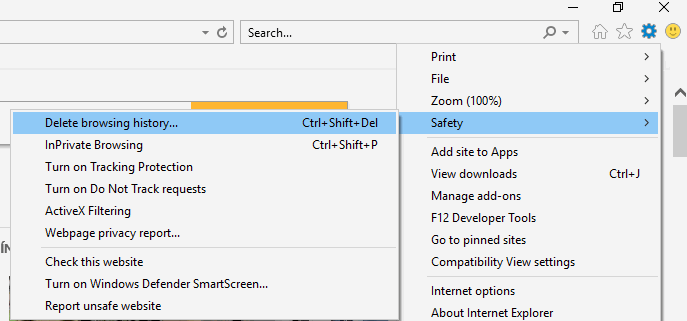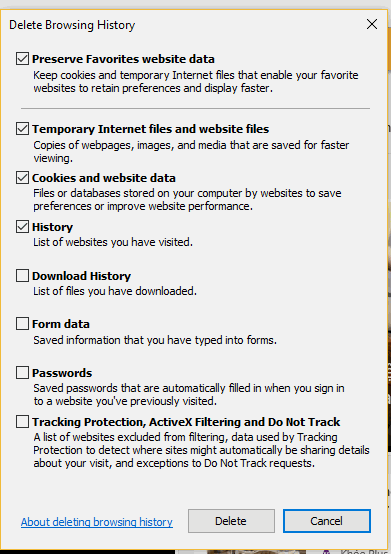Cấu hình DNS tại Mắt Bão WS
Cấu hình tên miền là gì?
Cấu hình tên miền (Domain Configuration) là quá trình thiết lập các thông số liên quan đến tên miền của bạn để nó hoạt động chính xác và định hướng đến các dịch vụ và máy chủ cụ thể. Cấu hình này thường liên quan đến các loại hồ sơ DNS (Domain Name System) và các thiết lập khác để quản lý tên miền của bạn.
Dưới đây là một số yếu tố quan trọng trong cấu hình tên miền:
| Bảng ghi | Mô tả |
| A | Bản ghi này liên kết tên miền với một địa chỉ IP. Ví dụ, bạn có thể thiết lập một bản ghi A để chỉ định rằng tên miền “example.com” sẽ định hướng đến địa chỉ IP cụ thể của máy chủ web. |
| CNAME | Bản ghi này tạo một liên kết từ tên miền của bạn đến tên miền khác. Nó thường được sử dụng để định hướng tên miền con hoặc tên miền phụ đến một tên miền chính. |
| MX | Bản ghi này xác định máy chủ thư điện tử (email) được sử dụng cho tên miền. Nó quy định các máy chủ email nào được sử dụng để nhận và gửi email cho tên miền đó. |
| TXT | Bản ghi này thường được sử dụng để lưu trữ thông tin về tên miền, như xác thực và thông tin khác. |
| NS | Bản ghi này chỉ định các máy chủ tên miền chịu trách nhiệm quản lý tên miền và hồ sơ DNS của nó. |
Cấu hình tên miền thường được thực hiện thông qua giao diện quản trị của nhà cung cấp dịch vụ tên miền của bạn hoặc qua các dịch vụ quản lý DNS riêng. Quá trình này cho phép bạn quản lý cách tên miền của bạn hoạt động và định hướng đến các dịch vụ trực tuyến như trang web, email và ứng dụng khác.
Các bước thực hiện cấu hình DNS của tên miền Mắt Bão WS sẽ thực hiện theo các bước sau:
Bước 1: Truy cập link https://dnspro.vn/
Bước 2: Nhập thông tin cần thiết vào khung đăng nhập
- Tên miền (1)
- Mật khẩu (2)
Giao diện trang cấu hình DNS khi đăng nhập thành công như hình bên dưới. Thông số cấu hình cho tên miền, Quý khách sẽ thực hiện như sau:
| Name | Record | Type Value | A (address) |
| www | CNAME | Nhập tên miền | Nhập địa chỉ IP mà tên miền cần trỏ đến |
Bước 3: Sau khi nhập các giá trị cần cấu hình xong bạn đều nhấn OK
Bước 4: Sau khi thao tác xong, kiểm tra kết quả tại: https://dnschecker.org/
Mặc dù bạn đã thực hiện xong việc trỏ DNS tên miền, nhưng để các bản ghi của DNS cập nhật giá trị mới thay đổi, bạn có thể phải chờ thêm một khoảng thời gian nữa (thông thường mất từ 5 – 45 phút, tùy thuộc vào DNS Cache do các nhà cung cấp internet như Viettel, VNPT, FPT, … thiết lập)
Khai báo website với Google Search Console
Google Search Console là gì?
Google Search Console hay còn được gọi là Google Webmaster Tools, là một công cụ hỗ trợ miễn phí dành cho các webmasters, với tính năng thống kê những liên kết dẫn đến website cũng như các từ khoá mà người dùng có khả năng sử dụng để truy cập vào trang web, từ đó tiết kiệm được thời gian để tập trung tối ưu và chỉnh sửa website trở nên hoàn thiện hơn.
Sau khi thiết kế website hoàn thành, bạn cần phải tải lên tên miền chạy thực tế và khai báo website mới với Google. Vậy cách khai báo web với Google như thế nào?
Cách khai báo website với Google
Bước 1: Truy cập vào Google Search Console (Sử dụng tài khoản Gmail để đăng nhập)
Nhấn vào bắt đầu ngay bây giờ
Bước 2: Nhập tên miền vào ô Miền ==> Tiếp tục để đến bước Xác minh
Xác minh là quá trình chứng minh rằng bạn là chủ sở hữu của một sản phẩm (Website, App,…). điều này là bất buộc nếu bạn đang sử dụng bất kỳ dịch vụ nào của Google, việc xác minh chủ thể giúp bạn có quyền truy cập vào dữ liệu dịch vụ của Google và có thể ảnh hưởng đến sự hiện diện của website của bạn trên Google Tìm kiếm. Mỗi website trong Google Search Console cần phải có ít nhất một chủ sở hữu đã xác minh.
Bước 3: Xác minh chủ sở hữu Website
Bạn có thể chọn 1 trong 3 cách sau:
- Cách 1: Xác minh bằng tệp HTML
Sau khi tải được file google001b32fa5e0fxxx.html, tiếp theo bạn gửi file này về Kỹ thuật Mắt Bão WS qua kênh email support@mabao.ws để Mắt Bão WS hỗ trợ tải file vào Hosting chứa website đang thực hiện khai báo (chỉ áp dụng với bạn đang sử dụng dịch vụ trọn gói tại Mắt Bão WS)
- Cách 2: Xác minh bằng thẻ HTML
Sau khi sao chép đoạn mã thẻ meta , tiếp theo bạn gửi mã thẻ này về Kỹ thuật Mắt Bão WS qua kênh email support@mabao.ws để Mắt Bão WS hỗ trợ dán mã thẻ vào Hosting chứa website đang thực hiện khai báo (chỉ áp dụng với bạn đang sử dụng dịch vụ trọn gói tại Mắt Bão WS)
- Cách 3: Xác minh bằng bản ghi TXT
Bạn sao chép giá trị TXT như hình mô tả 3.1
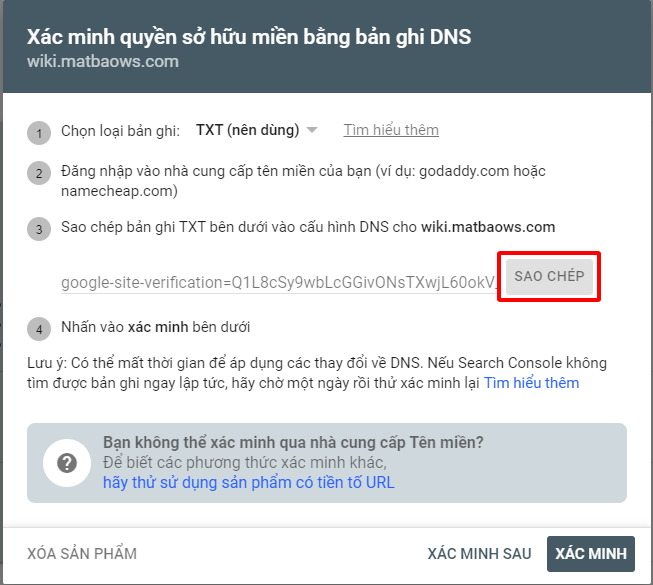
Tiếp theo bạn truy cập vào trang đăng nhập quản lý tên miền website đang khai báo , ví dụ: id.matbao.net, godaddy.com,… để cấu hình DNS theo hướng dẫn hình mô tả 3.2
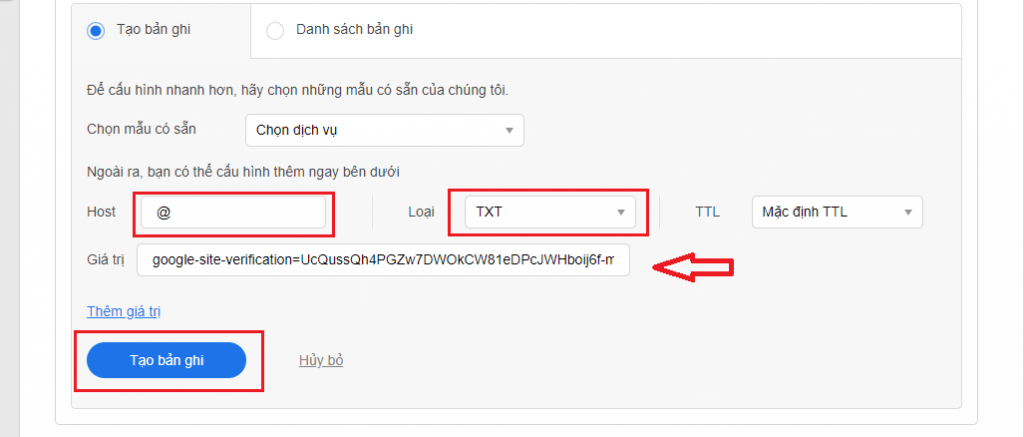
Bạn có thể gửi thông tin đăng nhập quản lý tên miền về Kỹ thuật Mắt Bão WS qua kênh email support@matbao.ws để Mắt Bão WS hỗ trợ cấu hình DNS (chỉ áp dụng khi bạn sử dụng dịch vụ website tại Mắt Bão WS)
Bước 4: Sau khi hoàn tất 1 trong 3 cách ở Bước 3, nhấp “Xác minh”, Google sẽ tự động tìm kiếm tệp HTML/thẻ meta hoặc mã TXT đã cấu hình để xác minh website của bạn.
Như vậy, bạn đã hoàn tất quá trình xác minh tên miền website với Google. Tùy thuộc vào yêu cầu hỗ trợ dịch vụ website của bạn, Mắt Bão WS sẽ phân tích và hướng dẫn bạn các bước thao tác khác thông qua kênh email support@matbao.ws (chỉ áp dụng khi bạn sử dụng dịch vụ tại Mắt Bão WS).
Hướng dẫn cách tải dữ liệu lên Google Drive
Cách tải dữ liệu lên các thư mục trên Google Drive
Bước 1: Truy cập vào Gmail của Quý khách để truy cập Drive hoặc truy cập thẳng đường dẫn https://drive.google.com/
Bước 2: Nhấn vào nút Mới để tạo folder (thư mục)
Bước 3: Tải tệp vào folder đã tạo
- Quý khách sẽ thấy nhiều nút chức năng như: thêm mới thư mục, tải tệp lên, tải thư mục lên…. Tiếp theo, Quý khách nhấn chọn [Tải tệp lên] và chọn File mong muốn.
- Sau khi File đã được tải lên, Quý khách Mở file ra trực tiếp trên Drive theo hình bên dưới:
- File word sẽ mở bằng “Google Tài liệu”
- File excel sẽ mở bằng “Google Bảng tính”
Sau khi tài liệu đã được bỏ vào tất cả các folder, Quý khách vui lòng chia sẻ tài liệu đó dưới dạng bất kỳ ai có đương liên kết và phân quyền người chỉnh sửa
Hướng dẫn xóa cache trên trình duyệt website
Cache hay bộ nhớ đệm là phần cứng hoặc phần mềm được tích hợp sẵn với tác dụng lưu trữ dữ liệu tạm thời trong môi trường máy tính.
I. Cách xóa bộ nhớ cache trên trình duyệt máy tính
1.1 Trình duyệt Chrome
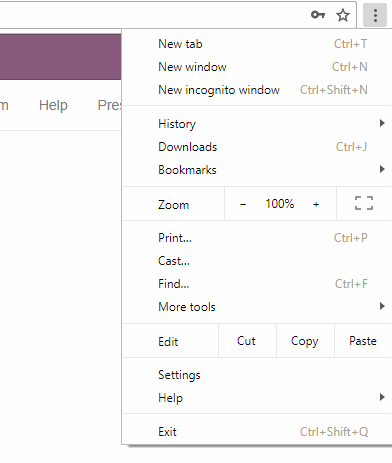
Click vào biểu tượng ba thanh ngang ở góc trên cùng bên phải trình duyệt rồi chọn Cài đặt (Settings). Click vào Hiển thị Cài đặt nâng cao (Show Advanced Settings) ở gần cuối cửa sổ vừa hiển thị > chọn Clear browsing data > Click và lựa chọn loại dữ liệu muốn xóa rồi click vào Clear Data
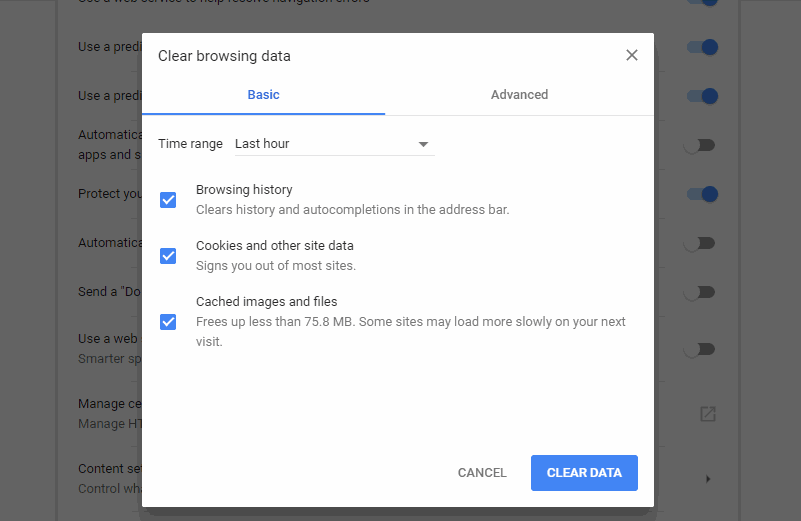
1.2 Trình duyệt Firefox
Click vào biểu tượng ba thanh ngang ở góc trên cùng bên phải màn hình, trong trình đơn hiện ra, chọn Tùy chọn (Options).
Tại tab Privacy & Securiy chọn Clear your recent history > Trong mục Time Range to Clear, chọn Everything > Trong mục “Details” , chọn Cache > Chọn Clear now để thao tác xóa
1.4 Trình duyệt Internet Explorer
Click vào biểu tượng bánh răng nhỏ ở góc trên bên phải, chọn mục Safety > Delete Browsing history. Chọn “Temporary Internet files and website files” rồi bấm vào nút Delete ở phía cuối.
1.5 Trình duyệt Cốc Cốc
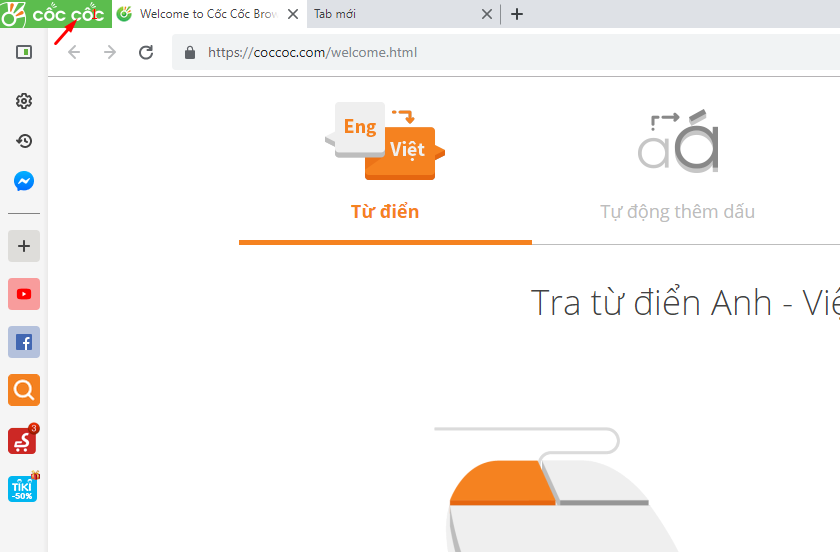
Mở trình duyệt Cốc Cốc lên, nhấn vào Logo Cốc Cốc ở góc trên cùng bên trái màn hình, chọn Lịch sử.
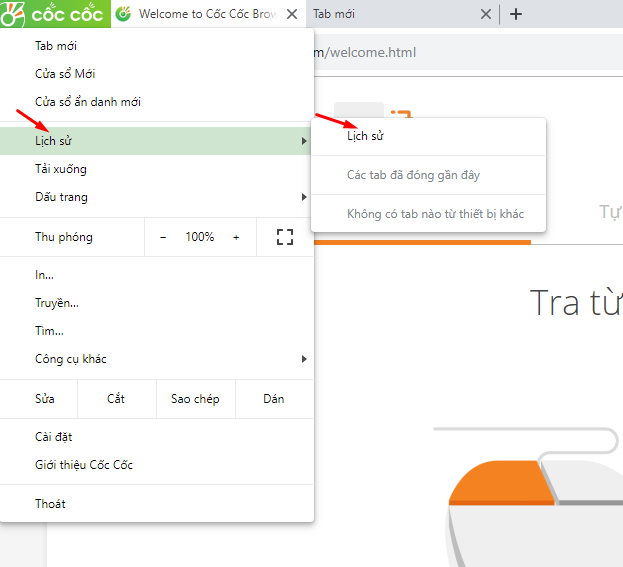
Cửa sổ mới xuất hiện, nhấn vào thẻ Lịch sử, sau đó nhấn vào nút Xóa dữ liệu duyệt web…
1.6 Microsoft Edge
- Bước 1: Click vào biểu tượng dấu … trên thanh menu, phía bên phải -> Chọn History -> Clear History.
- Bước 2: Chọn các mục dữ liệu muốn xóa bên dưới tab Clear browsing data.
- Bước 3: Nhấn nút Clear để xóa dữ liệu.
Bạn có thể bật on chế độ “Always clear this when I close the browser” để hệ thống tự động xóa cache mỗi khi trình duyệt đóng lại. Lưu ý, đối với tất cả các trình duyệt trên, bạn có thể đến trang xóa cache nhanh bằng cách dùng tổ hợp phím tắt:
- Ctrl + Shift + Delete (nếu dùng hệ điều hành Windows)
- Command + Shift + Delete (nếu dùng Mac OS)
II. Xóa cache DNS
Sau khi thực hiện xóa lịch sử trình duyệt bạn phải thực hiện xóa Cache DNS trên máy tính đi. Cache này lưu lại tên miền được phân giải về IP nào trên máy tính để giảm thời gian máy tính phải đi hỏi DNS server của tên miền rằng tên miền đang phân giải về IP nào vì thế phải xóa cache này đi để máy tính thực hiện việc này thêm lần nữa để có được địa chỉ IP chính xác. Các bước thực hiện ở các hệ điều hành thông dụng như sau:
2.1 Với Windows
Mở hộp thoại Run bằng cách ấn phím Windows+R, sau đó gõ CMD và OK
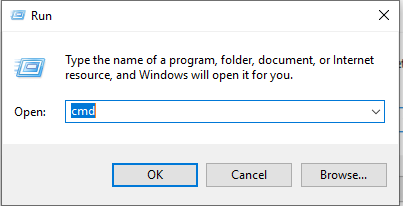
Gõ lệnh ipconfig /flushdns vào CMD và Enter.
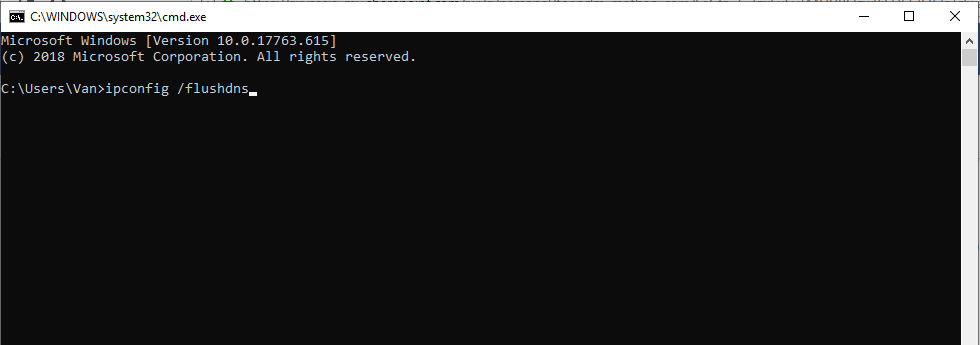
2.2 Với Linux
Mở Terminal và gõ lệnh sudo service network-manager restart
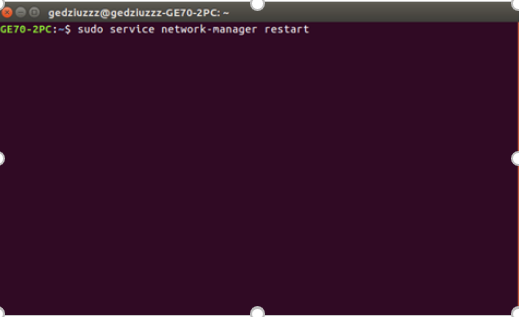
2.3 Với máy Mac
Lệnh xóa cache DNS trên Mac sẽ khác nhau tùy từng phiên bản. Bạn có thể thử các câu lệnh sau: sudo killall -HUP mDNSResponder sudo discoveryutil udnsflushcaches sudo dscacheutil –flushcache sudo lookupd –flushcache
III. Cách xóa bộ nhớ cache trên di động
3.1 Google Chrome (Android)
- Bước 1: Mở trình duyệt Chrome, nhấn vào biểu tượng (3 chấm dọc) trên thanh menu -> Chọn mục History.
- Bước 2: Chọn Clear Browsing Data…
- Bước 3: Chọn thời gian, các loại dữ liệu (history, cookies, cache) bạn muốn xóa.
- Bước 4: Nhấn nút Clear Data để xóa dữ liệu.
3.2 Google Chrome (iOS)
Các thao tác xóa dữ liệu duyệt web của Chrome trên iOS cũng tương tự như trên Android. Tuy nhiên, với iOS, Chrome không cho lựa chọn phạm vi thời gian lưu trữ. Xóa browser cache trên di động dùng hệ điều hành iOS
3.3 Mozilla FireFox (Android)
- Bước 1: Nhấn vào biểu tượng (3 chấm dọc) trên thanh menu -> Chọn mục History.
- Bước 2: Nhấn nút Clear Browsing History ngay phía dưới màn hình.
- Bước 3: Hệ thống hiển thị một pop-up hỏi xem bạn có chắc chắn muốn xóa dữ liệu không. Nhấn nút OK để xác nhận lại lần nữa.
3.4 Mozilla Firefox (iOS)
- Bước 1: Mở thanh menu ở góc dưới, bên phải -> Chọn Settings.
- Bước 2: Cuộn trang xuống, tìm và chọn mục Clear Private Data.
- Bước 3: Đánh dấu chọn loại dữ liệu muốn xóa (cookies, history, cache).
- Bước 4: Nhấn vào nút Clear Private Data để xóa dữ liệu.
- Bước 5: Màn hình hiển thị 1 pop-up để thông báo về việc sẽ xóa dữ liệu. Nhấn nút OK.
3.5 Safari (iOS)
- Bước 1: Đến phần Setting của thiết bị di động
- Bước 2: Tìm và mở mục Safari lên.
- Bước 3: Cuộn trang xuống và chọn mục Clear History and Website Data.
- Bước 4: Hệ thống hiển thị pop-up thông báo. Bấm nút Clear History and Data để xác nhận xóa mọi loại cache.
Nên lưu ý rằng bạn không cần phải xóa cache hằng ngày vì browser có khả năng ghi đè cache tự động. Chỉ trong các trường hợp trình duyệt chạy chậm hoặc website không hiển thị đúng nội dung yêu cầu thì mới cần phải xóa cache.