Bài viết (Posts)
Đây là phần quan trọng nhất, đó chính là phần để bạn đăng bài viết lên cũng như quản lý nó.
Tại giao diện quản trị website → Posts.

All post: Hiển thị tất cả các bài viết đã được thiết lập trước đó.
Add new: Thêm bài viết mới.
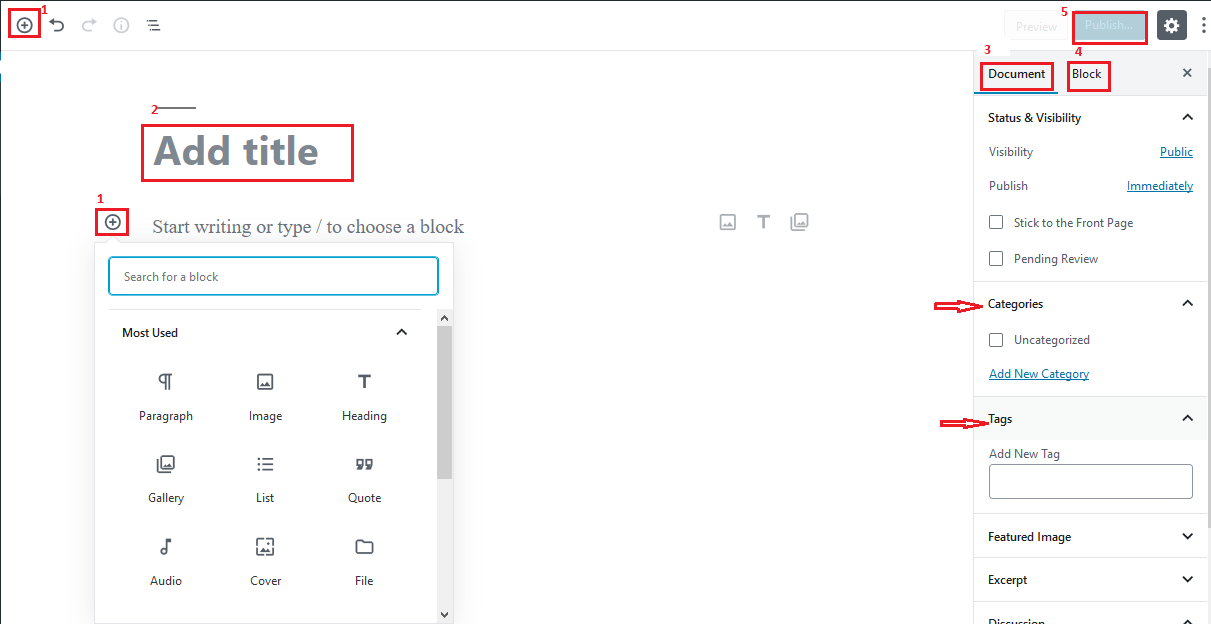
2. Add title: Thêm tiêu để cho bài viết.
3. Document: truy cập phần document setting bao gồm category và tag, ảnh đại diện giống như phần sidebar trong WordPress editor hiện tại.
- Categories: danh mục bài viết, bạn có thể tạo thêm bằng cách bấm “Add New Category”.
- Tags: gắn thẻ nhanh cho bài viết.
4. Block: khi bạn chọn một khối, phần này cho phép truy cập setting (text setting, color setting, avantaged..) cho khối đang chọn.
5. Publish: xuất bản bài viết.
Categories: Danh mục bài viết
Danh mục bài viết để phân loại bài viết và giúp khách hàng dễ dàng tìm được bài viết cùng loại.
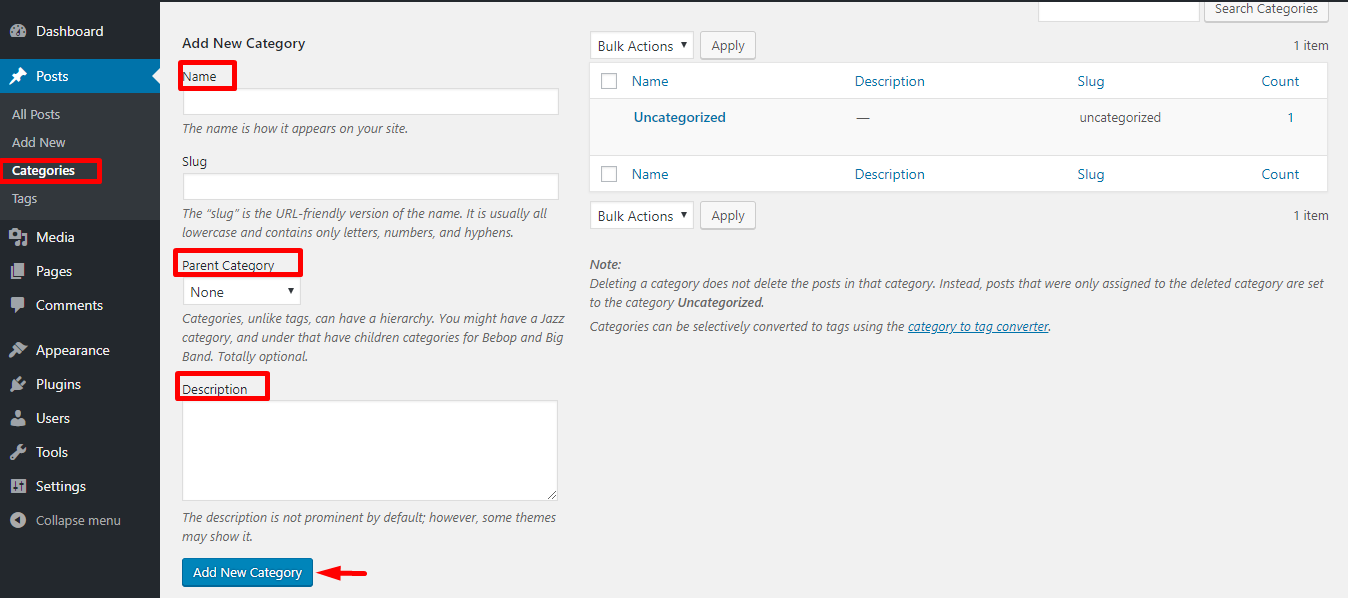
- Name: Tên Category
- Slug: url Category, bạn nên để trống. Mặc định WordPress sẽ lấy tên category để tạo đường dẫn cho bạn. Vì vậy bạn không cần quan tâm.
- Parent category: Thư mục mẹ, nếu bạn để None thì nghĩa là nó sẽ không nằm trong category nào khác, Bạn chọn trong box xổ xuống category mẹ nếu muốn.
- Description: Mô tả, cần thiết trong SEO.
- Add new category: Sau khi điền xong bạn nhất Add new category để tạo category. Lúc này nó sẽ xuất hiện bên cột bên phải.
Sau khi click chọn nút Add New Category, chuyên mục mới được tạo sẽ hiển thị ở góc bên phải trang , tại đây bạn có thể chỉnh sửa, cũng như xóa Category.
Tags
Tag hay còn gọi là thẻ, từ khóa có chức năng phân loại bài viết theo hướng cụ thể hóa. Tương tự như Categories, bạn cũng nhập các thông tin như hình bên dưới.
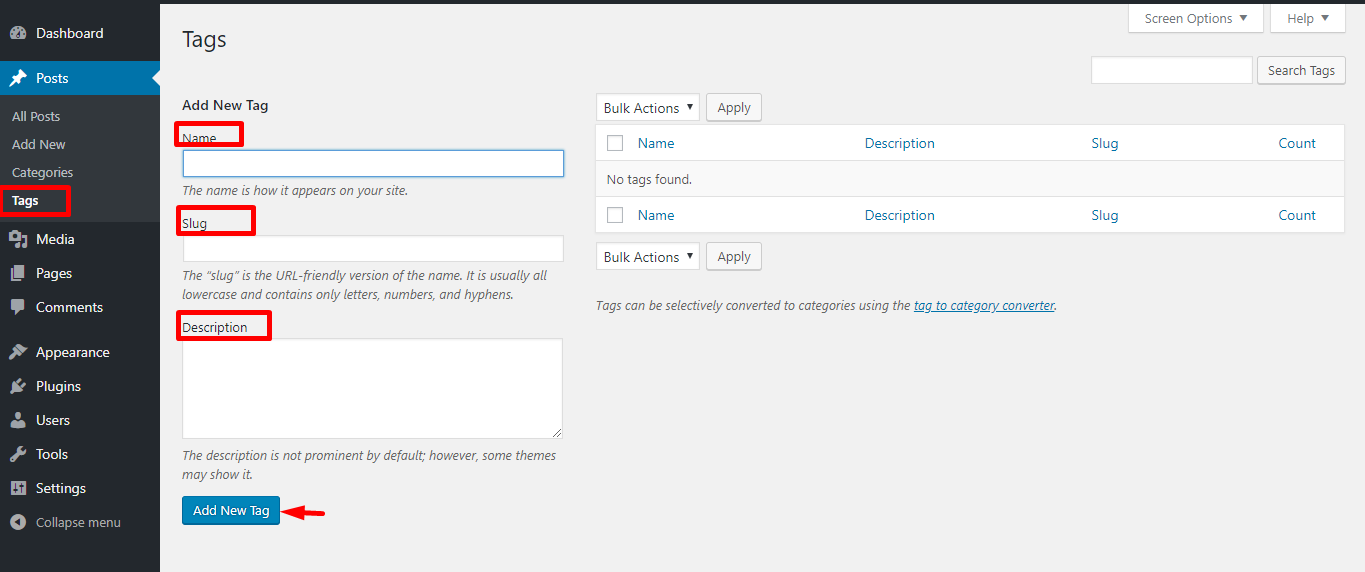
Quản lý trang (Pages)
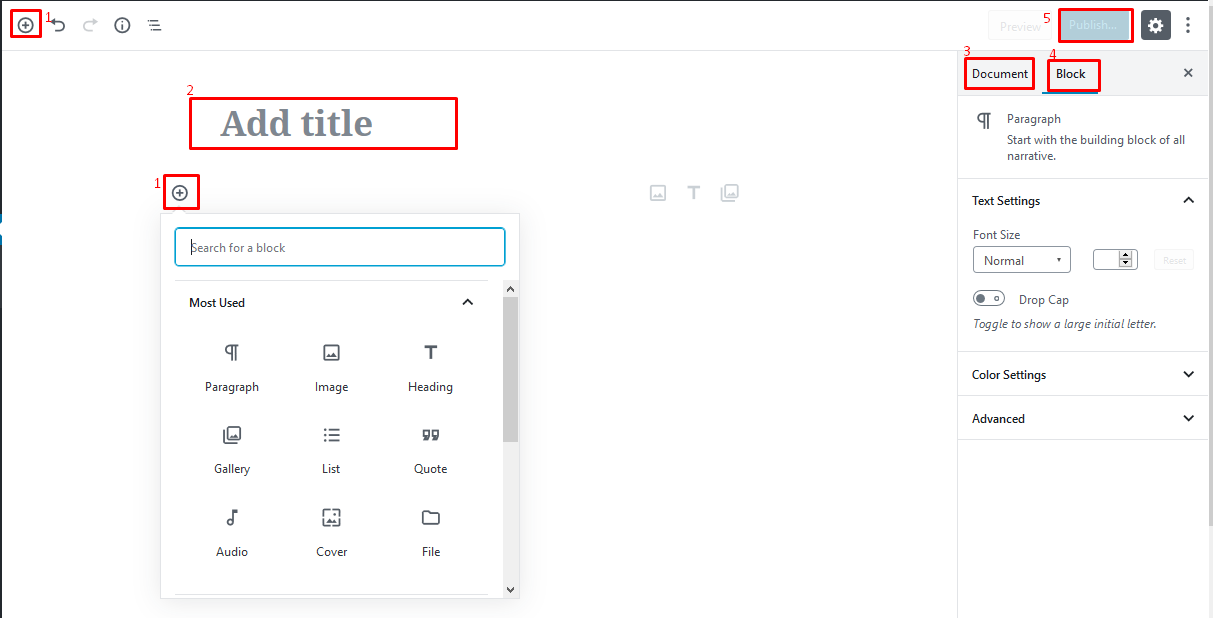
Menu

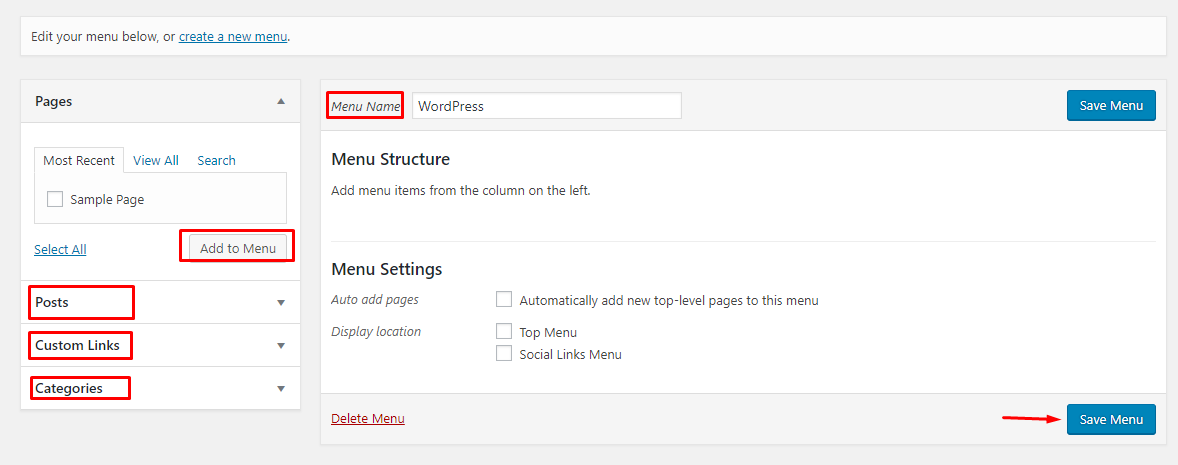
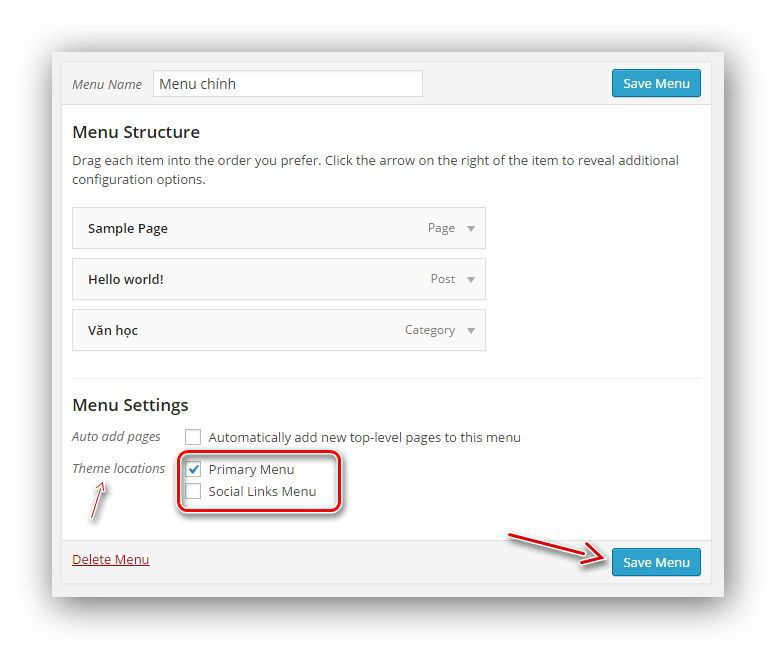

Thư viện hình ảnh, video (Media)
Tất cả các hình ảnh/tập tin mà bạn tải lên trong lúc soạn nội dung bạn có thể dễ dàng quản lý tại khu vực Media → Library trong Dashboard. Tại đây, bạn có thể xem toàn bộ các tập tin mà bạn đã tải lên và có thể tùy chọn kiểu hiển thị dạng lưới hoặc kiểu phổ thông, bạn cũng có thể xem theo ngày tháng và có thể click vào liên kết Add New để upload tập tin lên mà không cần vào trang soạn nội dung.
Tiện ích (Widgets)
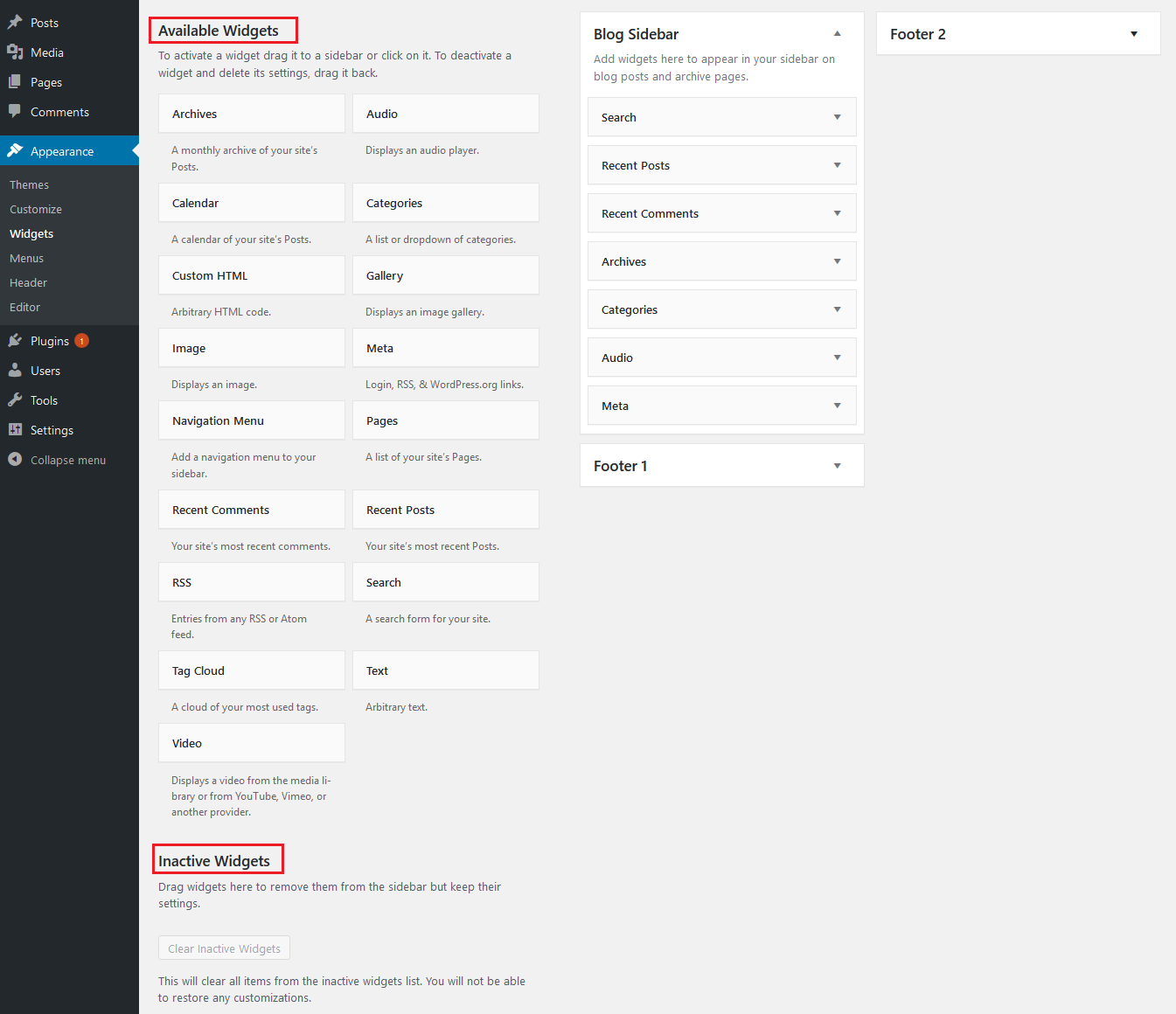
- Các Widget sẵn có (Available Widgets): Tức là các kiểu loại widget mà theme cung cấp, ngoài các widget phổ biến thì sẽ có rất nhiều widget khác nữa, nhất là các giao diện bạn đi mua sẽ có nhiều widget hơn hẳn đa số các theme miễn phí khác.
- Vị trí của Widget: Tức là widget sẽ được đặt ở vị trí nào, thường thì là cột bên tay phải (sidebar) và phía chân trang (footer). Đôi khi sẽ là cột bên tay trái nếu thiết kế đặt nội dung chính ở bên tay phải. Các widget cũng thường không bị giới hạn vị trí, chẳng hạn, nếu theme cung cấp 3 vị trí, thì bất kỳ widget nào cũng có thể được đặt ở bất kỳ vị trí nào trong 3 nơi đó.
- Widget không sử dụng (Inactive Widgets): Nếu có widget nào bạn đang sử dụng, rồi vì lý do nào đó bạn không muốn dùng nữa thì bạn nên đưa nó vào khu vực này. WordPress sẽ giữ các thiết lập của nó, và bất cứ khi nào bạn muốn sử dụng lại chỉ cần kéo nó từ khu vực này tới vị trí mong muốn, và bạn sẽ không phải mất côngchỉnh sửa các thiết lập. Ví dụ như fanpage, khi bạn tạo widget cho nó, bạn sẽ cần thiết lập đường link, chiều cao, chiều rộng. Nếu bạn bỏ nào phần Inactive Widgets này thì lần sau khi cần dùng lại, bạn sẽ không mất công thiết lập lại các thông tin đó nữa.
- Widget mà bạn muốn là gì và nó nằm ở đâu trong khu vực Các Widget sẵn có.
- Vị trí của Widget mà bạn muốn đặt, thường Sidebar nghĩa là Cột trái hoặc Cột phải, Footer nghĩa là chân trang
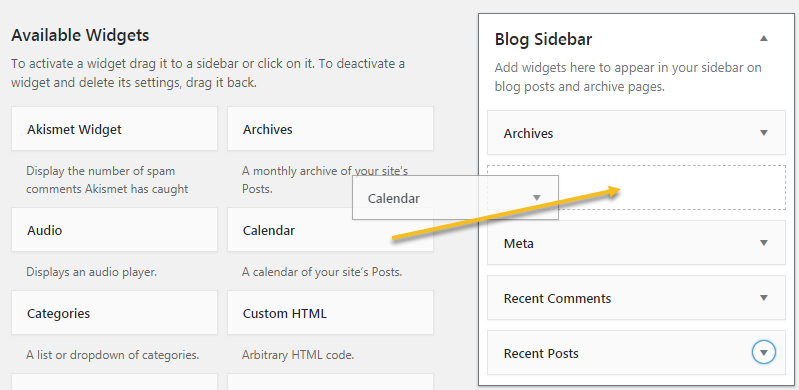
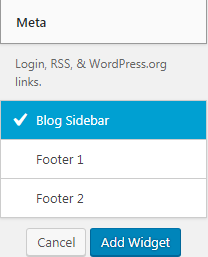
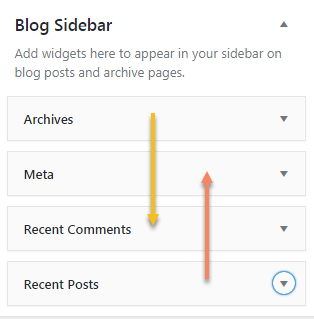
Phần mở rộng (Plugins)
- Yoast SEO: Có lẽ là plugin SEO phổ biến nhất cho WordPress. Nó sẽ giúp bạn tối ưu hóa công cụ tìm kiếm. Từ thẻ meta đến các đề xuất.
- Wordfence Security: Plugin này sẽ giúp WordPress an toàn khỏi hacker và phần mềm độc hại. Nó có tường lửa và các module quét phần mềm độc hại được rất hữu ích.
- Contact Form 7: Đơn giản nhưng rất mạnh mẽ giúp bạn tạo bất kỳ form liên lạc từ đơn giản tới phức tạp.
- WP Helper Lite: Tích hợp nhiều tiện ích cần thiết vào 1 Plugin, giúp website bạn hoạt động ổn định, giảm chiếm tài nguyên máy chủ.
Cài đặt (Settings)
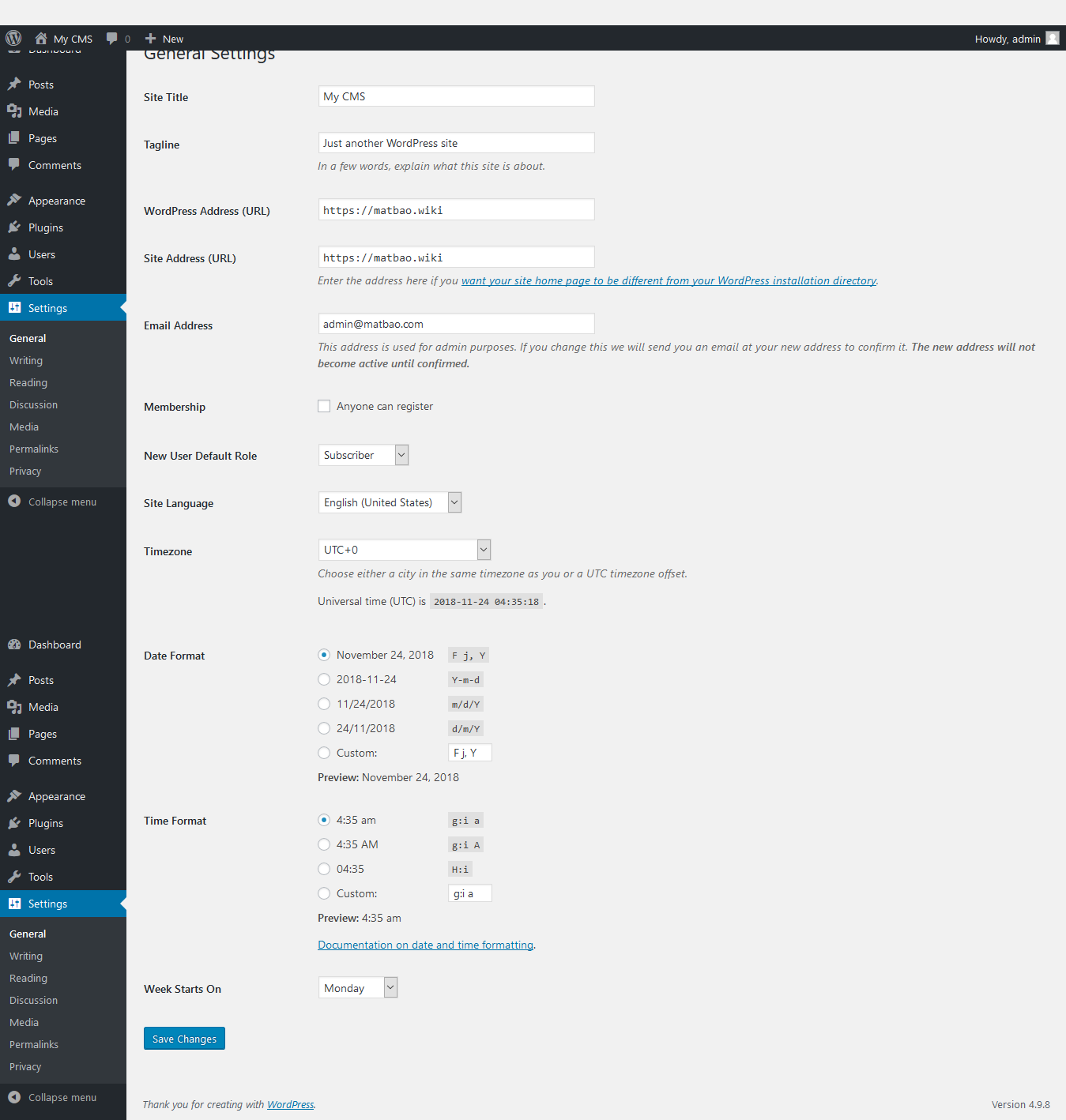
- Site Title: Tên của website, tên này sẽ hiển thị mặc định trên tiêu đề website.
- Tagline: Mô tả – slogan của website.
- WordPress Address (URL): Địa chỉ của website WordPress hiện tại của bạn. Địa chỉ này sẽ tác động đến đường dẫn của Post và Page trên website.
- Site Address (URL): Địa chỉ của website trang chủ của bạn, nếu bạn cài website WordPress làm trang chủ thì nên để giống với WordPress Address.
- E-mail Address: Địa chỉ email của người quản trị website, các thông báo quan trọng về website sẽ gửi về đây.
- Membership: Nếu đánh dấu vào mục Anyone can register, khách có thể tự đăng ký tài khoản người dùng trên website của bạn tại địa chỉ http://domain/wp-login.php?action=register.
- New User Default Role: Nhóm người dùng mà những người dùng mới đăng ký sẽ được đưa vào mặc định sau khi họ đăng ký xong.
- Timezone: Múi giờ mà bạn muốn sử dụng trên website, Việt Nam là GMT + 7.
- Date Format: Định dạng ngày tháng năm bạn muốn hiển thị trên website.
- Week Start On: Ngày mà bạn muốn nó là ngày đầu tiên của tuần.
- Site Language: Ngôn ngữ mà bạn muốn dùng trên website, hiện tại chưa có tiếng Việt trong đây.
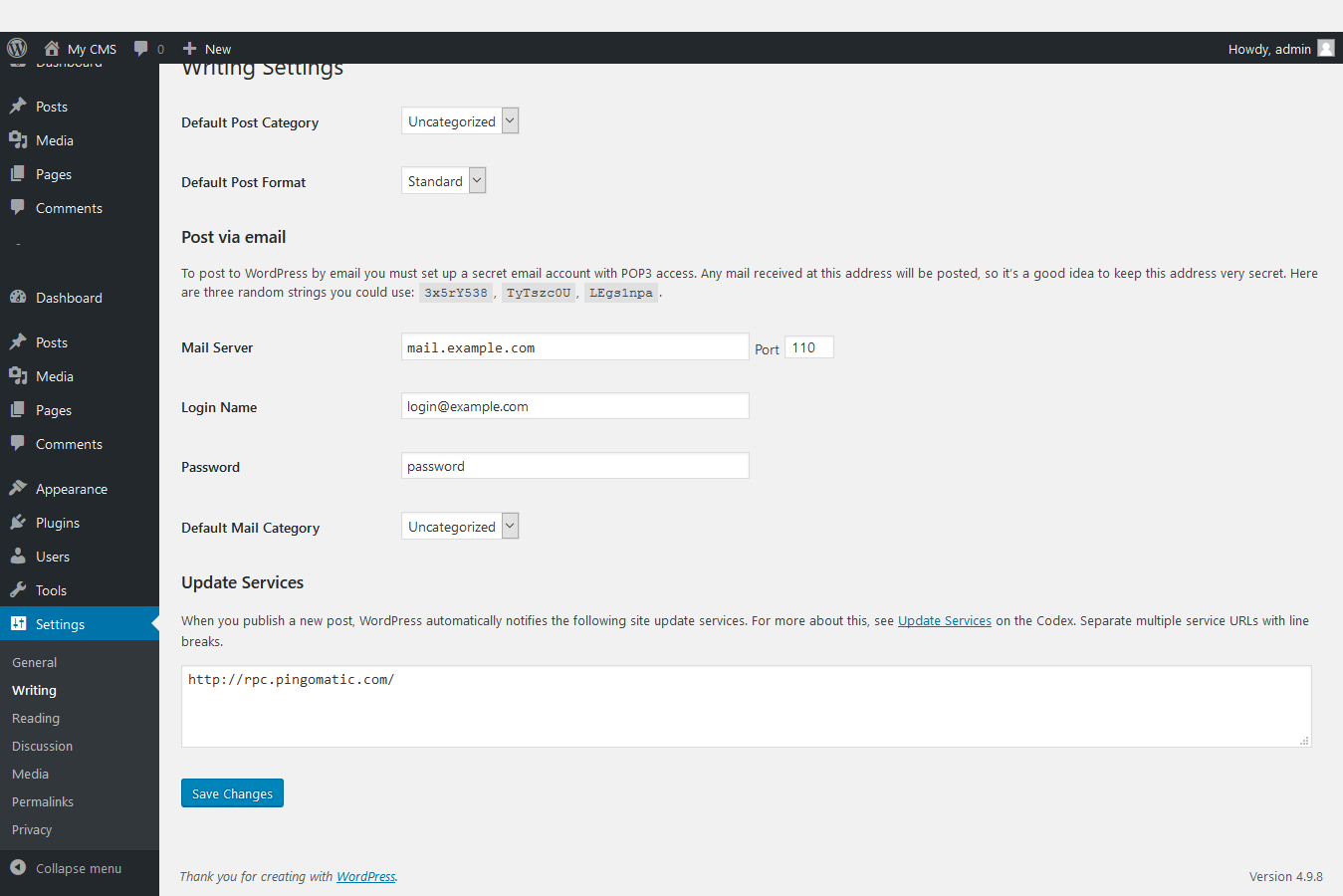
- Default Post Category: Category mặc định của một bài Post nếu bạn quên chọn category khi đăng.
- Default Post Format: Loại định dạng post mặc định khi đăng nếu bạn quên chọn.
- Post via e-mail: Tính năng đăng bài thông qua e-mail.
- Update Service: Các dịch vụ ping mà bạn muốn WordPress tự động gửi tín hiệu ping khi có bài mới.

- Your homepage displays: hiển thị tại giao diện trang chủ.
- Blog pages show at most: Số lượng post hiển thị ra trang blog. Hiện tại bạn cứ hiểu trang blog nghĩa là một trang hiển thị danh sách các post mới nhất trên website.
- Syndication feeds show the most recent: Số lượng post mới được hiển thị tại trang RSS Feed của website (http://domain/feed).
- For each article in a feed, show:Full text: hiển thị nội dung trên RSS Feed với toàn nội dung. Summary: hiển thị nội dung trên RSS Feed với bản rút gọn.
- Search Engine Visibility: Nếu bạn đánh dấu vào phần này, nghĩa là các bot của các cỗ máy tìm kiếm (Google chẳng hạn) không thể đánh chỉ mục nội dung của bạn, từ đó website của bạn không hiển thị trên kết quả tìm kiếm tại Google.
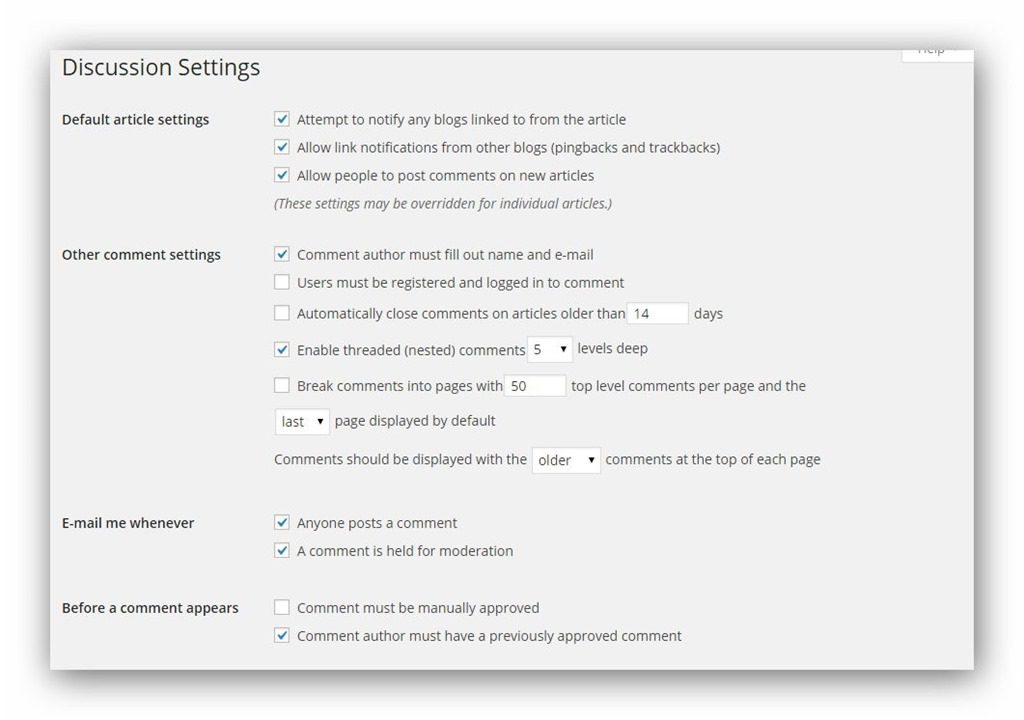
- Default article settings: Các thiết lập trong đây sẽ liên quan đến việc bật tính năng liên quan tới bình luận ở dạng mặc định. Các thiết lập này có thể được sửa lại ở từng bài post/page riêng lẻ.
- Other comment settings: Các thiết lập khác liên quan tới việc gửi bình luận.
- E-mail me whenever: Thiết lập nhận e-mail thông báo về bình luận.
- Before a comment appears: Áp dụng trước khi bình luận được hiển thị lên.
- Comment moderation: Tự động đưa bình luận vào trạng thái chờ duyệt nếu bình luận đó chứa từ khóa, liên kết, email hoặc địa chỉ IP có trong danh sách này. Mỗi quy tắc chặn đều phải được đặt ở một dòng riêng. Ví dụ nếu bạn viết “Thạch xấu trai” vào khung của phần này thì các bình luận có chữ “Thạch xấu trai” sẽ bị đưa về trạng thái chờ duyệt chứ không hiển thị ngay. Áp dụng cho tên người gửi, email, địa chỉ IP và nội dung bình luận.
- Comment Blacklist: Các từ cấm bình luận. Mỗi từ cấm sẽ được khai báo bằng một dòng. Nếu bình luận nào đó chứa từ cấm thì sẽ bị đánh dấu là Spam.
- Avatars: Tùy chọn hiển thị ảnh avatar của người gửi bình luận.
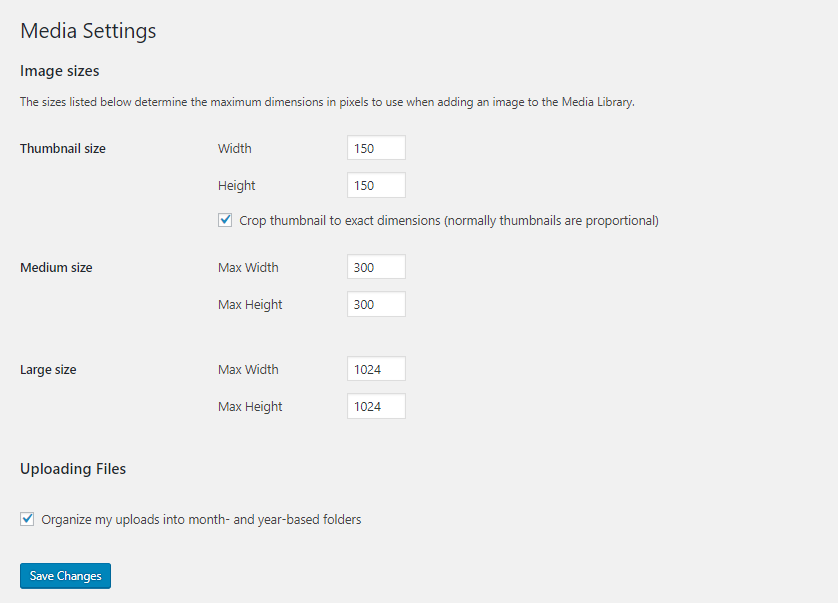
- Image sizes: Các thiết lập trong này sẽ xác định kích thước ảnh mặc định của WordPress được sinh ra sau khi upload một tấm ảnh lên thư viện.
- Uploading Files: Thiết lập liên quan tới việc upload tập tin.
- Organize my uploads into month- and year-based folder: Tự động đưa các tập tin được upload lên vào thư mục với cấu trúc ngày tháng so với thời gian upload.
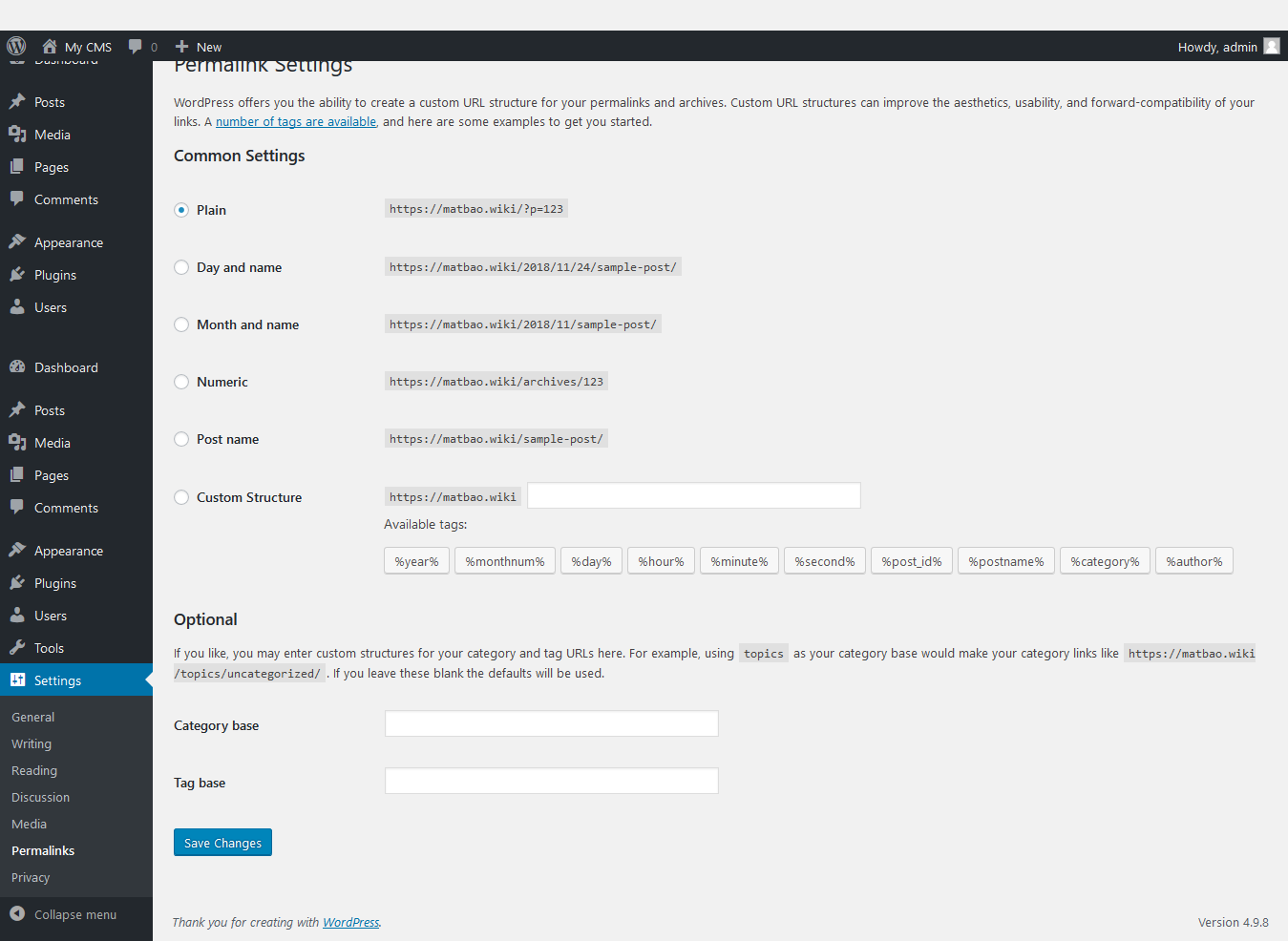
- Default: Cấu trúc đường dẫn mặc định (đường dẫn động).
- Day and name: cấu trúc đường dẫn với kiểu hiển thị đầy đủ ngày tháng đăng post và tên post.
- Month and name: cấu trúc đường dẫn với kiểu hiển thị tháng, năm và tên post.
- Numeric: Cấu trúc đường dẫn hiển thị ID của post thay vì tên.
- Post name: Chỉ hiển thị tên post trên đường dẫn
- Custom Structure: Tùy chỉnh cấu trúc đường dẫn tùy ý, xem thêm phần cuối bài viết.
- Category base: Tên đường dẫn mẹ của các đường dẫn tới trang category. Mặc định nó sẽ là http://domain/category/tên-category/, nếu bạn điền “chuyen-muc” vào đây thì nó sẽ hiển thị là http://domain/chuyen-muc/tên-category.
- Tag base: Tên đường dẫn mẹ của đường dẫn tới các trang tag. Mặc định nó sẽ là http://domain/tag/tên-tag/, nếu bạn điền “the” vào đây thì nó sẽ hiển thị là http://domain/the/tên-tag.
Thêm tiêu đề của bạn ở đây
Thêm tiêu đề của bạn ở đây
Công cụ (Tools)
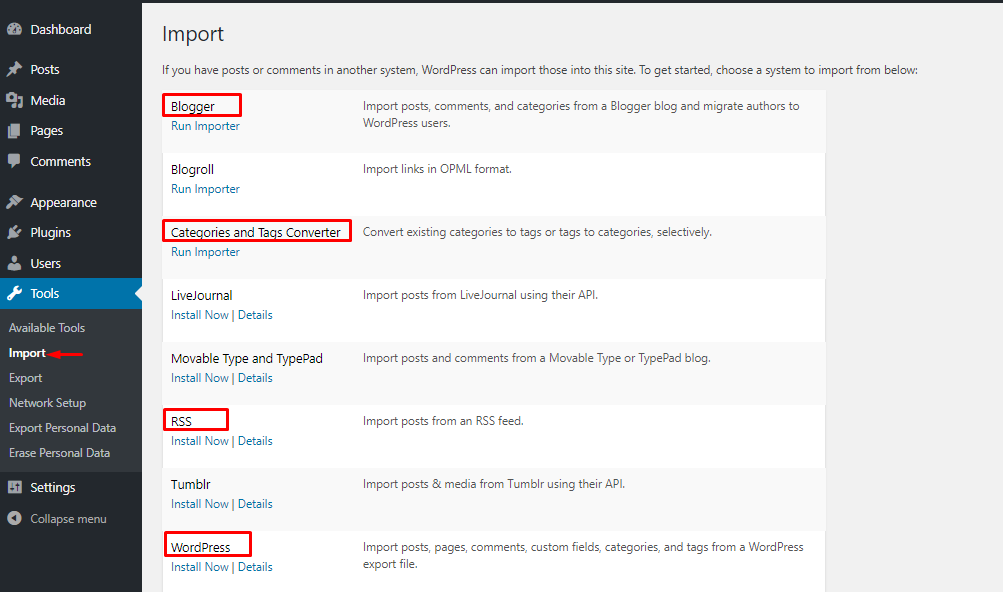
- Blogger: Công cụ này giúp bạn đẩy nội dung (các chuyên mục, các bài viết, các hình ảnh và bình luận) từ trang Blogspot của bạn tới Website WordPress này.
- Tương tự, Bạn có thể đẩy các bài viết (Posts) từ tài khoản LiveJournal, RSS của bạn tới Website WordPress này. Bạn cũng có thể đẩy các bài viết và các bình luận từ tài khoản Movable Type, TypePad. Nếu bạn có một tài khoản trên Tumblr, bạn có thể đẩy các bài viết và các tệp tin đa phương tiện được đăng trên tài khoản Tumblr tới Website WordPress.
- Categories and Tags Converter: Công cụ giúp bạn chuyển đổi các chuyên mục (Categories) thành các thẻ Tags và ngược lại.
- WordPress: Bạn có 2 Website WordPress, trong đó 1 Website mới và 1 Website cũ. Bạn muốn đẩy các nội dung (bài viết, bình luận, chuyên mục, thẻ Tags) từ Website cũ sang Website mới, bạn cần sử dụng công cụ WordPress này.
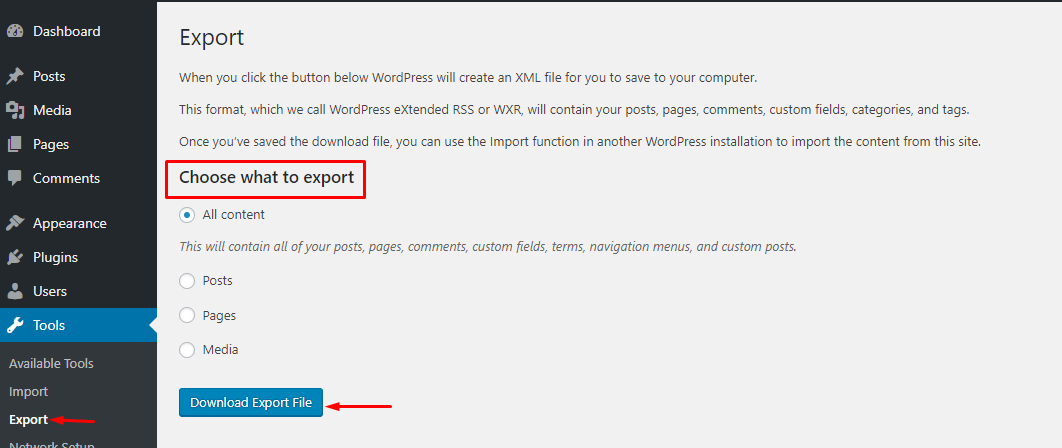
- All Contents: Xuất toàn bộ nội dung liên quan tới Posts và Pages, Menus, Custom field và Custom post type.
- Posts: Xuất toàn bộ nội dung liên quan tới Posts.
- Pages: Xuất toàn bộ nội dung liên quan tới Pages.
- Media: Xuất toàn bộ nội dung liên quan tới Media.
Quản lý tài khoản (Users)
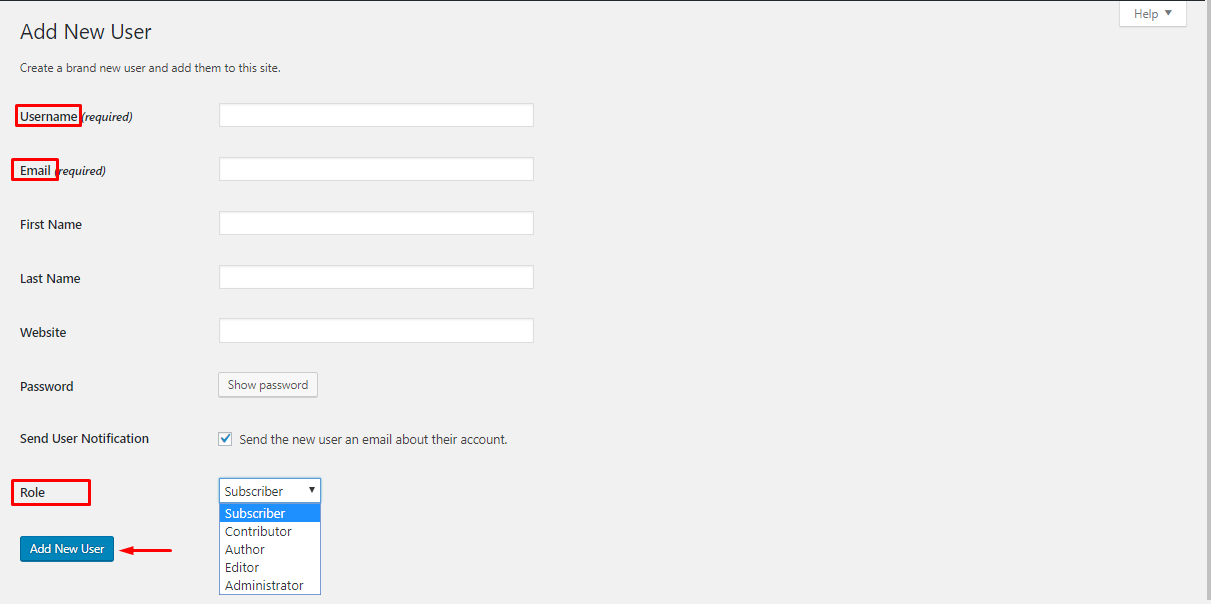
- Administrator: Nhóm người dùng có quyền sử dụng toàn bộ các tính năng có trong một website WordPress, không bao gồm các website khác trong mạng website nội bộ.
- Editor: Nhóm này có quyền đăng bài viết lên website (publish) và quản lý các post khác của những người dùng khác.
- Author: Nhóm này sẽ có quyền đăng bài lên website và quản lý các post của họ.
- Contributor: Nhóm này sẽ có quyền viết bài mới nhưng không được phép đăng lên mà chỉ có thể gửi để xét duyệt (Save as Review) và quản lý post của họ.
- Subscriber: Người dùng trong nhóm này chỉ có thể quản lý thông tin cá nhân của họ.
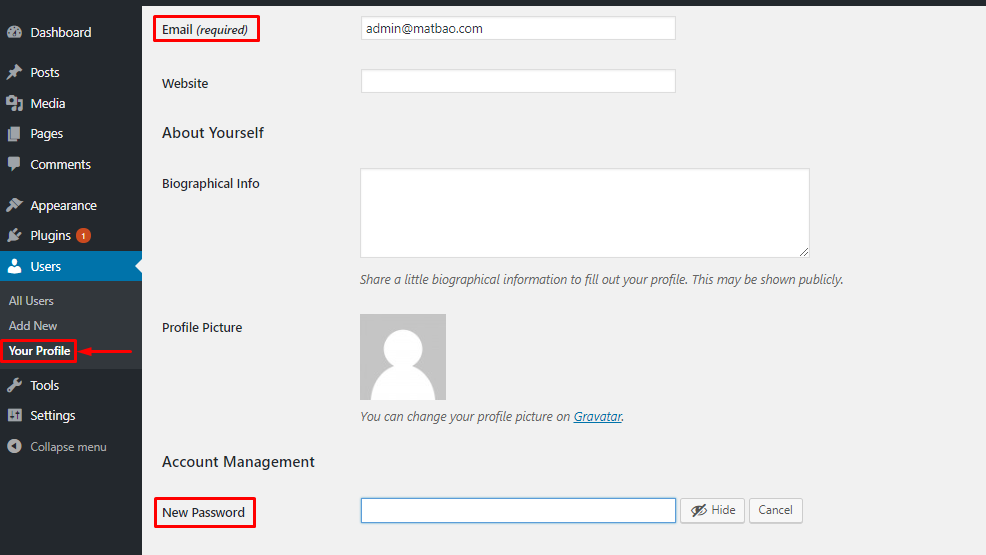
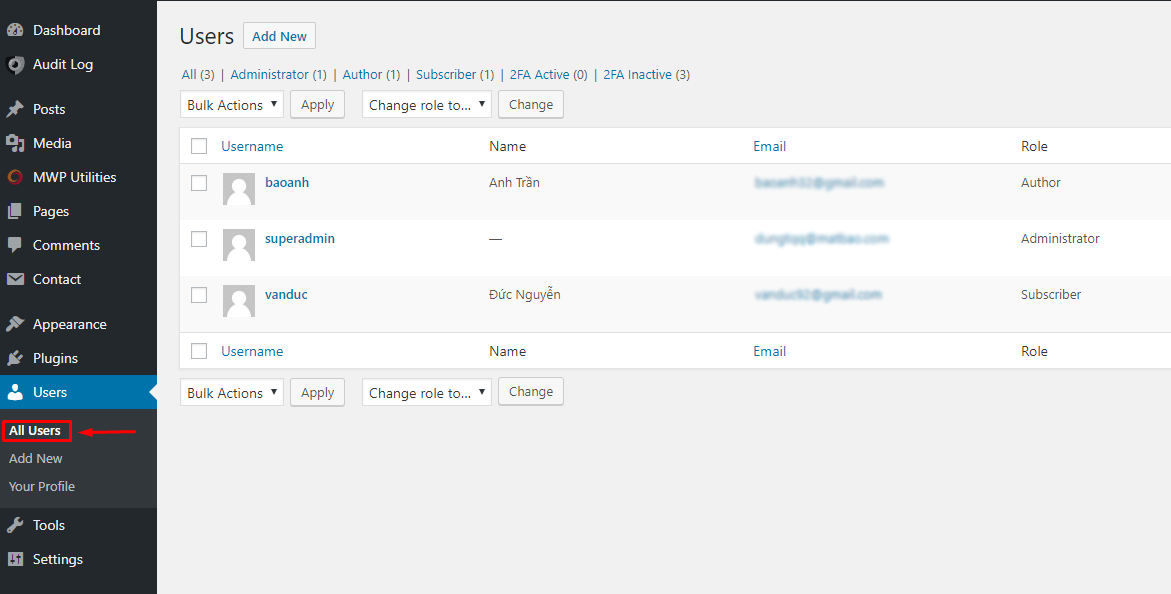
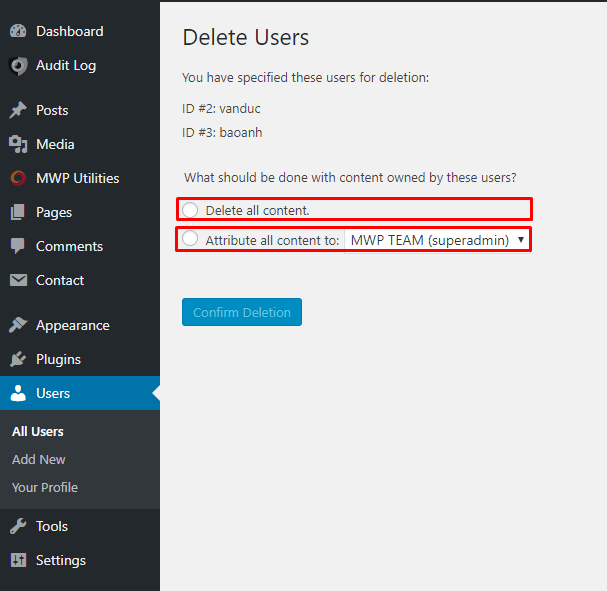
- Delete all content: Xóa tất cả các nội dung từ User này đăng tải trên website.
- Attribute all content to: Chuyển tồn bộ nội dung được đăng tải của User bị xóa tới User đang tồn tại (Chúng tôi khuyến khích các bạn lựa chọn phương án này để bảo tồn dữ liệu website).